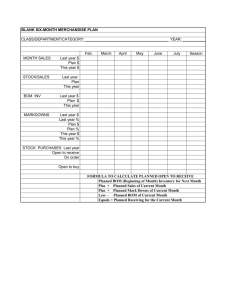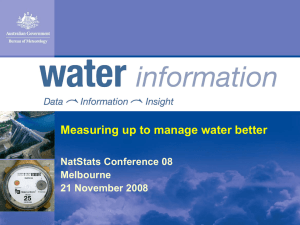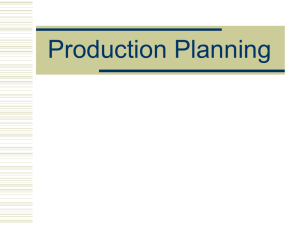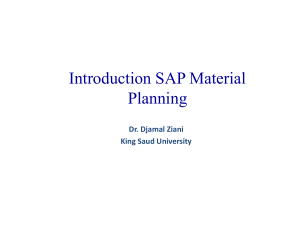How to Improve Solidworks Bill of Material Auto Population

How to Improve Solidworks Bill of Material Auto Population
By Ed Thompson
V1.0 10/15/2015
Auto Population of Solidworks Bill of Materials:
Setting up the auto population of bills of material (BOM) requires a little setup investment but when done, a considerable amount of time can be saved.
A number of areas need to be addressed. First, a Custom Property needs to be completed for all library parts used. Tool box parts need to be modified. Appropriate Custom Properties need to be setup for all parts that are designed for specific projects. The BOM "template" needs to be setup. Each of these areas will be addressed.
Obviously, others users will have their own preferences. What is presented has been consistently effective for MSI.
Manually vs. automatically correcting BOM items:
An option that is not recommended is to correct BOM line items manually, line by line. This can be accomplished by double clicking on the BOM item cell.
The result will be the dialogue box with the selections shown above. There may be exceptions when this is approach is appropriate but overall this is not recommended because some revisions to the model and/or drawing may not be propagated. This means that if a "manual" change is made, the user must remember to keep the changes updated, manually.
A further disadvantage is that if the BOM item is repeatedly entered manually, the possibility of entering an error is much higher. Whereas, once the Custom Property is correct, the results will be consistent.
Copyright 2015, Manufacturing Systems Inc., All rights reserved.
Therefore, the recommended approach is to update the specific custom property of the each component so that the information will be automatically populated for each line item of the BOM. If the
Part custom property is modified, the BOM will be automatically updated.
Solidworks BOM Column Setup:
Before custom properties are discussed, the definitions of the BOM "template" should be addressed.
To modify a BOM template, while in a drawing with an assembly or sub-assembly model, insert a BOM as is shown below:
Note: If the Bill of Materials command is selected (as is shown above) and if the primary view had not been pre-selected, Solidworks will provide this prompt:
Copyright 2015, Manufacturing Systems Inc., All rights reserved.
When the view is selected, Solidworks will display the Bill of Materials Dialogue, similar to what is shown below:
Selecting the "browse" button will reveal the available BOM Templates:
Copyright 2015, Manufacturing Systems Inc., All rights reserved.
In this example the MSI "Standard BOM Table" (MSI.sldbomtbl) has been saved under the MSI
Templates directory under each of the Solidworks versions working directory. The MSI Template directory is used because this directory is manually copied when new Solidworks versions are installed.
These practices allows for that all of the "templates" that have been customized for each version of
Solidworks is unique to that version. As an example, the MSI Templates under the Solidworks 2014 installation will remain unique to SW 2014. Then any changes or updates made with the files in the SW
2015 installation will be unique to SW 2015, etc. (This approach requires a little additional hard disk space but not a significant amount.)
Note: The template file is defined under the Files Locations manager. This manager is accessed from
Tools/Options/Systems Options/File locations:
By Adding/ Deleting the selected files the Folder, (MSI Templates) can be defined. This example is for the SW 2013 installation.
Note: There are a number of options in the BOM template Drop Down, but these options are not covered in this discussion.
Copyright 2015, Manufacturing Systems Inc., All rights reserved.
When the BOM is attached to the drawing, the standard Solidworks BOM table will not include the
"Description" column. This column can be added by right clicking on the "Part Number" column, selecting <Insert> and then <Column Right>:
Copyright 2015, Manufacturing Systems Inc., All rights reserved.
When the new column is inserted, Solidworks will provide the opportunity to designate the appropriate
Custom Property. The "down brows arrow" will allow "Description" to be selected:
Note: If "Description" does not appear in the list, one of the parts in the assembly will need to be opened and a "Description" custom property will need to be added. After saving the modified part,
"Description" should then be displayed for selection in the drop down list.
In addition to the Description Column, it is also recommended to add a "Drawing" column.
Copyright 2015, Manufacturing Systems Inc., All rights reserved.
The resulting BOM headers should look similar to as is shown below:
MSI has found the Solidworks "Part Number" column to introduce potential restrictions so a
"Description" field has been used for all parts and BOM's. The "Part Number" column can be deleted by
Right clicking in the column header (1), selecting "Delete", (2) and then selecting "Column" (3).
Other users and companies will certainly have different BOM Standards. MSI has a philosophy to only use the minimum information for BOM Descriptions.
The minimum information needed for custom design parts for assembly BOM's is a description
(sometimes with the project number as part of the description), a drawing number, and the quantity.
See item #6 below.
The minimum description for purchased components are three distinct "fields". The first field is a general part name, such as "Clevis" (see items 7 & 8 below). The next field is the exact part number that purchasing will need to order the part. The last field is the brand.
Copyright 2015, Manufacturing Systems Inc., All rights reserved.
A number of other pieces of information can certainly be included in description but the definitions above are the minimum that needs to be included in descriptions.
The next column that is helpful is the "Drawing" column. This column is added per the same directions that were used to insert the "Description" column (as described above).
The down side of this column is that it requires each fabrication part to have the custom property field edited. However, the information has been found to be valuable enough to be well worth the time required to add the drawing information.
Note: If the "Drawing" column is added as parts are detailed, the assembly drawing provides a means of knowing which parts need to be detailed and which parts have been finished.
The drawing column also distinguishes each BOM item to be fabricated or purchased. The one exception is that if a purchased item has a drawing defined, this means that the purchased item needs to be modified.
If the BOM format needs to be edited, when the curser is hovered over the BOM, the "position" symbol will appear in the upper right corner. Left clicking on the symbol, (as shown below) will reveal the BOM definition drop down.
Copyright 2015, Manufacturing Systems Inc., All rights reserved.
The BOM template can be saved by selecting the "Save As..." as is shown below:
The Save As dialogue box will be displayed. First, the directory where the standard Templates are stored should be selected. In the case below the "MSI Templates" under the version of Solidworks is selected.
Note that the Save as Type" is ".sldbomtbt". If this is not automatically filled in, then the BOM was not highlighted before the Save As was selected. If not, exit out of the "Save As" command, select the BOM
(as discussed above) and re-"Save As".
Finally, choose a Template name that is meaningful.
Copyright 2015, Manufacturing Systems Inc., All rights reserved.
The next time that a BOM is needed, if all was completed successfully your BOM template will be available and found by selecting the Browse Option:
Custom Part Property Setup:
A very effective approach for detailing customized design components is to work down through the
BOM. If the component is purchased and the description is correct, then nothing needs to be edited. If the description of the component needs to be edited, or if it needs to be detailed (as there should not be a "Drawing" number defined) right clicking on the line in the BOM (as is shown below) which will reveal a drop down dialogue. If the "Open.... <part file>" is selected, Solidworks will open the individual part file.
Copyright 2015, Manufacturing Systems Inc., All rights reserved.
Under "File", select "Properties...".
The Property file will be displayed:
Copyright 2015, Manufacturing Systems Inc., All rights reserved.
If there are no configurations within the part file, the Custom Property will need to be edited under the
"Custom" tab. Any information in the Custom property will be transferred to the BOM. If the part has multiple configurations, the custom property under the "Custom Specific" tab will be transferred to the
BOM. Once the correct information is entered and the file is saved, the information will be available for future projects. This is especially valuable for Library parts.
By working down through the BOM, item by item, this is a great opportunity to systematically verify that each item is correct.
How to address Toolbox parts:
A major area of potentially difficulty is Toolbox parts. MSI does not recommend to use Toolbox parts that are frequently used in designs. This means that multi-configuration parts will need to be developed and added to your design library. An example is shown below:
Copyright 2015, Manufacturing Systems Inc., All rights reserved.
However, there is such a wide variety of fasteners and sizes in the Toolbox that it is not reasonable to duplicate every type and size into the Design Library. The problem is that the "description" of Toolbox components is not helpful. As an example,
Note: If Toolbox is not displayed in the Solidworks toolbar, the toolbox Add-in needs to be activated.
This can be done by clicking on "Tools/Add-in..." (towards the bottom of the drop down). When the
Solidworks Toolbox is selected, Toolbox will be added to the main menu.
To add/edit the "Description" field for toolbox parts, select "Configure..." (as shown below):
Copyright 2015, Manufacturing Systems Inc., All rights reserved.
Click on "Customize your hardware":
Right click on the target category. For this example, "ANSI Inch" and then Right Click:
Then Right Click "Copy":
Copyright 2015, Manufacturing Systems Inc., All rights reserved.
Right Click the "Toolbox Standards" and select Paste:
Find the new copied file. In this case "Ansi Inch1" and rename it to an appropriate name. In this example, "MSI Inch":
Copyright 2015, Manufacturing Systems Inc., All rights reserved.
Expand the new Toolbox category by clicking on the "expand" symbol next to MSI Inch:
Copyright 2015, Manufacturing Systems Inc., All rights reserved.
Work down to the type of Toolbox part that is desired to me modified (see above). Click on the
"Input/Export Data" Button (shown towards the right):
Select "Export Data":
Copyright 2015, Manufacturing Systems Inc., All rights reserved.
Under the intended Solidworks working version (SW 2013 in this case) create a new directory. For this example: C:\SW 2013\MSI SHCS.xls and save the file name, similar to what is shown below.
When the data has been down loaded, Open the Excel Spreadsheet and edit the "Description" field appropriately. See example for potential formula options. When the results are what is desired for
BOM's, copy the formula to all of the other parts. (Note: For SHCS there are over 31,000 lines. Do not scroll down but select the cell at the top and the bottom of the range before "pasting".)
Verify the results, and "Save", and then close Excel.
Then following the directions above for Exporting the data, Import the modified file. (This may take a few minutes):
Copyright 2015, Manufacturing Systems Inc., All rights reserved.
Note: Because of stability issues with the Toolbox, it is recommended to only modify the Description for components that will not generally be used. As an example, MSI has standardized on the use of Socket
Head Screws (SHCS). So, while SHCS are used in this example, it may be more appropriate to modify only the Toolbox components that are not typically used. What is shown here is for example purposes only and for MSI, a better candidate would be hex head fasteners since MSI only occasionally uses hex head screws.
Close and save the Toolbox. This may take several minutes.
When completed, the changes can be tested by inserting a modified component from the Toolbox into an assembly. Once inserted, the custom properties can be verified and the "Description" field should be as expected.
Summary:
If set up properly, BOM's will be automatically populated, saving significant time and improving accuracy.
The first step is to modify and save a standard BOM template to include a Description and a Drawing column.
The next step is to add and update the Description field for all Library components.
The last step is to customize the Description field for all Toolbox parts.
When all of the above is completed, the only BOM line items that will need to be modified will be the custom designed parts. The Description and Drawing custom properties of the custom components can be edited when the parts are detailed.
There is some investment of time, but MSI has used these techniques, saving a considerably amount of time for every BOM over a number of years.
Copyright 2015, Manufacturing Systems Inc., All rights reserved.