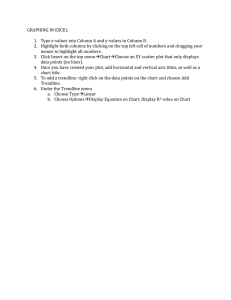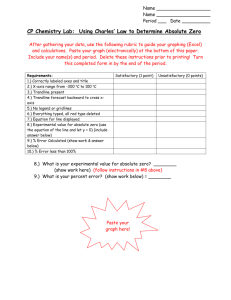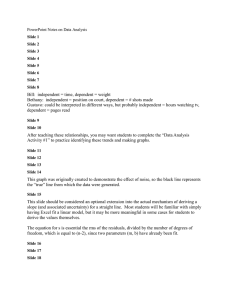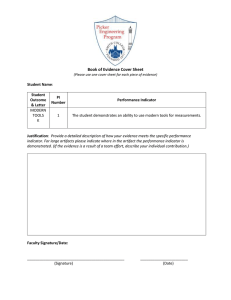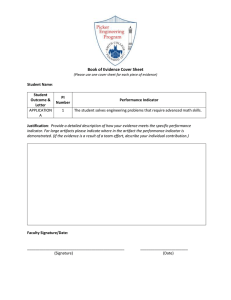EasyLanguage Essentials
advertisement

i
EasyLanguage Essentials
Programmers Guide
ii
EasyLanguage Essentials Programmers Guide
Important Information and Disclaimer:
This book discusses how TradeStation EasyLanguage allows you to develop and implement custom indicators
and trading strategies. However, neither TradeStation Technologies nor its affiliates provide or suggest any
specific indicator or trading strategies. We offer unique tools to help you design indicators and strategies and
measure how they could have performed in the past. While we believe this is very valuable information, we
caution you that simulated past performance of a trading strategy is no guarantee of its future performance or
success. We also do not recommend or solicit the purchase or sale of any particular securities or securities
derivative products. Any securities symbols referenced in this book are used only for the purposes of the
demonstration, as an example ---- not a recommendation.
Finally, this book may discuss topics related to automation of trading strategies. Please note that even though
TradeStation has been designed to automate trading strategies, access to the Internet, real-time data, and trade
servers may at times be delayed or even fail due to market volatility, quote delays, system and software errors,
internet traffic, outages and other factors.
All proprietary technology in TradeStation is owned by TradeStation Technologies, Inc. The order execution
services accessible from within TradeStation are provided solely by TradeStation Securities, Inc. (an affiliate
of TradeStation Technologies) pursuant to a technology license from its affiliate and its authority as a registered
broker-dealer and futures commission merchant. All other features and functions of TradeStation are provided
directly by TradeStation Technologies. TradeStation and EasyLanguage are registered trademarks of
TradeStation Technologies, Inc. "TradeStation," as used in this document, should be understood in the foregoing context.
Published by TradeStation Securities, Inc.
Copyright © 2007 TradeStation Securities, Inc. All rights reserved.
While every precaution has been taken in the preparation of this book, TradeStation Securities assumes no
responsibility for error or omission, or for any damages resulting from the use of the information contained
herein.
iii
EasyLanguage Essentials Programmers Guide
Audience
This book has been designed with the beginning EasyLanguage programmer in mind. Our goal with this book
is to provide useful information to anyone interested in learning more about the features and uses of TradeStation EasyLanguage. The primary audience for this material is traders and developers of technical analysis
indicators and trading strategies.
Experience in any other programming language is helpful but is not required to learn and utilize EasyLanguage.
About This Book
EasyLanguage Essentials Programmers Guide is a programmers introduction to TradeStation’s EasyLanguage
programming tools. This book is based on the current release of TradeStation 8.3.
It is assumed that the reader has access to the TradeStation platform.
The book is divided into several chapters and appendixes each designed to familiarize you with the basic
concepts and principles of EasyLanguage programming.
Although the book is comprehensive, it not designed to answer every question you may have about EasyLanguage, and is not a complete reference guide. There are many additional on-line resources available that can
help answer those issues not covered in the book.
Visit the TradeStation Support site at: www.tradestation.com.
iv
EasyLanguage Essentials Programmers Guide
v
EasyLanguage Essentials Programmers Guide
Table of Contents
Preface.........................................................................................................1
What is EasyLanguage? .................................................................................. 1
Compatibility with Previous Versions............................................................. 2
Forward Compatibility .................................................................................... 2
Backward Compatibility.................................................................................. 2
3rd Party Development Platform..................................................................... 2
Security............................................................................................................ 2
Introduction................................................................................................3
Analysis Applications: Chart Analysis, RadarScreen, and OptionStation ...... 3
Naming Conventions ....................................................................................... 3
Text Conventions............................................................................................. 4
Example Conventions...................................................................................... 4
Program Structure.....................................................................................5
Scope ............................................................................................................... 5
Calculation Procedures.................................................................................... 5
MaxBarsBack .................................................................................................. 6
Charting Basics ..........................................................................................8
Data Intervals................................................................................................... 8
Bar Attribute Reserved Words ........................................................................ 8
BarType ........................................................................................................... 8
BarInterval....................................................................................................... 9
CurrentBar ....................................................................................................... 9
BarNumber ...................................................................................................... 9
Price Data Elements.................................................................................10
Bar Price Data Points..................................................................................... 10
Trade Volume, Tick Count, and Open Interest ............................................. 10
Bar Volume Data Points................................................................................ 10
Option Volume, Option Open Interest, and Implied Volatility..................... 11
Option Volume Data Points........................................................................... 11
Time and Date Data Points............................................................................ 12
Quote Fields................................................................................................... 13
Fundamental Data.......................................................................................... 14
GetFundData.................................................................................................. 14
Available Fundamental Data Fields .............................................................. 14
Multi-Data Analysis ...................................................................................... 15
vi
EasyLanguage Essentials Programmers Guide
Session Information....................................................................................... 16
PowerEditor .............................................................................................17
Creating a New Analysis Technique ............................................................. 17
Study File Types............................................................................................ 18
Syntax Coloring............................................................................................. 19
Verify............................................................................................................. 19
EasyLanguage Output Bar............................................................................. 20
Analysis Technique Properties ...................................................................... 21
Analysis Technique Properties Tabs ............................................................. 22
EasyLanguage Dictionary ............................................................................. 23
PowerEditor Window Preferences ................................................................ 24
EasyLanguage PowerEditor Debugger.......................................................... 25
BreakPoint ..................................................................................................... 25
Language Elements..................................................................................27
Punctuation .................................................................................................... 28
Operators ....................................................................................................... 30
Mathematical Operators ................................................................................ 30
Relational Operators...................................................................................... 31
Logical Operators .......................................................................................... 32
Precedence-Order of Operations ................................................................... 32
Reserved Words............................................................................................. 33
Constants ....................................................................................................... 34
Skip Words .................................................................................................... 34
Attributes ....................................................................................................... 34
EasyLanguage Functions............................................................................... 35
EasyLanguage Statements ......................................................................36
Declaration .................................................................................................... 36
Inputs ............................................................................................................. 37
Variables........................................................................................................ 38
Variable Assignment ..................................................................................... 38
Understanding Variable Types ...................................................................... 39
Pre-Declared Variables.................................................................................. 39
Arrays ............................................................................................................ 40
Dynamic Arrays............................................................................................. 42
Variable Calculation and Storage.................................................................. 42
IntrabarPersist Variables and Arrays............................................................. 43
Numeric Types .............................................................................................. 43
Historical Reference of Variables ................................................................. 44
Variables as Counters .................................................................................... 45
Setting and Holding Variables Conditionally................................................ 45
Conditional Branching................................................................................... 46
vii
If...Then.......................................................................................................... 46
If...Then...Else................................................................................................ 46
If...Then Begin...End (Block Statement) ....................................................... 46
If...Then Begin...End Else Begin...End.......................................................... 47
ONCE...Begin...End....................................................................................... 47
Switch/Case.................................................................................................... 48
Iteration ....................................................................................................49
For Loop......................................................................................................... 49
While Loop .................................................................................................... 50
Repeat/Until Loop.......................................................................................... 50
Infinite Loop Detection.................................................................................. 50
Output .......................................................................................................51
Plot Statement ................................................................................................ 51
Plot Reference................................................................................................ 52
PlotPB ............................................................................................................ 52
NoPlot ............................................................................................................ 53
Displacing Plots ............................................................................................. 53
Conditional Plot Formatting .......................................................................... 54
16 Million Colors........................................................................................... 55
Color Gradients.............................................................................................. 55
Legacy Predefined Colors.............................................................................. 56
Alerts in EasyLanguage ................................................................................. 57
CheckAlert ..................................................................................................... 58
Enabling the Alert in the Window ................................................................. 58
Print Statement............................................................................................... 59
EasyLanguage Output Bar - Print Log........................................................... 59
Print to File .................................................................................................... 60
File Append.................................................................................................... 60
File Delete...................................................................................................... 61
Analysis Commentary.................................................................................... 61
Commentary................................................................................................... 62
Commentary and HTML................................................................................ 62
Common HTML functions ............................................................................ 63
AtCommentaryBar......................................................................................... 64
CommentaryEnabled...................................................................................... 64
Multimedia and EasyLanguage...................................................................... 65
PlaySound ...................................................................................................... 65
Play Movies ................................................................................................... 65
Play Movie Examples .................................................................................... 66
Creating Indicators..................................................................................67
Indicator Basics.............................................................................................. 68
viii
EasyLanguage Essentials Programmers Guide
Indicator Templates ....................................................................................... 68
Indicator Naming Conventions...................................................................... 68
Determining Application Availability........................................................... 68
Indicator Code Structure................................................................................ 69
Standard Code Structure................................................................................ 69
Multi-Data Indicators .................................................................................... 71
Multi-Data Reference .................................................................................... 72
Data(n)........................................................................................................... 72
Indicator Properties in the PowerEditor ........................................................ 73
Creating a ShowMe Study ......................................................................75
Creating a PaintBar Study......................................................................77
Creating Trading Strategies ...................................................................79
What is a Strategy?........................................................................................ 79
Strategy Order Syntax ................................................................................... 80
Strategy Engine Calculations ........................................................................ 81
Intra-bar Order Generation ............................................................................ 82
Basic Strategy Code Structure....................................................................... 83
Signal Names................................................................................................. 84
Setting Trade Size in EasyLanguage............................................................. 85
Open Next Bar............................................................................................... 85
Strategy Position Reserved Words ................................................................ 86
Strategy Performance Reserved Words......................................................... 88
Built-in Stops................................................................................................. 90
Symbol Attribute Reserved Words................................................................ 91
Tying Entry and Exit ..................................................................................... 93
Advanced Order Automation in EasyLanguage............................................ 94
TradeManager Reserved Words .................................................................... 96
TradeManager Position Reserved Words...................................................... 98
Strategy Properties....................................................................................... 100
Strategy Automation.................................................................................... 103
Strategy Automation Synchronization ........................................................ 104
U-Turns for Futures..................................................................................... 105
Send Stop Orders to TradeStation Servers .................................................. 105
Creating Functions ................................................................................106
Function Input Parameters........................................................................... 107
Parameter Subtypes ..................................................................................... 107
Function Input/Output Parameters .............................................................. 108
Function Array Parameter Declaration........................................................ 109
Function Array Input/Output Declaration ................................................... 110
Function Property Dialog in the PowerEditor ............................................. 110
Function Storage and Memory Optimization .............................................. 111
ix
Drawing Objects ....................................................................................112
Text Objects ................................................................................................. 112
Creating a Text Object ................................................................................. 112
Moving a Text Object .................................................................................. 113
Removing a Text Object .............................................................................. 113
Formatting Style of Text Objects................................................................. 113
Formatting the Color of a Text Object......................................................... 114
Changing the Text Object Message ............................................................. 114
Getting Text Object Values ......................................................................... 114
Text Object Errors........................................................................................ 115
Trendlines .................................................................................................... 116
Creating a Trendline .................................................................................... 116
Moving a Trendline...................................................................................... 117
Removing a Trendline.................................................................................. 117
Formatting the Thickness of a Trendline ..................................................... 117
Formatting the Color of a Trendline ............................................................ 118
Extending a Trendline Left and Right ......................................................... 118
Finding a Trendline on the Chart ................................................................. 119
Trendline Get Info Reserved Words ............................................................ 120
Trendline Errors ........................................................................................... 120
Writing Indicators for RadarScreen....................................................121
Loading Additional Data for Accumulative Calculations ........................... 122
Plot Statements in RadarScreen ................................................................... 122
ShowMes and PaintBars in RadarScreen..................................................... 122
Conditional Plot Color Styling in RadarScreen ........................................... 123
Gradient Background Cell Colors................................................................ 123
GetAppInfo.............................................................................................124
Importing / Exporting EasyLanguage .................................................125
Learning more about EasyLanguage ...................................................126
TradeStation Support Site ............................................................................ 126
TradeStation EasyLanguage Support Resources ...............................128
Appendix A .............................................................................................129
Volume Reserved Words Usage Tables ...................................................... 129
x
EasyLanguage Essentials Programmers Guide
Preface
What is EasyLanguage?
1
Preface
What is EasyLanguage?
EasyLanguage is an easy-to-learn, but powerful, computer programming language for creating technical indicators and trading strategies for the TradeStation trading platform.
EasyLanguage is designed by traders, for traders, to describe trading ideas to a computer in plain English-like
expressions using trading terms and phrases traders are already familiar with. By combining common trading
terminology with conditional rules and historical price data, EasyLanguage makes it possible to create custom
indicators and trading strategies in a straightforward and intuitive manner.
TradeStation is powered by EasyLanguage; every built-in strategy and indicator in TradeStation is written in
EasyLanguage and the programming code for each of them is easily accessible to view, copy, and modify as
needed. In addition, there are hundreds of additional EasyLanguage strategies, indicators, and functions that
are readily available from the EasyLanguage File Library on our web site. These are free and easily imported
into TradeStation.
The types of trading and technical analysis tools you can create for TradeStation are:
Indicators
ShowMe Studies
PaintBar Studies
ActivityBar Studies
ProbabilityMap Studies
Trading Strategies
Functions
OptionStation Pricing Models
OptionStation Search Strategies
TradeStation can store an unlimited number of these analysis techniques, and allows the easy import and export
of EasyLanguage studies from one computer to another.
Even those traders who don't intend to write complex indicators or strategies using EasyLanguage can benefit
from a little EasyLanguage knowledge. Many indicators and strategies have input parameters that utilize simple
EasyLanguage statements. EasyLanguage makes it possible to modify alert and trading criteria or add additional
calculations.
2
Compatibility with Previous Versions
EasyLanguage Essentials Programmers Guide
Compatibility with Previous Versions
Forward Compatibility
With some minor exceptions, EasyLanguage code written in any previous version of TradeStation should be
compatible with the current release version. The exceptions would be any reserved words or functions that
have been renamed and the older names removed from the language.
In most cases, it is possible to edit the code to reflect the new naming convention, which will correct most
versioning issues. As a policy, TradeStation makes every effort to minimize language changes that would affect
EasyLanguage code written in prior versions.
Backward Compatibility
EasyLanguage code written in the current version of TradeStation is less likely to be compatible with an older
version of TradeStation. This is due to the fact that EasyLanguage is constantly expanding and evolving new
language elements. It may be necessary in these cases to rewrite portions of the code to reflect the older language
syntax.
3rd Party Development Platform
As the foundation of the TradeStation trading platform, EasyLanguage provides opportunities to create addon products, such as indicators or trading strategies, which can be marketed to TradeStation clients. Currently
in place is a network of third party providers that offer a variety of EasyLanguage products and services.
Security
All EasyLanguage code resides on the local computer only and is not viewable or accessible by anyone over
the TradeStation network.
EasyLanguage code can be protected with a variety of security schemes which enables developers to distribute
strategies and indicators without exposing their actual EasyLanguage code.
Introduction
Analysis Applications: Chart Analysis, RadarScreen, and OptionStation
3
Introduction
Analysis Applications: Chart Analysis, RadarScreen, and OptionStation
EasyLanguage is the underlying technology that drives all of the analysis techniques throughout the TradeStation platform. EasyLanguage studies can be written for ChartAnalysis, RadarScreen, and OptionStation.
Although the Chart Analysis window is used for most examples and discussion topics in this book, be aware
that the underlying concepts apply equally to the RadarScreen and OptionStation windows. There are a few
minor differences and restrictions between applications which will be discussed.
This book contains many short sections divided into specific topics with examples. It is important to recognize
that this is not a complete reference, but covers most major topics and common language elements and conventions. Web resources, the TradeStation User Guide, and the EasyLanguage Dictionary offer additional reference to specific language elements.
The book has been written for all levels of EasyLanguage developers. If you are completely new to EasyLanguage, you may wish to attend some live training courses, purchase the EasyLanguage Home Study Guide,
or work with the tutorials first and then use this book as a reference for specific topics.
The best way to learn a programming language is to look at code examples and start writing code. Every builtin strategy and indicator in TradeStation is written in EasyLanguage, and the programming code is easily accessible to view.
Naming Conventions
Throughout the book the following naming conventions will apply:
EasyLanguage Analysis Technique or EasyLanguage Study: Refers to any EasyLanguage file type (Indicator, Strategy, Function, etc.).
Indicator: Can refer to any EasyLanguage indicator file type: Indicator, ShowMe, PaintBar, ActivityBar, or
ProbabilityMap.
Chart or Chart Analysis Window: Refers to a TradeStation chart window, but be aware that the concept
being discussed may be equally valid in RadarScreen or OptionStation.
Keyword or Reserved Word: Refers to any built-in EasyLanguage syntax element.
Function or User Function: Refers to a callable procedure written in EasyLanguage.
~ or tilde: Refers to a Main Menu and dialog navigation as in:
(View~EasyLanguage Preferences~Syntax Coloring)
EL: An abbreviation for EasyLanguage.
TS: An abbreviation for TradeStation.
4
Text Conventions
EasyLanguage Essentials Programmers Guide
Text Conventions
This book uses the following typographic conventions:
• Courier
This font is used for EasyLanguage code and highlights a reserved word, function, or topic being discussed.
• Courier Bold
Highlights a reserved word or function in the EasyLanguage code.
• Courier + Italic
This style is used for user provided parameter items.
• Bold
This style is used for filenames and for items emphasized in the text.
Example Conventions
There are two example types in this book - concept examples and code examples:
Concept example show EL programming conventions:
Concept Examples (EL Date Format):
990320 = March 20, 1999
1001010 = October 10, 2000
1040608 = June 8, 2004
Code examples show actual EL statement syntax:
Usage Examples:
Plot1(Close);
Value1 = Average(Close,20);
Condition1 = Close > Close[1];
Buy next bar at Close of this bar limit;
Program Structure
Scope
5
Program Structure
At the highest level, EasyLanguage is a programming language consisting of multiple mathematical and boolean expressions that are processed to analyze and trade historical data in a chart. Originally based on the Pascal
programming language, statements are evaluated from the top of the code down to the bottom, once for each
historical bar in a chart, and then calculated tick by tick real-time when the markets are open.
EasyLanguage is a compiled language. All EL code is compiled into a machine language that makes processing
faster and more efficient.
Built into EasyLanguage is a library of reserved words and EL functions that includes most mathematical and
technical indicator calculations.
EasyLanguage is built around an automatic database management system that keeps track of all the data in
the chart, as well as all historical reference to calculations or procedures within an analysis technique. This
allows you to concentrate on your calculations and trading rules and not on database storage and maintenance.
Most run-time error handling is automatically done behind the scenes. When problems do occur, operations
are aborted, you are alerted with a dialog, and the error is logged in the Events Log.
Scope
All calculations, data storage, and other code references are local to each unique EasyLanguage study file within
one chart window. You may use the same variable and input names in different analysis techniques. Each variable and input is local to the analysis technique in which it is declared.
There are no built-in global variables in EasyLanguage, however, an external program (dll) may accomplish
this if needed.
Calculation Procedures
Before you start writing analysis techniques in EasyLanguage, it is important to review how EasyLanguage
operates and calculates on historical and real-time data.
In TradeStation, a chart typically consists of a number of bars built from price data for a specified symbol.
Each bar summarizes the price action for a specified trading interval, most commonly a time period such as
five minutes or daily. Each bar contains the data values open, high, low, and close. Each bar may also contain
data for volume, option volume, implied volatility, and open interest (depending on the symbol). Each bar
also has a date and time stamp.
You can also specify the amount of historical data to load into the chart. The amount of data loaded is another
factor that may affect indicator values and strategy back-testing.
Typically, an EasyLanguage analysis technique includes some number of statements, each of which can result
in an action such as plotting a line on the chart or generating a buy or sell short order. All of the statements
in EasyLanguage are processed once for each historical bar, starting from the first bar in the chart.
6
MaxBarsBack
EasyLanguage Essentials Programmers Guide
An analysis technique is then processed across the chart from left to right for each bar on the chart until it gets
to the last bar in the chart. If the last bar in the chart is the current real-time in-progress bar, the analysis technique
can be set to calculate on each new trade tick that comes across the datafeed, or can be set to calculate only
when the bar closes.
EasyLanguage always thinks and calculates in bars, not in days or minutes or ticks. The type of chart you
build determines the calculation analysis. A 10-bar moving average can be based on ten 1-minute bars or ten
daily bars.
Note: You should have a general knowledge of charting in order to maximize your efforts in EasyLanguage,
includeing: how to create charts, modify intervals, and how to load additional historical data.
MaxBarsBack
Any analysis technique that references historical data will require a certain number of historical bars before
it can start calculating. This required starting data is called the "Maximum number of bars a study will reference," also known as MaxBarsBack. For example, a 10-bar moving average would require a MaxBarsBack
setting of 10 to begin calculating, which is 9 historical bars and the current calculation bar.
EasyLanguage indicators can automatically calculate the MaxBarsBack setting; this is an indicator property
setting. By default, most indicators are set to Auto Detect. However, strategies have a fixed user-defined MaxBarsBack setting; this value can be set in the Strategy Properties dialog. By default, strategies have an arbitrary MaxBarsBack value of 50.
Program Structure
MaxBarsBack
7
Moving Average Indicator with a 9-bar length
Note: The indicator at the beginning of the chart does not plot until there are enough bars for the calculation.
If there are not enough historical data bars to satisfy the MaxBarsBack setting, you may need to add additional
historical bars to the chart.
When working with strategies, make sure that MaxBarsBack is set to the maximum historical reference within
the strategy, including any additional bars that may be required for optimization.
When an analysis technique is applied to a multi-data chart, each data set must meet the MaxBarsBack requirement individually before any calculations are generated.
8
Data Intervals
EasyLanguage Essentials Programmers Guide
Charting Basics
Data Intervals
The terms Data Interval, Bar Interval, and Data Compression, all refer to the Data Interval for each bar
in a chart. It is the amount of time or trading activity used to determine when a bar ends and another bar begins.
Most traders are familiar with daily bar charts in which the interval for each bar is one day.
Here are the available data intervals:
Non-time based Intervals:
Tick Bars - values can range from 1 to 4095.
Volume Bars - values can range from 1 to 500,000,000.
Time based Intervals:
Intra-day Minute Bars - values can range from 1 to the number of minutes in the trading day.
Daily, Weekly, or Monthly Bars - no interval setting is required.
Note: Chart Analysis also allows you to create Point & Figure charts.
Bar Attribute Reserved Words
The Charting application keeps track of bar attributes and makes this information available through reserved
words. Bar attribute information includes bar type, bar interval and bar number. These words allow us to determine the type of bars that are in the chart, what bar interval value is being used, and which bar in the chart
is being calculated.
BarType
BarType is an EL reserved word that allows you to determine the type of bars in the chart from within your
analysis technique.
BarType returns a numeric value that represents the bar interval type of the chart:
0 = Tick Bar or Volume Bar
1 = Intraday Minute Bar
2 = Daily Bar
3 = Weekly Bar
4 = Monthly Bar
5 = Point & Figure
Usage Example:
Plot1(BarType);
In this example, BarType plots the bar interval type in the chart.
Charting Basics
BarInterval
9
BarInterval
BarInterval is an EL reserved word that allows you to determine the bar interval value for intra-day charts
from within your analysis technique.
BarInterval returns a numeric value that represents the intra-day interval value.
Usage Example:
if BarType < 2 then
Plot1(BarInterval);
In this example, if the chart interval is set to 15 min, then BarInterval will plot 15.
CurrentBar
CurrentBar is an EL reserved word that allows you to determine the number of the bar that is currently
being calculated. Starting with the first calculation bar after MaxBarsBack, each bar is assigned a number
starting at 1.
CurrentBar returns the number of the current calculating bar in the chart.
Usage Example:
Plot1(CurrentBar);
In this example, CurrentBar plots the bar number for each bar.
BarNumber
BarNumber is an EL function that allows you to determine the number of the bar that is currently being calculated. Starting with the first calculation bar after MaxBarsBack, each bar is assigned a number starting at 1.
BarNumber returns the number of the current calculating bar in the chart.
Usage Example:
Plot1(BarNumber[1]);
In this example, BarNumber[1] plots the bar number of the prior bar for each bar.
Note: BarNumber is functionally the same as CurrentBar. The only difference is that BarNumber can
be referenced historically.
10
Bar Price Data Points
EasyLanguage Essentials Programmers Guide
Price Data Elements
EasyLanguage studies can operate on both historical and real-time data. Each bar in a chart has a set of four
price data points that can be referenced in your studies. The EasyLanguage reserved words for these price
data points are as follows:
Bar Price Data Points
Open or O: The opening price of the bar.
High or H: The high price of the bar.
Low or L: The low price of the bar.
Close or C: The closing price or the bar.
Usage Examples:
Plot1(Close);
Plot2(High);
Plot3(Low);
Plot4(Open);
Trade Volume, Tick Count, and Open Interest
Volume for a symbol can be referenced in one of two ways on intra-day charts: total share/contract volume
per bar, or the number of trades/ticks per bar. Each bar in a chart also has a set of five volume data points that
can be referenced in your studies. The EasyLanguage reserved words for these volume data points are as follows:
Bar Volume Data Points
Volume or V: The trade volume in shares or contracts, or the number of trades or ticks for a bar
depending on the symbol settings (see note below).
Ticks: Functionally the same as Volume (see note below).
OpenInt or I: Returns the number of outstanding contracts for a future or option.
Upticks: Returns the up-ticks or up-volume for a bar.
Downticks: Returns the down-ticks or down-volume for a bar.
Usage Examples:
Plot1(Volume);
Plot2(Ticks);
Plot3(OpenInt);
Plot4(UpTicks);
Plot5(DownTicks);
Note: You can specify whether EL will display and calculate volume based on tick count or trade volume on
intra-day charts from the Format Symbol dialog. Daily, weekly, or monthly charts can only show total share
or total contract volume.
See Appendix A for the volume and tick usage tables for more detailed information on which volume reserved
word to use for different bar interval and symbol situations.
Price Data Elements
Option Volume, Option Open Interest, and Implied Volatility
11
Option Volume, Option Open Interest, and Implied Volatility
Optionable stock and index symbols have additional options-related volume and calculated implied volatility
data fields that can be referenced in your studies. These values are only available on daily charts for symbols
with options. The EasyLanguage reserved words for these options related data points are as follows:
Option Volume Data Points
IVolatility: Returns a daily Implied Volatility value based on a weighted average of the raw
implied volatilities for the options trading for the symbol.
CallVolume: Returns the total Call option volume for all options for the symbol.
PutVolume: Returns the total Put option volume for all options for the symbol.
CallOpenInt: Returns the total Call option open interest for all options for the symbol.
PutOpenInt: Returns the total Put option open interest for all options for the symbol.
Usage Examples:
Plot1(IVolatility);
Plot2(CallVolume);
Plot3(PutVolume);
Plot4(CallOpenInt);
Plot5(PutOpenInt);
12
Time and Date Data Points
EasyLanguage Essentials Programmers Guide
Time and Date Data Points
Each bar in a chart has a Time and Date stamp that can be referenced in your studies. EasyLanguage uses
simple numeric values for a bar time and date stamp. Bar time and date stamps are always the closing time
and closing date of the bar.
Date or D: EasyLanguage uses a unique numeric date format of: YYYMMDD or 1040615 for June 15,
2004. If you hold your left mouse button down on a chart, a data tip will display a more familiar bar date format.
The Date stamp of each bar in a chart is always the closing date of the bar.
Concept Examples:
990320 = March 20, 1999
1050105 = January 5, 2005
Usage Example:
Plot1(Date);
Note: EasyLanguage has a number of built-in functions for converting and formatting of EasyLanguage dates
to standard date formats and to Julian dates.
Time or T: EasyLanguage uses a numeric military time format of: HHMM or 1315 for 1:15pm. The time
zone used by EasyLanguage is determined by your computer’s Windows clock settings and the Time Zone
selection in the Format Symbol dialog. The time and date bar scale you see at the bottom of the chart is the
time and date EasyLanguage will use for calculations and evaluations. The Time stamp of each bar in a chart
is always the closing time of the bar.
Concept Examples:
935 = 9:35 am
1755 = 5:55 pm
Usage Example:
Plot1(Time);
Note: The CalcTime and CalcDate functions can be used to add or subtract minutes or days from an EasyLanguage bar time or bar date.
Computer date and computer time can be referenced using with the CurrentDate and CurrentTime reserved words.
Price Data Elements
Quote Fields
13
Quote Fields
Quote fields are EL reserved words that are real-time snap-shot fields of price information generally used to
create indicators in the RadarScreen and Quote windows. There are many of these fields provided by the TradeStation Data Network.
These quote fields can be used on any bar-interval. Many of the fields refer to daily price values, bid-ask data,
and other technical and fundamental data values that can be used on any intra-day charts. Quote field reserved
words only provide a value on the last bar in a chart, and return no historical values.
The EasyLanguage Dictionary contains a complete list of these snapshot quote fields.
Quote Field Examples:
InsideBid: The current inside bid.
InsideAsk: The current inside ask.
High52Wk: The current 52-week high.
Low52Wk: The current 52-week low.
VWAP: Volume weighted average price.
Usage Example:
if LastBarOnChart then
Plot1(High52Wk);
In this indicator example we are plotting the 52 week high on the last bar in the chart.
Usage Example:
if LastBarOnChart then
Buy next bar at InsideBid Limit
Else
Buy next bar at Close Limit;
In this strategy example, we need a historical value for back-testing but are using the snapshot InsideBid
for real-time orders.
14
Fundamental Data
EasyLanguage Essentials Programmers Guide
Fundamental Data
EasyLanguage allows for the integration of fundamental data into your technical analysis techniques and strategies for most US stocks. The data provided is both current snapshot values as well as historical data. EasyLanguage provides a number of functions that allow easy access to nearly 500 snapshot and 500 historical
fundamental data fields.
Fundamental data is updated daily and available the next business day as new data is reported. For example,
if a company announced earnings on a Friday, the first associated earnings data would be plotted on a chart
as of the opening bar on the following Monday.
Snapshot Fundamental Data
Snapshot data represents the current value for a fundamental field for a symbol. These snapshot fields have
no historical values.
Historical Fundamental Data
Historical data provides the current value for a fundamental field for a symbol as well as access to up to 15
years of historical data. This data is usually provided and updated once per quarter when it is reported. When
referencing this historical data you can specify the number of periods back from the current period, where 0
is the current period, 1 would be one period ago, and so on.
Examples:
BETA: Snapshot field of the current BETA value.
QNI: Snapshot field of the most recent quarter earnings.
SCSI: Historical field of total cash and equivalents.
ATOT: Historical field of the total assets.
LTLL: Historical field of the total liabilities.
GetFundData
The GetFundData reserved word returns both fundamental snapshot and historical data.
Usage Example:
Plot1(GetFundData(“BETA”,0));
Usage Example:
Plot1(GetFundData(“SCSI”,0));
In these examples, the fundamental field is a text string followed by the period to return. 0 is always the current
period.
Available Fundamental Data Fields
The TS User Guide provides a complete list of the fundamental data fields that are available from EasyLanguage.
See also: GetFundPostDate, GetFundPeriodEndDate, FundValue, FundDate, and FundPeriodEndDate in the EL Dictionary and User Guide for more information.
Price Data Elements
Multi-Data Analysis
15
Multi-Data Analysis
In TradeStation Chart Analysis, you can plot and reference more than one set of historical data in the same
chart window. Each additional data set can display in a separate sub-graph or can be hidden from view. A
maximum of 50 data sets can be inserted in one chart; each data set can be a different symbol or the same
symbol at different bar intervals, or any combination of data sets.
Multi-data chart
Each data set inserted into a chart with Insert~Symbol, is assigned an EasyLanguage data ID number as it is
added to the window, ranging from "Data2" to "Data50." The symbol that created the chart is always Data1.
Usage Example1:
Plot1(Close); // Data1 is implied
Plot2(Close Data2); // Reference Data2;
Multiple data streams may also be referenced with the Data(n) reserved word, where n is the data stream
to reference.
Usage Example2:
Plot1(Close of Data(2));
Note: RadarScreen and OptionStation do not currently support multi-data analysis.
16
Session Information
EasyLanguage Essentials Programmers Guide
Session Information
A session is a period of trading activity from the time a market opens until it closes. TradeStation allows you
to determine which sessions are displayed in a chart and allows you to reference session information within
your EasyLanguage studies.
You can create charts that include or exclude pre-market and post-market data for stocks, as well as include
or exclude the 24 hour session for electronic futures. Remember, EasyLanguage calculates based on the bars
that are loaded in the chart. By default, each symbol has a regular session that is used when creating a chart.
These default sessions, as well as new unique session periods, are customizable by the user. You can view
and modify session information in the Format~Symbol~Properties dialog.
You can view the default session details for a symbol type as well as create custom session templates for use
in Chart Analysis, OptionStation, and RadarScreen. Custom session templates allow you to specify the sessions
for which data will be displayed. By using custom session templates, you can specify the data that will be
included in the calculation of analysis techniques and strategies. This allows trading strategies to participate
in specific sessions that are inside or outside of regular market hours.
There are a number of reserved words and EL functions that will allow you to access and manipulate the various
session start and end times.
Usage Example:
Plot1(SessionStartTime(1,1));
Plot2(SessionEndTime(1,1));
Note: Reported session times are based on chart time, either exchange time or your local time, depending on
your charting settings.
PowerEditor
Creating a New Analysis Technique
17
PowerEditor
The EasyLanguage PowerEditor can be thought of as a specialized word processor that allows you to view,
write, and modify indicators, functions, and strategies in EasyLanguage. The PowerEditor automatically starts
whenever you open an existing analysis technique or create one.
The PowerEditor has a number of features that allow you to create analysis techniques, check code for errors,
explore the syntax library, and manage EL files.
Create or Open EasyLanguage Analysis Techniques
To open the PowerEditor, you need to create a new analysis technique or open an existing one.
Creating a New Analysis Technique
From the EasyLanguage shortcut bar, click on one of the EL shortcut icons to create a new analysis technique.
This will bring up a New [Analysis Technique] dialog. When creating a new analysis technique, give it a unique
name and select to which applications the study will be available.
New Indicator Dialog
Short name is an optional alternate column-heading name used in RadarScreen and OptionStation. Notes is
an optional description of the analysis technique, and Select Templates are a fill-in-the-blanks structured way
to create analysis techniques.
18
Study File Types
EasyLanguage Essentials Programmers Guide
Study File Types
The PowerEditor can create and modify each of the EasyLanguage study file types for use in Chart Analysis,
RadarScreen and OptionStation. Some file types are specific to Chart Analysis, others are specific to
OptionStation, and some can be applied to all three windows.
Indicator: Displays up to 99 plots. Plots can be displayed as an overlay on the chart bars or in a sub-graph
within the chart window. They can contain alert criteria based on conditional rules. Indicators can be applied
to Chart Analysis, RadarScreen, and OptionStation.
ShowMe: Plots a dot on the bars in a chart window based on a true/false condition. They can contain alert
criteria based on conditional rules. ShowMes can also be applied to the RadarScreen window, but not OptionStation.
PaintBar: Paints all or part of the bars in a chart window based on a true-false condition. They can contain
alert criteria based on conditional rules. PaintBars can also be applied to the RadarScreen window, but not
OptionStation.
ActivityBar: Displays multiple data cells along the sides of the bars in a chart window based on data from
a finer interval resolution. This "look inside a bar" technology enables you to display and analyze prices that
occurred within each bar on your chart. They can contain alert criteria based on conditional rules. Activity
Bars cannot be applied to RadarScreen or OptionStation.
ProbabilityMap: Displays on the background of the chart window the varying probability of the direction
of price movement based on a historical price data calculation. They can contain alert criteria based on conditional rules. Probability Maps cannot be applied to RadarScreen or OptionStation.
Strategy: Generates one or more trading actions (Buy, Sell, SellShort, or BuyToCover) based on technical
rules using bar price data. They can be simple one order action strategy components, or complete multi-signal
entry and exit order strategies. Strategies cannot be applied to RadarScreen or OptionStation.
Function: A commonly used formula that is assigned a name. They allow convenient reference to complex
calculations and usually contain user editable parameters that make the calculation usage more flexible. Hundreds of functions are already included within TradeStation including most mathematical and indicator calculations. Functions can be called from any EasyLanguage study including another function.
OptionStation Pricing Model: Generates theoretical option prices and Greek risk calculations for display in the OptionStation Analysis window. Pricing Models require a strict adherence to OptionStation EasyLanguage syntax rules so that theoretical values are passed seamlessly into the OptionStation window.
OptionStation Pricing Models are not used in RadarScreen or Chart Analysis windows.
OptionStation Volatility Model: Generates the volatility input parameter to the OptionStation Pricing
Model. Volatility Models require a strict adherence to OptionStation EasyLanguage syntax. OptionStation Volatility Models are not used in RadarScreen or Chart Analysis windows.
PowerEditor
Syntax Coloring
19
OptionStation Bid-Ask Model: Generates the best bid and best ask values for use in position tracking
and analysis within the OptionStation Analysis window. When available, raw bid-ask prices are passed through
without modification. Bid-Ask Models require a strict adherence to OptionStation EasyLanguage syntax. OptionStation Bid-Ask Models are not used in RadarScreen or Chart Analysis windows.
OptionStation Search Strategy: Identifies an option position for evaluation by the OptionStation
Search calculation engine. Using option type, strike price, and expiration date, you can describe any option
position. OptionStation Search Strategies cannot be applied to RadarScreen or Chart Analysis windows.
Syntax Coloring
The PowerEditor automatically color codes various language keywords making it easy to identify functions,
reserved words, and other EasyLanguage elements.
Default EasyLanguage Syntax Colors:
Blue: Reserved words, such as Data Elements and Strategy Orders
Dark Magenta: EasyLanguage functions
Dark Green: Comments
Dark Cyan: Text Strings
Dark Green: Skip Words
Black: User-defined variables, inputs, calculations, and all other syntax elements.
Note: You can change the default colors for syntax coloring from the: View~EasyLanguage PowerEditor Preferences~Syntax Coloring dialog.
Verify
The Verify feature is used to check for errors and save your EasyLanguage work. Verify ensures the analysis
technique contains all the appropriate words and grammar structures EasyLanguage requires to calculate. Unverified analysis techniques cannot be applied to a chart window and will generate an error message. Syntax
error messages generated from the verify process are displayed in the EasyLanguage Output Bar.
Verify is available from the PowerEditor Menu Bar, a Toolbar button, Right Mouse Menu, and the F3 function
key.
20
EasyLanguage Output Bar
EasyLanguage Essentials Programmers Guide
EasyLanguage Output Bar
The EasyLanguage Output Bar offers three features that are useful when working in the PowerEditor. The
EasyLanguage Output Bar can be added to the desktop from the View Menu. It appears docked at the bottom
of the TradeStation Desktop.
The Output Bar contains three tabs:
The Verify tab displays any errors found when verifying an analysis technique or strategy. This enables you
to find errors easily and quickly so you can resolve them. The Find in Files tab displays the list of files containing search results from the Find in Files feature. The Print Log tab displays text messages that are created
by the user with Print statements within an analysis technique.
EasyLanguage Output Bar Verify Tab
PowerEditor
Analysis Technique Properties
Analysis Technique Properties
When creating or modifying an analysis technique, you can set the display, scaling, and calculation properties
to be used when applied to a chart or grid application. Each EasyLanguage study type has it own unique set
of property settings that can be customized.
You will want to set these properties each time you create a new EasyLanguage study so that the study displays
and plots correctly. To access the Properties dialog from within an open EasyLanguage study, use the right
mouse button menu and select Properties. You can also select Format~Properties from the Menu Bar.
Properties Dialog Default Button
The Default button on each tab sets the
default settings for all new indicators
created from this point forward. Unless
you are certain that you want to change
the application defaults, you should not
press this button. There is no way to go
back to the original PowerEditor defaults short of re-installing TradeStation.
Indicator Properties dialog from within the PowerEditor
21
22
Analysis Technique Properties Tabs
EasyLanguage Essentials Programmers Guide
Analysis Technique Properties Tabs
General: Allows you to specify the MaxBarsBack value, real-time calculations update, and "additional data"
to load for RadarScreen.
Scaling: Allows you to specify the plot location and scale range for analysis techniques in Charts. There are
many options on this dialog tab; see the User Guide for more information.
Same as Underlying Data: Scales and plots values on the chart bars based on the high and low values
display on the screen in the same sub-graph as the price bars.
Right Axis: Scales and plots values in their own sub-graph displaying values on the right hand side of
the chart.
Left Axis: Scales and plots values in their own sub-graph displaying values on the left hand side of the
chart.
No Axis: Scales and plots values in their own sub-graph not displaying values on the left or right hand
sides of the chart.
Alerts: Allows you to specify the default state (On / Off) of the Alert, and to set the Alert notification styles.
Applications: Allows you to set the TradeStation windows to which the EasyLanguage study will be made
available.
Note: Uncheck any application that does not apply to your study. This will keep your insert dialogs from becoming cluttered with inappropriate indicators.
Chart and Grid Color: Allows you to specify plot colors. The grid color tab is for formatting plots in the
OptionStation and RadarScreen windows.
Chart and Grid Style: Allows you to specify plot styles and plot widths. The grid style tab is for formatting
plots in the OptionStation and RadarScreen windows.
Note: Each study type has its own unique set of properties. Some settings may not be available for all study types.
PowerEditor
EasyLanguage Dictionary
23
EasyLanguage Dictionary
The EasyLanguage Dictionary is a reference of all reserved words and functions that can be used in an EasyLanguage analysis technique. It is organized by category and based on the various elements, so it is easy to
find the reserved words or functions needed to program your ideas. The Dictionary also provides notes, examples, and parameter values to help you quickly understand how each item is used, what it does, and how
the item can be incorporated into your analysis technique or strategy.
The Dictionary is accessible only when an EasyLanguage document is open. It is then available from the Menu:
Tools~EasyLanguage Dictionary, or from the Toolbar (it is the book icon on the far right).
The EasyLanguage Dictionary from within the PowerEditor
Category: The Category tab within the EasyLanguage Dictionary groups together related elements. Under
each category is a list of related reserved words. Clicking on an entry brings up a brief description, and usage
example. The User Function category lists all built-in and user created functions.
Note: The category lists are a great way to learn about the EasyLanguage elements and incorporate them into
your studies.
24
PowerEditor Window Preferences
EasyLanguage Essentials Programmers Guide
Find: The Find tab allows you to search for specific words using partial or complete words. Type in a word
or partial word, and a list of matching entries are displayed.
Definition Button: The EasyLanguage Dictionary is tightly integrated with the TradeStation User Guide so
that you can easily receive additional documentation on a specific function or reserved word. Click the Definition button for any selected entry to bring up a detailed description from the User Guide.
Notes and Examples: In many cases, notes and examples are provided as well as EL code usage examples.
Parameters: Most reserved words and functions require one or more input parameters in order to calculate.
The Dictionary displays a list of these required parameters.
PowerEditor Window Preferences
You can customize the EasyLanguage PowerEditor environment by setting preferences for text formatting
and size, text and background color, syntax coloring, and fonts. To customize these general preference, go to
View~EasyLanguage PowerEditor Preferences.
Tip: The EasyLanguage PowerEditor Preferences-General tab is also where you can Verify all EasyLanguage
studies in one operation.
PowerEditor
EasyLanguage PowerEditor Debugger
25
EasyLanguage PowerEditor Debugger
The Debugger is a development tool designed to help check the calculations within an EasyLanguage study.
This tool enables you to view the values of the various elements within your code (including inputs, arrays,
functions, and variables) on a bar-by-bar, or breakpoint-by-breakpoint basis, allowing you to step through the
code and evaluate the calculations.
The variable data shows the values for the current bar being evaluated and all historical values being stored
at that point for that variable. If a study calls one or more functions, the return values, along with all variable
values within the function, are displayed as well.
These values are displayed in a pop-up window that is generated whenever the EasyLanguage calculation encounters the reserved word BreakPoint within the code of any EasyLanguage analysis technique. You can
include BreakPoint anywhere within the EasyLanguage code and set it to execute on every bar or you can call
it conditionally to view values on a specific bar or under specific conditions.
Once the EasyLanguage Debugger is displayed, you can step through the code BreakPoint-by-BreakPoint or
close the Debugger and return to the chart.
BreakPoint
The EasyLanguage Debugger opens automatically when the BreakPoint keyword is encountered in an analysis technique while the EasyLanguage code is being executed.
Each occurrence of BreakPoint within your code must be assigned a label which allows you to more easily
identify which specific BreakPoint has caused the calculations to stop and where you are in your code.
The label is specified as a string parameter.
Usage Example:
BreakPoint("1st");
Note: Place BreakPoints anywhere in your code where you want to evaluate calculations.
Important Warning: While the EasyLanguage Debugger is open, all data activity in all TradeStation windows
is halted. No data, alerts, or strategy orders will be generated. No windows will update until the EasyLanguage
Debugger is closed. The EasyLanguage Debugger is intended for use in a development environment. Debugging should not take place while trading or using strategy automation.
26
BreakPoint
EasyLanguage Essentials Programmers Guide
The EasyLanguage Debugger called from within a strategy.
The EasyLanguage Debugger window is divided into three panes:
Module Tree (left pane): A tree control that shows a breakdown of the variables in the applied study, as
well as any functions that are referenced. Click + to expand the contents of a category; click - to collapse the contents of a category. The Module Tree pane displays items such as inputs, constants, variables, and the return values of the functions that are associated with the study.
Properties (upper right pane): Displays the type of object, its name, data number, and memory location.
Watcher (lower right pane): Shows the values, including historical values stored up to that point, of any
variable or return values that were double-clicked in the Module Tree pane.
Language Elements
BreakPoint
27
Language Elements
EasyLanguage evaluates the code within an analysis technique from the top of the instructions to the bottom.
Each indicator or strategy is a small computer program designed to run within one of three TradeStation analysis
windows: Charting, RadarScreen, or OptionStation.
At the most fundamental level EasyLanguage is made up of language elements and punctuation, separated by
white space (spaces, tabs, and new lines). EasyLanguage is not case sensitive. You can use upper, lower or
mixed case letters in your programming.
Usage Example:
Plot1 ( Close ); // extra spaces are OK
Plot1(Close);
// no extra spaces are OK
EasyLanguage ignores any excess white space between syntax elements, allowing flexibility in formatting
the look and readability of your code. However, you cannot add white space within a syntax element.
Usage Example:
Plot 1(Close); // a space before the ‘1’ will cause an error
Plot1(Close); // this is correct
EasyLanguage syntax elements can be broken down in several main areas:
Reserved Word: A built-in syntax element with a predefined function or data reference, these words
are the foundation of EasyLanguage.
(e.g. Close, Volume, Time, Date, Buy, SellShort, Plot1, If, etc.)
EL Function: EasyLanguage code that performs a calculation or action that can be called from any
other study or function.
(e.g. Average, Highest, Momentum, Range)
Skip Word: These are syntax words that make the code easier to read, but skip words have no affect on
the calculations.
(e.g. On, At, Of, Than, From)
User Defined: Descriptive variable, array, and input names to make the calculations and function of an
EasyLanguage study easier to understand.
Usage Example:
Inputs: myFirstInput(20);
Variable: myFirstVariable(0);
In this example, inputs and variables are declared and given a descriptive name.
28
Punctuation
EasyLanguage Essentials Programmers Guide
Punctuation
Like any written language, EasyLanguage requires the correct punctuation in order to accurately convey the
meaning of the words. Here are the punctuation conventions:
;
Semicolon: Must be used to end each complete EasyLanguage statement.
Usage Example:
Plot1(Close);
, Comma: Separates each item in a set of parameters to a function, or separates a list of declared input
or variable names.
Usage Examples:
Plot1(Average(Close,10));
Vars: var1(0), var2(0), Var3(0);
()
Parentheses: Used to group and set the precedent for mathematical calculations or true/false
comparisons; used to group sets of function parameters.
Usage Example:
Plot1(Average(Close,10));
Plot2((Close + High + Low) / 3);
[]
Square Brackets: Used to reference previous values of data-related reserved words, calculations,
and functions. (e.g. [0] = the current bar, [1] = of 1 bar ago, and so on; used to specify an array variable
element.
Usage Example:
Plot1(High[1]);
// High of one bar ago
Usage Example:
Array: PrevHighs[5](0); { Declare a 5 element array }
Plot1(PrevHighs[5]);
{ Reference fifth array element }
{ } Curly Brackets: Allows for comments within your code; everything within a set of curly brackets
is ignored in the calculations of EasyLanguage.
Usage Example:
{
Code comments and notation goes here
}
Language Elements
Punctuation
29
//
Double Forward Slash: Allows for comments within your code on a single line; everything after a
double forward slash on the same line is ignored in the calculations of EasyLanguage.
Usage Example:
// code notation goes here
""
Quotation Marks: Defines a text string; generally used for naming strategy signals, plot names,
alert messages, and other text message output.
Usage Examples:
Plot1(Close,
"The
Close");
{ Name a plot }
Buy("KeyRev") next bar at Market; { Name a strategy signal }
:
Colon: Used in a declaration statement to specify the beginning of a list of names; used in numeric
expression formatting.
Usage Examples:
Input: Price(close), Length(14);
{ Declare an Input list }
Print(Date:7:0);{Numeric formatting, set decimal places}
Note: The first value in numeric formatting represents the number of digits to the left of the decimal point;
the second value is the number of digits to the right.
30
Operators
EasyLanguage Essentials Programmers Guide
Operators
An operator is used to perform a specific operation on a set of values or conditions in an EasyLanguage statement. There are three types of operators: Mathematical, Relational, and Logical.
Mathematical Operators
Mathematical operators are used to perform math calculations: addition, subtraction, multiplication, and division. Multiplication and division have precedence over addition and subtraction.
+
Add: Perform addition.
Usage Example:
Plot1(Upticks
-
+
DownTicks);
Subtract: Perform subtraction.
Usage Example:
Plot1(Close
*
-
Close[1]);
Multiply: Perform multiplication.
Usage Example:
Plot1(Close * 1.01);
/
Divide: Perform division.
Usage Example:
Plot1((Open + High + Low + Close) / 4);
Tip: It is preferable to use multiplication instead of division whenever possible. Multiplication is slightly more
efficient and does not require an internal division-by-zero check. However, when dividing by an odd number
it is better to use division for the most accurate calculation values.
Concept Example (Multiplication versus Division):
(High + Low) / 2
(High + Low) * .5
(Better)
Dividing by 2 or multiplying by .5 is an equivalent operation.
(High + Low + Close) * .3334
(High + Low + Close) / 3
(Better)
In the second example, it is better to divide by 3 so that you don’t lose precision.
Language Elements
Relational Operators
31
Relational Operators
Relational operators are used to perform true/false comparisons of numeric values; each comparison must have
a right and left numeric expression. Relational operators yield either a true or false value. True and false values
are also called boolean values. Boolean is a data type in EasyLanguage for variables and inputs.
There are six standard relational operators in EasyLanguage and two additional multi-bar relational comparisons for evaluating crossing conditions.
=
Equal to
Usage Example:
if Close
=
Close[1] then Value1 = Close;
In this example, the equal sign is being used in two ways: first as the relational operator comparing the true/
false expression, and second as a variable assignment operator.
<>
Does Not Equal
Usage Example:
if Close
>
<
<> Close[1] then Alert;
Greater Than
Less Than
Usage Examples:
if Close
> Close[1] then Alert;
if Close < Close[1] then Alert;
>= Greater Than or Equal To
<= Lesser Than or Equal To
Usage Examples:
if Close
>= Close[1] then Alert;
if Close <= Close[1] then Alert;
The equal sign must always be on the right.
Crosses Above or Crosses Over and
Crosses Below or Crosses Under
These are multiple bar patterns that look for one value from the previous bar to cross above or below another
value on the current bar. This can also be a multi-bar pattern if the values are equal for one or more bars.
32
Logical Operators
EasyLanguage Essentials Programmers Guide
Note: If the two values are equal on one or more bars, this is not considered a cross.
Usage Example:
if Close crosses above Average(Close,10) then Alert;
if Close crosses below Average(Close,10) then Alert;
Logical Operators
Logical operators combine two or more true/false expressions to evaluate their truth. The logical AND yields
true only when all expressions are true. The logical OR yields true when at least one of the expressions is true.
AND
Logical AND
Usage Example:
if Close > Close[1] AND Low < Low[1] then Alert;
OR
Logical OR
Usage Example:
if Close > Close[1] OR High > High[1] then Alert;
Note: The logical operator AND reduces the number of possible true occurrences, and OR increases the number
of possible true occurrences.
Precedence-Order of Operations
Operators have an order or precedence by which statements are evaluated. Certain operators have higher precedence over others and those operator calculations are performed before those with lower precedence. Operators are evaluated from left to right through the calculation or comparison. Multiplication and division have
precedence over addition and subtraction. AND has higher precedence over OR.
You can use parentheses around expressions to force grouping. Calculations or comparisons inside parentheses
are always performed first, with the innermost set having precedence working outward. Even if you don't need
parentheses, they are a good way to document your calculation or comparison intentions.
Concept Examples (Mathematical Precedence):
1 + 5 * 3 + 4 = 20
(1+5) * (3+4) = 42
1 + (5*(3+4)) = 36
Concept Examples (Logical Precedence):
FALSE AND TRUE OR FALSE AND TRUE = FALSE
FALSE OR TRUE AND FALSE OR TRUE = TRUE
FALSE AND (TRUE OR FALSE) AND TRUE = FALSE
Language Elements
Reserved Words
33
Reserved Words
Reserved words or keywords are what make up the EasyLanguage programming language. Each reserved word
performs an action or returns a data value. They are the building blocks of your indicators and strategies.
Reserved words are not case sensitive. You should avoid using a reserved word name to name your variables
or inputs. Using a reserved word name for a variable or input causes you to lose its functionality within the
analysis technique. EasyLanguage uses syntax coloring to visually identify reserved words and other language
elements.
This is a sample of commonly used built-in EasyLanguage reserved words:
above
barinterval
breakpoint
commentary
currentdate
definedllfunc
false
high
limit
minmove
numericarray
or
plot4
pricescale
shares
this
v
alert
barssinceentry
buy
contracts
currenttime
downto
for
i
low
newline
o
over
plotpb
print
stop
ticks
variables
and
begin
buytocover
cross
d
else
from
if
market
next
of
plot1
points
sell
t
time
volume
array
below
c
crosses
data
end
getsymbolname
input
marketposition
noplot
on
plot2
+
sellshort
than
true
while
bar
bigpointvalue
close
currentbar
date
entryprice
h
l
maxbarsback
numeric
open
plot3
pointvalue
setplotcolor
then
under
=
Note: See the EasyLanguage Dictionary for a complete listing of all reserved words, definitions, parameters,
and their usage.
34
Constants
EasyLanguage Essentials Programmers Guide
Constants
Constants are reserved words that represent a fixed value, where the name of the constant represents the value.
(e.g. The word Blue is a numeric constant representing the numeric EasyLanguage value for the color Blue,
which is 2.)
Usage Example:
SetPlotColor(1,Blue); { Blue = 2 }
Condition1 = DayofWeek(Date) = Monday; { Monday = 1 }
Skip Words
Skip words are reserved words used to improve the readability of your EasyLanguage code. They have no
other function and are ignored when executing the EasyLanguage instructions.
This is a sample of commonly used EasyLanguage skip words:
a
is
an
of
at
on
by
than
the
the
Usage Example:
Buy next bar
at Market;
Buy next bar at the Close of this bar Limit;
In these examples, the skip words make the code more readable.
Attributes
Attributes are switches that turn on or off certain functionality for the entire analysis technique. They are only
evaluated and set once at verify time and cannot be changed within the code. Attributes affect only the analysis
technique in which they are referenced, so it is possible to have a function with Infinite Loop detection enabled
but the calling analysis technique with the logic disabled.
Usage Example:
[LegacyColorValue = TRUE]
This turns on or off the legacy color values.
Usage Example:
[IntrabarOrderGeneration = TRUE]
This turns on or off intra-bar strategy order generation.
Usage Example:
[InfiniteLoopDetection = TRUE]
This turns on or off infinite loop detection.
Language Elements
EasyLanguage Functions
35
EasyLanguage Functions
EasyLanguage functions are frequently used formulas or comparisons that can return either a numeric, true/
false, or string value. Functions can be called from any analysis technique or within another function. Functions
allow you to write a complex mathematical formula or action once, and then reference that function in other
analysis techniques when needed.
The name of the function is the syntax convention for calling it. Most functions have one or more input parameters that modify the calculation or action of the function, making it more useful and flexible in a variety
of different circumstances.
The most common mathematical and technical analysis calculations are already written and built into TradeStation for integration into your custom studies. You can also create your own library of functions. Once verified, your function appears in the EasyLanguage Dictionary and is callable from any other study.
This is a sample list of commonly used built-in EasyLanguage functions:
ADX
Average
AverageArray
Avgprice
BollingerBand
CalcDate
CalcTime
CloseD
Correlation
Divergence
DaysToExpiration
DMI
FastD
FastK
HighD
Highest
HighestArray
KeltnerChannel
LastBarOnChart
LinearReg
LinearRegSlope
LowD
Lowest
LowestArray
MACD
MidPoint
Momentum
MoneyFlow
MRO
OpenD
PercentChange
Parabolic
Pivot
Range
RSI
RSquare
SlowD
SlowK
SortArray
StandardDev
Summation
TriAverage
TrueRange
WAverage
XAverage
Note: See the EasyLanguage Dictionary for a more complete listing of commonly used functions and their uses.
Usage Example:
if Average(Close,10) crosses above Average(Close,20) then
Buy next bar at market;
In this example, the Average function is called as part of a strategy rule.
36
Declaration
EasyLanguage Essentials Programmers Guide
EasyLanguage Statements
Computer programs are a series of instructions written by a programmer according to a given set of rules or
conventions (syntax). All computer programs basically do three main things: evaluate expressions, change
the order in which expressions are evaluated, and output data to a user.
EasyLanguage provides a wide variety of additional tools and actions that are trading related that can be incorporated into your analysis techniques.
Each complete statement in EasyLanguage is followed by a semicolon
; which signifies the end of a statement.
Usage Example:
Value1 = Highest(High,20)[1];
There are relatively few reserved words that can start an EasyLanguage statement. These few reserved words
are the building blocks of all indicators and strategies.
Here is a list of some of the more common EL statements:
Usage Examples:
Inputs: inputname(defaultvalue);
Variables: variablename(intialvalue);
Arrays: arrayname[arraysize](intialvalue);
If <true/false expression> then begin <EL statement> end;
Plot1(numericvalue);
Alert(alert string);
Buy next bar at Market;
Sell Short next bar at Market;
For <variablename> = 1 to <num> then begin <EL statement> end;
Print(expression list);
Commentary(expression list);
There are other reserved words that can start an EL statement, like variable assignment statements, comments,
and others.
Declaration
Declaration statements allow you to create your own unique language elements for input parameters, variables,
and array variables. These names should be descriptive of the calculation or value they are storing, making it
easier to follow the logic and intent on the syntax. Again, input and variable declarations are not case sensitive.
The declaration name of an input, variable, or array can be a maximum of 42 characters long. They must start
with an alpha character and cannot start with a number or symbol, with the exception of an underscore.
EasyLanguage Statements
Inputs
37
Inputs
Declaration of inputs creates names for parameters in an analysis technique. These parameters can be used to
alter the calculated values, change displayed colors, or introduce branching logic. Inputs allow you to modify
the calculation logic from within an analysis window once the study is applied, making it easy to test different
ideas and scenarios without having to modify the EasyLanguage code.
When declared in a strategy, inputs allow you to utilize the optimization features in a Chart Analysis window.
Optimization allows you to set a range of parameters for your strategy inputs and have each scenario evaluated
and displayed in a comprehensive report.
The value held by an input cannot be modified within the body of the code in the study.
Input names are unique to the study they are declared in. You can use the same name over again in any other
study, but you cannot use the same name within the same study; for example declaring an input with the same
name as a variable. Also, remember to avoid naming inputs with the same name as an EasyLanguage reserved
word or function.
The Input reserved word has two forms: Input and Inputs, and must be followed by a colon : then a
list of input names separated by commas.
Each declared input must be given a default value that is generally set to some useful value. This default value
determines the data type of the input (numeric, true/false, or text).
Usage Example:
Inputs: Price(Close), Length(20);
Plot1(Average(Price, Length);
In this example, the declared input name Price represents the Close of each bar and the input name Length
represents the number 20.
38
Variables
EasyLanguage Essentials Programmers Guide
Variables
Variables are a programming tool that allow you to store values and refer to those values when needed. Each
variable has a unique name that can be referenced in an analysis technique when needed. Variables can be
numeric values, true/false comparisons, or text strings. Variables allow you to organize and annotate your code
with descriptive names that describe the nature of the calculation or purpose of the data. Variables hold their
value from bar to bar until changed.
There are several benefits to storing values in variables: they can reduce typographical errors, complex statements can be referred to by a simple name, readability and understanding are improved, and they are processing
and memory efficient.
Variables names, like inputs, are unique to the study they are declared in. You can use the same name over
again in any other study, but you cannot reuse the same name within the same study, for example declaring
a variable with the same name as an input. Also, remember to avoid naming variables with the same name as
an EL reserved word or function.
User-named variables must be declared before they can be used. The Variables reserved word is used to
declare variables, and it has four forms: Variables, Variable, Vars, Var. Each is functionally
equivalent and each must be followed by a colon ( : ), then a list of variable names separated by commas.
Each declared variable must be given an initial value. Variables are generally initialized to 0, but can be
initialized to any useful value. This initialized value determines the data type of the variable (numeric, true/
false, or text string).
Usage Example:
Variables:
LastHigh(0),
{ creates a numeric variable }
NewHigh(false),{ creates a true/false variable }
HighAlert(""); { creates a text variable }
Variable Assignment
Calculations, comparisons, and other values are often stored in variables for use throughout an analysis technique or strategy. The act of setting a variable to some new value or state is called assignment. The equal sign
( = ) reserved word is used for variable assignment.
Usage Example:
Vars: SlowAverage(0), FastAverage(0);
SlowAverage = Average(Close, 18);
FastAverage = Average(Close, 9);
In this example, the declared Vars names are descriptive of the intended calculations.
EasyLanguage Statements
Understanding Variable Types
39
Understanding Variable Types
Many indicators, strategies, and functions are written using variables, inputs, and arrays. These language elements allow you to organize and manage information, as well as build in flexibility when the study is applied.
There are three variable, input, and array types:
Numeric - Holds a simple or complex number, positive or negative. There are three numeric types in
EasyLanguage: Integer, Float, and Double (see Numeric Types).
True/false - Holds a true/false state, either a true/false expression or the words true or false.
Text String - Holds a text string, numbers or letters enclosed in quotation marks (“text”).
Pre-Declared Variables
Pre-declared variables are variables that are automatically recognized by the language. They are functionally
equivalent to user-declared variables, but do not need to be declared.
Pre-declared variables come in two types: numeric and true/false. There are no pre-declared text variables or
arrays in EasyLanguage.
Value0 to Value99 - There are 100 pre-declared numeric variables.
Condition0 to Conditition99 - There are 100 pre-declared true/false variables.
Usage Example:
Value1 = Average(Price, Length);
Condition1 = Close Crosses Above Value1;
Note: Pre-declared variables are generally used during the early development stage of a study and later replaced
with more descriptive user-declared variables in the final version of the analysis technique.
40
Arrays
EasyLanguage Essentials Programmers Guide
Arrays
An array is a programming tool that allows you to store, organize, and reference non-linear data values. The
declaration of an array creates a name that refers to a grouped set of data elements within an analysis technique.
An array can hold numeric values, true/false comparisons, or text strings. You reference data elements within
an array with an index number. Like variables, you can organize and annotate your arrays with descriptive
names that describe the nature or purpose of the values stored.
An array may be described as a table of variables. Where a variable only holds one value, an array can hold
many values. Using an array has the advantage of allowing manipulation of the values in all or part of the
array at once. That is, all the values can be averaged or sorted as a group.
The elements in an array may be organized in a single dimension or multiple dimensions. In spreadsheet terms,
a 1-dimensional array has 1 column, a 2-dimensional array has columns and rows, a 3-dimensional array has
additional spreadsheets one on top of the other.
1-dimensional Array
2-dimensional Array
Note: The numbers in the cell are the reference numbers of the array data element. Also, arrays in EasyLanguage
actually start at data element 0. However, all built-in user-functions that operate on arrays ignore the zero element, so it is advised not to use the zero element.
Array names, like variables, are unique to the study they are declared in and the same array name can be used
again in any other study. Remember to avoid naming arrays with the same name as an EasyLanguage reserved
word or function.
An array can hold a fixed number of elements or the number of elements can be dynamic. Each fixed array
must specify the maximum element reference number, and give an initial default value for each element; array
elements are generally initialized to 0, but can also be initialized to any useful value.
The arrays reserved word has two forms: arrays and array. Each is functionally equivalent and each must
EasyLanguage Statements
Arrays
41
be followed by a colon ( : ), then a list of array names separated by commas. The number in brackets after the
array name is the maximum element number of the array (not the size) and the number in parentheses is the
initial value for each element and the type of the array (numeric, true/false, or text string).
Note: The size of an array would be the maximum element number plus 1 for the zero element.
Usage Example:
Arrays: WeeklyHighs[52](0), WeeklyLows[52](0);
This example declares two 1-dimensional arrays, each with 53 elements, 0 to 52, and initializes each numeric
element to 0.
Usage Example:
Arrays: VolumeHighs[5,20](0), VolumeLows[5,20](0);
This example declares two 2-dimensional arrays, each with 6 elements (columns) by 21 elements (rows), a
total of 126 elements, and initializes each numeric element to 0.
Note: Remember to avoid using data element 0 if you are going to use any of the built-in array functions.
These functions do not reference the zero element in an array.
EL functions that operate on arrays include:
SummationArray(ArrayName, Size) - This function sums the values in the first Size elements of
the array identified by ArrayName.
SortArray(ArrayName, Size, HiLo) - This function sorts the values in the first Size elements of
the array identified by ArrayName, in either ascending or descending HiLo order.
AverageArray(ArrayName, Size) - This function averages the values in the first Size elements of
the array identified by ArrayName.
See also: Sort2DArray, HighestArray, LowestArray, and other array related reserved words
and functions in the EL Dictionary.
Error Checking in Arrays:
It is good programming practice to have checks within your code to avoid referencing array elements that do
not exist. If you attempt to reference an array element that has not been declared, a runtime error will occur.
42
Dynamic Arrays
EasyLanguage Essentials Programmers Guide
Dynamic Arrays
Dynamic arrays are used when the number of elements needed in an array is not known at the time of declaration.
All Dynamic arrays in EasyLanguage are 1-dimensional arrays. Currently, multi-dimensional dynamic arrays
are not supported.
Dynamic array declarations are similar to fixed array declarations except that the maximum element number
in brackets will be left blank. Once declared, you must call the reserved word, Array_SetMaxIndex, to
set the maximum index value of the array prior to setting or referencing values in the array.
Usage Example:
Vars: Count(0);
if High > Highest(High,20)[1] then Count = Count + 1;
Array: MyDynamicArray[](0);
Array_SetMaxIndex(MyDynamicArray, Count);
MyDynamicArray[Count] = High;
This example stores the highest highs within the chart in a dynamic array.
There are special functions within EasyLanguage that operate exclusively on dynamic arrays. These functions
will not accept fixed arrays as inputs. However, most of the built-in functions that operate on fixed arrays will
also work on dynamic arrays.
EL reserved words that operate only dynamic arrays include:
Array_Sum(ArrayName, BegElementNum, EndElementNum) - This function sums the values
in the dynamic array identified by ArrayName starting with BegElementNum and ending with EndElementNum.
Array_Sort(ArrayName, BegElementNum, EndElementNum, SortOrder) - This function
sorts the values in the dynamic array identified by ArrayName starting with BegElementNum and ending with
EndElementNum in either ascending or descending order.
See also: Array_Compare and Array_Copy
Variable Calculation and Storage
When you reference a variable, the value the variable returns is the value of the variable as of the close of the
previous bar. Take a look at the following example.
Usage Example:
Value1 = Value1 + 1;
In this variable assignment statement, we are incrementing Value1 on each bar. Since the reference to
Value1 refers to the last closed bar value of Value1, Value1 can only increment once per bar, regardless
of the number of times an analysis technique calculates per bar.
EasyLanguage Statements
IntrabarPersist Variables and Arrays
43
So each time an analysis technique calculates intra-bar, the previous intra-bar value of a variable is thrown
away. Each variable value only gets permanently set once per bar when the bar closes.
If you need to count events within a bar, you will need to declare a specialized variable type that allows storage
of variables on a tick-by-tick basis. This specialized variable is called an ‘IntrabarPersist’ variable and can be
used to save variable values intra-bar.
IntrabarPersist Variables and Arrays
IntrabarPersist is a type of variable or array declaration keyword that creates a specialized variable or array
that can store and update variable values tick-by-tick.
Usage Example:
Vars: IntrabarPersist tickcount(0) ;
tickcount = tickcount + 1;
In this example, the variable tickcount is able to count the total number of ticks on each bar.
Usage Example:
Vars: IntrabarPersist count(0);
Array: IntrabarPersist lastthree[3](0) ;
count = count + 1;
lastthree[count] = close;
if count = 3 then count = 0;
In this example, the array is able to hold the last three trade prices.
Numeric Types
EasyLanguage has three main data types for inputs, variables, and arrays: numeric, boolean(true/false), and
strings.
Numeric inputs, variables, and arrays can be declared with a numeric type that specifies the precision of the
numeric value being stored depending on the precision needed in your calculations. Integers take up less memory than doubles.
Integers (int) in EasyLanguage are signed integers meaning that they can represent both positive and negative
whole numbers in a range from -2,147,483,648 to 2,147,483,647. Integers cannot store the decimal portion
of a numeric value.
Floats (float) in EasyLanguage are signed values meaning that they can represent both positive and negative
numbers. Floats offer the ability to store large decimal values at a reduced memory usage but with less precision
than doubles. Since most internal EL values are doubles, comparison errors may occur if you mix numeric
types. It is not recommended to use Floats.
44
Historical Reference of Variables
EasyLanguage Essentials Programmers Guide
Doubles (double) in EasyLanguage are signed values meaning that they can represent both positive and negative
numbers. Doubles offer the ability to store very large values with the highest precision.
Note: For most EasyLanguage studies, it is unnecessary to type inputs, variables, and arrays. By default, inputs,
variables, and arrays are initially typed to double for the greatest flexibility. However, EasyLanguage will
automatically try to retype variables to integer if possible. Typing variables is always optional, but when used
in complex analysis techniques and strategies it may produce substantial memory savings.
There are three reserved words used to identify the three numeric types:
INT for integer
FLOAT for float
DOUBLE for double
The variable data type is identified at the beginning of every unique declaration. For example,
Usage Example:1
Variables: double AvgHighs(0), int LookBack(0);
The type does not carry into the next variable after the comma as it does in other programming languages.
Usage Example2:
Variables: float AvgHighs(0), AvgLows(0), int LookBack(0);
If you do not declare a specific type for each new variable, the type will default to double.
Historical Reference of Variables
Variables, formulas, functions, and reserved words can reference previous bar values of themselves on any
historical bar within the chart using square bracket notation. You can also reference array elements historically
by adding an additional set of square brackets [n] to the array reference.
Remember that EasyLanguage calculates in bars. The bar interval is what makes the analysis whether it is
tick, minute, daily, or any other interval. The number in the square-bracket notation is always the number of
bars to look back. Use "[0]" to reference the current bar.
Usage Example:
Plot1(Close[5]);
Plot2(Highest(High, 10)[1]);
Plot3((Close - Open)[1]);
Condition1 = Condition2[1] OR Condition2[2];
Array: myarray[5](0);
Value1 = myarray[5][10]; { element 5 of 10 bars ago }
EasyLanguage Statements
Variables as Counters
45
Variables as Counters
Variables hold their values from bar to bar and can reference the previous bar value of themselves in the same
assignment statement. This is useful for counting events and accumulating values.
Usage Example:
Value1 = Value1 + 1; // simple once per bar event counter
Value2 = Value2 + (Close - Close[1]); // sum net changes
Value3 = Value2 / Value1; // Cumulative average
In this example, we are counting bars in order to cumulatively average the net change.
Setting and Holding Variables Conditionally
Variables hold their value from bar to bar until they are re-assigned, i.e., reset or recalculated. This allows
you to capture a value and hold it until needed. When doing this, the variable assignment statement is placed
inside a conditional so that the variable is set or calculated only when the condition is true. The variable holds
the new value until the next time the condition is true.
Usage Example:
Vars: Bar1Range(0);
if Date <> Date[1] then
Bar1Range = Range;
In this example, on the first bar of each day on an intraday chart, the variable Bar1Range will be set to the
range of that first bar. Bar1Range will retain that value until the first bar of the next day. Referring to
Bar1Range on any intraday bar will return the range of the first bar of that day.
46
Conditional Branching
EasyLanguage Essentials Programmers Guide
Conditional Branching
Conditional branching or selection statements execute one of more instructions based on certain true/false conditions. The if reserved word starts all conditional statements in EasyLanguage. Complex if statements can
be nested and grouped to create multifaceted logic trees that perform certain actions under certain conditions.
If statements are the engines that drive all computer programming languages and applications, they are what
computer programming is all about. By performing certain calculations or actions at different times, you are
able to build logic that can accomplish almost anything.
There are four forms of the if statement that we will discuss. In addition there are once and switch/case
statements which add additional programming flexibility and performance enhancements:
If...Then...
This is the simplest form where one action is performed based on a true/false test.
Usage Example:
if High > Highest(High,10)[1] then
Alert;
If...Then...Else...
In this form, one action is performed if a true/false test is true, and another action is taken if false.
Usage Example:
if Close > Average(Close, 20) then
SetPlotColor(1, Green)
Else
SetPlotColor(1, Red);
Note: The use of the semicolon is only required when the entire statement is complete.
If...Then Begin...End (Block Statement)
In this form, multiple actions are performed within the block statement. Block statements always have a begin
and an end, with one or more statements within the block to be executed.
Usage Example:
if Close > Average(Close, 20) then begin
SetPlotColor(1, Green);
Alert;
end;
Note: The use of the semicolon is required for each complete statement within the block.
EasyLanguage Statements
If...Then Begin...End Else Begin...End
47
If...Then Begin...End Else Begin...End
In this form, multiple actions are performed within each block statement.
Usage Example:
if Close > Average(Close, 20) then begin
SetPlotColor(1, Green);
Alert("Close Above Average");
end
Else begin
SetPlotColor(1, Red);
Alert(“Close Below Average”);
end;
Note: The use of the semicolon is not required after the first end because the overall statement in not complete
until the final end.
ONCE...Begin...End
This is a boolean expression that is never tested again once the expression becomes true. Once the expression
is true the entire piece of code is skipped. The once statement can be used instead of any true/false expression
that only needs to be evaluated once.
Usage Example:
Var: Counter(0)
if( CurrentBar = 1 ) and ( Counter = 0 ) then
Counter = 1000;
This can be rewritten using once
Var: Counter(0)
once ( CurrentBar = 1 ) and ( Counter = 0 ) begin
Counter = 1000;
end;
In this case the Boolean expression evaluated on every bar/tick is eliminated, enhancing overall performance.
48
Switch/Case
EasyLanguage Essentials Programmers Guide
Switch/Case
The switch and case statements help manage complex conditional branching operations. The switch statement executes one of the case sections of code based on the value of the switch expression. Code processing
begins at the first matching case statement and proceeds until the end of that case code section or until a break
statement transfers control out of the entire switch statement.
Usage Example:
switch ( Close ) begin
default :
SetPlotColor(1,Yellow);
case 24.00:
SetPlotColor(1,Red);
case 25.00 to 30.00:
SetPlotColor(1,Cyan);
// implicit break
case 31.00, 32.00, 33.00:
SetPlotColor(1,Blue);
Alert;
Break;
// explicit break
end;
The break statement is used to end processing of a particular case code section within the switch statement
and to branch to the end of the switch statement. If no break statement is used, an implied break transfers control
out of the case code section to the end of the switch statement. Only one case code section will ever be executed
during a calculation cycle. If more than one case statement matches the switch condition only the first matching
case code section will be executed.
The default code section is executed if no case expression matches the value of the switch expression. The
default section can appear anywhere in the body of the switch statement but there can be only one default section.
Switch expressions and case conditions can be either numeric or text string. Switch statements can be nested
and the switch statement can include any number of case conditions.
Note: Although it is possible to use relational operators (e.g. >, =, and < ) or logical operators (e.g. AND /
OR) in case conditions, it is common programming practice to use if...then statements in those type of conditional statements.
Iteration
For Loop
49
Iteration
Iteration statements cause one or more EL statements to be executed repeatedly on the same bar for a specific
number of iterations or until a true/false condition is met. There are three types of iteration statements in
EasyLanguage: For loops, while loops, and repeat loops.
For Loop
A for loop repeats one or more statements a specific number of iterations defined by the user in the for
statement loop range values. This numeric range is incremented in a loop counter stored in a variable for reference within the block of statements. Once the counter reaches the specified limit, the for loop ends and
the next statement in the code is evaluated.
For loops can iterate the count either ascending or descending depending on which reserved word is used:
To - count ascending
DownTo - count descending
Usage Example1 (ascending):
Vars: RangeSum(0), x(0);{ Declare Variables }
RangeSum = 0; { Reset variable each bar}
For x = 0 to 5 begin
RangeSum = RangeSum + Range[x];
end;
This for loop will iterate through the statement block 6 times (0, 1, 2, 3, 4, 5).
Usage Example2 (descending):
Vars: RangeSum(0), x(0);{Declare Variables}
RangeSum = 0; {Reset variable each bar}
For x = 5 downto 0 begin
RangeSum = RangeSum + Range[x];
end;
This for loop will iterate through the statement block 6 times (5, 4, 3, 2, 1, 0).
To break out of a loop prior to the completion of all iterations, add a conditional statement that sets the for
loop variable to its maximum or final value.
Usage Example:
For value1 = 0 to 4 begin
if Close[value1] > Close[value1 + 1] then
Value1 = 4;
end;
50
While Loop
EasyLanguage Essentials Programmers Guide
While Loop
A while loop repeats one or more statements while some condition is true or false. If the condition at the
beginning of the while loop is never true, the while loop will never execute.
Usage Example:
while Value1 = 0 begin
Value2 = Value2 + 1;
if Value2 > 100 then
Value1 = 1;
end;
//infinite loop test
Repeat/Until Loop
The repeat/until statement is similar to the while loop, however, with the repeat statement the conditional test occurs after the loop. The program statement(s) which constitute the loop body will be executed
at least once.
Usage Example:
repeat
Value1 = Value1 + 1
until Value1 = 1;
There is no need to use the begin/end keywords to group more than one program statement in a repeat/
until loop, as all statements between repeat and until are treated as a block.
Infinite Loop Detection
It is always a good idea to build your own logic to avoid infinite loop situations like in the example above.
This will help avoid a run-time error. If you inadvertently create an infinite loop, EasyLanguage has an internal
check that will stop execution after approximately 30 seconds. This will cause a run-time error, stop execution
of the study, and turn the study status to off.
There may be times when you don’t want EasyLanguage to break execution for an infinite loop detection event.
You can turn off infinite loop detection with an Attribute switch.
Usage Example:
[InfiniteLoopDetect = FALSE];
This turns off the infinite loop detection attribute.
Infinite loop detection logic will always be enabled by default, that is if no attribute is present, detection logic
will be enabled.
Output
Plot Statement
51
Output
EasyLanguage gives you several ways to output data, indicator values, and conditional comparisons. These
output options allow you to display and analyze information in Chart Analysis, RadarScreen, and OptionStation. You can also output values to check and debug your EasyLanguage code.
Plot Statement
Displaying indicator values in Chart Analysis, RadarScreen, or OptionStation requires the use of plot statements. In charting, plot statements draw lines or points based on the numeric Y-axis value specified. However,
both RadarScreen and OptionStation allow for the plotting of numeric, text, and true/false values. Plot statements are not allowed in strategies.
The basic structure of a plot statement for an indicator:
PlotN: PlotN(numeric expression, "plot name"); //(where N = 1 to 99, no space)
Usage Example1:
Plot1(Close, "The Close");
Usage Example2:
Plot1(High, "The High");
Plot2(Low, "The Low");
In these examples, the numeric expression is the value to be plotted at the y-axis of the chart, or displayed in
a cell in RadarScreen or OptionStation. The plot name is used to identify the plot in formatting dialogs, data
tips, or as the column heading in RadarScreen or OptionStation.
Plot statements are used in indicators, ShowMe, and PaintBar studies. An indicator may contain a maximum
of 99 simultaneous plots.
The complete structure of a plot statement includes formatting parameters for foreground color, background
color, and width. These additional parameters are optional and generally not used to format a plot statement
because of other more flexible plot formatting functions.
The complete structure of a plot statement for an indicator:
PlotN: PlotN(numeric expression, "plot name", foreground color, background
color, width);
Usage Example:
Plot1(Close, "The Close", Red, Default, 3);
Not all parameters apply to all applications: Chart Analysis does not allow background color changes and RadarScreen has no concept of width.
Note: It is generally more useful to set colors and width for an indicator conditionally based on some technical
condition than to hard-code colors in the plot statement. There are three reserved words that can be used for
this purpose: SetPlotColor, SetPlotBGColor, and SetPlotWidth.
52
Plot Reference
EasyLanguage Essentials Programmers Guide
Plot Reference
Once you have defined a plot using the PlotN reserved word, you can reference the value of the plot in other
EasyLanguage statements.
Usage Example:
Plot1(Average(Close, 10), "Avg Close");
if Close crosses above Plot1[1] then Alert;
In this example, the reserved word Plot1 is used to display an average. The value of the plot is also referenced
in the next statement in order to write the alert criteria. This allows you to historically reference plot values.
Notice that the plot reference above is for the previous bar value of the plot statement.
PlotPB
The PlotPB statement is a specialized plot statement that is used in PaintBar studies. It instructs TradeStation
where to draw on a bar so that the bar is painted a different color from the other bars based on some conditional
criteria. PlotPB can also be used to display values in RadarScreen. PlotPB can only be used in PaintBar studies.
The structure of a PlotPB statement for a PaintBar is:
PlotPB: PlotPB(Price Point, Price Point, "plot name");
Usage Example1 (paint full bar) :
if Close > Close[1] then
PlotPB(High, Low, "Up Bar");
Usage Example2 (paint top half of the bar):
if Close > Close[1] then
PlotPB(High, High - Range * .5, "Up Bar");
In these examples the reserved word PlotPB is used to paint the bars, or a portion of the bar, a different color
based on a specified condition.
Usage Example3 (paint entire bar and set color):
if Close > Close[1] then
PlotPB(High, Low, "Up Bar", Cyan);
In these examples the reserved word PlotPB is used to paint the bar a different color and the color is specified
in the PlotPB statement.
Output
NoPlot
53
NoPlot
The NoPlot statement removes a specified drawn plot from the current bar. It is most often used to remove
ShowMe or PaintBar plots that are no longer true on the current in-progress bar. If a ShowMe or PaintBar
condition is true on the real-time in-progress bar, but during the same bar becomes false before the close of
the bar, the drawn ShowMe or PaintBar can be removed with NoPlot.
The structure of a NoPlot statement for an indicator is:
NoPlot: NoPlot(plot number);
Usage Example:
if (High < Low[1]) Then
Plot1(Low[1], "GapDown")
Else
NoPlot(1) ;
This ShowMe example marks the low price of a gap-down bar, but removes the ShowMe marker if the condition
is no longer true on the real-time bar.
Usage Example:
if Close > Average(Close,10) then
PlotPB(High, Low, "Up Bar")
Else
NoPlot(1);
This PaintBar example paints the entire bar if the Close is greater than the average Close but removes the
PaintBar if the condition is no longer true on the real-time bar. You may use number 1 to refer to a PlotPB
statement in the NoPlot parameter.
Displacing Plots
Displacing plots allows you to visually move any analysis technique plots left or right on the chart by some
number of specified bars. A positive number moves the plot to the left and a negative number moves the plot
to the right. Space to the right of the last bar must be sufficient to accommodate the displaced plots or an error
will occur.
The structure of a NoPlot statement for an indicator is:
Plot1[+/-N ] Square brackets after the Plot statement are used to indicate the number of bars to displace the
plot left or right. Positive = left and Negative = right.
Usage Example1 (displacing a plot into the future):
Plot1[-5](Average(Close,5), “avg close”);
Usage Example2 (displacing a plot historically):
Plot1[5](Average(Close,5), “avg close”);
These examples move the plot right and left, respectively, on the chart.
54
Conditional Plot Formatting
EasyLanguage Essentials Programmers Guide
Conditional Plot Formatting
Conditional plot formatting, sometimes called “smart styling”, is the ability to change the color or width of a
plot based on a specified price or indicator criteria. Each of the plots in an indicator can be conditionally set
to change color and width based on your criteria on a bar-by-bar and real-time basis.
The three reserved words that conditionally set plot styling are:
SetPlotColor(PlotNum, Color) (Charting, RadarScreen & OptionStation) changes the plot foreground color for the specified plot number to the specified color. There are 16 standard colors available
in EasyLanguage along with the 16-million color palette.
SetPlotWith(PlotNum, Width) (Charting only) changes the plot width for the specified plot number
to the specified width. There are 7 widths in the charting application: 0-thinnest to 6-thickest. RadarScreen and OptionStation have no concept of width.
SetPlotBGColor(PlotNum, Color) (RadarScreen & OptionStation) changes the plot background
color for the specified plot number to the specified color. Chart Analysis has no concept of background
color and the SetPlotBGColor command is ignored.
Usage Example:
if Close > Average(Close,10) then
SetPlotColor(1, Cyan)
else
SetPlotColor(1, Red);
Plot1(Average(Close,10), "MovAvg");
In this example, the plot color changes from red to cyan based on the close being above or below the average
close.
Usage Example:
if Volume > Average(Volume,10) then
SetPlotWidth(1, 4)
// Thicker
else
SetPlotWidth(1, 2); // Thinner
Plot1(Average(Close,10), "MovAvg");
In this example, the plot width changes from thick to thin based on the volume being above or below the average
volume.
Usage Example:
if Close > Average(Close,10) then
SetPlotBGColor(1, DarkGreen)
else
SetPlotBGColor(1, DarkRed);
Plot1(Average(Close,10), "MovAvg");
In this example, the plot background color in RadarScreen or OptionStation changes from dark green to dark
red based on the close being above or below the average close.
Output
16 Million Colors
55
16 Million Colors
The colors to plot or display in EasyLanguage are set by referring to a RGB color value. Each of the unique
16 million colors available have three color components; Red, Green, and Blue (RGB). These three component
values combine to represent the overall RGB color value to be displayed. The values for each color component
range from 0 (darkest) to 255 (lightest) and can produce the 16 million color combinations.
Concept Examples (RGB Color Codes):
Red(255), Green(255), Blue(255) = White
Red(0), Green(0), Blue(0) = Black
Red(255), Green(0), Blue(0) = Red
Red(255), Green(255), Blue(0) = Yellow
Usage Example:
Value1 = RGB (0,255,255);
SetPlotColor (1, Value1);
Plot1(Close, “Close”);
In this example, the RGB function is used to specify the color Cyan by supplying the three RGB color component
parameter. The RGB function returns a 16 million color value that can be used to specify plot colors.
Note: The Other button on the Color tab of the Format~Indicator dialog allows you to view the 16-million
color palette and to see the RGB color codes.
Color Gradients
The GradientColor reserved word returns a color, between two specified colors, based on a value within
a specified range of values. This allows indicators to display detailed levels of intensity and relative comparisons.
Usage Example:
Value1 = SlowK(14);
Value2 = GradientColor( Value1, 0, 100, Cyan, Red);
SetPlotColor(1, Value2);
Plot1(Value1, “SlowK”);
In this example, the GradientColor function returns a color between Cyan and Red, based on the value
of the SlowK function within the range of 0 to 100. As SlowK gets closer to 0, the color returned gets closer
to Cyan; as SlowK gets closer to 100 the color returned gets closer to Red.
TradeStation also has a simpler color system using 16 standard colors. You can use one or both systems in
your color selection. The standard 16 color constant keywords will return the appropriate RGB color code
(e.g. Blue, Red, Yellow, Cyan).
56
Legacy Predefined Colors
EasyLanguage Essentials Programmers Guide
Legacy Predefined Colors
Each of the standard 16 color constant keywords returns the appropriate RGB color value. In the previous
versions of EasyLanguage, these 16 standard color keywords used a basic numbering system (1 to 16) to specify
a color (see below).
To use this legacy color numbering system you can set the LegacyColorValue attribute to true, and the
color constant keywords will return their former legacy value.
Usage Example:
[LegacyColorValue = True]
SetPlotColor(1,2); // 2 = Blue in the legacy color system
Plot1(Close);
In this example, the LegacyColorValue attribute is set to TRUE so that the number 2 color value refers to the
color Blue in the old numbering system.
Note: The LegacyColorValue attribute is a switch that is set once at verify time and is used when the standard
color values are needed. If you do not use the LegacyColorValue attribute, the color system uses the 16 million
RGB color values by default.
Color
Black
Blue
Cyan
Green
Magenta
Red
Yellow
White
Dark Blue
Dark Cyan
Dark Green
Dark Magenta
Dark Red
Dark Brown
Dark Gray
Light Gray
Legacy Value
1
2
3
4
5
6
7
8
9
10
11
12
13
14
15
16
RGBValue
0
16711680
16776960
65280
16711935
255
65535
16777215
8388608
8421376
32768
8388736
128
32896
8421504
12632256
Output
Alerts in EasyLanguage
57
Alerts in EasyLanguage
Alerts allow an indicator to generate an audio, visual, or email notification triggered when a specific condition
or set of conditions is met. Alerts are only triggered on the last bar in the chart. Alert criteria can be evaluated
on every tick if the market is open.
To use alerts requires two actions: 1) the indicator must contain the alert criteria and the reserved word Alert
must appear in the code; 2) the alert setting must be enabled within the Chart Analysis, RadarScreen, or OptionStation window. This is done from the Format~Indicator~Alert tab. The default Alert settings can be set
in the PowerEditor properties dialog.
Usage Example:
if Close > Highest(Close, 10)[1] then
Alert;
if Close < Lowest(Close, 10)[1] then
Alert;
In this example, an Alert would be triggered if the Close of the last bar, or any real-time price on the last
bar, is greater (less) than the highest (lowest) close for the last 10 bars.
Note: In the above example, with the market open, the alert would trigger on every tick above the Highest
High for ten bars, potentially generating hundreds of alerts. This multi-alert issue can be addressed in the alert
settings or within the EasyLanguage code.
The Alert reserved word also allows you to specify a descriptive message that describes the conditions that
triggered the alert. This message can be displayed in the Alert box, sent with an email, and logged in the Message
Center. Alert descriptions are optional but very useful when there is more than one alert criteria.
Usage Example:
if Close > Highest(Close, 10)[1] then
Alert("A New High has been hit for ” + GetSymbolName);
if Close < Lowest(Close, 10)[1] then
Alert("A New Low has been hit for ” + GetSymbolName);
In this example, a text alert description is added to the Alert keyword. The GetSymbolName reserved
word is used to add the symbol name to the alert message.
In TradeStation, all alerts are logged to the Message Center. You can also customize the visual and sound
styles of your alert notifications. Most built-in indicators, ShowMe and PaintBar studies contain Alert instructions.
Note: The Alert reserved word cannot be used in a strategy.
58
CheckAlert
EasyLanguage Essentials Programmers Guide
CheckAlert
The CheckAlert reserved word allows you to optimize your Alert code so that the alert conditions are not
evaluated on every bar but only on the last bar in the chart and only if the Alert is enabled in the window.
When the Alert is enabled and calculations are being processed on the last bar on the chart, CheckAlert returns
a value of True. CheckAlert will return a value of False for all other bars in the chart, and on the last bar of
the price chart if the Alert is not enabled.
Usage Example:
if CheckAlert Then begin
if Close > Highest(Close, 10)[1] then
Alert("A New High has been hit for ” + GetSymbolName);
end ;
In this example, the Alert code section is ignored unless CheckAlert is True, (the Alert is enabled in the window
and the calculation bar is the last bar in the chart.)
Enabling the Alert in the Window
The Format~Indicator~Alerts tab lets you enable an Alert and set the Alert notification styles.
Note: An alert can be enabled to trigger:
1. Once per bar the disable the alert
2. Once per bar and re-enable the alert
3. Multiple time per bar
Alerts in RadarScreen generally do not use the audio and visual notification system.
You can import and sound to be used as the audio
alert notification.
Output
Print Statement
59
Print Statement
The Print statement allows you to output price, variable, function, reserved word, and text values from any
analysis technique to the Print Log tab of the EasyLanguage Output Bar. This allows you to output data or
check calculations on a bar-by-bar basis for reporting or debugging purposes. It can also be used to send values
to a text file or a printer.
The Print statement allows you to specify an expression list which can include numeric, true/false, or text
string values (or any combination). Print can be used multiple times within a study, and each print statement
includes an automatic carriage return during output. The Print Log can contain an entry for each historical bar
in the chart after MaxBarsBack.
Warning Note: For indicators or strategies that update intra-bar, each new tick causes the analysis technique
to calculate and the print statement to be processed and values appended to the Print Log. This can be a substantial resource drain on your computer. It is recommended that you comment out or delete any print statements
when operating in a real-time environment.
Usage Example:
Print(" Symbol ", Symbol, " Date ", Date:7:0, " Time ", Time:4:0, "
Close ", Close);
In this example, the Print statement is a comma separated list of data fields each preceded with a text label to
more easily identify the data value in the print log. The additional spaces in the text labels help align the values.
The Date and Time data fields use numeric formatting to specify the number of digits to the right and left
of the decimal place.
EasyLanguage Output Bar - Print Log
The EasyLanguage Output Bar is accessed through the View~EasyLanguage Output Bar menu. The Print Log
tab displays output from the Print statement. You can scroll through the data in the window from the right
scroll control. The right-mouse-button menu allows you to clear the contents of the Print Log window.
Print Log Tab of the EasyLanguage Output Bar
60
Print to File
EasyLanguage Essentials Programmers Guide
Print to File
The File reserved word is a modifier to the Print statement. It allows you to send a print statement expression
to a specified text file. Just like the Print Log, data is output on a bar-by-bar line-by-line basis, with a carriage
return at the end of each expression. The word File must appear first in the statement, followed by the path
and file name for the file you wish to create. This creates a simple text file that can be accessed for other external
applications and viewing.
The text file can contain an entry for each historical bar in the chart after MaxBarsBack, and if the analysis
technique is set to update intra-bar, a new entry will be appended to the file for every real-time tick. Each time
the analysis technique is re-verified or reloaded into the chart, the file is recreated and overwritten.
Usage Example:
Print(File(“c:\test.txt”), “Date “,Date:7:0,“ Last ”,Close);
In this example, the File modifier specifies the complete path and file name to create and append.
File Append
The reserved word File Append sends data to an existing text file specified in the File Append statement
and then appends the information to the bottom of the file. If the file does not exist, it will be created, but File
Append never overwrites an existing file, it simply adds information to the end of a file.
File Append does not use the Print statement and the output expression must be in the form of a text string.
A carriage return is not automatically added to the end of each line, but you can include the NewLine reserved
word to add a line return to each new entry.
The text file can contain an entry for each historical bar in the chart after MaxBarsBack and will append an
entry for every real-time tick if the analysis technique is set to update intra-bar.
Usage Example:
FileAppend("c:\test1.txt", NumtoStr(Date,0) + Spaces(2) + NumtoStr(Close,2) + Newline);
In this example, the File Append command specifies the complete path and file name to create and append.
The text string combines the date of each bar with the close of each bar, a couple of spaces, and a NewLine
string at the end. Since a text string is required, the numeric values are converted to text strings with the NumtoStr reserved word.
To comma delimit an output file, add + “,” + to any text expression between data values.
Note: Yyou cannot use the File modifier within a Print statement and File Append in the same study, you must
chose only one file output mechanism.
Output
File Delete
61
File Delete
The reserved word FileDelete deletes a specified text file from the disk. You must specify the full path
and file name.
Remember that statements are evaluated on every bar and possible on every tick. Generally, FileDelete is placed
conditionally in your code and executed only once or when needed.
Usage Example:
Once (BarNumber = 1) then
FileDelete("c:\test.txt");
In this example, the Once command evaluates the condition and executes the File Delete command only once
at the beginning of the chart calculations.
Print to Printer
The reserved word Printer is a modifier to the Print statement, it allows you to send a print statement expression to the default printer. Just like the Print Log, data is output on a bar by bar line by line basis, with a
carriage return at the end of each expression. The word Printer must be the first expression listed in the print
statement followed by a comma, and then the rest of the labels and data fields.
Just like the File reserved word, if an analysis technique is applied to a chart with 5000 bars, the Print statement
will send one line to the printer for every bar on the chart, the first printout will consist of 5000 lines, then, as
data is collected real-time, one line may be sent to the printer for each real-time tick update.
Usage Example:
Print(Printer, “ Date “,Date:7:0,“ Last ”,Close);
Important Note:
Using File, File Append, and Printer reserved words for data output are all extremely processor intensive and
can cause severe resource issues, especially with very active symbols updating real-time. It may be useful to
turn off “Update Intra-Bar” calculations for your analysis techniques until you have a feel for this functionality.
Analysis Commentary
Analysis Commentary is a unique output mechanism that allows any analysis technique to send price data,
calculated values, and other information to the Analysis Commentary window on request. The Analysis Commentary window is accessed by clicking on the Analysis Commentary toolbar icon from within the Chart Analysis, RadarScreen or OptionStation windows, then clicking on a specific bar or cell.
When Commentary is requested for a specific bar, the analysis technique is recalculated for the entire chart
up to the requested bar, then stops, and brings up the Commentary window. While the window is open you
can click on other bars to view the Analysis Commentary data for other specific bars.
62
Commentary
EasyLanguage Essentials Programmers Guide
Commentary
The Commentary reserved word sends a text and numeric expression list to the Analysis Commentary window
for whatever bar is selected on the price chart. You can use the Commentary reserved word multiple times in
the same analysis technique.
Unlike the Print statement, Commentary does not add a carriage return after the expression list.
Usage Example:
Commentary( “Date: ”, Date, “ Time: “, Time, “ Close: “, Close);
Usage Example:
Commentary( " Date: ", Date:7:0, " Range: ", Range, NewLine);
Commentary( " Time: ", Time:4:0, " SlowK: ", oSlowK, NewLine);
In this example, the NewLine reserved word is used to add a line return to the output.
Commentary and HTML
The Commentary output window is an HTML control, and you can embed just about any standard HTML tag
and code into the Commentary statement to enhance the output; for example: set font properties, display a
picture, play a multimedia file, create a table, or include a web link.
Note: The brackets <> are required in the commentary syntax.
Output
Common HTML functions
63
Common HTML functions
To create link to a web page in a separate window.
Commentary("<a HREF = 'http://www.tradestationsupport.com'");
Commentary("target = '_blank' > click here </a>");
To display an image in the Commentary window.
Commentary("<IMG SRC=c:\temp\m.bmp> ");
To play a sound n number of times.
Commentary("<BGSOUND SRC='c:\temp\chime.wav' LOOP=2>");
To play a sound 1 time with a mouse click.
Commentary("<a HREF = 'c:\temp\chime.wav' >");
Commentary(" click here </a>");
To play a multimedia file in a separate window with a mouse click.
Commentary("<a HREF = 'http://www.tradestationsupport.com");
Commentary("/resources/08_00/tutorials/tours/movie_data_windows.htm'
");
Commentary("target = '_blank' > click here </a>");
To use bold text.
Commentary("<b>This is sample Text</b>", newline);
To use italic text.
Commentary("<i>This is sample Text</i>", newline);
To use underlined text.
Commentary("<u>This is sample Text</u>", newline);
To change the text color.
Commentary("<FONT COLOR='red'>This is sample Text");
To change the text size.
Commentary("<FONT SIZE=12>This is sample Text");
To create a scrolling message.
Commentary("<MARQUEE> Alert </MARQUEE>");
To create a horizontal line and set the thickness and color.
Commentary("<BR><HR SIZE= 5 COLOR='blue'>");
64
AtCommentaryBar
EasyLanguage Essentials Programmers Guide
AtCommentaryBar
The AtCommentaryBar reserved word returns a value of true only on the bar clicked by the user with the
Analysis Commentary pointer, and will return a value of false for all other bars. This allows you to optimize
analysis techniques with Commentary, since all commentary-related calculations can be skipped until a bar
is clicked.
Usage Example:
if AtCommentaryBar Then
Commentary(“The 50-bar vol avg: ”, Average(Volume, 50));
CommentaryEnabled
The reserved word CommentaryEnabled is similar to AtCommentaryBar in that CommentaryEnabled returns a value of true for ALL bars when the Analysis Commentary window is open, not just the calculation
bar. This is used when the Commentary output requires accumulation type calculations on every bar.
Usage Example:
For example, the following statements calculate a cumulative up/down volume line to be displayed in the
Analysis Commentary window:
if CommentaryEnabled Then begin
if Close > Close[1] Then
Value1 = Value1 + Volume
Else
Value1 = Value1 - Volume;
Commentary(“The value of the U/D line is: ”, Value1);
end;
In this example, the up/down volume calculations can be performed on every bar when commentary is enabled.
Output
Multimedia and EasyLanguage
65
Multimedia and EasyLanguage
You can include a sound (.wav) file or a video file (.avi) in any of your trading strategies, analysis techniques,
or functions. Common uses of audio and video include alerts and commentary. You can write your analysis
techniques so that when an alert is triggered, a video and/or a sound file is played.
PlaySound
The PlaySound reserved word plays a specified sound file (.wav file) from a specific location. This is generally used when an alert condition is met. To use this reserved word, you must assign it to a true/false variable.
PlaySound returns a value of true if it was able to find and play the sound file, and it returns a value of false
if it is not able to find or play it.
Usage Example:
Vars: intrabarpersist Played(FALSE);
if LastBarOnChart AND Played = FALSE then
Played = PlaySound(“C:\windows\buzzer.wav”);
It is recommended that you use PlaySound only on the last bar of the chart or on bars where the Analysis
Commentary is processed. Otherwise, you may find that the .wav file is played more often than intended. Also,
in the example above the PlaySound will only play once, but you could have the variable reset each bar.
Play Movies
EasyLanguage allows you to play a movie clip in a pop-up window when some conditional criteria is met.
Like PlaySound, it is important to restrict this feature so that it does not inadvertently play many times. Playing
video files (.avi file) from EasyLanguage requires using a combination of three reserved words. The process
involves building or chaining together one or more video clips (.avi files).
The first step is to obtain a video clip ID number for each video clip that you will be playing. Next, specify
what .avi file(s) will make up the video clip. Finally, play the resulting video clip.
The three reserved words that are used to create video clips are:
MakeNewMovieRef - creates a new video clip object and returns the Movie ID number of the new
video clip. You must assign this reserved word to a numeric variable to call this reserved word and save
the reference ID number. Once you create the video clip object and ID, you can chain one or more
movie .avi files to it using AddToMovieChain.
AddToMovieChain - this reserved word adds or chains .avi files to an existing video clip object and
returns a true/false value representing the success of the operation. You must assign this function to a
true/false variable to call this function.
PlayMovieChain - plays a video clip and returns a true/false expression representing the success of the
operation. You must assign this function to a true/false variable to call this function.
66
Play Movie Examples
EasyLanguage Essentials Programmers Guide
Play Movie Examples
Usage Example:
Vars: intrabarpersist Played(FALSE);
Once (Barnumber = 1) begin
Value1 = MakeNewMovieRef;
Condition1 = AddToMovieChain(Value1, “C:\windows\clock.avi”);
end;
if LastBarOnChart AND Played = FALSE then
Played = PlayMovieChain(Value1);
In this example, a new movie object is created, a video clip is added to it, and then played. Creating the video
clip is done only once at the beginning of the chart. Here the movie will only play once, but you could have
the variable reset each bar.
Usage Example:
Vars: intrabarpersist Played(FALSE);
Once (Barnumber = 1) begin
Value1 = MakeNewMovieRef;
Condition1 = AddToMovieChain(Value1, “C:\windows\clock.avi”);
Condition1 = AddToMovieChain(Value1, “C:\windows\clock.avi”);
end;
if LastBarOnChart AND Played = FALSE then
Played = PlayMovieChain(Value1);
In this example, a new movie object is created, two video clips are added to it, and then played.
Usage Example:
Vars: intrabarpersist Played(FALSE);
Once (Barnumber = 1) begin
Value1 = MakeNewMovieRef;
Condition1 = AddToMovieChain(Value1, “C:\windows\clock.avi”);
end;
if AtCommentaryBar then
Played = PlayMovieChain(Value1);
In this example, a new movie object is created, a video clip is added to it, and then played when Commentary
is activated by clicking on a bar.
Creating Indicators
Play Movie Examples
67
Creating Indicators
Analysis techniques are calculations and conditions based on market price data. In TradeStation, indicators
can be displayed in the Chart Analysis, RadarScreen, and OptionStation Analysis windows. Built into TradeStation are most of the standard technical indicators used by traders today. Each of the built-in analysis techniques is written in EasyLanguage and you can easily open and view the code.
There are five types of analysis techniques in TradeStation and each type has unique display properties that
allow for flexible analysis of historical data. The five types are:
Indicator
ShowMe
PaintBar
ActivityBar
Probability Map
When you apply an indicator to a price chart, the indicator can display values either on the price bars, or in a
separate sub-graph. Where an indicator is displayed is determined by the scaling settings of the indicator. The
style of the indicator (line, dot, histogram) is also a property of the indicator.
For example, in this chart two moving averages are plotted as lines on the prices bars because the average
calculations y-axis scale is the same as the bar prices. The volume indicator scale is not based on bar prices
but volume. Since volume has generally larger values and a different scale range than the price bars, it is plotted
as a histogram in a separate sub-graph with its own y-axis scaling range.
68
Indicator Basics
EasyLanguage Essentials Programmers Guide
Indicator Basics
In Chart Analysis, indicator values are calculated for every bar after MaxBarsBack and plotted at a value on
the y-axis, either on the price data bars or in a separate subgraph. An indicator can display up to 99 plot values,
but all plots must be in the same sub-graph.
Indicators can be displayed in a variety of styles: Line, Histogram, Point, Cross, or Bar Point. You can determine
the default color and line thickness for each indicator plot. Color and width can also be set conditionally from
EasyLanguage. Both plot style and scaling are properties of an indicator that can be set when an indicator is
created or applied to a chart. Plots can be drawn over the bars or in a sub-graph based on the price scale of
the indicator.
Indicator Templates
When creating a new indicator, you can choose from one of the pre-built code templates that come with TradeStation. Templates are a kind of fill-in-the-blank boiler plate that allows you to see the structure of different
types of indicators. Templates provide you with instructions on how to store numeric values into variables
and plot them in a variety of indicator styles. The instructions are included within comment braces { } in the
code. They also include instructions on how to trigger an alert based on true/false criteria.
Indicator Naming Conventions
When you create your own indicators, the first thing you need to decide on is a name. Choosing the right indicator
name can be important. It should be descriptive and have a unique character identifier to differentiate from
the built-in TradeStation indicators.
Concept Examples: (Indicator Names)
!Mov Avg 5 Line
#my RSI
$Volume Weighted
Each of these example would appear at the beginning of the indicator list since the unique character identifier
(! # $) would alpha sort to the top. This is a great way to group and find your custom indicators easily.
Determining Application Availability
When you create an indicator, you need to determine which analysis windows the indicator will work with.
By unchecking those analysis windows where the new indicator will not be used, you prevent the Insert Indicator dialog in those windows from being cluttered with indicators that are not appropriate.
Creating Indicators
Indicator Code Structure
69
Indicator Code Structure
To create a new indicator, click on the EasyLanguage navigation bar in the left-hand Shortcut Bar, then click
on the New Indicator icon. Specify a name, applications, and a template, then click OK.
Usage Example:
Plot1(Close);
Usage Example:
Plot1(Volume);
In these two examples, we can see an indicator in its simplest form. All that is required to output a value to a
chart or RadarScreen is a plot statement. More complex indicators require additional syntax and structure.
Standard Code Structure
Built-in EasyLanguage indicators have a consistent structure that most new programmers should follow. A
consistent format will make it easier for you to follow your logic and stay organized.
Usage Example:
// Declare Input
Input:Length(9);
// Declare Variables
Vars:Avg(0), AlertCond(false);
// Calculate and Assign Values to Variable
Avg = Average(Close,Length); // Call Average Function
// Create Alert Criteria and Assign to Variable
AlertCond = Close Crosses Above Avg OR Close Crosses Below Avg;
// Plot Moving Average Value
Plot1(Avg, "Avg");
// Create and Test Alert Condition
if AlertCond then Alert;
Here is the structure of a very typical EasyLanguage 1-line moving average indicator. It incorporates most of
the basic elements used in creating indicators. This indicator calculates and plots a 1-line moving average and
alerts when the close crosses above or below the average.
Note: The comment lines in the code (preceded with //) allow you to add inline notation to your code.
70
Standard Code Structure
EasyLanguage Essentials Programmers Guide
In addition to the basic indicator syntax, EasyLanguage provides many additional functions and features that
allow you to create, test, and output almost any analytical idea you may have: changing plot colors based on
a criteria, drawing trendlines, counting events, running a macro, pattern recognition, and many other powerful
and useful tools.
Usage Example:
// Declare Inputs
Input:Length(14), OverBought(80), OverSold(20);
// Declare Variables
Vars:SlowkVal(0), AlertCond(false);
// Calculate and Assign Values to Variable
SlowkVal = SlowK(Length); // Call Stochastic SlowK Function
// Create Alert Criteria and Assign to Variable
AlertCond = SlowkVal Crosses Above OverSold OR
SlowkVal Crosses Below OverBought;
// Plot Stochastic Value and Reference lines
Plot1(SlowkVal, "SlowK");
Plot2(OverSold, "OS");
Plot3(OverBought, "OB");
// Create and Test Alert Condition
if AlertCond AND LastBarOnChart then Alert;
// Create Smart Style Plot Coloring
if SlowkVal > OverBought - 5 then
SetPlotColor(3, Magenta);
if SlowkVal < OverSold + 5 then
SetPlotColor(3, Cyan);
In this example of a typical EasyLanguage Stochastic Oscillator indicator, we have incorporated all of the
basic indicator syntax elements used in creating indicators. This indicator calculates and plots the SlowK value
along with two horizontal reference lines at 20 and 80. It also incorporates the SetPlotColor reserved word to
conditionally set the plot color based on its value.
Creating Indicators
Multi-Data Indicators
71
Multi-Data Indicators
Each Chart Analysis window may contain up to 50 unique time-based data sets that can be referenced from
EasyLanguage. These data sets can be different symbols or the same symbol at different bar intervals or a
combination of both.
The only restriction is that you cannot create multi-data charts using tick or volume bar intervals. Only time
based (minute, daily, weekly, monthly) intervals can be used to create multi-data charts. Also, RadarScreen
and OptionStation do not support multi-data indicators.
Multi-data Chart and Spread Indicator
When you create a chart, the initial symbol in subgraph one is assigned the designation Data1. Each additional
symbol or data set that is added to the window is assigned a reference data number, Data2 through Data50.
Additional data sets can be displayed in a sub-graph or hidden from view. There are a maximum of 16 visible
sub-graphs in a chart.
Data1 is always assumed unless specified otherwise.
72
Multi-Data Reference
EasyLanguage Essentials Programmers Guide
Multi-Data Reference
Not only can you reference price data using the DataX reserved word, but you can also reference formulas,
functions, and other symbol-specific reserved words.
Usage Example:
Value1 = Average(Close, 10) of Data2;
Value2 = ((High + Low) * .5) of Data2;
Plot1(Value2 - Value1, "Avg Spread");
In this example, we can calculate the 10-bar average and mid-price of data2 by calling the average function
and calculating the midprice with the of data2 modifier. Almost any data-related information can be referenced in this manner.
Concept Example (Multi-Data Reference):
BigPointValue of Data2
GetSymbolName of Data2
SessionEndTime(1,1) of Data2
Data(n)
The reserved word Data has an additional parameter that makes it easier to work with many multi-data-stream
elements in a single chart. The Data parameter is the data element you want to reference. This data reference
is written as Data(1), Data(2), etc. When written this way, the data element number may be changed using an
input or a variable, and can be used within a loop to easily manage the calculations for many data streams.
Usage Example1:
Input: DataNum(2);
Value1 = Close - Close Data(DataNum);
Plot1(Value1, "Spread");
Usage Example2:
Value1 = 0;
For Value99 = 1 to 6 begin
Value1 = Value1 + Close Data(Value99);
end;
Value2 = Value1 / 6;
Plot1(Value2, "Index");
In these examples, the multi-data element is specified using data(n), where n is the number of the multi-data
element in the chart.
Plotting Indicators in Multi-Data Sub-graphs
An indicator can be plotted and based on any symbol in a chart window, and you can specify the subgraph
where you want to plot the indicator. These settings can be accessed from the Format Indicator~Scaling tab
once the indicator is applied to a chart.
Creating Indicators
Indicator Properties in the PowerEditor
73
Indicator Properties in the PowerEditor
Each indicator has a default set of properties that dictate the behavior of the indicator once applied to a Chart,
RadarScreen, or OptionStation window. These properties include settings for scaling, color of the plots, realtime updating, and many others. These default properties are set in the PowerEditor and saved with the indicator
at creation time. Once applied, theses properties can be changed from the Format Indicator dialog.
Default Button: Each property dialog tab has a Default button. Click this button to apply the settings on this
tab as the default for this and all future analysis techniques of this type. Generally, you won’t need to change
these defaults unless you change the same setting over and over again.
General Tab
On this tab, you can format the general properties of an analysis technique/indicator column. The options available depend on the type of analysis technique/indicator column you are formatting and where it is located.
The following settings are available for all analysis techniques unless otherwise noted.
Base Study On: Allows you to insert indicators on any multi-data element. The calculations for the
indicator will be based on the price data in the specified data stream.
Note: Base Study On is only available in the Format Indicator dialog in a chart and not in the PowerEditor.
Maximum number of bars study will reference: This is the MaxBarsBack setting for the indicator. By
default this is set to Auto-detect. You can also set a value for MaxBarsBack manually by entering a
number of bars in the edit box.
Update value intra-bar: On by default. Uncheck this box if you only want to recalculate the indicator
only on the bar close event. (This option is not available for ActivityBars.)
Load additional data for accumulative calculations: Used only for RadarScreen and OptionStation to
provide a mechanism for loading additional bars for historical calculations. We will discuss this more in
the chapter on RadarScreen indicators.
Applications Tab
Use this tab to determine in which TradeStation applications your indicator will be available. Indicators that
are not designed for a particular application only clutter up the Insert Indicator dialog. Check only those applications that are appropriate for your new analysis technique.
Note: The Applications tab is only available in the PowerEditor, and not accessible in the Format Indicator
dialog.
74
Indicator Properties in the PowerEditor
EasyLanguage Essentials Programmers Guide
Scaling Tab
This tab is used to modify the scaling settings for the y-axis of an indicator in a Chart Analysis window or the
scaling properties of an EasyLanguage document. When applied to its own sub-graph, the y-axis displays values
specific to the indicator.
Axis
Scale On determines where on the chart and what axis will be used for the indicator scale. If you choose
'Same Axis As Underlying Data,' the indicator will plot on the same sub-graph as the price data stream
(Symbol). If you select Right, Left, or No Axis the indicator will plot in a subgraph. In addition, you can
select the sub-graph number on which to plot the indicator. Selecting Hidden will cause the indicator not
to be displayed on any sub-graph.
Scale Type
Select either Linear or Semi-Log for the scale type of the plotted data.
Scale Range
Select the y-axis range of values to display.
Display
Determine how the y-axis values will be displayed.
Chart Color Tab
Use this tab to select the default colors for each of the indicator plots in a chart.
Chart Style Tab
Use this tab to select the default width and style for each of the indicator plots in a chart.
Grid Color Tab
Use this tab to select the default foreground and background colors for each of the indicator plots in RadarScreen
or OptionStation.
Grid Style Tab
Use this tab to select the default formatting of values for each of the indicator plots in RadarScreen or OptionStation. Styles for grid applications include, Text, Date, Time, Number, Currency, and Percentage.
Note: See the TradeStation User Guide for more information on Properties Dialog.
Creating a ShowMe Study
Indicator Properties in the PowerEditor
75
Creating a ShowMe Study
ShowMe studies place a dot on those bars that meets a specific condition or set of conditions. They are best
used when the objective of the analysis is to find a unique criteria that normally happens once every so many
bars. ShowMe studies are invaluable tools for identifying chart patterns and conditions that can be the basis
for your strategy trading rules.
Writing a ShowMe study is very similar to writing an indicator. By using the Plot statement inside a true/false
IF condition, the Plot is only executed and a dot plotted on the bar when the criteria is met. A single ShowMe
study can have a single condition and plot, or multiple conditions and plot statements.
ShowMe Indicator
Usage Example:
if High > High[1] AND Close < Close[1] Then
Plot1(High, “Key Rev Dn”);
if Low < Low[1] AND Close > Close[1] Then
Plot2(Low, “Key Rev Up”);
In this example of a Key Reversal ShowMe, a dot is plotted at the high of the bar for a down reversal and at
the low for an up reversal. Notice that in a ShowMe the plot statement specifies the value at which to place
the ShowMe on the y-axis in the chart. A ShowMe can be applied to RadarScreen as well.
76
Indicator Properties in the PowerEditor
EasyLanguage Essentials Programmers Guide
NoPlot
When working with ShowMe studies with real-time data it is possible that the ShowMe condition will be true
for some of the time during the in-progress bar and false at other times during the same bar. The issue is that
once a ShowMe is plotted on the chart the dot stays on the chart even if the condition becomes false for the
in-progress bar. To overcome this problem we use the NoPlot statement. The NoPlot reserved word allows
you to remove a plot from the current bar for the specified plot number. This is also useful in PaintBars and
other true/false situations.
Usage Example:
if High > High[1] AND Close < Close[1] Then
Plot1(High, “Key Rev Dn”)
Else
NoPlot(1);
if Low < Low[1] AND Close > Close[1] Then
Plot2(Low, “Key Rev Up”)
Else
NoPlot(2);
In this example, if the key reversals are true and then become false on the same bar, the NoPlot will remove
the dot.
Note: If your ShowMe or PaintBar does not update tick by tick you do not need to use NoPlot.
ShowMe Plot Placement
The price you specify in the Plot statement is the price on the y-axis on which the ShowMe will plot. Generally,
you will see the high, low, or close of the bar used because it is easy. But a ShowMe can place a dot anywhere
along the y-axis: on the bar, above it, or below it.
Often, a ShowMe dot on the high or low of the bar blocks part of the bar data from view. To get around this,
you can specify a price for the ShowMe to be just a little above or below the bar. By using the range of the
bar, the plot is placed correctly regardless of bar interval.
Usage Example:
if High > High[1] AND Close < Close[1] Then
Plot1(High + Range * .25, “Key Rev Dn”)
Else
NoPlot(1);
if Low < Low[1] AND Close > Close[1] Then
Plot2(Low - Range * .25, “Key Rev Up”)
Else
NoPlot(2);
In this example, the ShowMe is place at the high plus 25% of the bar range, moving the mark just a little higher
so the entire bar is visible and at the low minus 25% of the bar range, moving the mark just a little lower.
Creating a PaintBar Study
Indicator Properties in the PowerEditor
77
Creating a PaintBar Study
PaintBar studies paint over those bars that meet a specific condition or set of conditions. They are best used
when the objective of the analysis is to find a unique criteria that is true over a swatch of bars. PaintBar studies
are invaluable tools for identifying market modes and conditions that can be the basis for your strategy trading
rules.
Writing a PaintBar study is very similar to writing any other indicator. By using the specialized PlotPB statement
inside a true/talse IF condition, the PlotPB is only executed on those bars where the criteria is met. The PlotPB
statement requires two numeric values and paints between the two values, normally the entire bar (High to
Low), but you can specify any two points on, above, or below the bar.
Paint Bar Indicator
Usage Example:
Input: Length(14), OvBought(80), OvSold(20);
Vars: SlowKVal(0);
SlowKVal = SlowK(Length);
if SlowKVal > OvBought then PlotPB(High, Low, "SlowK", Red);
if SlowKVal < OvSold then PlotPB(High, Low, "SlowK", Blue);
In this example, the PlotPB statement specifies two values that define the painted area on the y-axis.
78
Indicator Properties in the PowerEditor
EasyLanguage Essentials Programmers Guide
NoPlot
Just like a ShowMe, when working with PaintBar studies with real-time data it is possible that the PaintBar
condition will be true for some of the time during the in-progress bar and false at other times during the same bar.
The NoPlot reserved word removes a plot from the current bar for the specified plot number. When used with
PaintBar plots (PlotPB), the NoPlot statement plot number is 1, 3, 5, etc. (see previous section on NoPlot).
Usage Example:
Input: Length(14), OvBought(80), OvSold(20);
Vars: SlowKVal(0);
SlowKVal = SlowK(Length);
if SlowKVal > OvBought then
PlotPB(High, Low, "SlowK", Red)
else NoPlot(1);
if SlowKVal < OvSold then
PlotPB(High, Low, "SlowK", Blue)
else NoPlot(3);
In this example, if the Stochastic condition is ever true and then becomes false on the same bar, the NoPlot
will remove the PaintBar.
Note: If your PaintBar does not update tick by tick you do not need to use NoPlot.
PaintBar Placement
The two numeric prices you specify in the PlotPB statement are the prices on the y-axis to paint between.
Generally this is the high to low on the bar, but a PaintBar can paint anywhere on the y-axis, either on the bar,
above it, below it, or just part of it.
Usage Example:
Input: Length(14), OvBought(80), OvSold(20);
Vars: SlowKVal(0);
SlowKVal = SlowK(Length);
if SlowKVal > OvBought then
PlotPB(High, High - Range * .5, "SlowK", Red)
else NoPlot(1);
if SlowKVal < OvSold then
PlotPB(Low, Low + Range * .5, "SlowK", Blue)
else NoPlot(3);
In this example, the PaintBar paints only the top or bottom half of the bar when a condition is met.
Creating Trading Strategies
What is a Strategy?
79
Creating Trading Strategies
What is a Strategy?
A strategy is a set of trading rules for programmatically entering and exiting trading positions. These rules
are generally based on technical analysis using price action and volume, but can also include fundamental and
external data. TradeStation provides the mechanism to historically back-test strategies, evaluate historical performance, optimize parameters, and automate real-world buy and sell orders.
An example of a simple strategy would be to Buy when a fast moving average crosses above a slow moving
average, and to Sell Short when the fast moving average crosses below the slow moving average.
Usage Example:
if Average(Close,9) Crosses above the Average(Close,18) then
Buy(“MA2CrossLE”) next bar 100 shares at Market;
if Average(Close,9) Crosses Below the Average(Close,18) then
Sell Short(“MA2CrossSE”) next bar 100 shares at Market;
The chart shows the moving average strategy.
80
Strategy Order Syntax
EasyLanguage Essentials Programmers Guide
Strategy Order Syntax
Strategy orders are made up of several components, each designed to describe trading orders into the market
and/or for historical testing. The EasyLanguage syntax is similar to how you would describe an order to your
broker if you were placing an order by phone. Where some of the order syntax components are optional, others
are required for a valid order statement. The two required components are the Order Verb and the Order Action.
EasyLanguage uses four order verbs to identify the market action to be taken. These four order verbs work
the same way across all asset types.
Order Verbs
Buy: Establish or add to a long position. Any existing short position will be covered entirely before the
long position is established. Two orders are generated.
SellShort or Sell Short: Establish or add to a short position. Any existing long position will be liquidated entirely before the short position is established. Two orders are generated.
Sell: Liquidates a long position only. Can never establishes a short position.
BuyToCover or Buy To Cover: Cover a short position only.
These four order verbs must be followed by the words next bar, and one of four order actions:
Order Actions
next bar at Market: Market order at the open of the next bar or the next tick.
next bar Stop: Market order on the next bar when the stop price is reached. All stop orders in EasyLanguage are Stop Market.
next bar Limit: Limit order on the next bar if the limit price is reached.
this bar on Close: Market order on the close of this bar, generally used for historical backtesting
purposes only. This will not generate a market on close order.
Usage Examples:
Buy next bar at Market;
Sell Short next bar 50 Limit;
Sell next bar 50 Stop;
Buy to Cover this bar on Close;
Creating Trading Strategies
Strategy Engine Calculations
81
Strategy Engine Calculations
In order to effectively write EasyLanguage strategies, it is important to understand the underlying calculation
engine and evaluation method that TradeStation uses to process your strategies. The next few topics will look
at these concepts.
To reproduce how a strategy would have performed in the past, TradeStation uses a powerful strategy calculation engine that processes your rules against the historical data in the chart as well as real-time data when
the markets are open.
The strategy testing engine performs two basic functions, historical backtesting and real-time trading automation. Backtesting is the process of analyzing trading rules on historical data and deriving historical profitability results. Automation is the process of monitoring trading rules and generating real-time orders.
When a strategy is applied to a price chart, TradeStation evaluates the EasyLanguage code from the first (oldest)
bar on the chart after MaxBarsBack to the current (newest) bar on the chart. Strategy entries and exits are
displayed on the chart as blue and red arrows. Automated real-world orders can also be generated, but only
on the last bar and only if automation is turned on.
Conflicting orders are automatically handled by the strategy engine. If you are flat, and the strategy generates
a Sell order, it is ignored. If you are long, and the strategy generates a Buy to Cover order, it is ignored. The
strategy engine is designed to only process those orders that make sense for the current open position.
Strategies can evaluate strategy rules and generate orders based on one of two methods:
On Bar Close (default) - Historically and realtime, the strategy is calculated only once per bar at the
close of the bar. All orders are generated for the next bar. This means that even if your conditions
become true intra-bar, the strategy waits until the bar closes before generating orders. The orders generated have a one bar duration and are cancelled if they are not filled by the end of the next bar.
Intra-Bar - Historically, the strategy is calculated four times on each bar at the four price points on the
bar: open, close, high and low. In realtime, the strategy is calculated on a tick by tick basis, generating
orders at that price where the conditions becomes true intra-bar. Orders have a one tick duration and are
then cancelled if not filled.
Note: In order to backtest intra-bar order generation, we need to add an additional data stream to the chart at
a finer resolution than the bars in the chart. This is called “look inside bar back-testing”, and can be turned on
the Format~Strategy~Properties dialog.
82
Intra-bar Order Generation
EasyLanguage Essentials Programmers Guide
Intra-bar Order Generation
Intra-bar order generation allows strategy orders to be generated on a tick-by-tick calculation basis instead of
only at the close of a bar. Creating an intra-bar order strategy is exactly the same as a close of bar strategy;
it’s only the calculation procedure which is different.
Intra-bar order generation can be turned on or off for each unique strategy applied to the chart, from the Format~Stategy~Format~Calculation dialog, or can be set on or off from within your strategy code. Different
strategies in the chart can calculate close-of-bar and others can calculate intra-bar. The 'Enable intrabar order
generation and calculation' checkbox allows users to control when orders should be generated.
When 'Enable intrabar order generation and calculation' is checked users will be able to choose whether fills
should occur more than once per bar.
Setting Intra-bar Order Generation Within your Code
You can programmatically turn on or off intra-bar order generation using an attribute at the beginning of your
code. Attributes are switches set at the start of your code.
Usage Example:
[IntraBarOrderGeneration = TRUE]
if Close > Close[1] then
Buy next bar at Market;
Here the strategy will generate a market order on the first tick that is higher than the previous bar close. When
intra-bar order generation turned on, next bar really means next tick.
Creating Trading Strategies
Basic Strategy Code Structure
83
Basic Strategy Code Structure
Like indicators, strategies have a consistent structure that most programmers follow. Take a look at the code
provided by the built-in strategies to see how strategies are written at TradeStation. You can also look at the
TradeStation EL support forums to see how other users structure their strategy code.
Usage Example:
// Declare Inputs for flexibility and optimization
Inputs: MoLength(10), StopAmt(100), ProfitAmt(100);
// Declare Variables to hold calculated values
Vars: MoValue(0);
// Variable assignment stores the calculation
MoValue = Momentum(Close, MoLength);
// Buy condition
if MoValue crosses over 0 then
// Buy order
Buy(“Mo LE”) 100 Shares next bar at Market;
// Sell Short condition
if MoValue crosses under 0 then
// Sell Short order
Sell Short(“Mo SE”) 100 shares next bar at Market;
// Set a safety stop loss for both long and short positions
SetStopLoss(StopAmt);
// Set a profit target for both long and short positions
SetProfitTarget(ProfitAmt);
In this code example we buy and sell short when momentum crosses above or below zero. The strategy also
uses built-in stops to exit with a fixed profit target or stop loss.
You can build more complexity into your strategies by creating additional rules for buying and selling. You
can also set your trade size programmatically and incorporate more complex money-management techniques.
84
Signal Names
EasyLanguage Essentials Programmers Guide
Signal Names
Each strategy entry (Buy, SellShort, Sell, or BuyToCover) should be given an order name or signal name that
will appear on the chart. The signal name is specified in the order syntax, and is optional but recommended.
If no signal name is specified, the default signal name for the order will be the order verb: "Buy", “Sell”, “Short”,
or “Cover”.
When using multiple entries and exits within a strategy, it is required to label each order signal with a different
name. By naming entry orders, you can easily identify what signal generated what position, both on the chart
and in the Strategy Performance Report~Trades tab. Also, naming the entry orders allows you to tie an exit
to a particular entry order. When naming a strategy signal, try to use a descriptive name or code you can remember easily. The signal name is set with quotation marks within parentheses immediately after an order verb.
Usage Example:
Buy(“L1LE”) this bar on Close;
SellShort(“L1SE”) next bar at Market;
Signal names appear above or below the order arrows in the chart.
Creating Trading Strategies
Setting Trade Size in EasyLanguage
85
Setting Trade Size in EasyLanguage
To specify the number of shares programmatically within your strategy, EasyLanguage requires a qualifier
along with the trade size as part of the strategy order syntax. If the number of shares is not specified within
the strategy, the trade size setting in the strategy properties dialog is used.
Usage Example:
Buy 500 shares next bar at Market;
Sell Short 10 contracts next bar at Market;
The number of shares or contacts to trade can also be a variable that can be programmatically calculated or
an input. For example, a money management entry trade size rule or an exit scaling out rule.
Usage Example:
Input: TrdQty(500);
Buy next bar TrdQty shares at Market;
Sell Short next bar TrdQty contracts at Market;
The reserved words shares and contracts are the qualifiers, and must come after the number of shares
or contracts specified. These qualifiers are synonymous and can be used with all symbol types (Stock, Futures,
etc.). With Forex symbols, shares and contracts refer to lots.
Open Next Bar
Strategies, by default, calculate on the close of each bar and generate orders into the next bar. However, traders
often want to base their strategy rules on the open of the next new bar. Open Next Bar syntax allows the
calculation engine to delay the strategy calculation until the opening tick of the next bar, and allows you to
reference that opening price in your strategy conditions for orders on that same bar.
Usage Example:
Buy next bar at open next bar - .05 Limit;
(The syntax ‘Open Next Bar’ refers to the opening price of the next bar.)
In this example, we delay the strategy calculation with ‘open next bar’ until the opening tick and then
use that opening price in our order.
You can also reference the bar Time and Date stamp by using next bar syntax.
Usage Example:
if time next bar = 1500 then
Buy next bar at Open next bar - .05 Limit;
In this example, we can use ‘time next bar’ syntax to see the time of the next bar.
Note: You cannot mix next bar syntax with data streams other than data1. Also, you cannot mix ‘open next
bar’ and ‘this bar on close’ orders within the same strategy.
86
Strategy Position Reserved Words
EasyLanguage Essentials Programmers Guide
Strategy Position Reserved Words
The EasyLanguage strategy engine keeps track of strategy position information and makes that information
available through reserved words. Position information includes: Entry Price, Exit Price, Bars Since Entry
and Exit, Market Position, Net Profit, and Current Contracts (or Shares).
Most strategy position reserved words can only be used in a strategy and will not verify in an indicator. However,
there are some specialized strategy position reserved words that can be used in indicators. Look at the code
for the Strategy Equity indicator for an example.
Strategy position reserved words can also report what the position information was N closed positions ago.
The maximum value for N closed positions ago is 10 (0 = current, and is assumed.)
MarketPosition
MarketPosition(N) returns whether the strategy is currently flat, short, or long on the current bar or for
N closed positions ago. MarketPosition return values are:
-1 for a short position.
1 for a long position.
0 for flat (no position).
Usage Example:
if MarketPosition = 0 then
Buy next bar at Market;
In this example, a long entry is only allowed if the market position is flat.
Usage Example:
if MarketPosition(1) = -1 then
Buy next bar at Market;
In this example, a long entry is only allowed if the last closed market position was short.
Historical Reference of Strategy Position Reserved Words
Most of the strategy position reserved words cannot be referenced historically. To reference these fields historically, it is necessary to assign them to a variable and then reference the variable.
Usage Example:
Vars: MP(0);
MP = MarketPosition;
if MP[2] = -1 AND MP[1] = 0 then
Buy next bar at Market;
In this example, we declare a variable to hold the MarketPosition state. We can then reference marketposition historically. A long entry is only allowed if a short position was closed on the previous bar.
Creating Trading Strategies
Strategy Position Reserved Words
87
EntryPrice
EntryPrice returns the entry price for the current position. It can also report what the entry price was N
closed positions ago.
Usage Example:
if MarketPosition = 1 then
Sell next bar at EntryPrice - .10 Stop;
In this example, a sell stop is set for a long position .10 below the entry price.
BarsSinceEntry
BarsSinceEntry returns the number of bars from the entry bar for the current position. It can also report
how many bars from the entry bar of N closed positions ago.
Usage Example:
if MarketPosition = 1 AND BarsSinceEntry > 5 then
Sell next bar at Market;
In this example, sell a long position at market 5 bars after the entry bar.
Usage Example:
if MarketPosition = 1 AND BarsSinceEntry > 5 then
Sell next bar at Low[BarsSinceEntry] Stop;
In this example, we can use BarsSinceEntry to reference bar prices on the bar of entry. Here we set a
sell stop for a long position at the low of the entry bar.
Additional Strategy Position Reserved Words
There are a number of additional strategy position reserved words that allow you to get information from the
strategy engine, including:
AvgEntryPrice
BarsSinceExit
Current Shares
Current Contracts
EntryDate
EntryTime
ExitDate
ExitTime
Look in the EasyLanguage Dictionary and TS User Guide for a complete listing of strategy position reserved
words and details on how they are used.
88
Strategy Performance Reserved Words
EasyLanguage Essentials Programmers Guide
Strategy Performance Reserved Words
The EasyLanguage strategy engine also keeps track of strategy performance information and makes this information available through reserved words. Performance information includes Net Profit, Total Trades, and
Open Position Profit.
Strategy performance reserved words can only be used in a strategy, and will not verify in an indicator. However,
there are some specialized strategy position reserved words that can be used in indicators. Look at the code
for the Strategy Equity indicator for an example.
NetProfit
NetProfit returns the cumulative net profit or loss for all closed trades in the chart; this is the closed trade
equity curve value for each bar. The value will either be positive, negative, or zero.
Usage Example:
Vars: TradeSize(0);
TradeSize = 1000;
TradeSize = TradeSize +( NetProfit / Close);
Buy next bar TradeSize Shares at Market;
In this example, the trade size is increased or decreased by referencing NetProfit.
Historical NetProfit
To reference historical NetProfit values, or to reference the netprofit N closed trades ago, we will need to store
the data in a variable or array.
Usage Example:
Vars: NP(0);
NP = NetProfit;
if NP[1] > NP[2] then
Buy next bar at Market;
In this example, we store NetProfit in a variable NP, and then test to see if NP changes bar to bar. We can
then test to see if the last trade was a winning or losing trade by comparing to the previous NP value. Here, a
long entry is allowed if the previous trade was profitable.
Creating Trading Strategies
Strategy Performance Reserved Words
89
OpenPositonProfit
OpenPositionProfit returns net profit or loss for the current open position. If you add OpenPositionProfit to NetProfit, you get the same value as the detailed equity curve on a bar-by-bar basis.
The value will either be positive, negative, or zero.
Usage Example:
Input: ProfitExit(200);
if OpenPositionProfit >= ProfitExit then begin
Sell next bar at Market;
BuyToCover next bar at Market;
end;
In this example, the strategy exits a long or short position when the OpenPositionProfit meets or exceeds
the input profit amount.
Note: Both long and short exits are generated here and only the one that is appropriate for the current open
position will be generated.
Additional Strategy Performance Reserved Words
There are a number of additional Strategy Performance reserved words that allow you to get information from
the strategy engine, including:
GrossProfit
GrossLoss
NumWinTrades
NumLosTrades
PercentProfit
Total Trades
Look in the EasyLanguage Dictionary and TS User Guide for a complete listing of Strategy Performance reserved words and details on how they are used.
90
Built-in Stops
EasyLanguage Essentials Programmers Guide
Built-in Stops
EasyLanguage includes built-in exit commands that may be included directly in your strategies. These special
commands will be active even on the bar of entry; that is, they are evaluated on each tick (regardless of any
setting for Intrabar Order Generation on the Calculation tab of the Format Strategy dialog). These stops are
not written in EasyLanguage, but are part of the strategy engine.
The built-in stop commands are:
SetBreakEven - sets an exit stop at the entry price, after a minimum profit is achieved.
SetDollarTrailing - sets an exit stop a fixed number of dollars away from the peak profit.
SetPercentTrailing - sets an exit stop a fixed percent of the peak profit away from the peak profit, after
a minimum profit is achieved.
SetProfitTarget - sets an exit order at a fixed dollar profit target.
SetStopLoss - sets a stop loss order at a fixed dollar risk from entry.
Each of these exits have one or more parameters that set the stop amount. The stop amount can be set to operate
on a position basis in dollars or share/contract basis relative to entry price.
By default these exits operate on a position basis and stop amounts are set in dollars.
Usage Example:
Vars: MoValue(0);
MoValue = Momentum(Close, 10);
if MoValue crosses over 0 then
Buy next bar at Market;
SetStopLoss(100);
SetProfitTarget(100);
In this example, the built-in stops will exit either the long position with a safety stop or profit target of $100
whichever gets hit first.
There are two code switches that determine how the stop amount for built-in stops is specified: position basis
in dollars or per share or per contract basis from the entry price.
SetStopPosition - exit is calculated for the entire position in dollars.
SetStopShare or SetStopContract - exits are calculated per share or contract.
Usage Example:
Inputs: StopAmt(1), ProfitAmt(1);
SetStopShare;
SetStopLoss(StopAmt);
SetProfitTarget(ProfitAmt);
In this example, the built-in stops are set to accept inputs on a per share basis.
Creating Trading Strategies
Symbol Attribute Reserved Words
91
Symbol Attribute Reserved Words
EasyLanguage reports a number of symbol attributes that can be referenced in strategies and indicators. Symbol
attribute information includes: BigPointValue, PriceScale, MinMove, and session information. This
allows us to determine the dollar value of a minimum price movement, when the markets open and close, and
calculate dollar based stop and profit exits for any symbol.
BigPointValue
BigPointValue returns the dollar market value for a single whole number move in price for a symbol.
Sample big point values:
US Stock = 1
E-Mini S&P 500 Future = 50
E-Mini NASDAQ 100 Future = 20
US Stock Option = 100
US Bond Future = 1000
EURUSD Forex = 1
Usage Example:
Input: StopLoss(5);
Var: StopPx(0);
StopPx = StopLoss * BigPointValue;
SetStopContract;
SetStopLoss(StopPx);
In this example, we set a stop loss on a per contract basis and adjust the StopPx by the BigPointValue
so that it will work with any instrument.
92
Symbol Attribute Reserved Words
EasyLanguage Essentials Programmers Guide
PriceScale
PriceScale returns the fractional portion of a full point move for a particular symbol. The PriceScale value
is represented by a whole number.
For example, the PriceScale for a stock is 100. Therefore, the minimum price increment for a stock is
0.01 (1/PriceScale = 1/100) .
Sample Price Scale Values:
US Stock = 100
E-Mini S&P 500 = 100
E-Mini NASDAQ 100 = 100
US Stock Option = 100
US Bonds = 32
EURUSD Forex = 10000
Usage Example:
Plot1(1/PriceScale);
In this example, we are plotting the price scale value as a decimal value for any symbol.
MinMove
MinMove or minimum move returns the smallest amount of price change, in PriceScale units, allowed for a
symbol. This value is expressed in whole numbers. For example, the minimum move for a stock is 1.
Sample MinMove Values:
US Stock = 1
E-Mini S&P 500 = 25
E-Mini NASDAQ 100 = 25
US Stock Option = 1
US Bonds = 1
EURUSD Forex = 1
Usage Example1:
Plot1(MinMove / PriceScale);
In this example, we are plotting the smallest price increment between trades.
Usage Example2:
Plot1((MinMove / PriceScale) * BigPointValue);
In this example, we are plotting the dollar value of the smallest price increment between trades.
Note: You can find the BigPointValue, PriceScale and MinMove values for a symbol plotted in a Chart Analysis
window on the Format~Symbol~Properties tab.
Creating Trading Strategies
Tying Entry and Exit
93
Tying Entry and Exit
When working with strategies that take multiple positions in the same direction, known as scaling or pyramiding, it is possible to tie a specific exit signal to a specific entry. Exit signals can reference entries by their
signal name.
Usage Example (strategy signal names):
Buy("My1stBuy") Next Bar 200 Shares at Market;
Buy("My2ndBuy") Next Bar 100 Shares at High Stop;
Sell("My1stSell") Next Bar From Entry ("My1stBuy")
100 shares at High Limit;
Sell("My2ndSell") Next Bar From Entry ("My2ndBuy")
50 shares at Low Stop;
if Time = 1500 then Sell next bar at Market;
In this example, the strategy may buy up to 300 shares. However, the Sell exits only close out 150 shares, 100
from the first entry and 50 from the second entry. The remaining position is closed out entirely at 1500 hours
(3 pm). When exiting, if a trade size is not specified, the entire position is closed out.
Tying Exits and Entries
94
Advanced Order Automation in EasyLanguage
EasyLanguage Essentials Programmers Guide
Advanced Order Automation in EasyLanguage
Advanced orders are features provided to stock traders by ECNs (Electronic Communication Networks) that
allow control of order routing, price and size visibility, and other settings. These advanced order features can
be set within a strategy using the automation reserved words.
These features have no affect on back-testing.
Advanced Orders are turned on and off with "Set" reserved wrods. Once turned on, all orders generated from
any strategy component applied to the chart will continue to use the same advanced order feature. It is therefore
a good idea to turn off the feature when not needed.
Some of the more commonly used advanced order features include Show Only and Peg. Multiple advanced
orders can be used together for the same order.
Note: No advanced order validation of strategy orders will be done by the strategy engine. Any incorrect combination will result in the trade server rejecting the order. A good rule of thumb is that advanced orders are
always limit orders.
SetRouteName
SetRouteName is an advanced order feature of the TradeStation that allow you to set the routing for a stock
order only. The route name is an input to the set function, and is a text string corresponding to an order routing
choice.
Intelligent routing is the default when not specified in EasyLanguage.
These are the EasyLanguage names for routes:
Intelligent
ARCA
BTRD
NSDQ
SuperDOT
Usage Example:
SetRouteName("ARCA");
Buy 500 shares next bar at 5.50 limit;
SetRouteName(“Intelligent”);
In this example the stock trade route is set to ARCA. The order is then placed and the route is reset to Intelligent.
Creating Trading Strategies
Advanced Order Automation in EasyLanguage
95
SetShowOnly
SetShowOnly is an advanced order feature of the ECN’s that allows you to set a smaller number of shares
to be displayed to the market for a stock order instead of the actual order size. This allows you to hide the
actual number of shares you wish to buy or sell when you have a large order to place. If SetShowOnly is set
to zero, the feature will be disabled.
Usage Example:
SetShowOnly(200);
Buy next bar 1000 shares at InsideBid Limit;
SetShowOnly(0);
In this example, the bid size to be displayed is 200 shares out of a total of the 1000 share order. SetShowOnly
is disabled after the order is placed.
SetPeg
SetPeg is an advanced order feature of the ECN’s that allows you to place a dynamic limit order that always
stays on the best bid or best ask up or down to a set limit amount. The SetPeg order can be placed to peg to
the best bid/ask or a midpoint between the bid and ask. If the market moves, your order is automatically canceled
and moved to the new best bid or ask.
These are the EasyLanguage constants used with SetPeg:
0 = PegDisable (Disable Peg Feature)
1 = PegBest (Best Bid for a Buy, Best Ask for a Sell Short)
2 = PegMid (Mid Price for both Buy and Sell Short)
Usage Example:
SetPeg(PegBest);
Buy next bar at InsideBid +.10 Limit;
SetPeg(PegDisable);
In this example, a dynamic limit order is created up to .10 above the current inside bid and then the feature is
disabled.
Note: Look in the EasyLanguage Dictionary and TS User Guide for a complete listing of Strategy Advanced
Order reserved words and details on how they can be used.
96
TradeManager Reserved Words
EasyLanguage Essentials Programmers Guide
TradeManager Reserved Words
EasyLanguage allows you to access brokerage account information within your strategies so you can more
accurately tie your account money management to your real-time strategy trading.
For example, you have the ability to see real-time buying power and adjust the share/contract size of an automated strategy in order to avoid exceeding buying power or margin limits.
You can also check real-world positions for the purpose of keeping a strategy synchronized with the real-world
or to verify a trade was made before placing the other side of a "pairs" trade.
TradeManager reserved words allow you to access fields from the TradeManager's Balances and Positions
tabs. There are specific reserved words for both your equity and futures accounts. These reserved words will
return zero when referencing historical bars.
Each of these TradeManager reserved words requires an AccountID input, which is a string representation
of the account number to reference.
GetAccountID
GetAccountID retrieves the account that has been selected in the Format Strategy dialog. The return string
value from this reserved word can be used as an input to the other TradeManager reserved words to identify
the account to access. An empty string will be returned if called from an indicator.
GetBDAccountNetWorth
GetBDAccountNetWorth retrieves the Beginning Day Account Net Worth amount from the TradeManager's Balances tab for the given equity/stock account. Zero will be returned for a futures account or an invalid
account.
GetRTAccountNetWorth
GetRTAccountNetWorth retrieves the real-time Account Net Worth amount from the TradeManager's
Balances tab for the given equity account. Zero will be returned for a futures account or an invalid account.
Usage Example (TradeManager account balances):
Vars: NetProf(0);
NetProf = GetRTAccountNetWorth(GetAccountID) GetBDAccountNetWorth(GetAccountID);
In this example, we can calculate the real-time net profit for an account.
Creating Trading Strategies
TradeManager Reserved Words
97
GetRTDayTradingBuyingPower
GetRTDayTradingBuyingPower retrieves the real-time day trading buying power amount from the
TradeManager's Balances tab for the given equity/stock account. Zero will be returned for a futures account
or an invalid account.
Usage Example:
Input: TradeSize(500);
Vars: AvailCap(0), TradeCost(0);
TradeCost = (TradeSize * Close) *.25;
// 4 to 1 margin on day trading positions
AvailCap = GetRTDayTradingBuyingPower(GetAccountID);
if AvailCap > TradeCost then
Buy next bar TradeSize shares at market;
In this example, the real-time cost of a day trading position is calculated, and then the strategy checks to see
if there is enough money in the account to make the trade.
GetRTPurchasingPower
GetRTPurchasingPower retrieves the real-time buying power amount from the TradeManager's Balances
tab for the given futures account. Zero will be returned for an equities/stock account or an invalid account.
Usage Example:
Input: TradeSize(5), MarginReq(5000);
Vars: AvailCap(0), TradeCost(0);
TradeCost = (TradeSize * MarginReq);
AvailCap = GetRTPurchasingPower (GetAccountID);
if AvailCap > TradeCost then
Buy next bar TradeSize contracts at market;
In this example, the margin for the futures is an input. The total margin requirement is calculated and then the
strategy checks to see if there is enough money in the account to make the trade.
Additional TradeManager Account Reserved Words
TradeManager Account reserved words that allow you to get information from the strategy engine include:
GetAccountStatus
GetBDCashBalance
GetBDAccountEquity
GetRTCashBalance
GetRTAccountEquity
Look in the EasyLanguage Dictionary and TS User Guide for a complete listing of TradeManager Account
reserved words and details on how they are used.
98
TradeManager Position Reserved Words
EasyLanguage Essentials Programmers Guide
TradeManager Position Reserved Words
TradeManager reserved words also allow you to access specific positions that are open in a specified account.
This information is also available in the TradeManager's Open Positions tab.
Each of these reserved words requires two inputs: Symbol - a string that identifies the symbol to check; and
AccountNumber - a string representation of the accountID to check.
GetPositionQuantity
GetPositionQuantity retrieves the net quantity and side (long / short) of the equity or futures position
for the given symbol in the given account. A negative value indicates the position is net short. A positive
value indicates the position is net long. Zero indicates the position is net flat or the symbol or account are invalid.
Usage Example:
Input: TotalShares(5000), TradeSize(500);
Vars: CurShares(0);
CurShares = GetPositionQuantity(GetSymbolName,GetAccountID);
if CurShares < TotalShares AND CurShares > 0 then
Buy next bar TradeSize shares at Market;
In this example the strategy retrieves the total number of shares for a given symbol in a given account, and
buys on each bar up to the specified total position of 5000 shares in 500 share increments.
GetPositionAveragePrice
GetPositionAveragePrice retrieves the average price of the equity or futures position for the given
symbol in the given account. If no position exists, or if the symbol or account is invalid, the return value will
be zero.
Usage Example:
Input: StopLvl(5);
Vars: AvgPrc(0);
AvgPrc = GetPositionAveragePrice(GetSymbolName,GetAccountID);
Sell next bar at AvgPrc - StopLvl Stop;
In this example, the strategy retrieves the average entry price for a position and sets a sell stop 5 below that
entry price.
Creating Trading Strategies
TradeManager Position Reserved Words
99
GetPositionOpenPL
GetPositionOpenPL retrieves a future or equity position's Open P/L for the given symbol in the given
account. If no position exists, or if the symbol or account is invalid, the return value will be zero.
Usage Example:
Input: ProfTrgt(500), StopLoss(500);
Vars: OpenPosPL(0);
OpenPosPL = GetPositionOpenPL(GetSymbolName,GetAccountID);
if OpenPosPL > ProfTrgt then
Sell next bar at market;
if OpenPosPL < StopLoss then
Sell next bar at market;
In this example the strategy retrieves the open position profit for a given symbol in a given account and sells
for a profit or loss at given levels.
Additional TradeManager Position Reserved Words
TradeManager Position reserved words that will allow you to get information from the strategy engine include:
GetNumPositions
GetPositionSymbol
Look in the EasyLanguage Dictionary and TS User Guide for a complete listing of TradeManager Position
reserved words and details on how they are used
100
Strategy Properties
EasyLanguage Essentials Programmers Guide
Strategy Properties
Once applied to a chart, a strategy has a number of settings that affect the historical calculation procedures,
order sizing, scaling, and performance measures. These properties are set either when the strategy is written
in the PowerEditor or once the strategy is applied to the chart from the Format~Strategy~Properties dialog.
Strategy Properties
Costs and Capitalization
In order to more accurately model a strategy’s historical performance, commission and slippage can be added
as cost offsets. Commission and slippage can be set on a per trade or per share/contract basis.
Slippage is a way of factoring in a worst case scenario for historical market orders.
For certain performance measure like annual rate of return, you need to specify the initial capital required to
trade the tested instrument. Interest rate is also used in certain performance measures and should be set to the
current annual risk free rate of return.
Creating Trading Strategies
Strategy Properties
101
Look-Inside-Bar Back-Testing
To enhance the historical performance simulation when calculating a strategy using intra-bar order generation,
TradeStation allows you to add a second finer data stream for better calculation resolution of strategy rules
and order fill prices. This finer data stream is added to the chart from the strategy properties dialog.
The Format~Strategy~Properties dialog includes a section labeled Backtesting Resolution that allows you to
enable Look-Inside-Bar Back-Testing. This setting allows you to specify the data resolution to use when backtesting your Strategies. Depending on the bar interval in the chart, you can add minute or tick data to the chart.
Once enabled, the strategy then calculates and tests order prices at the four price points of the second finer
data stream.
Note: When operating in a real-time mode, strategies ignore this second finer data stream. The strategy will
use real-time price data for strategy rule and order fill evaluation. Therefore, you should turn this feature off
to recapture memory when you are finished back-testing your strategy.
MaxBarsBack in Strategies
Unlike indicators, trading strategies cannot automatically detect the number of bars necessary to calculate the
strategy for the first time. By default, strategies have a fixed user defined MaxBarsBack setting of 50. This
should be reset to the maximum historical reference used within your strategy rules and calculations, including
the highest optimized value you may test.
Position Sizing
Determining the number of shares or contracts a strategy will trade can be set in two ways: 1) it can be set
manually in the strategy properties dialog, or 2) it can be set programmatically inside the strategy EasyLanguage
code.
When setting the trade size manually in the strategy properties dialog there are two options. You can specify
a fixed number of shares or contracts per trade, or you can specify tradesize based on dollars per trade, rounded
to an even lot size. The dollars-per-trade option should only be used when trading stocks.
If you are setting trade size programmatically inside the strategy EasyLanguage code, EasyLanguage always
controls and will override the trade size settings in the strategy properties dialog.
Position Limits
Normally, when a strategy is applied to a chart, TradeStation allows only one trade in one direction at a time.
This is designed to prevent strategies from inadvertently generating many multiple orders in the same direction
while a strategy rule is true for many bars or ticks in a row.
102
Strategy Properties
EasyLanguage Essentials Programmers Guide
Scaling In
However, there are times when a strategy will include scaling into a position. To implement scaling-in in a
strategy, turn on Position Limits and specify the number of trades to allow for the maximum overall position
in the same direction.
The maximum number of shares or contracts to trade for the entire position can also be specified. If a strategy
order would result in exceeding this maximum number, the order quantity is reduced to maintain the desired
maximum.
Enable this feature from the Position Limits setting in the Strategy Properties dialog.
When Pyramiding into a position, specify which signals in your strategy may generate additional orders:
1. Strategy orders must be from different signals (one trade per signal).
2. Strategy orders can be from the same or different signals (multiple possible trades per signal).
Scaling Out
There is no setting required or restrictions for scaling out of a position.
Usage Examples:
Buy(“Entry1”)
Buy(“Entry2”)
Sell(“Exit1”)
Sell(“Exit2”)
Sell(“Exit3”)
next
next
next
next
next
bar
bar
bar
bar
bar
at 100 Shares
at 200 Shares
100 Shares at
100 Shares at
100 Shares at
at
at
27
28
28
25 Stop;
26 Stop;
Limit;
Limit;
Limit;
In this example, the strategy scales in with buy orders at two price levels and then sells a third of the position
at each of three different price levels.
Note: A sell order is only executed once per position, which avoids multiple trades at the same order price.
Creating Trading Strategies
Strategy Automation
103
Strategy Automation
Automation is the real-time monitoring of strategy rules for the purpose of real-world buy/sell order generation.
A strategy is considered automated when the strategy makes all of the decisions required to generate entry
and exit orders. As new data comes into the chart, rules are evaluated and orders can be automatically generated.
Automation is always turned off by default, and must be enabled in the Format Strategy dialog.
Format Strategy dialog
When enabling strategy automation from the bottom of the Format Strategy dialog, new orders will be displayed
in real-time on the Strategy Orders tab in the TradeManager window. We refer to these orders as strategygenerated orders. Automated strategy orders can then be sent automatically into the market to execute with
or without a user confirmation.
Trade Manager
The TradeManager is the control center for all strategy automation operations. There are two strategy automation tabs that should be monitored when automation is enabled.
The TradeManager Strategy Positions tab shows which symbols and charts are automated, and
whether real-world position and strategy position match.
The TradeManager Strategy Orders tab shows all orders generated by all strategies. It shows what
symbols and charts generated the orders, the order prices, and any restrictions that may affect the orders.
104
Strategy Automation Synchronization
EasyLanguage Essentials Programmers Guide
Strategy Automation Synchronization
In strategy automation, strategy orders are considered filled once their price is touched regardless of whether
the orders are actually filled in the real market. This could result in a position difference between the strategy
position and actual real-world position. When this "out-of-sync" state occurs the strategy automation is no
longer able to send orders to the market. If the strategy remains "out-of-sync" for more than 3 minutes a dialog
will prompt you to take action.
As an alternative, TradeStation allows you to specify how strategy fills for limit orders are to be handled. The
Automation tab of the Strategy Properties dialog offers a couple of ways to handle automatic execution of
limit orders:
1. You can instruct TradeStation to replace an unfilled strategy generated entry or exit limit order with a
market order after a specified number of seconds.
2. You can have TradeStation confirm an actual market fill before the strategy reports the fill.
Automation tab of the Strategy Properties dialog
Note: Synchronization is generally only an issue with limit orders, since the market may trade at the limit
price but the order may not be filled. Stop Market and Market orders will generally fill when hit and do not
cause synchronization issues.
Creating Trading Strategies
U-Turns for Futures
105
U-Turns for Futures
A stock can only be automated in one chart on one account. The same futures symbol can be automated in
one or more charts by turning on the “Allow reversing exit and entry orders...” on the Automation tab of the
Strategy Properties dialog. By checking this third box, you choose to allow automated strategy orders for the
same symbol in multiple charts.
Automation tab of the Strategy Properties dialog
Send Stop Orders to TradeStation Servers
Traditionally, and by default, strategy generated stop orders are held on your computer until the stop price is
hit, then a market order is sent into the market to be filled. By clicking the check box “Send Strategy Generated
Stop Orders...” on the Automation tab, stop orders are sent directly to the TradeStation order servers to monitor
the stop price and send orders into the market.
Note: This has the benefit of keeping a strategy stop order active even if you have a power loss or internet
interruption. However, if you lose connectivity with this feature enabled, the strategy will be unable to cancel
or modify the order.
106
Send Stop Orders to TradeStation Servers
EasyLanguage Essentials Programmers Guide
Creating Functions
A function is an EasyLanguage document that performs a defined set of instructions and returns one or more
values. Most indicators and strategies utilize functions to perform mathematical calculations. The return value
type of a function is set at creation time and can be numeric, true/false, or string. The return type can also be
modified in the property setting of the function.
Functions help minimize complexity in indicators, strategies, and other functions. They improve readability
and reduce errors. Most functions have parameters which add flexibility to the calculation, allowing a single
function to be used in a variety of situations.
A function is referenced by its file name. The value a function returns is assigned to the function file name
within the code. This assignment to the function file name is required in all functions. Even if a function does
not return a useful value, as in a sorting type function, or drawing tool function, the function must return some
dummy value. Function names may not contain spaces or non-alpha characters with the exception of an underscore.
A function can be a single statement, or can be as complex as the calculations require. Functions often call
other functions to derive values and streamline code.
Usage Example (function named “Range”):
Range = High - Low;
In this example, the function name Range is assigned the calculation for the range of a bar.
Usage Example (function named “Summation”):
inputs: Price(numericseries), Length(numericsimple) ;
variables: Sum( 0 ) ;
Sum = 0 ;
for Value1 = 0 to Length - 1 begin
Sum = Sum + Price[Value1];
end ;
Summation = Sum ;
In this example, the function name Summation is assigned the calculated Sum of the Price of Length bars.
Input values, Price and Length, are provided by the calling analysis technique.
Usage Example:
inputs: Price(Close), Length(10);
variables: Avg( 0 ) ;
Avg = Summation(Price, Length) / Length;
Plot1(Avg, “Avg”);
In this example, the Summation function is called in an indicator to calculate a moving average the inputs for
price and length are required by the function. By default, all function names in EasyLanguage code are syntaxcolored purple.
Creating Functions
Function Input Parameters
107
Function Input Parameters
Many functions are written with input parameters which adds flexibility to the function calculations. Input
parameter values are passed into the function from a calling analysis technique based on the input declaration.
The name and type of input value needed is determined by the user, and the declared input parameter names
should be descriptive of their function and purpose.
There are three types of function input parameters: Numeric, TrueFalse, and String(text):
Numeric - When a parameter of a function is defined as numeric, the function requires a numeric value
or expression (e.g., 3, .456, 100.234, Close, Average(Close, 20), etc.).
TrueFalse - When a parameter of a function is defined as true/false, the function requires a true/false
value or expression (e.g., True, False, Close > Close[1], etc.).
String - When a parameter of a function is defined as String, the function requires a String value or
expression (e.g., “B”, “Sell”, “New High”).
Usage Example:
Inputs: Price(numeric), BuyCond(TrueFalse), Label(string);
Parameter Subtypes
Parameter subtypes allow the management of memory overhead for function inputs. The two main parameter
subtypes are: Simple and Series. The parameter subtype determines whether the input parameter is constant
bar to bar (Simple), or the input parameter refers to values that may be different on every bar (Series).
Simple Parameters
Simple parameters are constant values that do not change from bar to bar. Simple parameters require
less memory and may improve processor speed. For example, the length input for the Average function,
(20), would be a simple parameter, since this number does not change from bar to bar. The function
code cannot refer to a simple input parameter value historically.
Series Parameters
Series parameters are values that are generally going to be different on every bar. For example, the price
input for the Average function, (Close), would be a series parameter. The function code can refer to a
series parameter value historically.
Usage Example:
Inputs: Price(numericseries), Length(numericsimple) ;
Inputs: BuyCond(truefalseseries), TimeCond(truefalsesimple) ;
Inputs: Message(stringseries), SymbolName(stringsimple) ;
These are all examples of function input subtype declarations.
Note: If a specific subtype is not selected, EasyLanguage will automatically set the appropriate subtype based
on the input code references.
108
Function Input/Output Parameters
EasyLanguage Essentials Programmers Guide
Function Input/Output Parameters
Input/output parameters, also known as ’by reference’ parameters, allow a function to modify and return multiple additional values to the calling analysis technique. This allows a function to make many related calculations and then return all the values. It also allows a function to modify an array and then return the entire
modified array. These multiple output parameter values are in addition to the normal function return value.
An input/output parameter requires a specialized input declaration statement that sets the input parameter type.
In Tradestation, these types of parameter are prefixed with an ‘o’ in the name to idenify them as output parameters and to distinguish them from standard inputs. The ‘o’ should be used in the calling analysis technique
as well.
Usage Example (function named “MyBands”):
Inputs: oUpperBand(NumericRef), oLowerBand(NumericRef);
oUpperBand = Highest(High, 10)[1];
oLowerBand = Lowest(Low, 10)[1];
MyBands = 1;
In this example, the function calculates and returns two values using input/output parameters. The function
itself does not return a useful value, but the assignment is still required and a dummy value of 1 is returned.
Calling a Multi-Output Function
Calling a multi-output function from within an analysis technique requires that you declare a variable for each
input/output parameter required by the function. These variables are passed into the function as inputs, the
function calculates and returns the values by modifying the inputs. The modified variables now hold the calculated values.
Usage Example:
Vars: oUpperBand(0), oLowerBand(0);
Value1 = MyBands(oUpperBand, oLowerBand);
Plot1(oUpperBand);
Plot2(oLowerBand);
In this example, the indicator calls the ‘MyBands’ function which passes both band values back through input/
output parameters. Notice that the function is assigned to a dummy variable ‘Value1’ in order to call the function.
Numeric Reference Types
The input/output parameter types are numeric, true/false, and string.
Usage Example:
Inputs: oNum(NumericRef), oCond(TrueFalseRef), oText(StringRef);
Creating Functions
Function Array Parameter Declaration
109
Function Array Parameter Declaration
An array can also be used as a function parameter in an Input declaration statement. The array can be of
any type: numeric, true/false, or string. You must create an array size and dimension holder. Arrays can also
be declared as input/output parameters so that the entire array can be passed back.
Usage Example:
Input: MyNumericArray1[X](NumericArray);//1 Dimensional Array
Input: MyNumericArray1[X,Y](NumericArray);//2 Dimensional Array
Input: MyNumericArray1[X,Y,Z](NumericArray);//3 Dimensional Array
Input: MyNumericArray1[X](NumericArrayRef);//Input/Output Array
The size of the array is determined when the function is called. The size holders X,Y, and Z are automatically
declared as integers, and can be referenced in your function code. You can give these holders any custom name.
Usage Example (function named "MaxValArray"):
Input: MyNumericArray[M](NumericArray);
Variable: Result(0);
Result = MyNumericArray[0]; //Reset variable each time.
For Value1 = 1 To M begin
if MyNumericArray[Value1] > Result Then
Result = MyNumericArray[Value1];
end;
MaxValArray = Result;
In this example, the function will return the maximum value stored in an array passed into the function by the
calling analysis technique.
Usage Example:
Vars: Result(0);
Array: MyNumericArray[](0);
Array_SetMaxIndex(MyNumericArray, 10);
For Value1 = 0 to 9 begin
MyNumericArray[Value1] = Close;
end;
Result = MaxValArray(MyNumericArray);
Plot1(Result);
//Set dynamic array size
In this example, the MaxValArray function is called in an indicator to find the largest value in an Array. The
Array is declared as a dynamic array, and the size is automatically passed into the function each time it is called.
110
Function Array Input/Output Declaration
EasyLanguage Essentials Programmers Guide
Function Array Input/Output Declaration
When an Array is declared as an input/output parameter in a function, all of the Array elements can be modified
and returned to the calling analysis technique. For example, the built-in SortArray function accepts a onedimensional array by reference, sorts the array, then passes back the entire array to the calling analysis technique
with the new sort order.
Usage Example:
Inputs: oPxArray[X](NumericArrayRef),
oCondArray[Y](TrueFalseArrayRef),
oNoteArray[Z](StringArrayRef);
In this example, the function is declaring three input/output array parameters. The function can then modify
these arrays and pass back the entire array.
Function Property Dialog in the PowerEditor
Once you create a function, you can change the Return Type and Function Storage settings in the Function
Properties dialog. From within the PowerEditor, right click on your function code and select Properties. If
you create and type a Long Description and Usage Example, the text will appear in the entry for your function
in the EasyLanguage Dictionary.
Creating Functions
Function Storage and Memory Optimization
111
Function Storage and Memory Optimization
Functions in EasyLanguage can be created to return numeric, text string, or true/false values. To optimize
memory, numeric functions can be set to only return an Integer, Float or Double Float value. Return types are
set when creating the function or from the function Property settings in the PowerEditor.
Integers use the least amount of memory, Double Floats use the most, but give you the highest precision when
comparing values. Floats are only retained for backward compatibility with older TradeStation versions and
are not recommended for the current version.
EasyLanguage also allows for optimizing the memory storage of the function itself, by determining how the
function can be referenced historically. The two settings are: Series Function or Simple Function. The function
storage can also be set in the Properties dialog of the function.
Simple Functions are functions that cannot reference previous values of itself. Simple functions require less
memory and are not calculated bar by bar, but only when called. However, simple functions can internally
reference series functions and historical values like bar price data.
Series Functions are functions that can reference previous values of themselves, or previous values of any
variables or arrays within the function. Series functions are calculated on every bar (whether they are called
or not), and all previous values of variables are stored in memory.
For example, the built-in function BarNumber counts the number of bars after MaxBarsBack is satisfied. In
the example below, however, it is only called conditionally. In order for BarNumber to return the correct value
on every bar it must be called on every bar, so that it can count the bars.
Usage Example:
// Call BarNumber Function
if Close > Close[1] then Value1 = BarNumber;
// Inside the function the calculation is done on every bar.
Usage Example:
BarNumber = BarNumber[1] + 1;
In these two examples, the function BarNumber returns the correct value because, as a series function, it is
automatically called on every bar regardless of whether or not it is actually called in the indicator code on
every bar.
Memory Optimization
When you create a function, EasyLanguage automatically sets the function storage based on the historical references within the code. At Verify time, if possible, it will set the function storage to Simple to save memory.
If this causes problems in the calculations you can always override and set the function storage to Series in
the Properties Dialog.
112
Text Objects
EasyLanguage Essentials Programmers Guide
Drawing Objects
Text Objects
Text objects are drawing objects that can be hand drawn on the chart or can be placed on the chart programmatically through EasyLanguage. Text objects are anchored to bars at a specific price on the Y-axis. The bar
location, price, and text of a hand drawn text object also can be seen by EasyLanguage.
EasyLanguage includes commands to create, move, read, and format text objects in a chart window. These
commands may be used by any analysis techniques or strategies including functions.
Text Object Properties:
• Each text object is assigned a unique ID reference number, starting with the number 1.
• Text objects will appear in the same subgraph as the data on which the study is based.
• Text objects are not part of the symbol scaling in a Chart Analysis window.
• Color of text objects may be set in EasyLanguage.
• Location of text objects may be set in EasyLanguage.
• Content of text objects may be set in EasyLanguage.
Note: The font and font size for text objects cannot be set in EasyLanguage but are are set in the text object
properties in a chart.
Creating a Text Object
Generally, a command to create a new text object is placed inside a conditional statement so that a new object
is created only under the appropriate conditions. Be aware that if you create a text object unconditionally, a
new object would be created on every bar.
New text objects are created with the reserved word; Text_New. You need to specify the bar date, bar time,
price, and the text message to display.
Usage Example:
if High > Highest(High,10)[1] then
Value1 = Text_New(Date, Time, High, "10-Bar High");
In this example, a text object is created when the current bar is a new 10-bar high. The object number is stored
in Value1.
It is required to assign the Text_New reserved word to a variable so that the text object return ID number is
captured. By assigning the text object number to a variable, we can reference that text object ID in other text
object related formatting and manipulating reserved words.
Drawing Objects
Moving a Text Object
113
Moving a Text Object
Once a text object is in the chart, it can be moved to any bar. By referecing the text object ID number we
captured when creating the text object, we can move the text object using the Text_SetLocation reserved
word.
Usage Example:
if High > Highest(High,10)[1] AND Value1 > 0 then
Text_SetLocation(Value1, Date, Time, High);
In this example, a previously created text object numbered Value1 is moved to the current bar if the current
bar is a new 10-bar high.
Note: Before using any text object related reserved word a check is done to see if Value1 is greater than zero
in order to know if the text object exists.
Removing a Text Object
Text objects can be removed from a chart by using the Text_Delete reserved word.
Usage Example:
if Low < Lowest(Low,10)[1] AND Value1 > 0 then
Text_Delete(Value1);
In this example, a previously created text object is removed from the chart when a new low is hit.
Formatting Style of Text Objects
Once a text object is created, we can align the text object relative to the bar and price on both the horizontal
and vertical axes. By using the text object reference number we captured when creating the text object, we
can format the alignment of the text object with the Text_SetStyle reserved word.
Text_SetStyle(Horizontal value, Vertical value)
Horizontal Value
Vertical Value
Usage Example:
if Value1 > 0 then
Text_SetStyle(Value1, 2, 1);
In this example, the text object is centered on the bar and aligns the bottom of the text to the price.
114
Formatting the Color of a Text Object
EasyLanguage Essentials Programmers Guide
Formatting the Color of a Text Object
Once a text object is created, we can set the text object color using either the basic 16 colors or the 16 million
color palette. By using the text object reference ID number we captured when creating the text object, we can
format the color of the text object with the Text_SetColor reserved word.
Usage Example:
if Value1 > 0 then
Text_SetColor(Value1, Blue);
This changes the color of the text object to Blue.
Usage Example:
Value2 = RGB(5, 50, 150);
if Value1 > 0 then
Text_SetColor(Value1, Value2);
In this example, the color of the text object is changed to the RGB color specified.
Changing the Text Object Message
Once a text object is created we can change the text object message. By using the text object reference number
we captured when creating the text object, we can change the message of the text object with the 'Text_SetString'
reserved word.
Usage Example:
if Low < Lowest(Low, 10)[1] AND Value1 > 0 then
Text_SetString(Value1, "10-Bar Low");
In this example, the text message is changed to 10-Bar Low.
Getting Text Object Values
There are a number of additional text object reserved words that allow you to get information from an existing
text object in the chart. These reserved words allow you to find and get text object values and then use that
information in your analysis techniques.
Usage Example:
Vars: TextMessage(““);
TextMessage = Text_GetString(Value1);
Print(TextMessage);
In this example, the text object message is retrieved and output to the print log on every bar.
Here is a list of additional text object GET reserved words:
Text_GetDate, Text_GetTime, Text_GetValue, Text_GetColor
Look in the EasyLanguage Dictionary and TS User Guide for a complete listing of Text Object reserved words
and details on how they are used.
Drawing Objects
Text Object Errors
115
Text Object Errors
All of the reserved words that work with text objects can return a numeric error code representing the result
of a failed operation. If the text reserved word was able to carry out its task successfully, it will return a value
of 0 or in the case of Text_New the ID number.
Text Object Error codes:
-2 - The identification number used was invalid (i.e., there is no object on the chart with
this ID number).
-3 - The data number (Data2, Data3, etc.) passed to the function was invalid. There is no symbol (or
data stream) on the chart with this data number.
-4 - The value passed to a SET function was invalid (for example, an invalid color or line thickness was
used).
-6 - The function was unable to load the default values for the tool.
-7 - Unable to add the object. Possibly due to an out of memory condition. Your system resources have
been taxed and it cannot process the request.
-8 - Invalid pointer. Your system resources have been taxed and it cannot process the request.
-9 - Previous failure error.
-11 - Too many text objects in chart.
Once a text object function error occurs, the trading strategy, analysis technique or function will stop drawing
all text objects from that bar forward. The trading strategy, analysis technique or function will continue to
calculate as normal, but all text object reserved words will return a value of -9 (previous failure error) and
will not perform the intended action.
By assigning the text objects reserved words to a variable, you can capture the return value error code. Assignment to a variable is optional here and only needed to capture the return value.
Usage Example:
Value10 = Text_SetColor(Value1, Value2);
Print(Date, Time, Value10);
In this example, the print statement outputs the text object error value to the Print Log.
116
Trendlines
EasyLanguage Essentials Programmers Guide
Trendlines
Trendlines are drawing objects that can be hand drawn on the chart, or can be placed on the chart programmatically through EasyLanguage. Trendlines are anchored to two bars at specific prices on the Y axis. The
bar dates, times, and prices of a hand drawn trendline can be seen by EasyLanguage.
EasyLanguage includes commands to create, move, get values, and format Trendlines in a chart window. These
commands may be used by any analysis techniques or strategies including functions.
Trendline Properties:
• Each trendline is assigned a unique reference number, starting with the number 1.
• A trendline will appear in the same subgraph as the data on which the study is based.
• Trendlines are not part of the symbol scaling in a Chart Analysis window.
• Color of trendlines may be set in EasyLanguage.
• Beginning and ending points of trendlines may be set in EasyLanguage.
• Trendlines can be extended right or left in EasyLanguage.
Trendlines and text objects are very similar in functionality and programming, once you know one, you pretty
much know the other.
Creating a Trendline
Generally, the command to create a new trendline is placed inside a conditional statement so that a new trendline
is created only under the stated conditions. But you could create trendlines on every bar if you needed to.
New trendlines are created with the reserved word TL_New. You need to specify the beginning bar date, beginning bar time, beginning price, ending bar date, ending bar time, and ending price.
Usage Example:
if High > Highest(High, 10)[1] then
Value1 = TL_New(Date[10], Time[10], High, Date, Time, High);
In this example, a horizontal trendline is created at every new 10-bar high on the chart.
It is required to capture the trendline ID number when the TL_New reserved word is used. By assigning the
trendline ID number to a variable, we can reference that trendline in other trendline related formatting and
manipulating reserved words.
Drawing Objects
Moving a Trendline
117
Moving a Trendline
Once a trendline is on the chart, the beginning and ending points can be moved to any bar and the trendline
is automatically moved and redrawn. By using the trendline reference ID number captured when creating the
trendline, the trendline can be moved with the TL_SetBegin and TL_SetEnd reserved words.
Usage Example:
if High > Highest(High,10)[1] AND Value1 > 0 then begin
TL_SetBegin(Value1, Date[10], Time[10], High);
TL_SetEnd(Value1, Date, Time, High);
end;
In this example, a previously created trendline numbered Value1 is redrawn to the current bar if the current
bar is a new 10-bar high.
Note: Before using any trendline related reserved word always check to see if the trendline exists by checking
to see if Value1 is greater than zero.
Removing a Trendline
Once a trendline is on the chart it can be removed. Using the trendline ID number we captured when creating
the trendline, we can remove the trendline with the TL_Delete reserved word.
Usage Example:
if Low < Lowest(Low,10)[1] AND Value1 > 0 then
TL_Delete(Value1);
In this example, a previously created trendline numbered Value1 is removed from the chart.
Formatting the Thickness of a Trendline
Once a trendline is created we can size the trendline thickness by using the trendline reference number we
captured when creating the trendline. We can format the line thickness of the trendline with the TL_SetSize
reserved word. Available trendline size settings range from thinnest ( 0 ) to thickest ( 6 ).
Usage Example:
if Value1 > 0 then
TL_SetSize(Value1,4);
In this example, the trendline is changed to a thicker line style.
Note: There is also a trendline reserved word TL_SetStyle, that allows you to change the trendline line
style from solid to dashed or other styles.
118
Formatting the Color of a Trendline
EasyLanguage Essentials Programmers Guide
Formatting the Color of a Trendline
Once a trendline is created, the trendline color can be changed using either the basic 16 colors or the 16 million
color palette. By using the trendline reference number captured when creating the trendline, format the color
of the trendline with the TL_SetColor reserved word.
Usage Example:
if Value1 > 0 then
TL_SetColor(Value1, Blue);
In this example, the color of the trendline is changed to blue.
Usage Example:
Value2 = RGB(15, 150, 50);
if Value1 > 0 then
TL_SetColor(Value1, Value2);
In this example, the color of the trendline is changed to the RGB color specified.
Extending a Trendline Left and Right
Once a trendline is created we can extend the trendline right or left on the chart. Using the reference number
we captured when creating the trendline, we can extend the trendline with the TL_SetExtLeft and
TL_SetExtRight reserved words. You can also turn off extend right and extend left with the same reserved
words.
Usage Example:
if Value1 > 0 then begin
TL_SetExtRight(Value1, TRUE);
TL_SetExtLeft(Value1, TRUE);
end;
In this example, the trendline is extended left and right on the chart.
Usage Example:
if Value1 > 0 then begin
TL_SetExtRight(Value1, FALSE);
TL_SetExtLeft(Value1, FALSE);
end;
In this example, extend left and right are turned off for the trendline by setting the parameter switch to false.
Drawing Objects
Finding a Trendline on the Chart
119
Finding a Trendline on the Chart
The Chart Analysis window makes the trendline information available to EasyLanguage. This information
includes how a trendline was created (see the table below), the color, and the reference ID number of the
trendline.
To find a specific trendline on a chart two specialized reserved words are used; TL_GetFirst and
TL_GetNext. TL_GetFirst finds the reference ID number of the first trendline of a specific type. Type
is how the trendline was added to the chart. TL_GetNext gets the reference ID number of the next trendline
of a specific type added to the chart.
Trendline and Text Object Creation Type Values:
1 - Trendline/text object created by the current analysis technique/strategy.
2 - Trendline/text object created by an analysis technique/strategy other than the current analysis technique/strategy or manually drawn by the user.
3 - Trendline/text object created by other means.
4 - Trendline/text object created by the current analysis technique/strategy or manually drawn by the
user.
5 - Trendline/text object created by an analysis technique/strategy other than the current analysis technique/strategy.
6 - Trendline/text object created by any analysis technique/strategy.
7 - Trendline/text object manually drawn by the user.
Usage Example:
if LastBarOnChart then begin
Value1 = TL_GetFirst(7) ;
if TL_GetColor(Value1)= Red then
Value2 = TL_GetValue(Value1, Date, Time )
Else
While Value2 = 0 begin
Value1 = TL_GetNext(Value1, 7) ;
if TL_GetColor(Value1)= Red then
Value2 = TL_GetValue(Value1, Date, Time );
end;
end;
if Close crosses above Value2 then Alert;
In this example, we are looking for a red trendline so we can set an alert for the close crossing above the trendline.
120
Trendline Get Info Reserved Words
EasyLanguage Essentials Programmers Guide
Trendline Get Info Reserved Words
There are a number of additional trendline "TL_Get.." reserved words that allow access to trendline data and
information, including:
TL_GetBeginDate, TL_GetBeginTime, TL_GetBeginVal,
TL_GetEndTime, TL_GetEndVal, TL_GetColor
TL_GetEndDate,
Look in the EasyLanguage Dictionary and TS User Guide for a complete listing of trendline reserved words
and details on how they are used.
Trendline Errors
All of the reserved words that work with trendlines return a numeric error code representing the result of the
operation they performed. If the trendline reserved word was able to carry out its task successfully, it will
return a value of 0. However, if an error occurred, the reserved word will return a numeric value representing
the specific error. Trendline Error Codes:
-2 - The identification number used was invalid (i.e., there is no object on the chart with
this ID number).
-3 - The data number (Data2, Data3, etc.) passed to the function was invalid. There is no symbol (or
data stream) on the chart with this data number.
-4 - The value passed to a SET function was invalid (for example, an invalid color or line thickness was
used).
-5 - The beginning and ending points were the same (only when working with trendlines). Can occur
when you relocate a trendline or change the begin/end points.
-6 - The function was unable to load the default values for the tool.
-7 - Unable to add the object. Possibly due to an out of memory condition. Your system resources have
been taxed and it cannot process the request.
-8 - Invalid pointer. your system resources have been taxed and it cannot process the request.
-9 - Previous failure. Once an object returns an error code, no additional objects can be created by the
trading strategy, analysis technique, or function that generated the error.
-10 - Too many trendline objects on the chart.
Whenever any of the trendline reserved words are unable to perform their task, they will return an error code.
Once an error occurs, the trading strategy, analysis technique or function will stop manipulating all trendlines
from that bar forward. The trading strategy, analysis technique or function will continue to be evaluated, but
all statements that include trendline reserved words will return a value of -9 (previous failure error) and will
not perform the intended action.
By assigning the trendline reserved words to a variable, you can capture the return value error code. Assignment
to a variable is optional here and only needed to capture the return value.
Usage Example:
Value10 = TL_SetExtRight(Value1, FALSE);
Value11 = TL_SetExtLeft(Value1, FALSE);
Print(Date, Time, Value10, Value11);
In this example, the print statement outputs the error return values to the Print Log for each bar.
Writing Indicators for RadarScreen
Trendline Errors
121
Writing Indicators for RadarScreen
RadarScreen is an innovative trading tool that allows you to monitor, scan and set alerts on hundreds of symbols,
using the same EasyLanguage indicators, PaintBars, and ShowMes that are used on historical charts. RadarScreen is also your quote window, with the ability to set real-time alerts and dynamically sort and rank symbols
on any column.
Each row in RadarScreen is equivalent to a historical chart for which you can specify the bar interval and the
amount of history needed to calculate indicators.
Most indicators that work in charting will work in RadarScreen without modification (one exception is multidata indicators). The structure, logic and flow of an EasyLanguage RadarScreen indicator is the same as a
charting indicator.
Note: You can not apply strategies to RadarScreen.
RadarScreen Window
Built into RadarScreen are hundreds of symbol lists based on industry groups, major market indices and custom
symbol lists you create. These lists make it easy to populate the window. RadarScreen indicators can also reference hundreds of historical and snapshot fundamental stock fields.
122
Loading Additional Data for Accumulative Calculations
EasyLanguage Essentials Programmers Guide
Loading Additional Data for Accumulative Calculations
By default, RadarScreen loads only the minimum required historical data to calculate an indicator. Indicators
that accumulate values bar by bar require additional data to calculate correctly.
To ensure that the calculated values of these indicators are consistent between RadarScreen and charting, you
need to load additional bars of data. This is done with the “Load additional data for accumulative calculations”
option on the Format Indicator~General tab.
Plot Statements in RadarScreen
Where as charting can only plot numeric values, RadarScreen can plot numeric, text, and true/false data values.
In fact, each unique plot statement can display a different data type. An indicator can have up to 99 plots and
each plot is a unique column in the window.
Usage Example:
Plot1(Close, "The Close");
Plot2(Close > Close[1], "Up Bar");
if High > Highest(High,10)[1] then
Plot3("New High", "New High");
In this example, we are plotting the three data types in a RadarScreen window. The plot name becomes the
sub-column heading when an indicator has two or more plots.
ShowMes and PaintBars in RadarScreen
ShowMes and PaintBars can also be created for RadarScreen. Generally, these types of indicators only plot
when a condition is met. In RadarScreen, ShowMes and PaintBars will display a blank cell until the condition
is true, then the plot value is display. You can rewrite a charting ShowMe or Paintbar to display more useful
information for RadarScreen.
Usage Example:
inputs: Len( 1 ) ;
vars: Text("");
if Lastbaronchart then begin
if Low < Lowest(Low, Len)[1] and Close > Close[1] then begin
Text = "KeyRevUp"; Alert ; SetPlotBGColor(1, Cyan); end
else begin Text = "No Pattern"; SetPlotBGColor(1, White); end;
if High > Highest(High, Len)[1] and Close < Close[1] then begin
Text = "KeyRevDn"; Alert; SetPlotBGColor(1, Red); end
else begin Text = "No Pattern"; SetPlotBGColor(1, White); end;
Plot1(Text, "Key Rev");
end;
In this example, the charting ShowMes KeyRevUp and KeyRevDn are combined into one RadarScreen ShowMe
that displays a text message and colors the background of the cell.
Note: To save space above, multiple statements were placed on the same line separated by a colon.
Writing Indicators for RadarScreen
Conditional Plot Color Styling in RadarScreen
123
Conditional Plot Color Styling in RadarScreen
As discussed earlier, conditional plot styling is the ability to change the color or width of a plot based on a
specified price or indicator criteria. Each of the plots in an indicator can be conditionally set to change color
and width based on your criteria, on a bar-by-bar and real-time basis. In RadarScreen we can also set the background color of a cell conditionally.
The two plot styling reserved words used in RadarSceen are:
SetPlotColor(PlotN, Color) changes the plot foreground color for the specified plot number to the specified color. There are 16 legacy colors available in EasyLanguage, along with the 16-million color pallete.
SetPlotBGColor(PlotN, Color) changes the plot background color for the specified plot number to the
specified color. Chart Analysis has no concept of background color and the SetPlotBGColor command
is ignored.
Usage Example:
if Close > Average(Close,10) then
SetPlotColor(1, Cyan)
else
SetPlotColor(1, Red);
Plot1(Average(Close,10), "MovAvg");
Usage Example:
if Close > Average(Close,10) then
SetPlotBGColor(1, DarkBlue)
else
SetPlotBGColor(1, DarkRed);
Plot1(Average(Close,10), "MovAvg");
Gradient Background Cell Colors
The GradientColor function returns a color within a range of two specified colors, based on a value within a
specified range of values. This allows indicators to display detailed levels of intensity and relative comparisons.
Usage Example:
Value1 = SlowK(14);
Value2 = GradientColor( Value1, 0, 100, Cyan, Red);
SetPlotBGColor(1, Value2);
Plot1(Value1, "SlowK");
In this example, the GradientColor function returns an RGB color between cyan and red, based on the value
of SlowK.
124
Gradient Background Cell Colors
EasyLanguage Essentials Programmers Guide
GetAppInfo
GetAppInfo (get application information) is a reserved word that returns information about the environment
in which an EasyLanguage analysis technique is running. This allows you to make decisions based the analysis
window, strategy automation status, optimization status, and other environmental information.
The GetAppInfo reserved word has one input which determines the information to retrieve. The value returned
is specific to the field being requested. See the TS User Guide for more information. The fields are numeric
constants and can be found in the dictionary.
GetAppInfo(aiApplicationType)
aiApplicationType allows you to identify the calling application.
0 = Unknown, 1 = Charting, 2 = RadarScreen, 3 = OptionStation
Usage Example:
if GetAppInfo(aiApplicationType) = 1 then
SetPlotColor(1, Red);
if GetAppInfo(aiApplicationType) = 2 then
SetPlotBGColor(1, DarkRed);
In this example, the plot color for an indicator running in charting is set to red. If the indicator is running in
RadarScreen it will set the background color of the cell to dark red.
GetAppInfo(aiOptimizing)
aiOptimizing allows you to identify whether the charting application is currently running an optimization.
0 = Not Optimizing, 1 = Running an optimization
Usage Example:
if GetAppInfo(aiOptimizing) <> 1 then
Print(" Date ", Date, "Time", Time, "Close", Close);
In this example, the indicator or strategy will bypass the Print statement while running an optimization operation.
Additional GetAppInfo Fields
Other GetAppInfo fields include: aiOptionStationPane, aiSpaceToRight, aiPercentChange, aiStrategyAuto,
aiStrategyAutoConf, aiIntrabarOrder, aiRealTimeCalc. New fields may added as the language expands.
Look in the EasyLanguage Dictionary and TS User Guide for a complete listing of Additional GetAppInfo
fields and details on how they are used.
Importing / Exporting EasyLanguage
Gradient Background Cell Colors
125
Importing / Exporting EasyLanguage
Every indicator and strategy that is built into TradeStation is written in EasyLanguage. The EasyLanguage
Import/Export Wizard (File Menu) allows easy transfer of indicators and strategies so you can copy them to
and from another computer, share with others traders, or backup your work.
The Import/Export Wizard steps you through the process of importing or exporting EasyLanguage analysis
techniques into or out of a computer. When exporting, the wizard creates a file with the extension ".eld" which
is short for EasyLanguage document. This .eld file can then be used to transfer the analysis techniques to another
computer with TradeStation. Just click on an .eld file and the Import/Export Wizard automatically starts.
EasyLanguage Import/Export Wizard
Any EasyLanguage functions associated with the analysis techniques being exported are automatically added
to the exported .eld file.
Note: Indicators and strategies are stored in large database files in two formats on your computer. First, they
are stored together as text files that can be opened for viewing and editing. Second, they are stored together
as executable files that can be inserted in a chart, RadarScreen or OptionStation. These files reside in the 'mywork' folder in the TradeStation folder.
Protected ELD Files
Developers who wish to protect their creative work, can export analysis techniques in a ’protected’ mode. In
this protected mode, only the executable Indicator or Strategy is exported and not the associated EasyLanguage
code.
Note: You can not recover your EasyLanguage code from a protected .eld file, so make sure you always backup
your custom work.
126
TradeStation Support Site
EasyLanguage Essentials Programmers Guide
Learning more about EasyLanguage
TradeStation User Guide
The TradeStation User Guide is your ready reference to descriptions of product features and to detailed procedural instructions on their use. In addition, the User Guide includes definitions of EasyLanguage analysis
techniques, functions, and strategies along with other conceptual topics relating to EasyLanguage and the use
of the TradeStation platform.
The TradeStation User Guide may be accessed from the Help menu in the TradeStation platform.
TradeStation Support Site
The TradeStation Support Center on the TradeStation.com website contains many additional EasyLanguage
and TradeStation Platform support and training resources designed to help you get up to speed with TradeStation
and EasyLanguage quickly.
The TradeStation Support Center may be accessed from the home page for TradeStation Securities at
www.tradestation.com, or from the Help menu in the TradeStation platform. From this site you can access all
of the following support resources and tools.
Live Training
Providing intensive training, our comprehensive two-day EasyLanguage Bootcamp training course covers everything from the basics of creating indicators and strategies, to understanding and utilizing the
more advanced features of EasyLanguage.
Online Seminars
TradeStation’s Online Seminars deliver a live training seminar directly to your home or office. When
you login to one of our virtual classrooms, you will both hear and see the instructor's presentation in
realtime. Clients may interact with the instructor by submitting questions during the presentation. All
online seminars are archived for viewing at a time more convenient for you.
EasyLanguage Library
The EasyLanguage Library is a community forum where TradeStation clients from all over the world
come together to share EasyLanguage ideas and EasyLanguage code. Each post in the library contains
an analysis technique, concept documentation, help resources, and discussion posts. The library is a
great way to learn what other traders are working on, developing new ideas and improving your programming skills.
Books
TradeStation offers a number of free downloadable books covering EasyLanguage, the TradeStation
platform, and general market information.
We also offer a for sale “EasyLanguage Home Study Course” based on our popular live BootCamp
course. This work-at-your-own-pace course is an expanded version of the live BootCamp course with
20 additional exercises and examples. If you can’t attend a live BootCamp event, this is the next best
thing.
Learning more about EasyLanguage
TradeStation Support Site
127
Third Party Consultants
TradeStation Technologies, Inc. administers a directory of independent, EasyLanguage Specialists who
provide custom EasyLanguage programming services and other educational materials to assist you in
implementing trading strategies with TradeStation.
The EasyLanguage Specialist directory provides contact information for independent, third-party EasyLanguage programmers for the TradeStation platform. Services and rates vary by individual and are
established at the sole discretion of each EasyLanguage Specialist. TradeStation does not certify or
endorse or recommend any of the persons or companies listed, or their qualifications or expertise.
Community Support Forums
The EasyLanguage community support forums are a free and easy way to ask simple EasyLanguage
related question and get EasyLanguage support. The support forums are monitored and questions
answered by our customer support team.
You can also view posted question from other traders and programmers and see the responses as well.
Often the question you have has already been asked and you can save time using the forum search features to find topics quickly.
Trader Wiki
This is the place to get and to share knowledge about EasyLanguage. The Trader Wiki is a user-created
and user-managed resource. Anyone can create or modify content. If you think information is missing,
add it. If you see something that is wrong, correct it. The Trader Wiki is just another additional reference and educational tool to help you become more proficient in EasyLanguage.
The web address for the Trader Wiki is:
https://www.tradestation.com/wiki/display/EasyLanguage/Home
Note: The postings on the Trader Wiki site reflect the personal views of the authors and do not necessarily represent the views, positions, or opinions of TradeStation Securities.
128
TradeStation Support Site
EasyLanguage Essentials Programmers Guide
TradeStation EasyLanguage Support Resources
TradeStation EasyLanguage Support
TradeStation users have access to a wide variety of EasyLanguage support resources designed to help
both beginners and advanced users learn how to write custom strategies and studies, including EasyLanguage Support Discussion Forums, the EasyLanguage Library, as well as EasyLanguage Books.
EasyLanguage Consulting Services*
EasyLanguage Support Professionals are available to provide private, phone-based EasyLanguage consulting. EasyLanguage Consulting is offered by TradeStation Securities for $150/hr. Please note that
there is a minimum charge of $50 for the first 20 minutes.
Phone: (800) 823-2462 or (954) 652-7676
Monday - Friday, 9:30am - 6:30pm ET
*EasyLanguage Consulting Services are technical support services provided by TradeStation Securities, Inc., an affiliate
of TradeStation Technologies, the company that developed and owns the technologies in TradeStation. Neither company
offers or suggests trading strategies or systems, or investment or trading advice, of any kind. The sole purpose of the service
is to help you express, in EasyLanguage, your personal trading strategies. Solely you assume the risk that the technical
suggestions you receive in the service accurately represent your trading strategy and the intent or objective of what you
are seeking to accomplish with your strategy. Your use of EasyLanguage Consulting Services constitutes a conclusive
acknowledgment and agreement by you that you knowingly and fully assume this risk. EasyLanguage is a registered trademark of TradeStation Technologies. It is the policy of TradeStation Securities, in the performance of EasyLanguage®
consulting services, not to share or publish your specific trading strategies with or for the benefit of other customers.
Appendix A
Volume Reserved Words Usage Tables
129
Appendix A
Volume Reserved Words Usage Tables
To a trader, volume refers to the number of shares or contracts traded, while ticks or tick count refers to the number of
transactions. These words are also part of EasyLanguage, as are some variations on them such as upTicks and downTicks.
Although their EasyLanguage meanings coincide with general trading terminology, they may be processed differently when
applied to different types of charts and in RadarScreen.
These factors will affect how the words are processed:
Type of window:
Chart Analysis
RadarScreen
Type of symbol:
Stock
Electronic futures
Pit-traded futures
Chart interval:
Intra-day
Daily, weekly, monthly
Formatting:
Intra-day set to Trade Volume or Tick Count
For more detailed information please see the reference tables below:
130
Volume Reserved Words Usage Tables
EasyLanguage Essentials Programmers Guide
Appendix A
Volume Reserved Words Usage Tables
131
132
Volume Reserved Words Usage Tables
EasyLanguage Essentials Programmers Guide
Appendix A
Volume Reserved Words Usage Tables
133