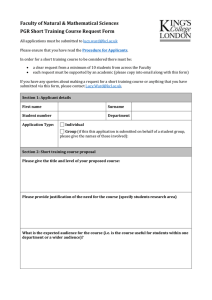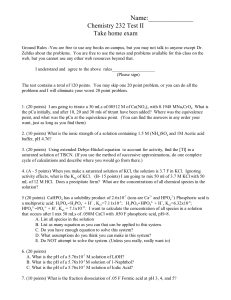MyReadingLists - King`s College London
advertisement

MyReadingLists Staff guide The College Education Committee has endorsed a Vision that every taught course should have a MyReadingLists list by 2016-2017 and expects the academic community to work towards this goal. Over the next two years Library Services will be providing ongoing support to academic staff and administrators in the practicalities of creating and updating MyReadingLists lists for their courses. By 2016-2017 all the reading list material that is required must be requested via MyReadingLists. Reading lists are a vital resource in helping to scaffold student learning and there are some simple steps that can be taken to improve student satisfaction both with the lists and with access to items on the lists. Students expect reading lists to be: Fairly short Accurate Up-to-date Clearly laid out and readings prioritised Annotated where relevant MyReadingLists exists to direct students to those readings which will help them to succeed in their studies at King’s. The service can be found at http://myreadinglists.kcl.ac.uk. You will need your King’s username and password to log in to the system. The reading list team recommend using the latest version of Firefox, although the site should work well on Chrome and Safari as well. There are seven steps you will need to follow to produce your first list: STEP 1: Applying for a list STEP 2: Creating your list structure and adding notes STEP 3: Bookmarking resources STEP 4: Adding previously bookmarked resources to your reading list STEP 5: Requesting digitisations – what we can and can’t do STEP 6: Publishing and requesting a Library review STEP 7: Adding a resource block in KEATS STEP 8: Maintaining your list and tracking student engagement TIPS, HINTS AND FAQs Library Services www.kcl.ac.uk/library October 2014 What to put on your MyReadingList MyReadingLists are a good medium to pull together different types of resource you want your students to look at. These can include traditional resources like books and articles and new media such as youtube videos, podcasts etc. We advise using them as a medium for communicating key resources (for example weekly core and recommended readings) rather than exhaustive bibliographies. You can get more guidance on this either on our webpage http://www.kcl.ac.uk/library/collections/reading.aspx or on our demo Using MyReadingLists list http://myreadinglists.kcl.ac.uk/lists/3A5AEFB1-58AE-A043-9B5C-7163DCE12CAF.html If you are sure you have already applied for a reading list and have received an email inviting you to MyReadingLists, feel free to skip to STEP 2: Creating your list structure and adding notes. If you’re unsure about this, see STEP 1: Applying for a list below. If you have previous experience of using MyReadingLists and have just encountered a tricky issue look in TIPS, HINTS AND FAQs and if you can’t find a solution there email myreadinglists@kcl.ac.uk or call ext. 2021 STEP 1: Applying for a list In order to set up a reading list or gain access to one already which has already been created you must complete the online form at: https://www.kcl.ac.uk/library/collections/online-reading-list-request-form.aspx The form requires basic details for both yourself and your course. Even if you do not have finalised student numbers it is still useful if you put in a rough estimate. You can update this later and it helps ensure the appropriate numbers of resources are purchased when you send your list for review. We would advise against making your list private – this setting does not affect your copyright in any way and private lists can be a bit harder for students to use as they will get automatically logged-out at regular intervals. Once you have applied using the online form you will receive an email invitation to become the owner of the reading lists you specified. This will be sent from noreply@talisaspire.com and may be filtered into your junk folder, so if you don’t hear back within a couple of days remember to check there. Click on the invite link at the bottom of the email and select “accept” on the webpage that opens. If you share teaching with colleagues and want to work on your list collaboratively, this information can be found in TIPS, HINTS AND FAQs. Library Services www.kcl.ac.uk/library October 2014 STEP 2: Creating your list structure and adding notes 1) Log in to MyReadingLists at http://myreadinglists.kcl.ac.uk and search for your reading list using the name or module code. If you can’t find your list take a look at TIPS, HINTS AND FAQs. 2) Once you’ve opened the list, click the ‘Add to my lists’ button. You should then be able to access the list at a later date by going to your ‘My Lists’ page. Library Services www.kcl.ac.uk/library October 2014 3) Click ‘Edit’, below the module name, and click ‘Edit list’ to begin editing. 4) To create a new section to your list, click on the arrows next to the ‘New Section’ button on the right section of the page and drag into the main body of the reading list. Library Services www.kcl.ac.uk/library October 2014 5) You will then be prompted to add the title of the section, e.g. the week or topic name and an optional study note, which could be the name of the lecturer, or an overview of the topic. 6) You can also use this method to create subsections, by dragging a ‘New Section’ into an existing section: Library Services www.kcl.ac.uk/library October 2014 7) To add notes click the arrows next to the ‘New Note’ tab on the right section of the page and drag into the main body of the reading list 8) You will be prompted with a pop-up window. Enter your note in here and click ‘Save’ when complete. Library Services www.kcl.ac.uk/library October 2014 9) You will now see your note within the chosen section. If you decide you want to switch the structure around later you’ll find some guidance on how to alter list structures on populated lists in Step 7 STEP 3: Bookmarking resources My Reading Lists works with bookmarks that you create from online sources, such as library catalogue records, ejournals, and webpages. These bookmarks can be added to reading lists, and sections within lists, at the point of bookmarking. The bookmarks are also saved into a list, so that you add the same resource again without needing to bookmark for a second time. There are two ways to bookmark resources for your reading list: one is to use the Bookmarklet toolbar to automatically bookmark a resource (this is almost always the preferred method); the other is to add an item manually (this may be preferable in some instances, please see 3.5) 3.1 Installing the Bookmark Button Click on the ‘My Bookmarks’ tab at the top of the page Select the ‘Install Bookmark Button’ on the top right hand of the screen Library Services www.kcl.ac.uk/library October 2014 This will talk you through the process. If you’re having trouble have a look at section 1 of our TIPS, HINTS AND FAQs. Once the Bookmark Button is installed you won’t even have to keep MyReadingLists open to add to your reading list. 3.2 Bookmarking the Books When adding bookmarks please do check the Library Catalogue and bookmark from there if we have the title you want. Once of the benefits of MyReadingLists is that it gives the students live information on what’s available through the library and this won’t work if the bookmark isn’t actually linked to the library catalogue. It also helps to significantly streamline the book ordering process, ensuring that the books that do need purchased make it to the shelves more quickly. If we do not hold the item you require in a King’s library, you can still use the Bookmark Button to bookmark resources from COPAC (www.copac.ac.uk) or bookseller sites such as Amazon. 1. 2. 3. 4. Go to the King’s Library Catalogue (http://library.kcl.ac.uk). Search for the item – you may need to use subtitles. Select your chosen resource by clicking on its title. Click on the Bookmark Button (circled below) on your browser’s toolbar. Library Services www.kcl.ac.uk/library October 2014 5. You will now see a split screen page. One side will show the bibliographic details of the resource while the other will show the original webpage. 6. Click ‘Create & Add to List’ (circled below). This will give you the option of adding the item directly to a reading list or section of a reading list. Library Services www.kcl.ac.uk/library October 2014 7. You should now set the importance of the item. This helps give clear guidance to students and ensures the Library will acquire the correct number of copies. 8. When you’ve finished selecting the appropriate options press ‘OK’ 9. You will be returned to the original webpage (eg. The Library Catalogue), however, if you check your list you will find the bookmark has been added to the section you selected. Library Services www.kcl.ac.uk/library October 2014 Guidelines for importance levels: To ensure equitable provision of resources across the university, we use ratios based on importance levels for ordering. Our current ratios are Core: Interpreted as essential reading for all students on the course, 1 copy purchased by the library for every 10 students and an ebook where available. Recommended: Interpreted as resources which are strongly recommended, 1 copy purchased for every 50 students and an ebook where available. Additional: Interpreted as useful background reading but not essential. Not purchased unless specifically requested. No Importance Set: Usually assumed to be Additional. Not purchased unless specifically requested. For more information on the value of structured reading lists with clear importance levels see Thompson, Mahon and Thomas’ Reading lists – How do you eat yours? Or the selection of articles on the subject on our ‘Using MyReadingLists’ list. 3.3 Bookmarking ebooks. If we hold an ebook but no print copy please bookmark this as above, but before selecting ‘Create & Add to list’ tick the ‘Online Resource’ box in the bottom left hand corner. If we hold both an ebook and a print copy, please bookmark the print copy and add the URL to the ebook as an extra field. The easiest way to do this is to: 1. Open the library record for the ebook in a new tab and copy the URL. Library Services www.kcl.ac.uk/library October 2014 2. Bookmark the print copy and when the split screen appears go to the ‘Add field’ menu 3. Select ‘Web address’ from the dropdown menu and click ‘Add’ 4. Paste the copied URL into the new field and then tick the ‘Online Resource’ box. 3.4 Bookmarking Chapters Chapters can be a little bit fiddly and some users who are unsure about them simply bookmark the book and specify which chapter is needed in a note to the student. To create a chapter bookmark: 1. Bookmark the book as normal, adding the URL if we also have the ebook. Library Services www.kcl.ac.uk/library October 2014 2. When the split screen appears go to the ‘Add Field’ menu and choose ‘Has part (chapter, article etc.)’ 3. This will move all of the bibliographic details of the book into a new ‘Is part of Book’ tab on the bookmark. 4. It will also bring up a new section where you can enter the chapter details 5. If you accidentally added the wrong type of tab, don’t worry, you can use the ‘remove’ button to revert to normal and try again. 6. Specify the type of resource, in this case ‘Chapter’ and enter the relevant bibliographic details. 7. Add the bookmark to your list via the ‘Create & Add to list’ button as normal. Library Services www.kcl.ac.uk/library October 2014 8. Don’t forget to add the importance level. If you only require one chapter from the book you may also want to consider placing a digitisation request as a Note to the library now. More information on digitsations can be found in STEP 5: Requesting digitisations – what we can and can’t do. 3.5 Bookmarking journals and journal articles The bookmark button allows you to bookmark journal articles from most major ejournals. This method works if there is a DOI (Digital Object Identifier) present, or if it is an article on a major platform such as JSTOR. You must be on the webpage for a specific article rather than the .pdf version. If you are using the A-Z journals list or the King’s library catalogue, please open the journal in a new tab. You can do this by right clicking on the journal title and choosing ‘Open in new tab.’ This will ensure that your bookmarklet tool appears as normal on your browser’s toolbar. 1. Go to the journal article. You can use abstracts but where possible go to the full article via King’s access 2. Click the ‘Add to My Bookmarks’ button on your toolbar. 3. You will now see a split screen page. One side will show the bibliographic data of the resource, the other will show the original journal webpage. Library Services www.kcl.ac.uk/library October 2014 4. Make sure you tick the ‘Online Resource’ box at the bottom to ensure that students are linked to the resource 5. Click ‘Create & Add to List’. This will give you the option of adding the item directly to a reading list or section of a reading list. 6. Please set the importance of the item, choosing ‘Core’, ‘Recommended’ or ‘Additonal’ (see the guidance in section 3.2). 7. You will then be returned to the original webpage (in this case, the journal article). 8. If you wish to add an article from a journal that we hold physically but not electronically, we recommend locating the journal on the Library Catalogue and following the steps laid out for chapters in 3.4. STEP 4: Adding previously bookmarked resources to your reading list You may find want to use the same resources multiple times either within the same list or across different courses you teach. We wanted to highlight a couple of things to make this easier. If you are creating multiple reading lists which differ very little you can create the first list and then ask us to duplicate it. Then you can edit it to make any changes you need Library Services www.kcl.ac.uk/library October 2014 On the right hand side of the edit screen there is a list of your bookmarks and a ‘find’ box. Just type in part of the title or the author to find the one you need. Just drag and drop the bookmark into the right place on your list…but don’t forget to set the reading importance. If you are adding multiple chapters from the same book you may want to use this function. Simply add the bookmark for the book into the appropriate fields and then select ‘Edit metadata’ for each instance to add in the relevant chapter. When you press ‘Save Changes’ a confirmation message will come up asking you to confirm whether the changes apply to all occurrences of the bookmark or not. If the chapter information is different for each bookmark, make sure you select ‘Just this occurrence’ Library Services www.kcl.ac.uk/library October 2014 STEP 5: Requesting digitisations – what we can and can’t do We have extensive ejournal holdings, and purchase ebooks where possible, but inevitably eversions cannot be purchased for all core resources. To supplement our collections you can use MyReadingList to indicate key extracts from Core books and journals you want scanned. We will then scan these if: We cannot purchase acceptable electronic access. Your request complies with the CLA Higher Education licence terms (you can use this tool to check: http://www.cla.co.uk/) Your request does not exceed one chapter or article or 5% of the same volume The volume is owned and a physical copy held as part of King’s Library Collections. If you consider a core reading sufficiently important to be assessed for digitisation, simply add a “Note to Library” for the relevant reading list item saying “Digitisation required” and indicating the section you require where appropriate. If you request a whole item we will not be able to process your request. If you would like a second chapter or article from a discreet item, indicate clearly in the note which is your first and second choice. We will make enquiries and may be able to provide the additional extract. Similarly, for extracts not covered by the CLA licence and for which no ebook is available, we may be able to get copyright clearance. Library Services www.kcl.ac.uk/library October 2014 STEP 6: Publishing and requesting a Library review Until you publish your list it will not be visible to students so make sure you do this when you’ve finished working on your list. We would also advise you send your list for a library review when you publish it. Requesting a review alerts the Library that a list has been completed and allows us to review the items on it for purchase. There are a couple of things which are really important you check you’ve done before you send your list for review 1) Have you added student numbers? We purchase resources according to ratios derived from student numbers. We’re happy to work from an estimate rather than final numbers – we can always buy extra copies if you get more students than anticipated. However, it’s really important we have something to work from so we can ensure we buy enough copies to meet demand. You can add student numbers by going into ‘edit’ mode than then selecting the ‘edit’ button at the top right beside the list title. This will bring up a menu allowing you to change the list title, add the anticipated student numbers and put in a top level description of the list. 2) Have you set the importance level for all items? Our current ratios are to buy 1 print copy of every CORE book for every 10 students, and 1 copy of every RECOMMENDED book for every 50 students. We will also try and get ebook copies where available. We won’t purchase additional or uncategorised titles unless specifically requested in a library note. 3) Have you included any library notes requesting digitisations where relevant? An example of an item where you may want to request a digitisation is where an article on the list is core reading you expect all students to consult but which cannot be accessed as part of King’s Libraries’ Collections. You can publish your list by clicking the ‘Publish’ button in list edit mode. Pressing this button will bring up menu giving you the ‘Request review’ option which will both publish your changes and send it for a Library review. Library Services www.kcl.ac.uk/library October 2014 For administrative reasons, please only submit your list for review once. You will receive an email once your list review has been completed. You can also check whether your list has been started by clicking on ‘Review’ and then ‘Review history’ from the main list view If you have any questions about your review please email myreadinglists@kcl.ac.uk and we will do our best to help. STEP 7: Adding a resource block in KEATS To create a permanent link to your online reading list on your KEATS page: Go to the relevant KEATS Course ‘Turn editing on’ Select ‘Add a Block’ Add ‘Resource Lists’ If the list exists in http://myreadinglists.kcl.ac.uk then it will appear. If it does not appear check section 3 of our TIPS, HINTS AND FAQs Library Services www.kcl.ac.uk/library October 2014 STEP 8: Maintaining your list and tracking student engagement One of the benefits of MyReadingLists is it is quite easy to add new items throughout the year as new resources are created. Making small changes You can add books throughout the year. You don’t really need to send the list for another review every time you add a book. Just fill in the Suggest a Resource form to let us know when you have added a title to the reading list which you think the library needs to purchase copies of. Making larger changes If you’re significantly changing your reading list or there has been a large increase in student numbers we’d recommend you do send the list for another review. Changing the course structure If you’re making significant changes to the course structure you may find it helpful to move whole sections about at the same time. You can do this using the Table of contents function 1) Go to the ‘Table of contents’ at the top of your list in edit mode and select ‘show’ 2) You will then be able to drag and drop the different sections into your preferred order. This will move the section and all of its contents Library Services www.kcl.ac.uk/library October 2014 Monitoring student use MyReadingLists has a Dashboard function which will allow you to gauge how well your students are engaging with the course resources. 1) To use this select the green dashboard button just below the menu on your main list. 2) You will be able to see how many students have clicked through to each item as well as each section overall Library Services www.kcl.ac.uk/library October 2014 3) You will also be able to see if any of your students have set reading intentions to indicate whether or not they intend to read it. 4) The dashboard also tells you if the bibliographic details (metadata) could be improved, whether it is the latest edition and whether it Is in the library Library Services www.kcl.ac.uk/library October 2014 TIPS, HINTS AND FAQs I can’t find my list I can’t edit my list I know I have a MyReadingList but it won’t appear on KEATs I want to use my list for a Meta-Course This service could be improved/doesn’t fit my purposes Can I upload PDFs from online journals to Keats? Can I add my own scans to KEATS or other website for my students? Do digitisations include footnotes? Can I use my digitisation elsewhere? I can’t find my list The first thing to do is to make sure you’re logged in. unpublished lists in ‘draft’ or which have restrictive privacy settings are only visible to those who have logged in with their King’s ID. Once you’ve logged in try searching again I can’t edit my list Again, make sure you’ve logged in. If that doesn’t work you may be looking at a ‘Module’ not a ‘List’ Library Services www.kcl.ac.uk/library October 2014 Modules appear with a small blue box saying ‘module’ and they aren’t actually lists, they are just part of hierarchy structure we copy from KEATs to allow the two systems to communicate. If you see the screen below, you are definitely looking at a module, not a list If any lists were linked to the module they would appear under ‘lists linked to this module’ so if this is what you’re seeing you probably need to fill in a MyReadingLists request form https://www.kcl.ac.uk/library/collections/online-reading-list-request-form.aspx However, if you can see a list but you can’t edit it please contact us at myreadinglists@kcl.ac.uk you may need to be given editing rights or we may need to contact service support to resolve the problem. I know I have a MyReadingList but it won’t appear on KEATs We actually come across this problem quite often and it is usually due to a mismatch between the course code on KEATs and the module code on MyReadingLists. If no module Library Services www.kcl.ac.uk/library October 2014 code is entered onto KEATs into the course code field then KEATs will automatically populate this field with the course title. Unfortunately MyReadingLists will not accept Course IDs which contain spaces as it will only accept alphanumeric characters, hyphens and underscores here. You will need to contact your KEATs support team to ensure your Course ID Code does not have spaces or other invalid characters in it. When this is done let us know and we will adjust the ID Code in MyReadingLists which should resolve the problem. I want to use my list for a Meta-Course This is absolutely possible but you will need to make sure your Course ID on KEATs only contains usable characters. Please ask your KEATs support team to adjust the Course ID for your Meta-Course into a usable format. We would advise stringing together the composite course codes with underscores as has been done for the first two modules shown below. Once this is done contact us at myreadinglists@kcl.ac.uk and we will ensure the new codes are linked into the hierarchy on MyReadingLists. You should then be able to link your reading list to KEATs as normal. Library Services www.kcl.ac.uk/library October 2014 This service could be improved/doesn’t fit my purposes MyReadingLists is King’s version of the Talis Aspire reading list software. Talis Aspire draw development ideas from their user community, so please get in touch with us at myreadinglists@kcl.ac.uk if you have any feedback, complaints or suggestions. We may know some workarounds for issues you’re having with the system and if we don’t we should be able to work it into a suggestion we can pass on to the software developers. Can I upload PDFs from online journals to Keats? It is not compliant with the terms of the CLA licence to upload pdfs of articles unless the item is covered by the CLA licence for digital reuse (here is a list of participating publishers: http://www.cla.co.uk/licences/excluded_works/digital/digital_he) AND we are notified to add the item to our annual report. We would recommend in the majority of circumstances just using a stable link to the article. Can I add my own scans to KEATS or other website for my students? We are required to report all pdfs to the CLA. When scans are uploaded to KEATS (or other VLE) without our knowledge, they are not compliant with the terms of the CLA licence even when the publication is covered, the book is owned by King’s, and the extract is of an appropriate length. However, if you already have scans we might be able to use of them – let us know and it may save some time retrieving and scanning the extracts. Do digitisations include footnotes? We always aim to scan any footnotes or endnotes that correspond with the pages you requested to be scanned unless you tell us otherwise. Can I use my digitisation elsewhere? Due to the constraints of the CLA licence, digitisations we produce must be accessible only to course users, so typically scans can only be uploaded to Keats and the virtual campus. Library Services www.kcl.ac.uk/library October 2014