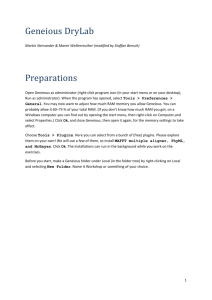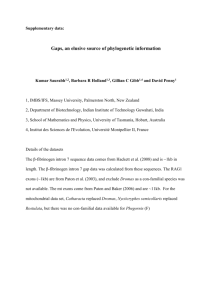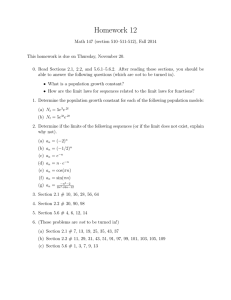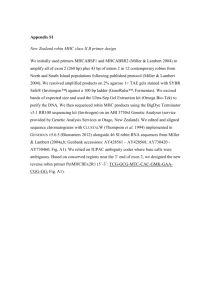Geneious User Manual
advertisement
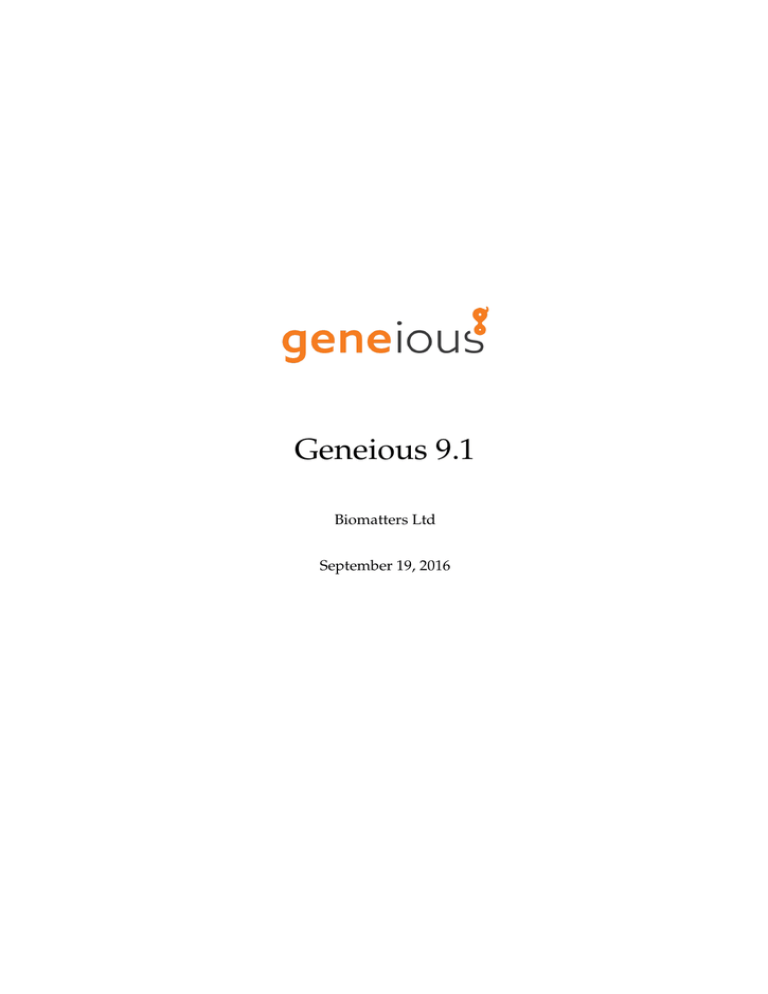
Geneious 9.1
Biomatters Ltd
September 19, 2016
2
Contents
1
2
3
Getting Started
9
1.1
Downloading & Installing Geneious . . . . . . . . . . . . . . . . . . . . . . . . . .
9
1.2
Geneious setup . . . . . . . . . . . . . . . . . . . . . . . . . . . . . . . . . . . . . .
10
1.3
Upgrading to new versions . . . . . . . . . . . . . . . . . . . . . . . . . . . . . . .
18
1.4
Licensing . . . . . . . . . . . . . . . . . . . . . . . . . . . . . . . . . . . . . . . . . .
19
1.5
Troubleshooting . . . . . . . . . . . . . . . . . . . . . . . . . . . . . . . . . . . . . .
20
The Geneious main window
23
2.1
The Sources Panel . . . . . . . . . . . . . . . . . . . . . . . . . . . . . . . . . . . . .
24
2.2
The Document Table . . . . . . . . . . . . . . . . . . . . . . . . . . . . . . . . . . .
24
2.3
The Document Viewer Panel . . . . . . . . . . . . . . . . . . . . . . . . . . . . . . .
26
2.4
The Help Panel . . . . . . . . . . . . . . . . . . . . . . . . . . . . . . . . . . . . . .
27
2.5
The Toolbar . . . . . . . . . . . . . . . . . . . . . . . . . . . . . . . . . . . . . . . .
28
2.6
Geneious menu bar options . . . . . . . . . . . . . . . . . . . . . . . . . . . . . . .
30
Importing and Exporting Data
35
3.1
Importing data from the hard drive to your Local folders . . . . . . . . . . . . . .
35
3.2
Data input formats . . . . . . . . . . . . . . . . . . . . . . . . . . . . . . . . . . . .
36
3.3
Importing files from public databases . . . . . . . . . . . . . . . . . . . . . . . . .
43
3.4
Agents . . . . . . . . . . . . . . . . . . . . . . . . . . . . . . . . . . . . . . . . . . .
47
3.5
Exporting files . . . . . . . . . . . . . . . . . . . . . . . . . . . . . . . . . . . . . . .
50
3
4
CONTENTS
3.6
4
5
6
7
8
Printing and Saving Images . . . . . . . . . . . . . . . . . . . . . . . . . . . . . . .
51
Managing your Local Documents
53
4.1
Organizing your local documents . . . . . . . . . . . . . . . . . . . . . . . . . . . .
53
4.2
Searching and filtering local documents . . . . . . . . . . . . . . . . . . . . . . . .
55
4.3
Find Duplicates . . . . . . . . . . . . . . . . . . . . . . . . . . . . . . . . . . . . . .
59
4.4
Batch Rename . . . . . . . . . . . . . . . . . . . . . . . . . . . . . . . . . . . . . . .
60
4.5
Backing up your local documents . . . . . . . . . . . . . . . . . . . . . . . . . . . .
60
4.6
Document History . . . . . . . . . . . . . . . . . . . . . . . . . . . . . . . . . . . .
62
Creating, viewing and editing sequences
63
5.1
Creating new sequences . . . . . . . . . . . . . . . . . . . . . . . . . . . . . . . . .
63
5.2
The Sequence Viewer . . . . . . . . . . . . . . . . . . . . . . . . . . . . . . . . . . .
64
5.3
Editing sequences . . . . . . . . . . . . . . . . . . . . . . . . . . . . . . . . . . . . .
77
5.4
Complement and Reverse Complement . . . . . . . . . . . . . . . . . . . . . . . .
79
5.5
Translating sequences . . . . . . . . . . . . . . . . . . . . . . . . . . . . . . . . . . .
79
5.6
Viewing chromatograms . . . . . . . . . . . . . . . . . . . . . . . . . . . . . . . . .
81
5.7
Meta-data . . . . . . . . . . . . . . . . . . . . . . . . . . . . . . . . . . . . . . . . .
83
Parent / Descendant tracking
87
6.1
Editing Linked Documents . . . . . . . . . . . . . . . . . . . . . . . . . . . . . . .
88
6.2
The Lineage View . . . . . . . . . . . . . . . . . . . . . . . . . . . . . . . . . . . . .
90
RNA, DNA and Protein structure viewer
93
7.1
RNA/DNA secondary structure fold viewer . . . . . . . . . . . . . . . . . . . . .
93
7.2
3D protein structure viewer . . . . . . . . . . . . . . . . . . . . . . . . . . . . . . .
94
Working with Annotations
97
8.1
Viewing, editing and extracting annotations . . . . . . . . . . . . . . . . . . . . . .
97
8.2
Adding annotations . . . . . . . . . . . . . . . . . . . . . . . . . . . . . . . . . . . . 103
CONTENTS
8.3
9
5
Compare Annotations . . . . . . . . . . . . . . . . . . . . . . . . . . . . . . . . . . 106
Sequence alignments
111
9.1
Dotplots . . . . . . . . . . . . . . . . . . . . . . . . . . . . . . . . . . . . . . . . . . 111
9.2
Sequence Alignments . . . . . . . . . . . . . . . . . . . . . . . . . . . . . . . . . . . 113
9.3
Alignment viewing and editing . . . . . . . . . . . . . . . . . . . . . . . . . . . . . 120
9.4
Consensus sequences . . . . . . . . . . . . . . . . . . . . . . . . . . . . . . . . . . . 125
10 Assembly and Mapping
127
10.1 Read processing . . . . . . . . . . . . . . . . . . . . . . . . . . . . . . . . . . . . . . 127
10.2 De novo assembly . . . . . . . . . . . . . . . . . . . . . . . . . . . . . . . . . . . . . 134
10.3 Map to reference . . . . . . . . . . . . . . . . . . . . . . . . . . . . . . . . . . . . . . 138
10.4 Viewing Contigs . . . . . . . . . . . . . . . . . . . . . . . . . . . . . . . . . . . . . . 143
10.5 Editing Contigs . . . . . . . . . . . . . . . . . . . . . . . . . . . . . . . . . . . . . . 146
10.6 Extracting the Consensus . . . . . . . . . . . . . . . . . . . . . . . . . . . . . . . . 146
11 Analysis of assemblies and alignments
147
11.1 Finding polymorphisms . . . . . . . . . . . . . . . . . . . . . . . . . . . . . . . . . 147
11.2 Analyzing Expression Levels . . . . . . . . . . . . . . . . . . . . . . . . . . . . . . 150
12 Building Phylogenetic trees
155
12.1 Phylogenetic tree representation . . . . . . . . . . . . . . . . . . . . . . . . . . . . 155
12.2 Tree building in Geneious . . . . . . . . . . . . . . . . . . . . . . . . . . . . . . . . 156
12.3 Tree building methods and models . . . . . . . . . . . . . . . . . . . . . . . . . . . 158
12.4 Resampling – Bootstrapping and jackknifing . . . . . . . . . . . . . . . . . . . . . 160
12.5 Viewing and formatting trees . . . . . . . . . . . . . . . . . . . . . . . . . . . . . . 162
13 PCR Primers
167
13.1 Design New Primers . . . . . . . . . . . . . . . . . . . . . . . . . . . . . . . . . . . 167
13.2 Manual primer design . . . . . . . . . . . . . . . . . . . . . . . . . . . . . . . . . . 174
6
CONTENTS
13.3 Importing primers from a spreadsheet . . . . . . . . . . . . . . . . . . . . . . . . . 174
13.4 Primer Database . . . . . . . . . . . . . . . . . . . . . . . . . . . . . . . . . . . . . . 176
13.5 Test with Saved Primers . . . . . . . . . . . . . . . . . . . . . . . . . . . . . . . . . 177
13.6 Characteristics for Selection . . . . . . . . . . . . . . . . . . . . . . . . . . . . . . . 178
13.7 Convert to Oligo . . . . . . . . . . . . . . . . . . . . . . . . . . . . . . . . . . . . . . 178
13.8 Primer Extensions . . . . . . . . . . . . . . . . . . . . . . . . . . . . . . . . . . . . . 179
13.9 Extract PCR Product . . . . . . . . . . . . . . . . . . . . . . . . . . . . . . . . . . . 179
13.10More Information . . . . . . . . . . . . . . . . . . . . . . . . . . . . . . . . . . . . . 181
14 Cloning
183
14.1 Find Restriction Sites . . . . . . . . . . . . . . . . . . . . . . . . . . . . . . . . . . . 184
14.2 Digest into fragments . . . . . . . . . . . . . . . . . . . . . . . . . . . . . . . . . . . 185
14.3 Restriction Cloning . . . . . . . . . . . . . . . . . . . . . . . . . . . . . . . . . . . . 188
14.4 Gibson Assembly . . . . . . . . . . . . . . . . . . . . . . . . . . . . . . . . . . . . . 191
14.5 Gateway® Cloning . . . . . . . . . . . . . . . . . . . . . . . . . . . . . . . . . . . . 194
14.6 Golden Gate . . . . . . . . . . . . . . . . . . . . . . . . . . . . . . . . . . . . . . . . 194
14.7 TOPO® Cloning . . . . . . . . . . . . . . . . . . . . . . . . . . . . . . . . . . . . . . 198
14.8 CRISPR site finder . . . . . . . . . . . . . . . . . . . . . . . . . . . . . . . . . . . . 199
14.9 Optimize Codons . . . . . . . . . . . . . . . . . . . . . . . . . . . . . . . . . . . . . 202
15 BLAST
205
15.1 Setting up a BLAST search . . . . . . . . . . . . . . . . . . . . . . . . . . . . . . . . 205
15.2 BLAST results . . . . . . . . . . . . . . . . . . . . . . . . . . . . . . . . . . . . . . . 207
15.3 NCBI BLAST . . . . . . . . . . . . . . . . . . . . . . . . . . . . . . . . . . . . . . . . 209
15.4 Custom BLAST . . . . . . . . . . . . . . . . . . . . . . . . . . . . . . . . . . . . . . 210
16 Workflows
215
16.1 Managing Workflows . . . . . . . . . . . . . . . . . . . . . . . . . . . . . . . . . . . 215
16.2 Creating and editing Workflows . . . . . . . . . . . . . . . . . . . . . . . . . . . . 216
CONTENTS
7
16.3 Custom code in Workflows . . . . . . . . . . . . . . . . . . . . . . . . . . . . . . . 220
17 Geneious Education
221
17.1 Creating a tutorial . . . . . . . . . . . . . . . . . . . . . . . . . . . . . . . . . . . . . 221
17.2 Answering a tutorial . . . . . . . . . . . . . . . . . . . . . . . . . . . . . . . . . . . 222
18 Saving operation settings (option profiles)
223
19 Collaboration
225
19.1 Managing Your Accounts . . . . . . . . . . . . . . . . . . . . . . . . . . . . . . . . 226
19.2 Managing Your Contacts . . . . . . . . . . . . . . . . . . . . . . . . . . . . . . . . . 228
19.3 Sharing Documents . . . . . . . . . . . . . . . . . . . . . . . . . . . . . . . . . . . . 230
19.4 Browsing, Searching and Viewing Shared Documents . . . . . . . . . . . . . . . . 230
19.5 Chat . . . . . . . . . . . . . . . . . . . . . . . . . . . . . . . . . . . . . . . . . . . . . 231
20 Shared Databases
233
20.1 Supported Database Systems . . . . . . . . . . . . . . . . . . . . . . . . . . . . . . 233
20.2 Setting up . . . . . . . . . . . . . . . . . . . . . . . . . . . . . . . . . . . . . . . . . 234
20.3 Removing a Shared Database . . . . . . . . . . . . . . . . . . . . . . . . . . . . . . 235
20.4 Administration . . . . . . . . . . . . . . . . . . . . . . . . . . . . . . . . . . . . . . 235
21 Geneious Server
237
21.1 Introduction to Geneious Server . . . . . . . . . . . . . . . . . . . . . . . . . . . . . 237
21.2 Accessing Geneious Server . . . . . . . . . . . . . . . . . . . . . . . . . . . . . . . . 237
21.3 Running jobs and retrieving results . . . . . . . . . . . . . . . . . . . . . . . . . . . 239
21.4 Geneious Server enabled plugins . . . . . . . . . . . . . . . . . . . . . . . . . . . . 241
22 Advanced Administration
243
22.1 Default data location . . . . . . . . . . . . . . . . . . . . . . . . . . . . . . . . . . . 243
22.2 Change default preferences . . . . . . . . . . . . . . . . . . . . . . . . . . . . . . . 243
8
CONTENTS
22.3 Specify license server location . . . . . . . . . . . . . . . . . . . . . . . . . . . . . . 244
22.4 Deleting built-in plugins . . . . . . . . . . . . . . . . . . . . . . . . . . . . . . . . . 245
22.5 Max memory . . . . . . . . . . . . . . . . . . . . . . . . . . . . . . . . . . . . . . . 245
22.6 Web Linking to Data in Geneious . . . . . . . . . . . . . . . . . . . . . . . . . . . . 245
Chapter 1
Getting Started
The best way to get started with Geneious is to try out some of our tutorials. The Tutorial option
under the Help menu in Geneious provides an inbuilt tutorial with a basic introduction to the
major features of Geneious. Additional tutorials on specialized functions can be downloaded
from our website http://geneious.com/tutorials.
For additional information and help with troubleshooting, please visit the Geneious support
website at http://support.geneious.com.
1.1
Downloading & Installing Geneious
Geneious is free to download from http://geneious.com/download. If you are using
Geneious for the first time you will be offered a free trial. If you have already purchased a
license you can enter it when Geneious starts up.
To download the latest version of Geneious, click on http://geneious.com/download (or
type it in to your internet browser), choose the version of Geneious you want to download
and click Download. If you have a 64-bit Linux or Windows machine, ensure you check the
”64-bit” box.
Geneious is compatible with the three most common operating systems: Windows, Mac, and
Linux. Check that you have one of the following OS versions before you launch Geneious:
Operating System
Windows
Mac OS
Linux
System requirements
XP/Vista/7/8/10
10.6/10.7/10.8/10.9/10.10
CentOS 6/RHEL6/Ubuntu Desktop LTS
9
10
CHAPTER 1. GETTING STARTED
We recommend at least the following specifications for running Geneious (note that these are
minimum requirements - for working with large datasets such as NGS sequences you will need
a higher-spec machine):
• Processor: Intel x86/x86 64
• Memory: 2048MB or more
• Hard-disk: 2GB or more free space
• Video: 1024x768 resolution or higher
Geneious also needs Java 1.6 or higher to run. Geneious comes bundled with the correct version
of Java for your OS. If you require a version of Geneious that does not include Java, please
contact Geneious Support.
Once Geneious has downloaded, double-click on the Geneious icon to start installing the program. While this is happening, you will be prompted for a location to install Geneious. Please
check that you are satisfied with the location before continuing.
If you are using Mac OS X you will only have to double-click on the disk image that is downloaded, then drag the Geneious application to your Applications folder. Don’t run Geneious
from the mounted disk image as there are no write permissions on this. You must drag the icon
into your Applications folder and run it from there.
1.2
Geneious setup
1.2.1
User preferences
User preferences can be changed by going to Tools → Preferences. This window can also
be opened using the shortcut keys Ctrl+Shift+P (Windows/Linux) or command+Shift+P (Mac
OS X). In the user preferences you can change data storage, memory and connection settings,
install plugins, customize the appearance and behaviour of Geneious, define shortcut keys,
and set up sequencing profiles. Many of these options are explained in more detail in the next
sections.
The tabs in the Preferences window are as follows:
General
This tab contains general setup options:
• Data storage location - shows the location of your Geneious database (see section 1.2.2)
1.2. GENEIOUS SETUP
11
• Search history - allows you to clear your search history
• Check for updates - Geneious can check for the release of new versions every time it is
started. If a new version has been released Geneious will tell you and give you a link to
download it. Geneious will also check for beta versions if you have enabled this option.
A beta version is a version that is released before the official release for the purposes of
testing. It may therefore be less stable than official releases.
• Max memory available to Geneious - allows you to change the RAM allocated to Geneious
(see section 1.2.4)
• Advanced - allows editing of advanced preferences. You should not alter these unless
you know what you are doing.
• Connection settings - set how Geneious connects to the internet (see section 1.2.5)
Plugins and Features
Install plugins and customize features in this tab, see section 1.2.6. This tab can also be accessed
via Tools → Plugins.
Appearance and Behavior
In the Appearance panel you can change the way the main toolbar and the document table
look, and also show or hide tips and the memory usage bar.
In the Behavior panel you can change the way newly created documents are handled, such as
where they should be saved to and whether they are selected straight away. You can choose
whether to store document history, and create active parent/descendant links (see section 6)
Reset questions allows you to reset the questions where you have previously told Geneious
to remember your preference. If you have checked ”remember my preference” in a dialog
window in Geneious that window will no longer appear. You can click the Reset questions
button to get these windows to appear again.
In the Viewer panel you can set whether the same view settings are saved across documents of
the same type.
Keyboard
This section contains a list of Geneious functions and allows you to define keyboard shortcuts
for them. Shortcuts that are already defined are highlighted in blue. Setting shortcuts can
12
CHAPTER 1. GETTING STARTED
help you quickly navigate through Geneious without using the mouse and also allows you to
redefine shortcuts to ones you may be familiar with from other programs.
Double click on a function to bring up a window to enter your new keyboard shortcut. If
you use one that is already assigned, Geneious will tell you what function currently has that
shortcut.
Keyboard shortcuts can also be added from individual operation dialogs. When the setup
options for a particular operation are opened, click the settings cog in the bottom left of the
window and choose Edit keyboard shortcut to assign or edit a shortcut key for that function.
NCBI
Here you can set the URL for the NCBI BLAST database, and specify which field of the Genbank
document should be copied to the ”Name” field in Geneious.
Sequencing
This tab has options for the management of trace files and assemblies, allowing you to set
thresholds that assign sequences as low, medium or high quality. To change the default parameters or set up a new binning profile, click the Default profile then click Edit/View. The
following options are available:
• Confidence: Set the threshold values of base call confidence used to determine if a base
call is low, medium or high quality. This affects the binning parameters described below
as well as the Base Call Quality color scheme in the Sequence View.
• Sequence binning options: Specifies the requirements for individual traces to be binned
as medium or high quality overall. To see the Bin for a trace, turn on the Bin column
under Table Columns in the View menu.
• Assembly binning options: Specifies the requirements for assembly documents to be
binned as medium or high quality overall. To see the Bin for an assembly, turn on the Bin
column under Table Columns in the View menu.
To create a new profile, change the parameters how you wish then enter a new Profile name
and click OK.
Other options for managing quality bins are:
• Track binning history in meta-data: When turned on, meta-data will be added to traces
when they are trimmed (see the Properties view tab). This meta-data will then be updated
every time the trace is re-trimmed, maintaining a history of the trimming.
1.2. GENEIOUS SETUP
13
• Enable per folder/document binning: When turned on, the Set Binning Parameters
option is added to the Sequence menu. This allows you to select an individual folder or
set of documents and set the binning parameters to use on those documents instead of
the global ones set in the Preferences.
1.2.2
Choosing where to store your data
Geneious stores your data in a folder called Geneious X.Y Data (where X and Y are the version of Geneious you are using), which is stored separately from the application itself. When
Geneious first starts up you will be asked to choose a location for this folder. The default location in the user’s home directory is normally the best option. Although it’s possible to store
your data on a network or USB drive so you can access it from other computers, this is not recommended because it can have adverse effects on performance. Please do not use a DropBox
folder to store your data. This may corrupt your data.
To store your data somewhere different to the default, simply click the ‘Select’ button in the
welcome window and choose an empty folder on your drive where you would like to store
your data.
To change the location of your Geneious database at a later date, go to Tools → Preferences →
General. The Data Storage Location shows the current location of your database (see Figure
1.1). Click the Browse button to select a new location. Geneious will offer to either copy your
existing data across to a new location, or open an empty database at that location. Geneious
will remember this new location when you exit.
Figure 1.1: Setting the location of your local documents
Note that if you uninstall Geneious your data will not be wiped as the application itself is
stored in a different location from the data folder.
14
1.2.3
CHAPTER 1. GETTING STARTED
Sharing files or the local database
The best solution for sharing files with other users is to set up a shared database (see Chapter
20) in a central location which all users can connect to. Alternatively, you can share files using
the collaboration plugin (see Chapter 19), but users all need to be running Geneious at the
same time for the files to be accessed. You can also export documents in .geneious format and
transfer these files via a USB or network drive for others to use.
We do not recommend storing databases on Dropbox or network drives as a way of sharing
files.
1.2.4
Changing the memory available to Geneious
Geneious runs in a Java Virtual Machine. When this JVM starts, it will be allocated a certain
amount of RAM and the program can use less than that but never more. In Geneious R8 and
higher, on Windows and Linux machines, an appropriate amount of RAM based on your total
RAM will automatically be allocated. In Geneious R7 and earlier, and on all mac versions, the
default memory allocation is 1GB of RAM on 64-bit machines, and 700MB of RAM on 32-bit
machines. To change the amount of memory allocated to Geneious, go to Tools→Preferences,
and in the General tab increase the Max memory available to Geneious setting. On Windows
you need to run Geneious as an administrator to change this setting (close Geneious, then
right-click on the Geneious icon and choose ”Run as administrator”).
On a 32-bit machine you can only allocate a maximum of 1GB, so if you need more RAM than
this you’ll need a 64-bit machine. You should never allocate the total memory of your computer
to Geneious, as you need to leave some RAM available for your operating system. As a general
rule of thumb, on a 64-bit machine with up to 8GB of RAM in total you can allocate half the
RAM to Geneious. On machines with more than 8GB RAM you should leave 3-4GB spare for
your operating system and allocate the rest to Geneious.
To see how much memory Geneious is using, check the Memory Usage Bar under the Sources
panel. You may need to turn this on under Tools → Preferences → Appearance and Behavior.
Clicking this bar will force a garbage collection and free up memory within the JVM.
1.2.5
Connecting to the internet from within Geneious
In order to activate a license, download plugins and search external databases like NCBI,
Geneious needs to be able to connect to the internet. If you have a firewall preventing direct access, or are behind a proxy server you may need to manually configure your connection
settings.
You can do this as follows:
1.2. GENEIOUS SETUP
15
1. Check the browser you are using. These instructions are for Explorer, Safari, Chrome and
Firefox.
2. Open your default browser.
3. Use the steps in Figure 1.3 for each browser to find the connection settings.
4. Now, in Geneious, go to Tools → Preferences and click on the General tab. There are five
options in the drop-down options under Connection settings (Figure 1.2):
• Use direct connection. Use this setting when no proxy settings are required.
• Use browser connection settings. This allows Geneious to automatically import the
proxy settings. This may not work with all web browsers.
• Use HTTP proxy server. This enables two text fields : Proxy host and Proxy port.
This information is in your browser’s connection settings. Use this if your proxy
server is an HTTP proxy server. Please see step 3.
• Use SOCKS proxy server - Autodetect Type. This enables two text fields : Proxy
host and Proxy port. This information is in your browser’s connection settings. Use
this if your proxy server is a SOCKS proxy server. Please see step 3.
• Use auto config file. This enables one text field called “Config file location”. These
details can also be found in your browser’s settings.
5. Set the proxy host and port settings under the General tab to match those in your browser.
6. If your proxy server requires a username and password you can specify these by clicking
the ‘Proxy Password...’ button directly below.
Note. If you are using any other browser, and cannot find the proxy settings, please use the
Support Button in the Geneious toolbar to contact Geneious support.
Figure 1.2: Proxy settings in Preferences
16
CHAPTER 1. GETTING STARTED
Figure 1.3: Checking browser settings
1.2.6
Installing plugins and customizing features
You can extend the functionality of Geneious with a variety of plugins. These can be downloaded from our website, or managed via the plugins and features preferences (Figure 1.4) in
Geneious. To access the plugins preferences, go to Tools → Plugins.
This window contains a list of available plugins in the top window, which lists plugins available for download which aren’t already installed. To install a plugin, click the Install button,
and for more information about the plugin, click Info. Plugins with a star are note-worthy
plugins, as chosen by the Geneious team.
If you have downloaded a plugin file from our website (or obtained one from another source
in .gplugin format) you can install it by clicking Install plugin from a gplugin file and browsing to the location of the file. You can also install plugins by dragging the gplugin file into
Geneious.
If you are running Geneious as an administrator then any plugin you install will be installed
for all users on the same computer. If you are not running as an administrator then plugins
will only be installed for the current user account. When upgrading plugins, Geneious may
display a message indicating that Geneious needs to be restarted in order to complete the plugin upgrade. If Geneious was being run as an administrator, it needs to be restarted as an
administrator to complete the plugin upgrade.
Note that on Windows you cannot drag and drop plugins in to Geneious while running as an
administrator.
Installed Plugins lists all the plugins you current have installed. Click the uninstall button
next to a plugin to remove it.
1.2. GENEIOUS SETUP
Figure 1.4: The plugins preferences in Geneious
17
18
CHAPTER 1. GETTING STARTED
Other options for managing plugins are:
• Check for plugin updates now: Checks if there are any new versions available for the
plugins you have installed.
• Automatically check for updates to installed plugins: If checked, Geneious will check
for new versions of your installed plugins each time the program is started.
• Tell me when new plugins are released: Changes the way the program notifies you
about new plugin releases.
• Also check for beta releases of plugins: Plugins are sometimes initially released as a beta
for the purposes of testing before the officially release. Check this to be notified about the
release of beta plugins.
Customizing features
To see a list of all the features in Geneious, click Customize feature set. Features can be turned
on or off by checking or un-checking the Enabled box next to each feature. You might like to
turn off the Tree Builder and Tree Viewer plugins if you don’t do phylogenetics for example.
1.3
Upgrading to new versions
To upgrade existing Geneious installations, simply download and install the new version to the
same location. Your existing data and license will be automatically loaded in the new version.
If you are upgrading to a new major version (e.g. 8.0 to 8.1, or 8.1 to 9.0) Geneious will update
your data folder to the new format (creating a new folder with the upgrade’s version number in
the name), and will offer to keep a copy of your old data folder in case you wish to downgrade.
1.3.1
Downgrading to an earlier version
If you chose to keep a copy of your old data folder when you upgraded, you can easily downgrade if you prefer to use the earlier version, or if your license isn’t valid for the latest version.
Downgrading requires that the new version of Geneious is uninstalled first to avoid there being vestiges of the old copy in place. Once this is done, the old version can be reinstalled and
Geneious will start up and see the old data folder. For instructions on how to import data from
a newer version into an old version see the section below on File compatibility.
1.4. LICENSING
1.3.2
19
File compatibility
Geneious data files are backwards compatible to version 6.0. Thus, files that were created in
version 6.1 or higher can be exported in .geneious format and opened in any version back
to 6.0. If you are using an earlier version than version 6.0 you won’t be able to open files
in .geneious format that were created in a newer version. Entire Geneious databases are not
backwards compatible, so when you upgrade you should accept the offer to keep a backup of
your existing database. If you then need to downgrade to an earlier version you can swap back
to your old database, and if you are on Geneious 6.0 or above, export any files you changed in
the new version in .geneious format and import them into your old database. If you wish to
export data back into a version earlier than 6.0, you will need to export the files in a common
format such as fasta or genbank.
1.4
Licensing
Licenses can be managed under the Help menu in Geneious, using the following options:
1.4.1
Activate License
In this window you can activate a personal license or choose to connect to a license server. The
options are as follows:
• Use license key. If you have purchased a personal license you can enter the details here
to activate it. Make sure you enter the licensee name exactly as it appears in the email
in which you received your activation ID/registration key. An internet connection is required to activate personal licenses, and you may need to configure your firewall/proxy
settings to enable access to http://licensing.biomatters.com on port 80.
• Use license server. If your organization has purchased a floating license administered
through a FLEXnet license server, this is where you enter the details required to connect
to the license server. Ask your system administrator for the host name and port of the
license server.
• Use Sassafras KeyServer. If your organization has purchased a floating license administered through Sassafras KeyServer, select this option. Your system administrator needs
to configure KeyAccess to point to the KeyServer license server.
1.4.2
Install FLEXnet
This installs the FLEXnet license manager which is necessary for activating a personal license.
This is normally installed automatically when Geneious is installed, but Geneious will tell you
20
CHAPTER 1. GETTING STARTED
if need to run this when you activate your license. Only an administrator on your computer
can do this but it only needs to be done once from one user account. Once this has been done,
any non-admin user can activate their license on the machine. The admin should not activate
licenses for users as this will prevent the user from activating the license themselves.
1.4.3
Borrow Floating License
This item is only available to users for a floating license administered through a FLEXnet license server. Borrowing a license allows you to borrow one of the seats of a floating license
so you can use it even when disconnected from the network. Since this decreases the number
of seats available for other users, borrowing can only occur with the authorization of the system administrator. If your borrowing is approved, the system administrator will provide you
with a ”borrow file” authorizing the borrow. To borrow a license, check ”Borrow” in the menu,
and navigate to this file when prompted by Geneious. Borrowed licenses have an expiry date,
when they will automatically be returned to the server, but if you are finished with the license
before the expiry date, please uncheck ”Borrow” in the menu while connected to the network
in which the license server resides, so that the license is returned to the server and is available
to other users again.
1.4.4
Release License
Personal licenses can only be activated on a maximum of three computers at one time. If you
no longer need to have Geneious available on a computer where you have activated it, you can
release the license so it is available for use on another computer. Licenses can only be released
twice in a 6 month period so do not do it unnecessarily.
If you’re using a floating license, you can release it allowing another user to access it without
you having to shut Geneious down. Once you’ve released the license, Geneious will enter
restricted use mode.
1.4.5
Buy Online
This item will open the Geneious store in your browser, where you can upgrade licenses, purchase new licenses or contact our sales team.
1.5
Troubleshooting
For help with troubleshooting or to request a feature, please contact the Geneious support team.
You can do this either by clicking the Support button located in the toolbar in Geneious, or
1.5. TROUBLESHOOTING
21
going to our support website at http://support.geneious.com and submitting a request.
Clicking the Support button will automatically send through some system information to help
us assist you. If you are submitting a request through our website, please include details of
your operating system and the version of Geneious you are using and as much information
as possible about the nature of your problem (including screenshots to illustrate the issue if
appropriate).
The Geneious support website also contains a comprehensive Knowledge Base with solutions
to common problems and tips for getting the most out of Geneious, as well as a User Forum
where you can post questions to the Geneious community.
You can access the support website and download user manuals, license agreements and release notes from within Geneious by going to Help → Online Resources.
22
CHAPTER 1. GETTING STARTED
Chapter 2
The Geneious main window
Figure 2.1 shows the main Geneious window. This has five important areas or ‘panels’.
Figure 2.1: The main window in Geneious
23
24
CHAPTER 2. THE GENEIOUS MAIN WINDOW
2.1
The Sources Panel
The Sources Panel displays your stored documents and contains the services Geneious offers
for storing and retrieving data. The plus (+) symbol indicates that a folder contains sub-folders.
A minus (-) indicates that the folder has been expanded, showing its sub-folders. Click these
symbols to expand or contract folders.
Geneious Sources Panel allows you to access:
• Your Local Documents.
• NCBI databases - Gene, Genome, Nucleotide, PopSet, Protein, Pubmed, SNP, Structure
and Taxonomy.
• An EMBL database - Uniprot.
• Shared databases, if set up.
• Your contacts’ Geneious databases, if collaboration is installed.
All these services will be described in detail later in the manual. You can view options for any
selected service with the right mouse button, or by clicking the Options button at the bottom
of the Sources Panel in Mac OS X.
For more information on managing folders in the Sources panel, see section 4.1.
2.2
The Document Table
The Document Table displays summaries of each document in a selected folder or folders,
presented in table form. A local folder may contain any mixture of documents, such as DNA
sequences, protein sequences, journal articles, sequence alignments, and trees (Figure 2.2). If
you cannot see all of the columns in the document table you may want to close the help panel
to make more room.
For information on how to search and filter documents in the Document Table, see section 4.2.
Selecting a document in the Document Table will display its details in the Document View
Panel. Selecting multiple documents will show a view of all the selected documents if they are
of similar types, e.g. selecting two sequences will show both of them in the sequence view.
The easiest way to select multiple documents is by clicking on the checkboxes down the lefthand side of the table. Standard keyboard controls can also be used (Shift and Ctrl/command
click).
2.2. THE DOCUMENT TABLE
25
Figure 2.2: The document table, when browsing the local folders
Double-clicking a document in the Document Table displays the same view in a separate window.
To view the functions available for any particular document or group of documents, right-click
(Ctrl+click on Mac OS X) on a selection of them. These options vary depending on the type of
document.
Document Table features
Editing. Values can be typed into the columns of the table. This is a useful way of editing the
information in a document. To edit a particular value, first click on the document and then
click on the column which you want to edit. Enter the appropriate new information and press
enter. Certain columns cannot be edited however, eg. the NCBI accession number.
Copying. Column values can be copied. This is a quick method of extracting searchable information such as an accession number. To copy a value, right-click (Ctrl+click on Mac OS X) on
it, and choose the “Copy name” option, where name is the column name.
Sorting. All columns can be alphabetically, numerically or chronologically sorted, depending
on the data type. To sort by a given column click on its header. If you have different types of
documents in the same folder, click on the “Icon” column to sort then according to their type.
Managing Columns. You can reorder the columns to suit. Click on the column header and
drag it to the desired horizontal position.
You can also choose which columns you want to be visible by right-clicking (Ctrl-click on Mac
OS X) on any column header or by clicking the small header button in the top right corner
of the table. This gives a popup menu with a list of all the available columns. Clicking on
a column will show/hide it. Your preference is remembered so if you hide a column it will
26
CHAPTER 2. THE GENEIOUS MAIN WINDOW
remain hidden in all areas of the program until you show it again.
As well as items to show/hide any of the available columns, there are a few more options in
this popup menu to help you manage columns in Geneious.
• Lock Columns locks the state of the columns in the current table so that Geneious will
never modify the way the columns are set up. You can still change the columns yourself
however.
• Save Current State... allows you to save the the current state if the columns so you can
easily apply it to other tables. You can give the state a name and it will then appear in the
Load Column State menu.
• Load Column State contains all of the columns states you have saved. Selecting a column
state from here will immediately apply that state to the current table and lock the columns
to maintain the new state. Use Delete Column State... to remove unwanted columns
states from this menu.
Note. New columns can be added to the document table by adding Meta-Data to documents
(see section 5.7 - Meta-Data).
2.3
The Document Viewer Panel
The Document Viewer Panel shows the contents of any document clicked on in the Document
Table, allowing you to view sequences, alignments, trees, 3D structures, journal article abstracts
and other types of documents in a graphical or plain text view (Figure 2.3). Options for controlling the look and layout of a given document are displayed in the right-hand panel. These
options vary depending on what type of document you are viewing. For detailed information
on specific types of viewers, please refer to the sections below:
Sequence/Alignment Viewer - section 5.2
3D Structure Viewer - section 7.2
Dotplot Viewer - section 9.1
Tree Viewer - section 12.5
Journal Article Viewer - section 3.3.3
To view large documents, you can open them in a new window by double clicking.
In the document viewer panel there are two tabs that are common to most types of documents:
Text view and Info. Text view shows the document’s information in text format. The exception
to this rule occurs with PDF documents where the user needs to either click the View Document button or double-click to view it. Under the Info tab, you can view document Properties
(meta-data, section 5.7), History (section 4.6) and Lineage (section 6.2).
2.4. THE HELP PANEL
27
(a) Nucleotide sequence
(b) Journal Article
(c) Phylogenetic tree
Figure 2.3: Three document viewers
2.3.1
General viewer controls
There are several general options which are available on all viewers, which are shown in the
toolbar at the top right of the viewer. Some of these can also be accessed through the View
menu.
Share: Allows you to share the current visualization on Twitter, Facebook or email.
Split View: Provides several options for splitting the view so that multiple views are shown
simultaneously for one document. When the view is split, selection of annotations and regions
of the sequence are synchronized across the viewers. To close split views click the
button
which is also on the right of the toolbar.
Expand View: Expands the document view panel to fill the main window by hiding the
sources panel on the right and the document table above. Clicking this again will return the
layout to it’s original state.
New Window: Opens another view of the current document in a separate window. This
allows you to have several documents open at once and gives more space for viewing. This
can also be achieved by double clicking in the document table.
Help: Opens the Help Panel (section 2.4) and displays some short help for the current viewer.
2.4
The Help Panel
The Help Panel has a Help tab and a Tutorial tab.
The Help tab provides you with information about the service you are currently using or the
viewer you are currently viewing. The help displayed in the help tab changes as you click on
different services and choose different viewers.
28
CHAPTER 2. THE GENEIOUS MAIN WINDOW
The Tutorial is aimed at first-time users of Geneious and has been included to provide a feel
for how Geneious works. It is highly recommended that you work through the tutorial if you
haven’t used Geneious before.
The Help panel can be closed at any time by clicking the button in its top corner, or by toggling
the ‘Help’ button in the Toolbar.
Figure 2.4: The Help Panel
2.5
The Toolbar
The toolbar contains several icons that provide shortcuts to common functions in Geneious,
including BLAST (Sequence Search), Agents that search databases for new content even while
you sleep, Align/Assemble, Tree building, Primer Design and Help.
The Back and Forward options help you move between previous views in Geneious and are
analogous to the back and forward buttons in a web browser. The O option shows a list of
previous views. The other features that can be accessed from the toolbar are described in later
sections.
2.5. THE TOOLBAR
29
Figure 2.5: The Toolbar
The toolbar can be customized by right-clicking (Ctrl-click on Mac OS X) on it. This gives a
popup menu with the following options:
• Show Labels: Turns the text labels on or off.
• Large Icons: Switches between large and small icons.
• Customize: Lists all functions that can be added to the toolbar. Selecting/deselecting
buttons will show/hide the buttons in the toolbar.
Toolbar shortcuts for a particular operation can also be added from within that operation’s
setup dialog. When the setup options for a particular operation are opened, click the settings
cog in the bottom left of the window and choose Show toolbar shortcut to add a button to the
toolbar for that option.
2.5.1
Status bar
Below the Toolbar, there is a grey status bar. This bar displays the status of the currently selected
service. For example, when you are running a search, it displays the number of matches, and
the time remaining for the search to finish.
30
CHAPTER 2. THE GENEIOUS MAIN WINDOW
2.6
Geneious menu bar options
All of the functions in Geneious can be accessed from the menu bar above the Toolbar. This is
split into seven main menus File, Edit, View, Tools, Sequence, Annotate & Predict and Help.
2.6.1
File Menu
This contains standard options for managing files, including import/export (see chapter 3),
deleting, saving and backing up files (see 4.5), creating, renaming and moving folders. It also
contains options for printing and saving image files (see 3.6.2).
2.6.2
Edit Menu
This menu contains the standard editing functions for transferring information from within
documents to other locations, both within and outside of Geneious: Cut, Copy, Paste, Delete
and Select All.
This menu also contains options for finding and renaming documents and their contents:
• Find in Document can be used to find text or numbers in a selected document, see section
4.2.3.
• Find Next and Find Previous finds the next or previous match for the text you specified
in the Find in Document dialog.
• Find Duplicates, see section 4.3.
• Batch Rename, see section 4.4.
• Go to base/residue, see section 5.2.2.
2.6.3
View Menu
This contains several options and commands for changing the way you view data in Geneious:
• Back, Forwards and History allow you to return to documents you had selected previously.
• Search is discussed in section 4.2.
• Agents are discussed in section 3.4.
2.6. GENEIOUS MENU BAR OPTIONS
31
• Next unread document selects the next document in the current folder which is unread.
• Table Columns contains the same functionality as the popup menu for the document
table header. See section 2.2 for more details.
• Open document in new window Opens a new window with a view of the currently
selected document(s).
• Expand document view expands the document viewer panel in the main window out to
fill the entire main window. Selecting this again to return to normal.
• Split Viewer Left/Right creates a second copy of the document viewer with the two
views laid out side by side.
• Split Viewer Top/Bottom creates a second copy of the document viewer with one on top
of the other.
• Document Windows Lists the currently open document windows. Selecting one from
this menu will bring that document window to the front.
2.6.4
Tools Menu
• Align/Assemble - see section 9.2 and section 10 respectively
• Tree - see section 12
• Primers - see section 13
• Cloning - see section 14
• BLAST - Perform a BLAST search (such as NCBI Blast) to find sequences that are similar
to the currently selected sequence(s). See section 15
• Add/Remove Databases - options for setting up and configuring NCBI and custom BLAST,
see section 15.4.3.
• Extract Annotations - see section 8.1.4.
• Strip Alignment Columns - see section 9.3.4.
• Concatenate Sequences or Alignments - see section 5.3.1.
• Generate Consensus Sequence - see section 9.4.
• Workflows - access built-in Workflows and create new ones, see chapter 16.
• Plugins - Takes you to the Plugins menu where you can install or uninstall plugins.
• Preferences - see section 1.2.1
32
CHAPTER 2. THE GENEIOUS MAIN WINDOW
Many plugin options will also appear in this menu when installed, such as Classify Sequences
(Sequence Classifier plugin), Submit to Genbank (Genbank submission plugin) and Collaboration (see chapter 19)
2.6.5
Sequence Menu
This contains several operations for manipulating nucleotide and protein sequences, including
processing NGS reads prior to assembly.
• New Sequence: Create a new nucleotide or protein sequence (including oligos) from
residues that you can paste or type in. See section 5.1.
• Extract Region: Extract the selected part of a sequence or alignment into a new document.
• Reverse Complement: Reverse sequence direction and replace each base by its complement. See section 5.4.
• Translate: Creates a new protein document from the translated DNA, see section 5.5.
• Back Translate: Creates nucleotide version of the selected protein document, see section
5.5.2.
• Circular Sequences: Sets whether the currently selected sequences are circular. This effects the way the sequence view displays them as well as how certain operations deal
with the sequences (eg. digestion). See section 5.2.3.
• Free End Gaps Alignment: Sets whether the currently selected alignment has free end
gaps. This effects calculation of the consensus sequences and statistics.
• Change Residue Numbering...: Changes the “original residue numbering” of the selected sequence. On a linear sequence, this is used to indicate that a sequence is a subsequence of some larger sequence. On a circular sequence, this is used to shift the origin of
the sequence.
• Convert between DNA and RNA: Changes all T’s in a sequence to U’s or vice versa,
depending on the type of the selected sequence. Once this is performed, click “Save” in
the Sequence View to make the change permanent.
• Set Paired Reads: Sets up paired reads for assembly. See section 10.1.4.
• Merge Paired Reads: Merges paired reads using BBMerge, see section 10.1.5.
• Remove Duplicate Reads: Uses Dedupe to remove duplicate sequences from NGS datasets,
see section 10.1.2.
• Error Correct and Normalize: Uses BBNorm to error correct and normalize NGS reads,
see section 10.1.3.
2.6. GENEIOUS MENU BAR OPTIONS
33
• Set Read Direction: Marks sequences as forward or reverse reads so the correct reads are
reverse complemented by assembly.
• Separate Reads by Barcode separates multiplex or barcode data (e.g. 454 MID data). See
section 10.1.6
• Group Sequences into a List creates a sequence list containing copies of all of the selected
sequences. See section 5.1.1.
• Extract Sequence from List copies each sequence out of a sequence list into a separate
sequence document.
2.6.6
Annotate & Predict Menu
This menu contains many tools for finding, predicting and annotating regions of interest in
sequences and alignments. Plugins that involve sequence prediction and annotation will also
appear in this menu when installed.
• Trim Ends: Trims vectors, primers and/or poor quality sequence. see section 10.1.1.
• Annotate from Database: Annotates sequences with similar annotations from your database.
See section 8.2.3
• Find ORFs: Finds all open reading frames in a sequence and annotates them
• Search for Motifs: Searches for motifs in PROSITE format. Uses “fuzznuc” and “fuzzpro” from EMBOSS.
• Find Variations/SNPs: Finds variable positions in assemblies and alignments. See section
11.1.1.
• Find Low/High Coverage: Finds regions with low or high read coverage in assemblies.
See section 10.4.
• Calculate Expression Levels: Calculates expression levels (RPKM, FPKM, TPM) for a
single sample. See section 11.2.
• Compare Expression Levels: Compares expression levels between two samples. See
section 11.2.
• Transfer Annotations: Copies annotations to the reference and/or consensus sequence
of an alignment or assembly. See section 8.2.3.
• Compare Annotations: Compares annotations across up to 3 annotation tracks or documents. See section 8.3.
34
CHAPTER 2. THE GENEIOUS MAIN WINDOW
2.6.7
Help Menu
This consists of the standard Help options offered by Geneious.
• Help shows and hides the Help panel
• Tutorial shows and hides the Tutorial panel
• Online Resources gives access to a variety of resources on our website
• Check for Updates checks for new versions of Geneious
• Contact Support allows you to contact our Support team through Geneious
• Activate License lets you activate a license or connect to a license server
• Install FLEXnet installs the FLEXnet licensing service which is necessary to use FLEXnet
licenses
• Borrow Floating License lets you borrow a license from a FLEXnet server, if the maintainer of the server has provided you with a Borrow File
• Release Licenses releases any floating license you are currently holding and returns any
local FLEXnet licenses to our server so they can be activated on a difference machine
• Buy Online sends you to our online store
• About Geneious gives details about the version of Geneious you are running, and licensing information
Chapter 3
Importing and Exporting Data
Geneious is able to import raw data from different applications and export the results in a range
of formats. If you are new to bioinformatics, please take the time to familiarize yourself with
this chapter as there are a number of formats to be aware of.
3.1
Importing data from the hard drive to your Local folders
To import files from local disks or network drives, click File → Import → From file. This will
open up a file dialog. Select one or more files and click Import. If Geneious’ automatic file format detection fails, select the file type you wish to import (Figure 3.1). Files can also be dragged
and dropped from your hard drive directly into Geneious and Geneious will automatically determine the file type. The different file formats that Geneious can import are described in detail
in the next section.
Files imported from disk are imported directly into the currently selected local folder within
Geneious. If no folder is selected, Geneious will open a dialog which lets you specify a folder.
Figure 3.1: File import options
35
36
CHAPTER 3. IMPORTING AND EXPORTING DATA
In Geneious R9 and above, it is possible to import an entire folder and all its subfolders and
files into Geneious in one step. To do this, choose File → Import → From Directory.... If the
folder has subfolders, the folder structure will be retained when it is imported into Geneious.
3.2
Data input formats
Geneious version 9.1 can import the following file formats:
Format
BED
Common Assembly Format
Clustal
CSFASTA
DNAStar
DNA Strider
Embl/UniProt
Endnote (8.0 or 9.0) XML
FASTA
FASTQ
GCG
GenBank
Geneious
Geneious Education
GFF
MEGA
Molecular structure
Newick
Nexus
PDB
PDF
Phrap ACE
PileUp
PIR/NBRF
Qual
Raw sequence text
Rich Sequence Format
Comma/Tab Separated Values
SAM/BAM
Sequence Chromatograms
Text/html
VCF
Vector NTI sequence
Vector NTI/AlignX alignment
Vector NTI Archive
Vector NTI/ContigExpress
Vector NTI database
Extensions
*.bed
*.caf
*.aln
*.csfasta
*.seq, *.pro
*.str
*.embl, *.swp
*.xml
*.fasta, *.fas, *fasta.gz etc.
*.fastq, *.fq, *fastq.gz etc.
*.seq
*.gb, *.xml
*.xml, *.geneious
*.tutorial.zip
*.gff
*.meg
*.pdb, *.mol, *.xyz, *.cml,
*.gpr, *.hin, *.nwo
*.tre, *.tree, etc.
*.nxs, *.nex
*.pdb
*.pdf
*.ace
*.msf
*.pir
*.qual
*.seq
*.rsf
*.csv, *.tsv
*.sam, *.bam
*.ab1, *.scf
.txt, .rtf, .html
*.VCF
*.gb, *.gp
*.apr
*.ma4, *.pa4, *.oa4,
*.ea4, *.ca6
*.cep
VNTI Database
Data types
Annotations
Contigs
Alignments
Color space FASTA
Nucleotide & protein sequences
Sequences
Sequences
Journal article references
Sequences, alignments
Sequences with quality
Sequences
Nucleotide & protein sequences
Preferences, databases
Tutorial, assignment etc.
Annotations
Alignments
Common sources
UCSC
Sequencher
ClustalX
ABI SOLiD
DNAStar
DNA Strider (Mac program), ApE
Embl, UniProt
Endnote, Journal article websites
PAUP*, ClustalX, BLAST, FASTA
Illumina and other NGS sequencers
GCG
GenBank
Geneious
Geneious
Sanger Artemis
MEGA
3D molecular structures
Phylogenetic trees
Trees, Alignments
3D Protein structures
Documents, presentations
Contig assemblies
Alignments
Sequences, alignments
Quality file
Sequences
Sequences, alignments
Spreadsheet files
Contigs
Raw sequencing trace & sequence
Any text
Annotations
Nucleotide & protein sequences
Alignments
Nucleotide & protein sequences,
enzyme sets and publications
Nucleotide sequence assemblies
Nucleotide & protein sequences,
enzyme sets and publications
3D structure databases and programs
PHYLIP, Tree-Puzzle, PAUP*, ClustalX
PAUP*, Mesquite, MrBayes & MacClade
SP3, SP2, SPARKS, Protein Data Bank
Adobe Writer, LATEX, Miktex
Phrap/Consed
pileup (gcg)
NBRF PIR
Associated with a FASTA file
Any file that contains only a sequence
GCGs NetFetch
Microsoft Excel
SAMtools
Sequencing machines
Simple text editors
1000 Genomes Project
Vector NTI
Vector NTI, AlignX
Vector NTI
Vector NTI
Vector NTI
BED annotations
The BED format contains sequence annotation information. You can use a BED file to annotate existing sequences in your local database, import entirely new sequences, or import the
annotations onto blank sequences.
3.2. DATA INPUT FORMATS
37
CLUSTAL alignment
The Clustal format is used by ClustalW and ClustalX, two well known multiple sequence alignment programs.
Clustal format files are used to store multiple sequence alignments and contain the word clustal
at the beginning. An example Clustal file:
CLUSTAL W (1.74) multiple sequence alignment
seq1
seq2
seq3
seq4
seq5
seq6
seq7
-----------------------KSKERYKDENGGNYFQLREDWWDANRETVWKAITCNA
---------------YEGLTTANGXKEYYQDKNGGNFFKLREDWWTANRETVWKAITCGA
----KRIYKKIFKEIHSGLSTKNGVKDRYQN-DGDNYFQLREDWWTANRSTVWKALTCSD
------------------------SQRHYKD-DGGNYFQLREDWWTANRHTVWEAITCSA
--------------------NVAALKTRYEK-DGQNFYQLREDWWTANRATIWEAITCSA
------FSKNIX--QIEELQDEWLLEARYKD--TDNYYELREHWWTENRHTVWEALTCEA
-------------------------------------------------KELWEALTCSR
seq1
seq2
seq3
seq4
seq5
seq6
seq7
--GGGKYFRNTCDG--GQNPTETQNNCRCIG----------ATVPTYFDYVPQYLRWSDE
P-GDASYFHATCDSGDGRGGAQAPHKCRCDG---------ANVVPTYFDYVPQFLRWPEE
KLSNASYFRATC--SDGQSGAQANNYCRCNGDKPDDDKP-NTDPPTYFDYVPQYLRWSEE
DKGNA-YFRRTCNSADGKSQSQARNQCRC---KDENGKN-ADQVPTYFDYVPQYLRWSEE
DKGNA-YFRATCNSADGKSQSQARNQCRC---KDENGXN-ADQVPTYFDYVPQYLRWSEE
P-GNAQYFRNACS----EGKTATKGKCRCISGDP----------PTYFDYVPQYLRWSEE
P-KGANYFVYKLD-----RPKFSSDRCGHNYNGDP---------LTNLDYVPQYLRWSDE
CSFASTA format
ABI .csfasta files represent the color calls generated by the SOLiD sequencing system.
DNAStar sequences
DNAStar .seq and .pro files are used in Lasergene, a sequence analysis tool produced by
DNAStar.
DNA Strider sequences
Sequence files generated by the Mac program DNA Strider, containing one Nucleotide or Protein sequence.
38
CHAPTER 3. IMPORTING AND EXPORTING DATA
EMBL/Swiss-Prot sequences
Nucleotide sequences from the EMBL Nucleotide Sequence Database, and protein sequences
from UniProt (the Universal Protein Resource)
EndNote 8.0/9.0 XML
EndNote is a popular reference and bibliography manager. EndNote lets you search for journal
articles online, import citations, perform searches on your own notes, and insert references into
documents. It also generates a bibliography in different styles. Geneious can interoperate with
EndNote using Endnote’s XML (Extensible Markup Language) file format to export and import
its files.
FASTA sequences
The FASTA file format is commonly used by many programs and tools, including BLAST, TCoffee and ClustalX. Each sequence in a FASTA file has a header line beginning with a “>”
followed by a number of lines containing the raw protein or DNA sequence data. The sequence
data may span multiple lines and these sequence may contain gap characters. An empty line
may or may not separate consecutive sequences. Here is an example of three sequences in
FASTA format (DNA, Protein, Aligned DNA):
>Orangutan
ATGGCTTGTGGTCTGGTCGCCAGCAACCTGAATCTCAAACCTGGAGAGTGCCTTCGAGTG
>gi|532319|pir|TVFV2E|TVFV2E envelope protein
ELRLRYCAPAGFALLKCNDADYDGFKTNCSNVSVVHCTNLMNTTVTTGLLLNGSYSENRT
QIWQK
>Chicken
CTACCCCCCTAAAACACTTTGAAGCCTGATCCTCACTA------------------CTGT
CATCTTAA
FASTQ sequences
FASTQ format stores sequences and Phred qualities in a single file.
3.2. DATA INPUT FORMATS
39
GenBank sequences
Records retrieved from the NCBI website (http://www.ncbi.nlm.nih.gov) can be saved
in a number of formats. Records saved in GenBank or INSDSeq XML formats can be imported
into Geneious.
Geneious format
The Geneious format can be used to store all your local documents, meta-data types and program preferences. A file in Geneious format will usually have a .geneious extension or a
.xml extension. This format is useful for sharing documents with other Geneious users and
backing up your Geneious data.
Geneious tutorial
This is an archive containing a whole bundle of files which together comprise a Geneious education document. This format can be used to create assignments for your students, bioinformatics tutorials, and much more. See chapter 17 for information on how to create such files.
GFF annotations
The GFF format contains sequence annotation information (and optional sequences). You can
use a GFF file to annotate existing sequences in your local database, import entirely new sequences, or import the annotations onto blank sequences.
MEGA alignment
The MEGA format is used by MEGA (Molecular Evolutionary Genetics Analysis).
Molecular structure
Geneious imports a range of molecular structure formats. These formats support showing the
locations of the atoms in a molecule in 3D:
• PDB format files from the Research Collaboratory for Structural Bioinformatics (RCSB)
Protein Database
• *.mol format files produced by MDL Information Systems Inc
40
CHAPTER 3. IMPORTING AND EXPORTING DATA
• *.xyz format files produced by XMol
• *.cml format files in Chemical Markup Language
• *.gpr format ghemical files
• *.hin format files produced by HyperChem
• *.nwo format files produced by NWChem
Newick tree
The Newick format is commonly used to represent phylogenetic trees (such as those inferred
from multiple sequence alignments). Newick trees use pairs of parentheses to group related
taxa, separated by a comma (,). Some trees include numbers (branch lengths) that indicate the
distance on the evolutionary tree from that taxa to its most recent ancestor. If these branch
lengths are present they are prefixed with a colon (:). The Newick format is produced by phylogeny programs such as PHYLIP, PAUP*, Tree-Puzzle and PHYML. Geneious can import and
export trees (including bootstrap values and branch lengths) in Newick format.
Nexus tree
The Nexus format was designed to standardize the exchange of phylogenetic data, including
sequences, trees, distance matrices and so on. The format is composed of a number of blocks
such as TAXA, TREES and CHARACTERS. Each block contains pre-defined fields. Geneious
imports and exports files in Nexus format, and can process the information stored in them for
analysis.
If you want to export a tree in a format that preserves bootstrap values make sure you export
with metacomments enabled, otherwise the bootstraps will be lost.
PDB structure
Protein Databank files contain a list of XYZ co-ordinates that describe the position of atoms in
a protein. These are then used to generate a 3D model which is usually viewed with Rasmol
or SPDB viewer. Geneious can read PDB format files and display an interactive 3D view of the
protein structure, including support for displaying the protein’s secondary structure when the
appropriate information is available.
3.2. DATA INPUT FORMATS
41
PDF
PDF stands for Portable Document Format and is developed and distributed by Adobe Systems. It contains the entire description of a document including text, fonts, graphics, colors,
links and images. The advantage of PDF files is that they look the same regardless of the
software used to create them. Some word processors are able to export a document into PDF
format. Alternatively, Adobe Writer can be used. You can use Geneious to read, store and open
PDF files.
ACE/PHRAP assembly
Ace is the format used by the Phrap/Consed package, created by the University of Washington
Genome Center. This package is used mainly to assemble sequences.
GCG PileUp alignment
The PileUp format is used by the pileup program, a part of the Genetics Computer Group
(GCG) Wisconsin Package.
PIR/NBRF sequences
Format used by the Protein Information Resource, a database established by the National
Biomedical Research Foundation
Qual quality/Phred scores
Quality file which must be in the same folder as the sequence file (FASTA format) for the quality
scores to be used.
Unformatted sequence
A file containing only a sequence.
RSF rich sequences
RSF (Rich Sequence Format) files contain one or more sequences that may or may not be related.
In addition to the sequence data, each sequence can be annotated with descriptive sequence
information.
42
CHAPTER 3. IMPORTING AND EXPORTING DATA
CSV/TSV (Comma/Tab Separated Values) sequences
Sequences such as primer lists are often stored in spreadsheets. Geneious has an importer
that can be given the field values for a spreadsheet file exported in CSV or TSV format, and
it will import them and convert them to documents as well as preserving the additional field
contents. It can handle nucleotide and protein sequences, as well as primers and probes. For
more information on importing primers from a spreadsheet, see the PCR Primers section.
SAM/BAM alignment
SAM and BAM format are produced and used by SAMtools. SAM/BAM files contain the
results of an assembly in the form of reads and their mappings to reference sequences.
Chromatograms
Sequence chromatogram documents contain the results of a sequencing run (the trace) and a
guess at the sequence data (base calling).
Informally, the trace is a graph showing the concentration of each nucleotide against sequence
positions. Base calling software detects peaks in the four traces and assigns the most probable
base at more or less even intervals.
Text/HTML
Plain text files and simple HTML can be imported and displayed. HTML is a widely used
markup language that can apply format and structure to text, and will be interpreted by the
sequence viewer. Note that text and html files cannot currently be edited in Geneious.
VCF variant calls
The VCF format contains sequence annotation information. You can use a VCF file to annotate existing sequences in your local database, import entirely new sequences, or import the
annotations onto blank sequences.
Vector NTI®
Geneious supports the import of several Vector NTI formats:
3.3. IMPORTING FILES FROM PUBLIC DATABASES
43
• *.gb and *.gp formats These formats are used in Vector NTI for saving single nucleotide
and protein sequence documents. They are very similar to the GenBank formats with the
same extensions, although they contain some extra information.
• *.apr format This format is used for storing alignments and trees made with AlignX,
Vector NTI’s alignment module.
• *.ma4, *.pa4, *.oa4, *.ea4 and *.ca6 formats These are the archive formats which Vector
NTI uses to export whole databases.
• *.cep format This format is produced by the ContigExpress module and Geneious will
import sequences (including the positions of the base calls), traces, qualities, trimmed
regions, annotations and editing history for individual reads and contigs.
3.3
Importing files from public databases
Geneious is able to communicate with a number of public databases hosted by the National
Centre for Biotechnology Information (NCBI), as well as the UniProt database. You can access
these databases through the web at http://www.ncbi.nlm.nih.gov and http://www.
uniprot.org/ respectively. These are all well known and widely used storehouses of molecular biology data - more information on each is given in the sections below.
You can search these databases through Geneious by selecting the NCBI or Uniprot database
folders at the bottom of the Sources tree, and entering your search term. Press Enter or the
Search button to initiate the search. If you get a connection error, you may need to configure
your network connections manually, as described in Section 1.2.5.
For advanced search options, click the More Options button. This allows you to search for specific terms in specific fields of the Genbank or Uniprot documents, such as specific organisms
or author names. By clicking the ’+’ icon you can search in multiple fields at once, and choose
to match either ”Any” of the fields (if only one of the fields needs to match), or ”All” of the
fields (if all of the fields must match). For more on advanced search options, see section 4.2.
If you have a list of known accession numbers that you wish to download, you can enter these
in the Search box separated by a comma. For consecutive accessions, enter the first and last
numbers separated by a colon, and append [accn] to this. E.g. Entering “AB000001:AB000009[accn]”
will download all accessions between AB000001 and AB000009.
The results will appear in the Document table as they are found. The Search button changes to
a Stop button while the search is running, and this can be clicked at any time to terminate the
search. As the results are downloaded, you will see a small padlock icon in the status bar above
the Document Table, which indicates that these items cannot be modified in any way. You must
drag the file into a folder in your local database if you wish to retain the file and/or modify it.
If you don’t drag the documents from a database search into your local folders the results will
44
CHAPTER 3. IMPORTING AND EXPORTING DATA
be lost when Geneious is closed. For more information on how to move files between folders
in your database, see 4.1.1.
Note: When searching the Genome, Gene or PopSet databases, the documents returned are
only summaries. To download the whole genome, select the summary(s) of the genome(s)
you would like to download and the click the Download button inside the document view or
just above it. Alternatively you can choose Download Documents in the File menu and in
the popup menu when document summary is right-clicked (Ctrl+click on Mac OS X). The size
of these files is not displayed in the Documents Table. Be aware that whole genomes can be
very large and can take a long time to download. You can cancel the download of document
summaries by selecting Cancel Downloads from any of the locations mentioned above.
3.3.1
UniProt
This database is a comprehensive catalogue of protein data. It includes protein sequences and
functions from Swiss-Prot, TrEMBL, and PIR.
3.3.2
NCBI (Entrez) databases
NCBI was established in 1988 as a public resource for information on molecular biology. Geneious
allows you to directly download information from nine important NCBI databases and perform
NCBI BLAST searches (Table 3.1).
Table 3.1: NCBI databases accessible via Geneious
Database
Gene
Genome
Nucleotide
PopSet
Protein
PubMed
SNP
Structure
Taxonomy
Coverage
Genes
Whole genome sequences
DNA sequences
sets of DNA sequences from population studies
Protein sequences
Biomedical literature citations and abstracts
Single Nucleotide Polymorphisms
3D structural data
Names and taxonomy of organisms
Entrez Gene. Entrez Gene is NCBI’s database for gene-specific information. It does not include
all known or predicted genes; instead Entrez Gene focuses on the genomes that have been
completely sequenced, that have an active research community to contribute gene-specific information, or that are scheduled for intense sequence analysis.
3.3. IMPORTING FILES FROM PUBLIC DATABASES
45
The Entrez Genome database. The Entrez genome database has been retired. For backwards
compatibility Geneious simulates searching of the old genome database by searching the Entrez
Nucleotide database and filtering the results to include only genome results.
The Entrez Nucleotide database. This database in GenBank contains 3 separate components that
are also searchable databases: “EST”, “GSS” and “CoreNucleotide”. The core nucleotide database
brings together information from three other databases: GenBank, EMBI, and DDBJ. These are
part of the International collaboration of Sequence Databases. This database also contains RefSeq records, which are NCBI-curated, non-redundant sets of sequences.
The Entrez Popset database. This database contains sets of aligned sequences that are the result
of population, phylogenetic, or mutation studies. These alignments usually describe evolution
and population variation. The PopSet database contains both nucleotide and protein sequence
data, and can be used to analyze the evolutionary relatedness of a population.
The Entrez Protein database. This database contains sequence data from the translated coding
regions from DNA sequences in GenBank, EMBL, and DDBJ as well as protein sequences submitted to the Protein Information Resource (PIR), SWISS-PROT, Protein Research Foundation
(PRF), and Protein Data Bank (PDB) (sequences from solved structures).
The PubMed database. This is a service of the U.S. National Library of Medicine that includes
over 16 million citations from MEDLINE and other life science journals. This archive of biomedical articles dates back to the 1950s. PubMed includes links to full text articles and other related
resources, with the exception of those journals that need licenses to access their most recent
issues.
Entrez SNP. In collaboration with the National Human Genome Research Institute, The National Center for Biotechnology Information has established the dbSNP database to serve as a
central repository for both single base nucleotide subsitutions and short deletion and insertion
polymorphisms.
The Entrez Structure database. This is NCBI’s structure database and is also called MMDB
(Molecular Modeling Database). It contains three-dimensional, biomolecular, experimentally
or programmatically determined structures obtained from the Protein Data Bank.
Entrez Taxonomy. This database contains the names of all organisms that are represented in
the NCBI genetic database. Each organism must be represented by at least one nucleotide or
protein sequence.
3.3.3
Literature searching
Geneious allows you to search for relevant literature in NCBI’s PubMed database. The results
of this search are summarized in columns in the Document Table and include the PubMed ID
(PMID), first and last authors, URL (if available) and the name of the Journal.
When a document is selected, the abstract of the article is displayed in the Document Viewer
46
CHAPTER 3. IMPORTING AND EXPORTING DATA
(Text View tab) along with a link to the full text of the document if available, and a link to
Google Scholar, both below the author(s) name(s) (Figure 3.2).
As well as the abstract and links, Geneious also shows the summary of the journal article in
BibTex format in a separate tab of the Document Viewer (BibTex tab). BibTex is the standard
LATEX bibliography reference and publication management data format and the information in
the BibTex screen can be imported directly into a LATEX document when creating a bibliography.
Alternatively, a set of articles in Geneious can be directly exported to an EndNote 8.0 compatible format. This is usually done when creating a bibliography for Microsoft Word documents.
Note: If the full text of the article is available for download in PDF format, it can also be stored
in Geneious by saving it to your hard drive and then importing it. This will allow full-text
searches to be performed on the article. To view a .pdf document either double click on the
document in the Documents Table or click on the View Document button. This opens the
document in an external PDF viewer such as Adobe Acrobat Reader or Preview (Mac OS X).
On Linux, you can set an environmental variable named “PDFViewer” to the name of your
external PDF viewer. The default viewers on Linux are kpdf and evince.
Figure 3.2: Viewing bibliographic information in Geneious
3.4. AGENTS
3.4
47
Agents
Databases searches can be automated using an Agent, allowing you to continuously receive the
latest information on genomes, sequences, and protein structures. Each agent is a user-defined,
automated search. You can instruct an agent to search any Geneious accessible database at regular intervals (e.g. weekly) including your contacts on Collaboration. This simple but powerful
feature ensures that you never miss that critical article or DNA sequence. To manage agents
click on the agent icon in the toolbar. An agent has to be set up before it can be used.
3.4.1
Creating agents
To set up an Agent click the Agents icon and the Create button. You now need to specify a set
of search criteria including the database to search, key words to search on, search frequency
and the folder you wish the agent to deliver its results to.
The search frequency may be specified in minutes, hours, days or weeks. You can only use
whole numbers.
Selecting Only get documents created after today will cause the agent to check what documents are currently available when the agent is created. Then when the agent searches it will
only get documents that are new since it was created. This is useful if, for example, you have
already read all publications by a particular author and you want the agent to only get new
publications.
Alternatively you can click the Create Agent... button which is available in some advanced
search panels. This will use the advanced search options you have entered to create the agent.
The easiest way to organize your search results is to create a new folder and name it appropriately. You can do that by navigating to the parent folder in the Deliver to box and clicking
New Folder, or by creating a new folder beforehand as follows:
1. Right-click (Ctrl+click on Mac OS X) on the Sample Documents or Local folders. This
brings up a popup menu with a New Folder... option.
2. Create a new folder and name it according to the contents of the search. (For example,
type “CytB” if searching for cytochrome b complex.)
3. Once created, select the new folder. You can now select the Create or Create and Run.
The agent will then be added to the list in the agent dialog and it will perform its first
search if you clicked Create and Run. Otherwise it will wait until its next scheduled
search.
All downloaded files are stored in the destination folder and are marked “unread” until viewed
for the first time.
48
CHAPTER 3. IMPORTING AND EXPORTING DATA
Figure 3.3: The Create Agent Dialog
3.4. AGENTS
3.4.2
49
Checking agents
Once you have created one or more agents, Geneious allows you to quickly view their status
in the agents window which is accessible from the toolbar. Your agents’ details are presented
in several columns: Enable, Action, Status and Deliver To.
Enable: This column contains a check box showing whether the agent is enabled. Action: This
summarizes the user-defined search criteria. It contains:
1. Details of the database accessed. For example, Nucleotide and Genome under NCBI.
2. The search type the Agent performed, e.g. “keyword”.
3. The words the user entered in the search field for the Agent to match against.
Status: This indicates what the Agent is currently doing. The status will be one of the following:
• “Next search in x time” e.g. 18 hours. The agent is waiting until its next scheduled search
and it will search when this time is reached.
• “Searching.” These are shown in bold. The agent is currently searching.
• “Disabled.” The agent will not perform any searches.
• “Service unavailable.” The agent cannot find the database it is scheduled to search. This
will happen if the database plugin has been uninstalled or if for example the Collaboration contact is offline currently.
• “No search scheduled” The agent is enabled but doesn’t have a search scheduled. To
correct this click the “Run now” button in the agent dialog to have it search immediately
and schedule a new search.
Deliver To: This names the destination folder for the downloaded documents. This is usually
your Local Documents or one of your local folders.
Note. If you close Geneious while an agent is running, it will stop in mid-search. It will resume
searching when Geneious is restarted.
3.4.3
Manipulating an agent
Once an agent has been set up, it can be disabled, enabled, edited, deleted and run. All these
options are available from within the Agents dialog.
• Enable or disable an agent by clicking the check box in the Enable column.
50
CHAPTER 3. IMPORTING AND EXPORTING DATA
• Run Now Cause the agent to search immediately
• Cancel If the agent is currently searching, click this to stop the search.
• Edit Click this to change an agent’s database, search criteria, destination or search interval.
• Delete Delete the agent permanently. Any documents retrieved by the agent will remain
in your local documents.
3.5
Exporting files
To export files from Geneious, select the file or files you want to export and click File → Export
→ Selected Documents. Each data type has several export options, as detailed in the table
below. Any set of documents may be exported in Geneious native format, and these files are
back-compatible to Geneious version 6.0 (e.g. Files exported in .geneious format from Geneious
R7 or R8 can be imported to Geneious R6 or later).
If you wish to export the parents and/or descendants of a particular file at the same time,
choose File → Export → with Parents/Descendants.
Data type
DNA sequence
Amino acid sequence
Chromatogram sequence
Sequence with quality
Annotation
Multiple sequence alignment
Assembly
Variant calls
Phylogenetic tree
PDF document
Publication
Graphs
Document Properties
Text files
Export format options
FASTA, Genbank XML, Genbank flat, Geneious
FASTA, Genbank XML, Genbank flat, Geneious
ABI, Geneious
FastQ, Qual, Geneious
GFF, BED, Geneious
Phylip, FASTA, NEXUS, MEGA, Geneious
Phrap ACE, Geneious, SAM/BAM
VCF (single sample only)
Phylip, FASTA, NEXUS, Newick, MEGA, Geneious
PDF, Geneious
EndNote 8.0, Geneious
CSV, WIG
CSV, TSV, Geneious
.txt, CSV, TSV, Geneious
Documents imported in any chromatogram or molecular structure format can be re-exported
in that format as long as no changes have been made to the document.
Both fasta and fastq files can be exported in compressed (fasta.gz and fastq.gz) format for
smaller file size. If exporting paired reads in fasta format, an option to export the forward
and reverse reads to separate files is available by choosing ’Fasta Paired Files’ as the file type
option.
3.6. PRINTING AND SAVING IMAGES
3.5.1
51
Export to comma-separated (CSV) or tab-separated (TSV) files
The values displayed in the document table can be exported to a csv file which can be loaded
by most spread sheet programs. When choosing to export in csv format Geneious will also
present a list of the available columns in the table (including hidden ones) so you can choose
which to export.
3.5.2
Exporting multiple files
There are several options for export of multiple files from Geneious:
• Export to a single file: Multiple files can be exported to a single file by selecting all the
files you wish to export and going to File → Export → Selected Documents. This will
combine all the files you selected into a single file for export.
• Batch Export: This option exports each selected file as a different document. E.g. you can
select several sequence documents and use Batch Export to export each sequence as an
individual fasta file. The options for batch export let you specify the format and folder to
export to as well as the extension to use. Each file will be named according to the Name
column in Geneious.
• Export Folder: To export an entire folder to a single file, click on the folder in the Sources
panel and go to File → Export → Export Folder. Note that folders can only be exported
in .geneious format.
3.6
Printing and Saving Images
Geneious allows you to print (or save as an image) the current display for any document
viewer. This includes the sequence viewer, tree view, dotplot, and text view.
3.6.1
Printing
Choose Print from the file menu. The view is printed without the options panel. It is recommended to turn on Wrap sequence and deselect Colors before printing. Wrapping prints the
sequence as seen in the sequence viewer and the font size is chosen to fill the horizontal width
of the page. The following options are available:
Portrait or landscape. Controls the orientation of the page.
Scale. Can be used to decrease or increase the size of everything in the view, while still printing
within the same region of the page. For many types of document views, this will cause it to
wrap to the following line earlier, usually requiring more pages.
52
CHAPTER 3. IMPORTING AND EXPORTING DATA
Size. Controls the size the printed region on the paper. Effectively, increasing the size, reduces
the margins on the page.
3.6.2
Saving Images
Choose Save as image file from the file menu. The following options are available:
Size. Controls the size of the image to be saved. Depending on the document view being saved,
these may be fixed or configurable. For example, with the sequence viewer, if wrapping is on,
you are able to choose the width at which the sequence is wrapped, but if wrapping is off, both
the width and height will be fixed.
Format. Controls image format. Vector formats (PDF, SVG and EMF) are ideal for publication
because they won’t become pixelated. Raster formats (PNG and JPG) are easier to share, great
for emailing and posting on the web. If you wish to edit the file outside of Geneious, SVG
or EMF format should be used. SVG files can be edited in tools such as Adobe Illustrator or
Inkscape, and EMF files can be edited on Windows using PowerPoint, or LibreOffice Draw
on Mac or Linux (the Mac version of PowerPoint can’t modify EMF files). With SVG or EMF
it is possible to ungroup components of the graphic for editing, and because they are vector
graphics they will scale without becoming pixelated.
Resolution. Only applies to raster formats (PNG and JPG) and is used to increase the number of
pixels in the saved image. We recommend increasing the resolution to at least 300% for printing
PNG or JPG files.
Chapter 4
Managing your Local Documents
4.1
Organizing your local documents
Geneious documents are stored in a hierarchal arrangement of folders under the Local folder
in the Sources Panel. Clicking on a folder will display its contents in the Document Table. Next
to each folder name in the hierarchy is the number of documents it contains in brackets. When
the Local folder or a sub-folder is collapsed (minimized), the brackets next to the folder shows
how many files are contained in that folder as well as all of its sub-folders. In addition, if some
of the documents in a folder are unread, the number of unread documents will also appear in
the brackets.
The document types available are listed in Table 4.1.
To create a new folder in Geneious, select the Local folder or a sub-folder icon in the Sources
panel and either right-click (Ctrl+click on Mac OS X) and select New folder from the popup
menu, or go to File → New Folder. This will open a dialog where you can name your new
folder. This folder will then be created within the folder you originally selected.
You can also delete, rename, move, export or change the color of a folder by right-clicking on
the folder (or control-click on MacOSX) and selecting the option you require from the menu.
These options are also available under the File menu. In Mac OS X, you can also use the plus
(+) and minus (-) buttons located at the bottom of the service panel to create and delete folders.
4.1.1
Moving files around
Files can be moved between folders in a number of ways:
Drag and drop. This is quickest and easiest. Select the documents that you want to move. Then,
while holding the mouse button down, drag them over to the desired folder and release. If you
53
54
CHAPTER 4. MANAGING YOUR LOCAL DOCUMENTS
Table 4.1: Geneious document types
Document type
Geneious Icon
Nucleotide sequence
Oligo sequences
Enzyme Sets
Chromatogram
Contig
Protein sequence
Phylogenetic tree
3D structure
Sequence alignment
Journal articles
PDF
Other documents
dragged documents from one local folder to another, this action will move the documents – so
that a copy of the document is not left in the original location. In external databases such as
NCBI the documents will be copied, leaving one in its original location.
Drag and copy. While dragging a document over to your folder, hold the Ctrl key (Alt/Option
key on Mac OS X) down. This places a copy of the document in the target folder while leaving
a copy in the original location. This is useful if you want copies in different folders. Folders
themselves can also be dragged and dropped to move them but they cannot be copied.
The Edit menu. Select the document and then open the Edit menu on the menu bar. Click on
Cut (Ctrl+X/command+X), or Copy (Ctrl+C/command+C). Select the destination folder and
Paste (Ctrl+V/command+V) the document into it.
4.2. SEARCHING AND FILTERING LOCAL DOCUMENTS
4.1.2
55
Deleting Data and the Deleted Items folder
The Deleted Items folder is located underneath the local document folders in the Sources
panel. When a folder or document is deleted, Geneious moves the data to the Deleted Items
folder instead of erasing it immediately. This means the data can be recovered if it was deleted
by mistake. Pressing the Delete key is the easiest way to move the selected folder or documents
to the Deleted Items folder.
To recover documents or folders from Deleted Items you can either drag and drop them to
another folder or use Restore from Deleted Items (Put Back from Deleted Items on Mac OS)
in the File menu to automatically move them to folder they were deleted from.
The Deleted Items folder should be cleared periodically to keep hard drive space free. This can
be done by selecting Erase All Deleted Items from the File menu. Geneious will warn you if
the Deleted Items folder contains a large amount of data.
To erase a document immediately without moving it to Deleted Items, use Erase Document
Permanently in the File menu (or press Shift+Delete).
Many of these actions can also be accessed by right clicking on a folder or document.
4.2
Searching and filtering local documents
The local database can be searched by clicking on the folder you wish to search, then clicking
the Search icon (
) in the top right of the toolbar. Enter the desired term(s) in the text
field and press enter or click the Search button. Once a search starts the document table will
initially be emptied, then results will appear in the table as they are found (see Figure 4.1). The
Search button changes to a Cancel button while a search is in progress and this may be clicked
at any time to terminate the search. Feedback on a search progress is presented in the status
bar directly below the toolbar.
To exit the search window and return to browsing click the orange X in the search options bar,
or press the Escape key while the cursor is in the search text field.
Important: You must use quotation marks (“”) if “!”, “@”, “$”, and blank spaces (“ ”) are part of
your search criteria. No quotation marks lead to unreliable results.
Autocompletion of search words
Geneious remembers previously searched keywords and offers an auto-complete option. This
works in a similar way to Google or predictive text on your mobile phone. If you click within
the search field, a drop-down box will appear showing previously used options.
56
CHAPTER 4. MANAGING YOUR LOCAL DOCUMENTS
Figure 4.1: Searching the Document Table
Wild card searches
When you are looking for all matches to a partial word, use the asterisk (*). Asterisks can be
placed at the beginning, end or in the middle of a word. For example, typing “oxi*” would
return matches such as oxidase, oxidation, oxido-reductase, and oxide. Searching for CO*I
would return matches for COI and COXI. Similarly, you can use a question mark ’?’ to represent
any single character. This feature is available only for local documents and not NCBI or UniProt
searches.
4.2.1
Advanced Search options
To access advanced search click the More Options button inside the basic search panel. To
return to basic search click the Fewer Options button. Switching between advanced and basic
will not clear the search results table.
The advanced search allows you to search for specific terms in specific fields of your documents. The fields available for a search can be found in the left-most drop-down box; all fields
potentially available on your local documents are listed here. If you have defined a new type
of meta-data in Geneious, and that meta-data field has been added to a document, then this
field will also be available to search.
Advanced Search also provides you with a number of options for restricting the search on a
field depending on the field you are searching against. For example, if you are using numbers
to search for “Sequence length” or “No. of nodes” you can further restrict your search with the
second drop-down box:
• “is greater than” (>)
• “is less than” (<)
4.2. SEARCHING AND FILTERING LOCAL DOCUMENTS
57
• “is greater than or equal to” (≥)
• “is less than or equal to” (≤)
Likewise if you are searching on the “Creation Date” search field you have the following options
• “is before or on”
• “is after or on”
• “is between”
When searching your local folders you have the option of searching by “Document type”. The
second drop-down list provides the options “is” and “is not”. The third drop-down lists the
various types of documents that can be stored in Geneious such as “3D-Structure”, “Nucleotide
sequence”, and “PDF” (see Figure 4.2).
Figure 4.2: Document type search options
And/Or searches
The advanced options lets you search using multiple criteria. By clicking the “+” button on
right of the search term you can add another search criteria. You can remove search criteria by
clicking on the appropriate “-” button. The “Match all/any of the following” option at the top
of the search terms determines how these criteria are combined:
Match “Any” requires a match of one or more of your search criteria. This is a broad search and
results in more matches.
Match “All” requires a match all of your search criteria. This is a narrow search and results in
fewer matches.
58
CHAPTER 4. MANAGING YOUR LOCAL DOCUMENTS
Figure 4.3: Advanced Search
4.2.2
Similarity (“BLAST-like”) searching
It is possible to search your local documents not only for text occurrences but by similarity to
sequence fragments. Click the small arrow at the bottom of the large T to the left of the search
dialog, select Nucleotide similarity search or Protein similarity search and enter the sequence
text. Geneious will try to guess the type of search based on the text, so that simply entering or
pasting a sequence fragment may change the search type automatically.
The search locates documents containing a similar string of residues, and orders them in decreasing order of similarity to the string. The ordering is based on calculating an E-value for
each match. You can read more about the E-value in chapter 15.
For the search to be successful, you need to specify a minimum of 11 nucleotides and 3 amino
acids. Note that search times depend on the number and size of your sequence documents,
and so may take a long time to complete.
4.2.3
Find in Document
The Find in Document option under the Edit menu allows you to search for a particular motif
in your sequences, annotations or document names. For example, you can search for a particular string of nucleotides in sequences or alignments, or search for annotations and sequences
by name or number. The search can optionally be made case sensitive. Matching regions are
selected in the document at the end of the search.
The shortcut for this function is Ctrl+F. To find the next match for the text specified in the dialog
you can use F3 or Ctrl+G, and to find the previous match use Ctrl+Shift+G or Shift+F3.
4.3. FIND DUPLICATES
4.2.4
59
Filtering and Similarity sorting
The Filter (
) allows you to instantly identify documents in the document table
matching chosen keywords. It is located in the top right hand corner of the Main Toolbar.
Type in the text you are searching for and Geneious will display all the documents that match
this text and hide all other documents in the Document Table. To view all the documents in a
folder, clear the Filter box of text or click the
button.
It is also possible to sort sequences in a given folder by their similarity. To use this function,
select a single sequence in the document table and right-click, then choose Sort. Sort by similarity will rank all other sequences by their similarity to the selected sequence. The most similar
sequence is placed at the top and the least similar sequence at the bottom. This also produces
an E-value column describing how similar the sequences are to the selected one. The Remove
Sort by Similarity option will remove the E-value column and return the table to its previous
sorting.
Filtering on-the-fly
Filtering can be used while searching for documents via public databases, filtering data as it
is being downloaded. Type in the appropriate text in the Filter Box and only those documents
that match both the original criteria (as specified by the search terms) and the “Filter” text will
be displayed. This is an effective way of filtering within your search results.
4.3
Find Duplicates
Find Duplicates, under the Edit menu, is used to identify duplicate copies of sequences and
other documents. Duplicates can be identified by sequence name, database ID (e.g. accession)
or by the residues/bases, and the Search Scope can be set so that it checks within either a
selected set of documents, all documents in a folder or in the sequences of a single alignment
or sequence list.
When searching for duplicates within sequences of a single alignment or sequence list, two
options are available for displaying results once the search has run:
• Select earlier duplicates in list: This will select all but one copy of a duplicated document, allowing the duplicates to easily be deleted or moved to another folder leaving one
copy behind.
• Extract unique sequences: Unique sequences will be extracted to a new sequence list,
and the sequence names modified to show the duplicate count for that sequence. For
60
CHAPTER 4. MANAGING YOUR LOCAL DOCUMENTS
large data sets, or removing duplicates in paired reads, or removing non-exact duplicates,
see Remove Duplicate Reads using BBTools.
If you are searching for duplicates within a folder or multiple select documents, you can choose
to select either the most recently or least recently modified copy.
Remove Duplicate Reads
For identifying non-exact duplicates, removing exact duplicates from large data sets, or removing duplicates on paired read data sets, use Remove Duplicate Reads... from the Sequence
menu. This tool runs Dedupe from the BBTools suite.
For a detailed explanation of any Dedupe setting, hover the mouse over the setting, or click the
help (question mark) button next to the custom options under More Options.
4.4
Batch Rename
Batch rename is located under the Edit menu and can be used to edit any field in multiple
documents at once. It can also be used to batch edit any property of sequences within an
alignment or sequence list.
Existing fields can be replaced with a combination of values from other fields (e.g. Name replaced with Organism and/or Accession), and fixed text can be added to the beginning or end
of existing fields.
The advanced options (under the More Options button) enables the use of regular expressions
to replace a specific part of one field with another property or text string. Click the Help button
in this section for more information on formatting expressions.
4.5
Backing up your local documents
It is important to keep frequent back ups of your data because computers can fail suddenly
and unexpectedly. A computer can be replaced, but your data is much harder to replace. The
best way to back up all of your data and settings in Geneious is to use the Back Up button in the
toolbar or select Back Up Data in the File menu (Figure 4.4) .
Note: Due to the way the local database works, it is important that Geneious is not accessing
the database when a backup is taken. For example, Mac users with Time Machine will have
backups taken during the day but if Geneious is running when those backups are taken, they
will not be suitable for restoring from. However, backups taken overnight when Geneious isn’t
running should be fine.
4.5. BACKING UP YOUR LOCAL DOCUMENTS
61
Backing up your data directory manually is not recommended because the Geneious database
structure is complex and many programs will fail to back it up properly.
The back up command has two options:
• Export selected folder: This will export the selected folder (including all subfolders) to
a Geneious format file. This allows you to back up an individual project within your
database. The backup can also be imported in to an existing database by drag and drop.
If you have finished working on a project it is a good idea to back it up in this way then
delete it from inside Geneious to keep the size of your database down and improve the
performance of Geneious. You should keep archive backups in addition to these because
this backup will miss your settings and data outside the selected folder.
• Archive all data and settings: This is equivalent to creating a zip archive of your entire
Geneious data directory which includes all your data, preferences, searches and agents.
This option will cause Geneious to cease working on the local database while it creates
the archive. This type of backup cannot be directly imported in to an existing database,
when it is loaded everything in Geneious will revert to how it was when you took the
backup.
Backups should be stored on another drive, or can be left to general system backups safely
since they are made when Geneious is in a non-running state. These backups can also be safely
moved around including to other machines.
Figure 4.4: Using the backup tool
4.5.1
Restoring a backup
• Geneious format file The easiest way to restore this is to drag and drop the Geneious file
in to the folder in Geneious where you want it to go. Alternatively you can use Restore
Backup in the File menu and the backup will be added under the Local folder in your
current database.
62
CHAPTER 4. MANAGING YOUR LOCAL DOCUMENTS
• Archive all data and settings: It is strongly recommended that you use Restore Backup
in the file menu to load the zip file rather than unzipping it manually. Some operating
systems may not be able to unzip the data correctly. The Restore Backup command will
unzip your backed up data directory to a folder of your choosing which you can then
load immediately. If you choose not to load it immediately you can switch to the restored
data directory by going to Preferences in the Tools menu and changing the Data Storage
Location on the General tab.
4.6
Document History
The history of an document can be viewed by going to the Info tab above the sequence viewer,
and choosing History. This displays information on how the document was created, plus a
record of each time it has been modified. The exact information displayed is flexible, but is
the entries will always include the time and user responsible for the edit. An entry may also
reference other documents via hyperlinks, and has the ability to display a re-creation of the
options used.
Saving of history can be disabled for performance or privacy reasons by going to the Appearance and Behaviour tab in Preferences, see section 1.2.1.
Chapter 5
Creating, viewing and editing
sequences
5.1
Creating new sequences
New sequences can be imported from existing files as described in chapter 3, or they can be
created manually by going to Sequence → New Sequence. Here you can paste or type in
the residues for your new sequence, then enter the Name, Description and Organism for your
sequence if required (see figure 5.1). Geneious will automatically determine whether your
sequence is nucleotide or protein based on the composition of the bases you enter. You can
change this by clicking the Type option. If your sequences are oligonucleotides, choose Primer
or Probe as the type.
To create a new sequence from an existing sequence, select the region of sequence that you
want then click the Extract button above the sequence viewer, or go to Sequence → Extract
Regions. This will create a new sequence document containing the selected sequence.
5.1.1
Sequence lists
Sequence lists make it easier to manage large numbers of sequences by grouping related sequences into a single document. When you import files containing multiple sequences you
will be asked if you want to store those sequences in a list. To existing sequences in your
database into a list, or combine two lists into one, select the sequences or sequence lists you
want to group and go to Sequence → Group Sequences into a List. Note that this copies your
sequences into a list and retains the original sequence documents.
To extract sequences from a list, select the sequence(s) you want to extract and go to Sequence
→ Extract Sequences from List. This will copy each sequence out of the list into a separate
63
64
CHAPTER 5. CREATING, VIEWING AND EDITING SEQUENCES
Figure 5.1: Entering a new sequence in Geneious
document, while retaining the original sequence within the list. To remove a sequence from a
list entirely, select it and click the Delete button on your keyboard, or go to Delete under the
Edit menu.
5.2
The Sequence Viewer
Sequences are displayed in the viewer below the document table. Annotations (Chapter 8),
translations (section 5.5) and analysis graphs (section 5.2.7) are also displayed in this viewer.
5.2. THE SEQUENCE VIEWER
65
Figure 5.2: A view of an annotated nucleotide sequence in Geneious
5.2.1
Zoom level
Controls for zooming in and out on sequences are located at the top of the side panel, to the
right of the sequence viewer. The plus and minus buttons increase and decrease the magnification of the sequence by 50%, or by 30% if the magnification is already above 50%. To zoom
in or out by a smaller amount, hold down the alt and/or shift key while clicking the plus or
minus button.
zooms in to fit the selected region in the available viewing area.
zooms to 100%. The 100% zoom level allows for comfortable reading of the sequence.
zooms out so as to fit the entire sequence in the available viewing area.
Zooming can also be quickly achieved by holding down the zoom modifier key, which is the
Ctrl key on Windows/Linux or the Alt/Option key on Mac OS X, and clicking as described
below. When the zoom key is pressed a magnifying glass mouse cursor will be displayed.
• Hold the zoom key and left click on the sequence to zoom in.
• Hold the zoom key and Shift key to zoom out.
• Hold the zoom key and turn the scroll wheel on your mouse (if you have one) to zoom in
66
CHAPTER 5. CREATING, VIEWING AND EDITING SEQUENCES
and out.
• Hold the zoom key and click on an annotation to zoom to that annotation
You can also pan in the Sequence View by holding Ctrl+Alt (command+Alt on Mac OS X) and
clicking on the sequence and dragging.
5.2.2
Selecting part of a sequence
Within the sequence viewer, there are several ways to select part of a sequence, or select a
subset of sequences from a list, alignment or assembly:
• Mouse dragging: Click and hold down the left mouse button at the start position, and
drag to the end position. By using the Ctrl (Windows/Linux) or command (Mac) keys
it is possible to select multiple regions of a sequence or alignment, as described in the
keyboard shortcuts below.
• Select from annotations: When annotations are available, click on any annotation to select the annotated residues. As with mouse dragging, multiple selections are supported.
• Click on sequence name: This will select the whole sequence.
• Select all: Use the keyboard shortcut Ctrl+A (+A on Mac) to select everything in the
panel.
Keyboard shortcuts for selection of sequences:
• To quickly select a single residue, double-click on it.
• To select a block of residues within a single sequence, triple click.
• To select a block of residues across multiple sequences, quadruple click.
• To select a block of 10 residues, hold down Shift and Cntrl (alt/option on a Mac) and
press the keyboard arrow.
• To select a specific region of sequence, click at beginning of the region you want to select,
hold down Shift and then click the end.
• To modify the right-hand end of a selection, hold down Shift/alt (command on a Mac)
and use the right/left arrows to select more or fewer bases. Holding down Shift and Cntrl
(alt/option on a Mac) modifies the selection by 10 bases at a time.
5.2. THE SEQUENCE VIEWER
67
• To select the same region across multiple sequences in an alignment, select the region
you want in the first sequence, then hold down Shift / alt (command on a mac) and click
the down arrow to apply the selection to the sequences underneath. Holding down Shift
/Cntrl (alt/option on a mac) while pressing the down arrow will select the sequences in
batches of 10.
Go to position
To jump to a particular base in a sequence you can use Go to base under the Edit menu (for
amino acid sequences, this appears as Go to Residue). This allows for the instant navigation
to a particular nucleotide or amino acid coordinate for any sequence in the current document
selection. It also allows the selection of a particular region of sequence, either for individual
sequences or across sequence lists and alignments, or the selection of particular sequences out
of a sequence list. Formatting examples are given in the setup dialog. Go to Position also
appears next to the sequence viewer when in genome view (see section 5.2.4)
5.2.3
Circular sequences
When a circular sequence is selected, the default view is to display the sequence as circular.
The view can be rotated by using the scrollbar at the bottom or by turning the mouse wheel.
Even though a sequence is circular, you can display it as a linear sequence using the Linear
view on circular sequence checkbox under the Layout section of Advanced.
To change a linear sequence into a circular sequence, select the sequence then go to Sequence
→ Circular Sequence, then click Save. This will join the ends of your sequence up to create
a circular sequence, but does not check for overlapping ends. Circularization will affect how
some operations (such as restriction digest and map to reference) deal with the sequences.
5.2.4
Genome View
The genome view (Figure 5.3) is displayed when sequences larger than 100,000 bp are selected
(either as individual sequences or within a sequence list).
The genome viewer contains additional controls which allow for the efficient navigation of
large sequences:
1. The
Go to Position button allows for the instant navigation to a particular nucleotide
coordinate for any sequence in the current document selection. It also allows the selection of a
particular region of sequence, or the selection of particular sequences out of a sequence list.
2. A minimap is shown above the sequence viewer which shows a representation of the entire
sequence plus its underlying annotations. The portion of the sequence currently visible in the
68
CHAPTER 5. CREATING, VIEWING AND EDITING SEQUENCES
Figure 5.3: The minimap and sequence view, of a chromosome with gene and variation annotations, under the genome viewer configuration
5.2. THE SEQUENCE VIEWER
69
viewing window is highlighted on the minimap, showing the relative position of the visible
section to the overall sequence.
The minimap can also be used to quickly navigate around the visible sequence. Clicking on
a section of the minimap will jump the sequence viewer to center on that position. Doubleclicking the minimap will zoom further in on the clicked section. Finally, highlighting a section
of the minimap using a click-drag-release action will display the highlighted region in the sequence viewer.
5.2.5
The Side Panel Controls
The panel to the right of the sequence viewer allows you to control what is displayed in the
sequence viewer (e.g. translations, consensus sequences, graphs and annotations), displays
sequence statistics, and provides functions for finding annotations, ORFs, and restriction sites
on your sequences. A brief description of each tab is given below:
General Options
Contains the color options (see section 5.2.6), check-boxes to turn on and off main aspects
of the sequence view and options for what to display as the name of each sequence.
Display
Contains options for displaying the translation and/or complement of a sequence, and
turning off the original nucleotide sequence. See sections 5.4 and 5.5 for more information. This tab is not displayed for protein sequences.
Graphs
This option is visible when viewing nucleotide or protein sequences, chromatogram traces,
sequence alignments or assemblies, and includes graphs for GC content, Identity, Coverage, and Quality. The graphs available for display depend on the type of sequence
you are viewing. More detail on graphs for nucleotide and protein sequences is given in
section 5.2.7 and for alignment and contig graphs is given in section 9.3.2.
Annotations
On sequences containing annotations this tab will show a yellow arrow. It contains controls for turning on and off annotations of each type, customising the way each type is
displayed, and filtering based on annotation name or type. See chapter 8 for more information on working with annotations.
Live Annotate and Predict
Contains real-time annotation generators such as Annotate from Database, Find ORFs
and Transfer Annotations. To use one of these, turn on the check-box at the top of the
70
CHAPTER 5. CREATING, VIEWING AND EDITING SEQUENCES
generator you want to use and annotations will immediately be added to the sequence.
You can then change settings for the generator and the annotations will change on the
sequence in real-time as you do. If you want to save the annotations permanently on the
sequence click Apply.
Restriction Analysis
This behaves similarly to the Live Annotate & Predict section above. Please refer to chapter 14 for full details.
Advanced
Contains advanced options for controlling the look of sequences and alignments, including wrapping, numbering, annotation placement and font sizes. See section 5.2.8 for more
information.
Statistics
Displays statistics about the sequence or alignment currently being viewed, such as length,
molecular weight and nucleotide, codon and amino acid frequencies. See section 5.2.9 for
more information.
5.2.6
Sequence Colors
The colors of nucleotide and amino acid sequences can be set under the General Options tab
by clicking the drop down menu next to Colors.
Coloring schemes differ depending on the type of sequence. For example, the Polarity and
Hydrophobicity color schemes are available only for protein sequences. Alignments and assemblies can be colored by similarity, read direction and paired distance (if paired reads are
used), in addition to standard options.
To change the colors that a particular color scheme uses, click the Edit button then click each
base and select the new color you wish to use.
Similarity Color Scheme
The similarity scheme is used for quickly identifying regions of high similarity in an alignment.
In order for a column to be rendered black (100% similar) all pairs of sites in the column must
have a score (according to the specified score matrix) equal to or exceeding the specified threshold.
So for example, if you have a column consisting of only K (Lysine) and R (Arginine) and are
using the Blosum62 score matrix with a threshold of 1, then this column will be colored entirely
black because the Blosum62 score matrix has a value of 2 for K vs R.
5.2. THE SEQUENCE VIEWER
71
If you raised the threshold to 3, then this column would no longer be considered 100% similar.
If the column consisted of 9 K’s and 1 R, then continuing with the threshold value of 3, the 9 K’s
which make up 90% of the column would now be colored the dark-grey (80%→100%) range
while the single R would remain uncolored.
If instead the column consisted of 7 K’s and 3 R’s (still with threshold 3) then 70% of the column
is now similar so those 7 K’s would be colored the lighter grey (60%→80%) range.
Alternatively, going back to the default threshold value of 1, and with a column consisting of 7
K’s, 2 R’s and 1 Y, now since the 7 K’s and 2 R’s have similarity exceeding the threshold whereas
the Y is not that similar to K and R, the K’s and R’s will be colored dark grey since they make
up 90% of the column.
Hydrophobicity color scheme
This colors amino acids from red through to blue according to their hydrophobicity value,
where red is the most hydrophobic and blue is the most hydrophilic. The values the color scale
is based on are given in Figure 5.4. These values are taken from http://biochem.ncsu.
edu/faculty/mattos/CrystallographyTutorial/AminoAcids.htm
Polarity color scheme
This colors amino acids according to their polarity as follows:
Yellow: Non-polar (G, A, V, L, I, F, W, M, P)
Green: Polar, uncharged (S, T, C, Y, N, Q)
Red: Polar, acidic (D, E)
Blue: Polar, basic (K, R, H)
5.2.7
Graphs
The
Graphs tab enables you to display a range of additional metrics on your sequences.
The type of graphs which are available depend on the type of sequence you are viewing, and
are listed in the sections below. For information on alignment graphs, see section 9.3.2. The
number control to the right of each graph controls the height of that graph (in pixels).
Sliding window size. Many types of graph use a sliding window when calculating values. This
calculates the value of the graph at each position by averaging across a number of surrounding
positions. When the value is 1, no averaging is performed. When the value is 3, the value of
the graph is the average of the residue value at that position and the values on either side.
72
CHAPTER 5. CREATING, VIEWING AND EDITING SEQUENCES
Figure 5.4: Hydrophobicity values for amino acids and corresponding color scale
5.2. THE SEQUENCE VIEWER
73
Nucleotide sequence graphs
GC content. This plots a graph of the GC content of the sequence within a window of specified
length as the window is moved along the sequence. If Frame Plot is checked, the graph shows
the GC content in the 3rd codon position only for each frame, where frame 1 = red, frame 2 =
green and frame 3 = blue.
Chromatogram. This is available with chromatogram traces, and displays the chromatogram
trace above the sequence. If Qual is checked the quality scores are displayed as a blue graph
overlaid on the chromatogram. For more information on viewing chromatograms, see section
5.6.
Stylized DNA Helix. Shows the bases in your sequence as a rotating DNA helix. To turn off the
rotation, uncheck the “Animated” option.
Protein sequence graphs
Amino Acid Charge. This runs the EMBOSS charge tool to plot a graph of the charges of the
amino acids within a window of specified length as the window is moved along the sequence.
Hydrophobicity. This displays the Hydrophobicity of the residue at every position, or the average Hydrophobicity when there are multiple sequences.
pI. pI stands for Isoelectric point and refers to the pH at which a molecule carries no net electrical charge. The pI plot displays the pI of the protein at every position along the sequence, or
the average pI when multiple sequences are being viewed.
5.2.8
Advanced sequence view options
Advanced options for controlling the look of sequences and alignments are under the
vanced tab. These options are as follows:
Ad-
Layout:
• Wrap sequence. This wraps the sequences in the viewing area.
• Linear view on circular sequences. This forces circular sequences to be shown linearly.
• Spaces every 10 bases. If you are zoomed in far enough to be able to see individual residues,
then an extra white space can be seen every 10 (or whatever number you choose) residues
when this option is selected.
Properties
74
CHAPTER 5. CREATING, VIEWING AND EDITING SEQUENCES
• Numbering. Enables the display of base position number above the sequence residues.
For alignments and assemblies, options are available for displaying the numbering of
consensus, reference, alignment and/or all original sequences.
• Mini-map. Enables the display of a mini-map at the top of the sequence viewer which
highlights the currently displayed location in the entire sequence.
• Outline residues when zoomed out. This adds a fine line around the sequence which can
help with clarity and printing.
Annotations
• Labels. This option changes where the labels are displayed on the annotation: “Inside”,
“Outside”, “Inside or Outside” and “None”.
• Overlay when zoomed out. When only a single annotation covers a region, it will be placed
on top of the sequence.
• Compress annotations. This option reduces the vertical height of the annotations on display. This reduces the space occupied by annotations by allowing them to overlap and
increases the amount of the sequence displayed on the screen.
• Show arrow tips. Displays the directional indicator for an annotation as a large arrow tip.
• Hide excessive labels. This will reduce screen clutter by removing annotation labels which
are too frequent.
Sizes
Here you can set the font size for bases, labels, names and numbering.
5.2.9
Statistics
The
Statistics tab displays statistics about the sequence(s) being viewed. If only part of the
sequence/alignment or assembly is selected then the statistics displayed will correspond to the
highlighted part. The length of the sequence or part of the sequence is displayed next to the
Statistics option.
• Residue frequencies: This section lists the residues and their frequencies for both DNA and
amino acid sequences, for both single sequences and alignments/assemblies. It gives the
frequency of each nucleotide or amino acid over the entire length of the sequence, including gaps. If there are gaps, then a second percentage frequency is calculated ignoring gap
characters. The G+C content for nucleotide sequences is shown as well for easy reference
(see GC content, below).
5.2. THE SEQUENCE VIEWER
75
• Amino acid and codon frequencies: These are listed for nucleotide sequences based on the
current translation options. Click Options to change the translation options. For codon
usage statistics, the frequency of all 64 codons (with their associated amino acid) will
be displayed. If any CDS contains non-standard start codons then some of the 64 codons
may be split into 2 entries based on whether they translate to methionine or their standard
translation.
• Rough Tm: A rough calculation of the melting point for a nucleotide sequence using the
following calculations:
If the sequence is less than 14bp in length, RoughT m = 4 × GCcount + 2 × AT count
If the sequence is greater than 13bp in length, RoughT m = 64.9 + 41 × (GCcount − 16.4) ÷
length
• Molecular Weight: For protein sequences, the following values are used for the amino
acids:
A=71.0788 R=156.1875 N=114.1038 D=115.0886 C=103.1388 E=129.1155 Q=128.1307 G=57.0519
H=137.1411 I=113.1594 L=113.1594 K=128.1741 M=131.1926 F=147.1766 P=97.1167 S=87.0782
T=101.1051 W=186.2132 Y=163.1760 V=99.1326 U=150.0388 O=237.3018
For DNA sequences, the following values are used:
A=313.21 T=304.2 G=329.21 C=289.18
The DNA molecular weight assumes no modification of the terminal groups of the sequence.
If the sequence is a single-stranded, synthesised oligonucleotide (e.g. by primer extension), the value is adjusted for the removed phosphate group by using:
Molecular Weight = calculated molecular weight - 61.96
If the sequence is a single-stranded sequence cut by a restriction enzyme, the value is
adjusted for the extra 5’-monophosphate left by most restriction enzymes by using:
Molecular Weight = calculated molecular weight - 61.96 + 79.0
For dsDNA, these values are adjusted for both strands.
For RNA sequences, the following values are used:
A=329.21 U=306.2 G=345.21 C=305.18
The RNA molecular weight assumes no modification of the terminal groups of the sequence. For a 5’-triphosphate group, weights are adjusted using
Molecular Weight = calculated molecular weight + 159.0
• Isoelectric Point: Calculates the isoelectric point of a protein as per this method, but using
the following values for the amino acids: D=-3.9 E=-4.1 C=-8.5 Y=-10.1 H=6.5 K=10.8
R=12.5
76
CHAPTER 5. CREATING, VIEWING AND EDITING SEQUENCES
• Extinction Coefficient: Calculates the extinction coefficient of a protein as per this paper,
using the following values for the amino acids and assuming all cysteines are paired in a
disulfide bridge (making cystine): C=62.5 (only counting up to an even number) W=5500
Y=1490
Statistics for multiple sequences (lists, alignments, assemblies)
• Sequences: The number of sequences in the document, or in the currently selected region.
• Identical sites. When viewing alignments or assemblies this considers only those columns
in the alignment that have at least 2 nucleotides/amino acids/gaps that are not free end
gaps and are not columns consisting entirely of gaps. A column not meeting this requirement is not even counted as non-identical for the percentage calculation. A column
meeting this requirement is considered identical if it contains no internal gaps and all
the nucleotides/amino acids are identical. Ambiguity characters are not interpreted, so a
nucleotide column of A and R is not considered identical.
• Pairwise % Identity. When viewing alignments or assemblies this gives the average percent identity over the alignment. This is computed by looking at all pairs of bases at the
same column and scoring a hit (one) when they are identical, divided by the total number
of pairs. Ambiguity characters are interpreted, meaning a nucleotide A vs a nucleotide R
is considered to have 50% identity.
For both Identical sites and Pairwise % Identity, the statistics are calculated from the subset
of sequences and nucleotides/amino acids selected. If just a single sequence is selected,
the statistics are calculated as if all sequences are selected over the selected columns. The
consensus sequence is always excluded from calculation of both of these values.
• Coverage of Bases. When viewing a contig assembly this gives the mean, standard deviation, minimum and maximum of the coverage of each base in the consensus sequence.
For small contigs the coverage is further broken down into coverage by reads mapped
to the forward and reverse strands. For large contigs, separate forward/reverse coverage
can’t be efficiently calculated, so is displayed as ?. If your contig has a reference sequence,
then the percentage of the ungapped reference sequence that is covered by at least 1 read
is also displayed.
Selecting a sub-region of your contig will display statistics for just that region, including
calculation of separate forward/reverse coverage on large contigs.
For contigs where reads extend outside the bounds of the reference sequence, the document table mean coverage is calculated excluding regions outside the reference sequence.
The mean coverage displayed in the contig viewer statistics in this same situation when
nothing is selected includes regions outside the reference sequence. Click on the name
of the reference sequence to select just that region in order to display detailed coverage
statistics over just the region spanned by the reference sequence.
5.3. EDITING SEQUENCES
77
• [Ungapped] Lengths of Sequences. Displays the mean, standard deviation, minimum and
maximum of the lengths of the sequences.
• Confidence (mean). When viewing sequences containing quality scores (e.g. chromatograms
or NGS reads) this gives the mean of the confidence scores for the currently selected base
calls. Confidence scores are provided by the base calling program (not Geneious) and
give a measure of quality (higher means a base call is more likely to be correct). An
untrimmed value is also displayed if the selected region contains trims.
• Expected Errors. When viewing sequences containing quality scores, this gives the approximate number of errors that are statistically expected in the currently selected region. This
is calculated by converting the confidence score for each base call to the error probability using the formula 10(−Q/10) . For example, a base with a quality score of 30 will have
an error probability of 0.001. The expected errors value is then calculated by summing
up the error rates for each base. This also has a value for the untrimmed selection if the
region contains trims.
GC content
For documents that are created or modified in Geneious 8.1 or later, the GC content can also be
viewed in the %GC column in the document table.
The %GC column shows the percentage of A, C, G, T, U, S, W nucleotides that are either G,
C, or S. Ambiguous bases that contain a mixture of GC and non-GC bases (e.g. R, Y, M, K) are
excluded from the calculation. This field is available on all nucleotide sequences, contigs, alignments, and sequence lists that were created or had their sequences last modified in Geneious
8.1 or later. For contigs and alignments, the consensus sequence and reference sequence (if any)
are excluded from the calculation.
For sequences within an alignment, contig or list, the %GC column only shows the overall
value for the alignment. To see a table of GC percentages for all individual sequences within
an alignment or contig, the sequences need to be extracted to stand-alone sequences. Alternatively, individual values can be viewed in the statistics panel by clicking on the name of the
sequence to select it.
Sequences in a list or alignment can be sorted by GC content by right clicking in the sequence
viewer and choosing Sort → %GC.
5.3
Editing sequences
To edit sequence(s) or an alignment click the Allow Editing toolbar button.
You can manually enter or delete sequence, or use any of the standard editing operations, such
78
CHAPTER 5. CREATING, VIEWING AND EDITING SEQUENCES
as Copy (Ctrl/command+C), Cut (Ctrl/command+X), Paste (Ctrl/command+V), Paste Without Annotations (Shift+Ctrl/command+V), Paste Reverse Complement and Undo (Ctrl/command+Z).
All operations are under the main Edit menu, or can be accessed by right-clicking in the sequence view and selecting the option from the popup window.
To insert sequence, click at the position where you want to insert the sequence and type or
paste it in. Normally existing residues will be shifted to the right when you insert sequence; to
get them to shift to the left hold down the Shift key as you insert the sequence. To overwrite
sequence, select the sequence you wish to overwrite and type or paste the new sequence in.
To select sequences or regions of sequence, there are several options:
• To quickly select a single residue, double-click on it.
• To select a block of residues within a single sequence, triple click.
• To select a block of residues across multiple sequences, quadruple click.
• To select a block of 10 residues, hold down Shift and Cntrl (alt/option on a Mac) and
press the keyboard arrow.
• To select a specific region of sequence, click at the beginning of the region you want to
select, hold down Shift and then click the end.
• To select the same region across multiple sequences in an alignment, select the region
you want in the first sequence, then hold down Shift / alt (command on a mac) and click
the down arrow to apply the selection to the sequences underneath. Holding down Shift
/Cntrl (alt/option on a mac) while pressing the down arrow will select the sequences in
batches of 10.
Sequences can be reordered within an alignment by clicking the sequence name and dragging.
Sequences can be removed from an alignment by right-clicking (Ctrl+click on Mac OS X) on
the sequence name and choosing the remove sequence option. Alternatively, select the entire
sequence (by clicking on the sequence name) and press the delete key.
To delete a region of a sequence or alignment, select the region and press the delete or backspace
key. Normally this will move residues on the right into the deleted area. To move the residues
on the left into the deleted area, hold down the Shift key while deleting.
To drag a sequence to the left or right, select the region you want to move, then click it again
and drag it to the position you want. Dragging will either move residues over existing gaps
or open new gaps when necessary. Dragging a selection consisting entirely of gaps moves the
gaps to the new location.
After editing is complete, click Save to permanently save the new contents.
5.4. COMPLEMENT AND REVERSE COMPLEMENT
5.3.1
79
Concatenating sequences
To join several sequences end-on-end, select all the sequences and go to Tools → Concatenate
Sequences or Alignments. This creates a single sequence document from the input sequences.
The order in which sequences are concatenated can be chosen in the setup dialog box, and the
resulting sequence can be circularized if required by checking Circularize sequences. If one or
more of the component sequences was an extraction from over the origin of a circular sequence,
you can choose to use the numbering from that sequence, thus producing a circular sequence
with its origin in the same place as the original circular sequence. Overhangs will be taken into
account when concatenating.
5.4
Complement and Reverse Complement
To display the complement of a sequence alongside the original sequence, check the Complement box in the
Display tab. To display only the complement, and not the original nucleotide sequence, uncheck Nucleotides. Note that these options are only for display purposes
- if you wish to create a separate document to work with the complement (not reverse complement) of a sequence, you will need to install the Complement or Reverse plugin by going to
Tools → Plugins. Once the plugin is installed, go to Sequence → Complement only to create
a new document containing the complement.
To reverse complement a nucleotide sequence (i.e. reverse the sequence direction and replace
each base by its complement), click the R.C button above the sequence viewer, or go to Reverse
Complement under the Sequence menu. You can also access this option right-clicking in the
sequence viewer and selecting it from the popup menu. When you click Save after reverse
complementing, the tag (reversed) will be added to the sequence name.
When only part of a sequence is selected, you can choose to either reverse-complement only
the selected region and extract it to a new sequence document, or reverse complement the
entire sequence. On alignment or contig documents you can reverse complement individual
sequences within the alignment or assembly by selecting that sequence, and choosing reverse
complement selected sequence.
5.5
Translating sequences
The protein translation can be viewed alongside the nucleotide sequence by checking the Translation option in the
Display tab. Select the genetic code and reading frame(s) you require.
You can also choose to translate relative to selection or annotations such as CDS (Figure 5.5).
In an alignment, the sequence frame can be calculated relative to the individual sequences, the
alignment, the consensus or a specific reference sequence. On a contig or alignment, the trans-
80
CHAPTER 5. CREATING, VIEWING AND EDITING SEQUENCES
lation can be displayed on the consensus and reference sequence only, or it can be displayed on
all sequences.
If you wish to view only the translation and turn off the nucleotide sequence, uncheck Nucleotides. However, this is only for display purposes: if you wish to work with the translation
in downstream analysis you must extract it to a separate document using the Translate button
above the sequence viewer. The Translate button will create new protein document from the
translated DNA, using your choice of reading frame and genetic code. This option can also be
accessed from the Sequence menu.
Figure 5.5: Translating a CDS
5.5.1
Genetic Codes
Geneious supports a range of genetic codes which can be chosen from the drop-down menu
in the Translation options. To set a default genetic code which will apply to all documents in
your database, click the Settings cog next to the drop-down menu. You can also enter a custom
genetic code here by clicking Add and editing an existing genetic code template.
5.5.2
Back Translating
To create a nucleotide sequence from a protein document, go to Sequence → Back Translate.
Ambiguous back-translation uses a specific genetic code to produce a nucleotide sequence
5.6. VIEWING CHROMATOGRAMS
81
with ambiguous bases, so that every possible codon is represented for each amino acid. Unambiguous back-translation uses codon usage tables for selected organisms to produce a nucleotide sequence where the most frequently used codon for that organism is used for each
amino acid.
5.6
Viewing chromatograms
Geneious can view chromatogram information from files imported in .ab1 or .scf format. If the
chromatograms are not visible, check Chromatograms under the Graphs tab (see Figure 5.6).
Chromatogram files are produced from sequencing machines such as the Applied Biosystems
3730 DNA analyzer. The raw output of a sequencing machines is known as a trace, a graph
showing the concentration of each nucleotide against sequence positions. The raw trace is processed by a “Base Calling” software which detects peaks in the four traces and assigns the most
probable base at more or less even intervals. Base calling may also assign a quality measure
for each such call, typically in terms of the expected probability of making an erroneous call.
Geneious does not perform base-calling itself: this information is already contained in the .ab1
or .scf file.
Chromatogram peaks for individual bases can be turned off by checking the A/G/C/T boxes
in the Graphs tab. Note that since the distance between bases as inferred from the trace varies
the trace may be either contracted or expanded compared with the raw data. The vertical scale
of the chromatogram can be adjusted by clicking and dragging on the graph itself. The total
height of the graph can be adjusted by increasing the number displayed next to the graph on
the right of the Sequence View.
Quality. The quality scores associated with a chromatogram can be viewed by checking the
Qual box under the Chromatogram graph options. This displays a quality measure (typically
Phred quality scores) for each base as assessed by the base calling program. The quality is
shown as a shaded blue bar graph overlaid on top of the chromatogram. Note that those
scores represent an estimate of error probability and are on a logarithmic scale - the highest
bar represents a one in a million (10−6 ) probability of calling error while the middle represents
a probability of only a one in a thousand (10−3 ).
Sequence Logo. When checked, bases letters are drawn in size proportional to call quality,
where larger implies better quality or smaller chance of error. Note that the scale is logarithmic:
the largest base represents a one in a million (10−6 ) or smaller probability of calling error while
half of that represents a probability of only a one in a thousand (10−3 ).
On large contigs (over 100,000 bp long), the sequence logo can’t be efficiently calculated in
regions of over 1000 fold coverage, in which case the sequence logo will display ?.
To view the raw chromatogram traces, click the Chromatograms tab above the sequence viewer.
In this view, the exact location of the base call can be viewed by checking Mark calls. To view
82
CHAPTER 5. CREATING, VIEWING AND EDITING SEQUENCES
Figure 5.6: A sequence alignment containing chromatograms, with quality scores enabled
5.7. META-DATA
83
sequence logos indicating base quality in this view, check Scale by confidence. The Trace options for X and Y scales allow you to zoom in on the X or Y axes, respectively.
5.6.1
Binning by quality
Chromatograms can be binned on the basis of their quality scores into Low, Medium or High
quality bins. The parameters for each of these bins are set under Tools → Preferences → Sequencing (see section 1.2.1 for more information). To see the bin for a trace, add the Bin column
to the document table by going to View → Table Columns. You can also view the percentage
of bases that are low, medium or high quality by adding LQ%, MQ%, and HQ% columns to
the document table.
5.7
Meta-data
Meta-data is additional information you can add to any of your local documents, for example
sample collection history, organism identification, primers used etc. Meta-data is added in the
Properties view under the Info tab. This tab displays standard properties of documents such
as the name and description, plus any meta-data you have added. Any meta-data that you add
can appear in a column in the document table, and can be treated as a user-defined field for use
in sorting, searching and filtering your documents.
When multiple documents are selected, the Properties view displays all of the fields and metadata belonging to the selected documents. When all documents have the same value for a field,
it is displayed in the viewer. If the documents have different values, or some of the selected
documents do not have a value, then the field will show that it represents multiple values.
Changes made to the fields will apply to all selected documents.
You can add meta-data to any of your local documents, including molecular sequences, phylogenetic trees and journal articles. You cannot add meta-data to search results from NCBI or
EMBL etc until the documents are copied into one of your local folders.
5.7.1
Adding meta-data
To add meta-data to your document, select the Add Meta-Data button on the toolbar and then
choose from the available types. Selecting a meta-data type will create an empty instance of that
type. To fill meta-data values just start typing into the fields. See section 5.7.3 for information
on how to create a new meta-data type.
84
CHAPTER 5. CREATING, VIEWING AND EDITING SEQUENCES
Figure 5.7: The Properties View
5.7.2
Editing Meta-Data
To edit existing meta-data fields, simply click on the field and enter your data. Some fields may
have constraints (which you can edit in the Edit Meta-Data Types dialog, (see 5.7.4). If the data
you have entered does not conform to the constraints of the field, it will be displayed in red
and you will be shown the field’s constraints in a tooltip.
Tip: To enter a new line in a text field, press Shift+enter or Ctrl+enter
5.7.3
Creating a new Meta-Data type
Geneious does not restrict you to the meta-data types that it comes with. You can create your
own types to store any information you want.
To create a new type, click Edit meta-data types, then click the Create button at the bottom left
of the panel. This creates a new type, with one empty field, and displays it in the panel to the
right.
5.7. META-DATA
85
Note. The Name and Description fields distinguish your meta-data type from other userdefined types. They do not have any constraints.
Next, you need to decide what values your Meta-Data Type will store by specifying its fields:
Field name. This defines what the field will be called. It will be displayed alongside columns
such as Description and Creation Date in the Documents Table. You can have more than one
Field in a single Meta-Data Type - to add or remove a field from the type, click the + or - buttons
to the right of the field.
Field type. This describes the kind of information that the column contains such as Text, Integer,
and True/False. The full list of choices in Geneious is shown in figure 5.9.
Constraints. These are limiting factors on the data and are specific to each field type. For example, numbers have numerical constraints – is greater than, is less than, is greater or equal
to, and is less or equal to. These can be changed to suit. The constraints for each field can be
viewed by clicking the “View Constraints” button next to the field. This will show a pop-up
menu with the constraints you have chosen. (see figure 5.8)
Figure 5.8: The Edit Constraints window
5.7.4
Editing Meta-Data Types
To edit meta-data types, e.g. by adding and removing fields, click Edit Meta-Data Types. Select
the meta-data type you want to edit, and then add, remove or edit the fields as described in
section 5.7.3.
86
CHAPTER 5. CREATING, VIEWING AND EDITING SEQUENCES
Figure 5.9: The Edit Meta-Data Types window
5.7.5
Using Meta-Data
The main purpose of meta-data is to add user defined information to Geneious documents.
However, meta-data can be searched for and filtered as well. Also, documents can be sorted
according to meta-data values.
Searching - Once meta-data is added to a document, it is automatically added to the standard
search fields. These are listed under the Advanced Search options in the Document Table (see
section 4.2.1). From then on, you can use them to search your Local Documents. If you have
more than one Field in a meta-data type, they will all appear as searchable fields in the search
criteria.
Filtering - Meta-data values can be used to filter the documents being viewed. To do so, type a
value into the Filter Box in the right hand side of the Toolbar (see section 4.2.4). Only matching
documents will be shown.
Sorting - Any meta-data fields added to documents will also appear as columns in the Document Table. These new columns can be used to order the table.
Chapter 6
Parent / Descendant tracking
Many documents in Geneious are the output of an operation run on a set of input documents.
The input documents of the operation are known as the parents of the output, and the output
documents the descendants (or children) of the input. Those parent documents may themselves be the descendants of other documents, each with their own parents, and so on. In
many situations it is useful to preserve this hierarchy, so that future alterations, for example
the re-calling of a base, or the addition of a new annotation, can be transferred downstream to
the molecules affected by this change in a parent.
An active link between a child and its parents means that when you modify any of the parent
documents, you will be given the choice of propagating these changes to the child. When
this modification affects a part of the parent involved in creating the child, the change will be
immediately visible in the child. Modifications include things like editing the residues of a
sequence, adding new annotations, or changing the meta-data associated with the document.
Propagating a change to a parent document causes Geneious to rerun every operation that
links that parent actively to one or more child documents, with the altered parent document
(and any other parents) as input. Geneious stores the options that the operation was originally
run with so that it can reproduce the original operation’s conditions exactly, and afterwards
matches up the newly regenerated child documents with any former children, and replace
their contents where possible.
Occasionally, one or more of the parent documents has been altered to a point where an operation can no longer be rerun, or a necessary parent document is inaccessible. In this case,
Geneious will inform you of the failure, and attempt to be as specific as possible about the
cause of the failure (Figure 6.1)
Inactive links do not propagate changes from parent to child. Inactive links are created in two
different ways; firstly, when you choose not to propagate changes, that active link becomes
temporarily inactive. Secondly, if an operation does not support creation of active links, or was
told not to create them, all links between its parents and children will be permanently inactive.
87
88
CHAPTER 6. PARENT / DESCENDANT TRACKING
Figure 6.1: Failure to propagate an Extract PCR product operation due to a missing forward
primer
All operations in Geneious at least create inactive links.
The following operations in Geneious can produce actively linked documents:
• Cloning: Digest into Fragments, Ligate Sequences, Restriction Cloning, Gibson Assembly,
Gateway Cloning, Golden Gate, TOPO Cloning
• Primers: Extract PCR product
• Sequence Viewer: Extract and Translate
Note: Extract and Translate will not create active links by default. To do so, you must select
the Actively link source and extracted documents checkbox in the relevant dialog (see Figure
6.2), otherwise they will be created with permanently inactive links.
Figure 6.2: Extract dialog with active link checkbox
6.1
Editing Linked Documents
When you make changes to a document that is the parent of another document, you will be
given the opportunity to either propagate the changes, deactivate the link (which can later be
reactivated, see Lineage View, Section 6.2), or save the changed document as a new copy (Figure
6.3). You may also simply back out of this process by choosing to cancel, which will return you
to your unsaved changes. Note that if you choose to deactivate the link, this dialog will not be
6.1. EDITING LINKED DOCUMENTS
89
displayed upon subsequent saves of the parent document, unless the link is reactivated again
at some future time.
Figure 6.3: Actively Linked Descendants dialog
In order to aid with your decision making, the dialog allows you to view the document’s descendants in a smaller, cut down version of the Lineage View. Pressing the View Descendants
button will bring up this view (Figure 6.4).
Figure 6.4: Descendants view
When you choose to begin editing a document with actively linked parents in the Sequence
View, you will immediately be warned that in order to save your changes you will need to
deactivate this link. As with the Actively Linked Descendants view, you will be given the opportunity to view the document’s lineage. Editing a document that is a descendant of other
documents is usually unintentional; however, in some circumstances you may simply be interested in the output documents of an operation (not the parent-descendant relationship), and as
such you may hide this dialog (Figure 6.5).
Upon conclusion of your editing, you will again be prompted to either deactivate links or save
a copy.
90
CHAPTER 6. PARENT / DESCENDANT TRACKING
Figure 6.5: Actively Linked Parents dialog
6.2
The Lineage View
Every document that is linked (actively or otherwise) to another document has a tab called Lineage in the Info View tab. The lineage view allows you view parent-descendant relationships,
manage links, and navigate between documents (Figure 6.6).
Figure 6.6: The Lineage View
All active links appear as green text, whilst inactive links appear as black text and the document currently being viewed (and which is the root of the parents tree and the descendents
tree) appears in blue. Each’s document’s name is displayed along with an icon (similar to the
document table) denoting what type of sequence it is.
Also displayed in the viewer are the operations that generated each set of children, along with
the time at which the operation was run and the type of operation. If preferred, these operations
can be hidden by unchecking the Show Operations checkbox, providing a layout which is
6.2. THE LINEAGE VIEW
91
akin to Vector NTI® . You can also choose to view only inactive links by unchecking the Show
Inactive Links checkbox. This will hide all inactively linked documents, as well as those
documents’ parents or descendants. This means that you will only be viewing documents that
are directly affected by one currently being viewed.
You can reactivate temporarily deactivated links from the view by right-clicking (Windows,
Linux) or control-clicking (MacOS) on a document and choosing Activate link to parent/child
from the context menu (Figure 6.7). Alternatively you can reactivate links to all children at once
by choosing Show Operations and right- or control-clicking on the operation, then selecting
Reactivate all links for this operation. You may also manually deactivate links in this fashion.
Figure 6.7: Context Menu
Note: reactivating links immediately reruns the operation; depending on the size and type of
the operation, this can be time consuming. Also note that reactivating will cause any unsaved
changes to any direct or indirect descendants to be overwritten, since this involves a complete
recompute from the parent documents. You will be warned about this before Geneious allows
you to reactivate.
To export the currently selected document (highlighted in blue in the view) directly from the
lineage view, use the Export Documents button. Doing so will bring up a dialog (Figure 6.8).
From here you can choose to export parents or descendants only, or both, as well as choose
to export only those documents that are actively linked in the hierarchy. Similarly to how
unchecking the “Show Inactive Links” checkbox works, unchecking “Inactively linked documents” here will mean that the export will stop as soon as it finds in inactively linked parent
or descendant (depending on the relevant direction), and stop exporting down that branch of
the lineage.
The Save as HTML option saves the parent and descendant trees as a bulleted list in html
format, allowing you to open the contents of the lineage view in a web browser.
92
CHAPTER 6. PARENT / DESCENDANT TRACKING
Figure 6.8: Export Dialog
Chapter 7
RNA, DNA and Protein structure
viewer
7.1
RNA/DNA secondary structure fold viewer
This viewer will appear when the selected nucleotide sequence is less than 3000bp long. If the
sequence is DNA, the tab will be labelled DNA Fold and if it is RNA it will be labelled RNA
Fold (Figure 7.1)
The fold prediction is performed by the Vienna package RNAfold tool. Information on the
options for this tool can be found at the following web page: http://www.tbi.univie.
ac.at/˜ivo/RNA/RNAfold.html.
The View Options allow you to turn off/on and color the bases, flip the coordinates, highlight
the start (blue) and end (red) of the sequence and rotate the model. As with other viewers, you
can zoom in on the model and drag the view around, or use the scrollwheel using the same
keyboard modifiers as the sequence viewer. Selection is synchronized between the sequence
view and the fold view. In addition, when in split view mode, the fold viewer will scroll to the
selected area when zoomed in.
By default, Color by probability is used where red bases are the ones with the strongest probability of the bases being paired with each other in paired regions, or being unpaired in unpaired
regions. Green is the middle ground and blue is the lowest probability. Color by probability is
only available when using the Partition Function.
Compute Options will rerun RNAfold when you change their settings, so depending on the
size of the sequence there may be a noticeable recompute time.
93
94
CHAPTER 7. RNA, DNA AND PROTEIN STRUCTURE VIEWER
Figure 7.1: A view of an mRNA secondary structure prediction in Geneious
7.2
3D protein structure viewer
For molecular structure documents, such as PDB documents, this displays an interactive three
dimensional view of the structure.
7.2.1
Structure View Manipulation
• Click and drag the mouse to rotate the structure.
• Hold the Alt or Shift key then click and drag to zoom in/out
• Hold the Ctrl key then right-click and drag to pan, or, if you are using a Mac, click and
hold, press Ctrl and Alt/Option then drag to pan.
7.2.2
Selection Controls
To the right of the structure are controls that let you control the selected part of the structure.
• If the structure you are viewing contains more than one model, the model combo box will
you choose between them.
7.2. 3D PROTEIN STRUCTURE VIEWER
Figure 7.2: A view of a 3D protein structure in Geneious
95
96
CHAPTER 7. RNA, DNA AND PROTEIN STRUCTURE VIEWER
• The select button lets you select all, none or the nonselected region of the structure, as
well as by element, group type or secondary structure.
• The highlight selected checkbox lets you select whether to highlight the selected atoms
in the structure view.
• The structure tree shows the atoms in the structure in a tree format. Click on regions in
the tree to select those regions. You can also Shift-click and Ctrl-click to select multiple
regions at once.
• The command box lets you type in arbitrary jmol scripting commands. To see some examples, select one of the pre-populated options in the box’s drop-down. For a complete description of the commands you can use, see http://www.stolaf.edu/academics/
chemapps/jmol/docs.
7.2.3
Display Menu
At the top of the viewer is the display menu. Here you can modify the appearance of the
structure.
• Reset lets you reset the position of the structure, reset the appearance of the structure to
the default, or reset the appearance of the structure to its appearance when it was last
saved.
• Color lets you change the color scheme of the selected region of the atom.
• Style lets you change the style of the selected region of the molecule eg to spacefill or
cartoon view.
• Atoms lets you hide atoms or change their size in the selected region of the molecule. You
can also choose whether to show hydrogen atoms and atom symbols.
• Bonds lets you hide bonds or change their size in the selected region of the molecule.
Covalent/ionic bonds, hydrogen bonds and disulfide bonds can be affected separately.
• Effects lets you toggle spin, antialiasing, stereo and slabbing effects for the whole molecule.
• Save saves the current appearance of the molecule.
Chapter 8
Working with Annotations
8.1
Viewing, editing and extracting annotations
Annotations are used to describe and visualize features, such as coding regions, restriction sites
and repetitive elements, on sequences and alignments. Annotations can either be annotated
directly on a sequence in the sequence viewer, or they can be grouped logically into tracks. A
track is a collection of one or more annotation types. Tracks are stacked vertically underneath
the sequence in question, with a separate line for each track and its annotations.
An annotation may have one or more properties or qualifiers associated with them. These can
be added at the time an annotation is created, or at a later date by editing the annotation. To
view the properties of a given annotation, mouse over it in the sequence viewer. This will
display a tooltip, listing the Name, Type, Length, Interval and Sequence for that annotation
plus any additional qualifiers (see Figure 8.1)
Figure 8.1: Annotation properties and qualifiers, displayed by mousing over an annotation
97
98
8.1.1
CHAPTER 8. WORKING WITH ANNOTATIONS
Viewing and Customizing Annotations: The Annotations and Tracks tab
If a sequence contains annotations, the Annotations and Tracks tab to the right of the sequence
viewer will show a yellow arrow , and all the annotation types present on the sequence will
be listed in this panel (see figure 8.2). Annotations that are directly on the sequence are listed
first, followed by annotations on tracks. Tracks with only one annotation type will show a
single listing, whilst tracks with multiple annotations will show a list of the annotation types.
Figure 8.2: The annotations options in the sequence viewer
Individual annotation types can be turned on or off using the checkboxes to the left of the
annotation type, or all annotations can be turned off by unchecking Show Annotations at the
top of the panel. Note that turning an annotation type off does not remove it from the sequence,
it only hides it from view.
Directly beneath the Show Annotations box is a filter text field. Typing a term in this field will
highlight any annotations that contain the entered text in their name or qualifiers. To filter for
a term in a specific field, click the down arrow to the right of the box and choose the field and
term you wish to search for.
8.1. VIEWING, EDITING AND EXTRACTING ANNOTATIONS
99
To quickly find and move between instances of a particular annotation type on a sequence,
to the right of each annotation type. This will move the
click the small left/right buttons
selection in the sequence view to the next or previous instance of that annotation type. This is
useful for navigating large genomes or assemblies.
To customize the way an annotation type is displayed, click on the preview of the annotation
arrow
in the Annotation and Tracks window. This will bring up a popup menu
containing the following options:
• Show only [type] annotations: Turns off all other annotation types and shows only this type.
• Show [type] labels: When this is unchecked, only the annotation arrow is shown on the
sequence and not the annotation name.
• [type] labels >: Allows you to customize which property of the annotation is displayed as
the name.
• Show above sequence: Moves the annotation so that it is sitting above the sequence, rather
than on or below it.
• Edit Color: Allows you to change the color of the annotation arrow.
• Edit all [type] annotations: Allows you to change the name, type or properties of a given
annotation type, or move the annotation to or from a track. This applies the change to all
annotations of this type.
• Delete all [type] annotations: Deletes all annotations of a particular type.
The popup menu for individual tracks has an additional option Color by / Heatmap. This
will color annotations on that track according to the contents of a qualifier field, enabling the
creation of annotation heatmaps by using a score value (or some other metric) stored in the
qualifier of an annotation.
The way annotations are drawn on the sequence can be further customized in the Advanced
tab of the sequence viewer (see section 5.2.8).
8.1.2
The Annotations Table
The Annotations tab appears above the sequence viewer whenever sequences containing annotations are selected. It displays each annotation as a row in a table, with columns corresponding to the qualifiers for the annotations. Selection of annotations is synchronised with
other viewers, such as the sequence viewer and dotplot.
To change what is displayed in the annotations table, use the buttons above the table:
100
CHAPTER 8. WORKING WITH ANNOTATIONS
• Types allows you to specify what annotation types are displayed in the table.
The Select One button in the menu is a quick way to view just one type while also selecting the relevant columns for that type. Relevant columns are deemed to be ones where at
least one annotation of that type has a value for the column.
• Tracks allows you to specify what tracks are displayed in the table.
• Columns allows control over which columns are visible in the table.
To further filter what is visible in the table, use the filter box at the top right of the table.
Filtering is only done against the currently visible columns for each annotation.
To export the visible rows and columns of your annotations table, click Export table. This
exports the table to a CSV (comma-separated values) file.
The Extract and Translate buttons will create a new document from the selected annotation(s).
Extract extracts the region of the selected annotation to a new document. Translate translates
the nucleotides in the region of the selected annotation into amino acids, using your choice of
reading frame and genetic code, and saves it to a new protein document.
Annotations table functions can also be accessed via a popup menu when right-clicking on
one or more selected annotations in the table. This menu contains options for copying the
selected value, extracting, translating, showing on sequence, editing and deleting the selected
annotations. The show on sequence function in this list will show the selected annotations in
the sequence viewer.
8.1.3
Editing annotations
Annotations can be edited by selecting them either on the sequence or from the annotations
table, and clicking Edit Annotations. This brings up a window where the annotation name,
type, location, properties and intervals can be edited (see Figure 8.3).
To move the annotation onto a track, click the Track option and either choose an existing track,
or type in the name of a new track you want to create. To move the annotation from a track to
the sequence itself, choose No track in this setting.
In the Properties section, properties can be added, edited, removed or moved up and down in
the list by clicking the buttons to the right. The annotation color can also be set in this section
by clicking the color boxes. The Override color sets the color for that particular annotation
only but does not change the color of other annotations of that type. To change the color of all
annotations of that type, click the Color box.
The Intervals section shows where the annotation is located on the sequence. To change the
location, the direction, or mark an annotation as partial, select the interval and click Edit. The
direction of the annotation can be changed by clicking the colored arrow. Check truncated left
8.1. VIEWING, EDITING AND EXTRACTING ANNOTATIONS
101
Figure 8.3: The Edit Annotations Window
end to mark an annotation as partial at the left end (e.g. if a gene is incomplete at the left end
when viewed on the sequence), or truncated right end to denote that the feature is incomplete
at the right end.
Bulk editing
Multiple annotations can be edited at once by selecting the annotations while holding down
the cntrl/command key, and clicking Edit Annotations. Where properties contain different
values in different annotations, Multiple values will be shown next to that property. Editing a
property will change the value to be the same for all annotations. Intervals cannot be edited
when multiple annotations are selected.
102
8.1.4
CHAPTER 8. WORKING WITH ANNOTATIONS
Extracting Annotations
To extract an annotation to a separate document, select it either on the sequence or in the Annotations Table and click
Extract. If you want to actively link the extracted annotation to
the source document (so that changes on the source document are propagated to the extracted
document), check Actively link source and extracted documents.
If the annotation you are extracting contains multiple intervals, the intervals can be concatenated into a single sequence. If this option is not selected, then each interval in the annotation
will be extracted to a separate sequence and grouped into a list.
Bulk extraction
Bulk extraction of annotations can be done in two ways:
1. Select all the annotations you want to extract, either on the sequence or in the Annotations
table and click Extract. As with multi-interval annotations, you are given the option to
concatenate all the annotations into a single sequence.
2. Go to Extract Annotations under the Tools menu. Using this interface, all annotations
on the selected sequences which match certain criteria (e.g. a particular annotation type
or gene name) can be extracted in bulk, without needing to select the annotations on the
sequence first. To define what annotations to extract, select the value of the annotation
type or property (qualifier) that you want to extract by in the chooser (see Figure 8.4). To
set more than one criteria, click the + button to add an additional row of options, and
choose to either Match all... or Match any... of the criteria.
Figure 8.4: The Extract Annotations Interface
8.2. ADDING ANNOTATIONS
103
What to Extract allows you to set which part of the sequence to extract (e.g. just the
annotated region, or the entire sequence) based on the criteria you have set. To extract
regions of sequence upstream or downstream of the annotated sequence, enter the length
of the additional sequence you want to extract under Extraction Context. Intersecting
Annotations allows you to set what to do with other annotations that don’t match the
criteria, but which overlap with the matched region.
If there are multiple annotations on one sequence which match the criteria, these can be
concatenated into one sequence by checking Concatenate regions within each sequence.
8.2
Adding annotations
Geneious has many functions for adding annotations to sequences. They can be added manually, imported from external sources, transferred from other sequences, or added as part of
structure or gene prediction steps. Each of these options is described in the sections below. For
more information on viewing and editing annotations, see sections 8 and 8.1.2.
8.2.1
Manual creation of annotations
To create an annotation on your sequence or alignment, select the region of the sequence where
you wish to place the annotation and click the Add Annotation button. In the Add Annotation
dialog enter an annotation name and select a existing type or type a new one. If you wish to
put the annotation on a track rather than directly on the sequence, either choose an existing
track from the drop-down menu, or type in a new track. Expand the Properties section to enter
additional properties for that annotation. In the Interval section you can adjust the position of
the annotation, add an additional interval, or mark the annotation as truncated at the 5‘ or 3‘
end.
8.2.2
Importing annotations from external sources
BED files, GFF files and VCF files contain annotation information which can be imported into
Geneious. These files often do not contain the sequence itself, so when you import the file you
will be prompted for the reference sequence as shown in Figure 8.5.
Note that if you choose “use a sequence in the selected folder”, or you have a sequence list
or more than one sequence selected and choose “use a sequence in the selected documents”,
then your sequence’s name in Geneious must match the sequence name in the first column of
the BED, GFF or VCF file. If you select a single sequence and choose “use a sequence in the
selected documents” then your annotations will be imported onto that sequence regardless of
whether it matches the sequence name in the file.
104
CHAPTER 8. WORKING WITH ANNOTATIONS
Figure 8.5: Selecting a reference sequence when importing BED, GFF or VCF files
For more information on these file formats, see:
• BED format: http://genome.ucsc.edu/FAQ/FAQformat.html#format1
• GFF format: http://www.sanger.ac.uk/resources/software/gff/spec.html
• VCF format: http://samtools.github.io/hts-specs/VCFv4.2.pdf
Note that in BED format the first base is numbered 0 rather than 1, and Geneious accounts for
this when it imports the file so your annotations will be shifted 1 bp to the right compared to
their positions listed in the BED file.
8.2.3
Transferring annotations from other sequences
Copy to...
You can copy annotations from one sequence to other sequences in the same alignment or
assembly document by right-clicking on the annotation and choosing Annotation → Copy to.
This will give you the option of either transferring the annotation to the consensus sequence,
reference sequence (if there is one), or any of the other sequences in the alignment or assembly.
You can also use the associated options: Copy all x to... to copy all annotations of the currently
selected annotation type on the selected sequence; and Copy all in selected region to... to copy
all annotations in the selected sequence. In each case, the annotation(s) will be copied across
regardless of the similarity between the sequences.
Transfer Annotations
Using Transfer Annotations, you can copy annotations to the reference and/or consensus sequence of an alignment or assembly. This function can be accessed from the Annotate and
8.2. ADDING ANNOTATIONS
105
Predict menu, or in the Live Annotate and Predict tab in the sequence viewer. To set a sequence as a reference sequence Ctrl-click on it and choose Set as reference sequence.
Annotations will only be transferred where the annotated sequence and the reference/consensus
sequence have at least the specified minimum similarity. All transferred annotations will be
annotated with a Transferred From qualifier indicating the names of the sequences the annotation came from (sorted in order of decreasing similarity), and a Transferred Similarity
qualifier which indicates the percentage similarity of the most similar sequence the annotation
was transferred from.
Annotations of the same type and covering the same interval that would be transferred from
multiple sequences are merged together such that the name of the transferred annotation will
consist of the names of all contributing annotations sorted in order of decreasing similarity.
Similarly, if contributing annotations have different qualifier values, the resulting qualifier
value will consist of all contributing qualifier values sorted in order of decreasing similarity.
The percentage similarity is the sum of the similarity values for each position as a fraction of
the sum of the maximum similarity values of the bases/residues in each position. For example
if one sequence is LLK and the other is LIK using the Blosum62 matrix, L/L scores 4, I/I scores
4, L/I scores 2, K/K scores 5. Therefore the total score is 4+2+5=11 out of a maximum of
4+maximum(4,4)+5=13 for a percentage similarity of 85%. Gaps (if allowed) are scored as the
lowest value from the score matrix (e.g. -4 for Blosum62).
Annotate from Database
Annotate from Database allows you to annotate your sequence with particular genes or motifs from a custom annotation database. The annotation database is a folder (called the Source
folder) within your Geneious database which contains sequences with existing annotations
(e.g. specific genes you are interested in searching for on other sequences). This function uses a
BLAST-like algorithm to search for annotations in the Source folder that match your sequence.
Annotations which match with the given similarity are copied to your sequence. The default
annotation folder is the PlasMapper Features folder from the Sample Documents which contains features from the database used by PlasMapper. By default this also annotates Gateway
recombination sites. This can be turned off in the Advanced options.
To use this function:
1. Create your annotation database by placing your sequences containing annotations of
interest in a separate folder in Geneious.
2. Select the sequence(s) you want to annotate and check Annotate From... in the Live
Annotate and Predict tab in the sequence viewer (or choose Annotate and Predict →
Annotate From Database from the menu).
3. Click on the folder name next to the label Source:, and in the window that appears, select
106
CHAPTER 8. WORKING WITH ANNOTATIONS
the folder containing your annotation database, then click OK.
4. Adjust the similarity setting if necessary.
5. If you have any short annotations, click on the Advanced button and adjust the Index
Sequence Length.
6. Click Apply.
This will apply any matching annotations that have been found in your annotation database
to your sequence(s). If you wish to only apply only some of the annotations to your sequence,
select the annotations you want (either directly on the sequence or in the annotations table)
before you click Apply. This will apply only the selected annotations onto the sequence rather
than all of them.
8.2.4
Annotation of sequence features using EMBOSS tools
The EMBOSS tools which were available under the Annotate and Predict menu in previous
Geneious versions are now available as separate plugins. EMBOSS protein analysis includes
antigenic to predict antigenic regions, sigcleave to predict signal cleavage sites, and garnier
to predict secondary structures. The EMBOSS Nucleotide Analysis plugin includes tfscan to
search for transcription factors, and tcode which provides a protein coding prediction graph.
When these plugins are installed, the protein coding prediction graph will be available under
the Graphs tab, and the other options will show up under the Annotate and Predict menu.
Further information on these applications is available at http://emboss.open-bio.org/
8.3
Compare Annotations
Geneious can compare annotations across up to 3 annotation tracks or documents, highlighting
annotations which are common or unique depending on which criteria you choose.
To use this function, select the sequence or sequences containing annotations you wish to compare, and go to Annotate and Predict → Compare Annotations. In the Annotation Types panel,
select the annotations you wish to compare. The default setting is for pairwise comparison; if
you wish to do three-way comparison select Set C. Choose the annotation type and location
for each set, and the type of comparison.
Comparison options are:
• Names must match: The names of the annotations must be the same. When allowing
partial matches for polymorphism annotations, just the name of the matching region of
the annotation must match.
8.3. COMPARE ANNOTATIONS
107
• All properties must match: All properties in addition to the name must be the same to
be considered a match
• Allow intervals to partially match: When one annotation partially overlaps another, you
can choose to return either Partial Annotations or Full Annotations. Partial Annotations
will return annotations spanning or excluding only the matching region. Full Annotations will return annotations spanning the entire length of the applicable source annotation. Uncheck this option if you only want to return annotations which match across the
full length of both sets.
Results
A new annotation track will be created showing the results of the comparison. The results
panel in the compare annotations set up allows you to choose which comparison to return:
• A-B-C returns annotations found only in set A
• B-A-C returns annotations found only in set B
• C-A-B returns annotations found only in set C
• A&B&C returns annotations common to all sets. For a pairwise comparison, when the
annotation is common to both sets the result will have the name and type of annotation
from set A but share properties from both sets if selected. For a three-way comparison
properties from set A will be used.
More than one of these options can be selected at once, either by checking the box next to
the option, or clicking the appropriate section of the venn diagram to the right. Each result
comparison is displayed on a separate track on the original sequence, and a preview of these
tracks is given in the Example panel.
Example 1 - finding polymorphisms within a gene or feature (e.g. CDS, restriction site)
To return a track containing polymorphism annotations that are within another gene or feature, such as a coding sequence, select the Polymorphism annotation type for Set A, and choose
which track it is on (or select anywhere if there are no tracks, or you want to include polymorphisms on any track). Then choose the other annotation type (e.g. CDS) for Set B. Uncheck
Names must match as in general polymorphism annotation names do not match those of other
annotation types, and check Allow intervals to partially match and produce partial annotations. Under Results, choose to return A & B (annotations common to both sets). This will
return a new track containing annotations of the type in Set A (polymorphisms) that are contained within Set B (CDS) annotations. See Figure 8.6.
108
CHAPTER 8. WORKING WITH ANNOTATIONS
Example 2 - finding polymorphisms in a child which are not present in either parent
To return polymorphisms which are unique to the offspring, set Annotation Type as Polymorphism for Sets A, B and C, and set A and B as the parent tracks, and C as the child track, as in
Figure 8.7. Check Names must match and Allow intervals to partially match and produce partial annotations. Choose C-A-B in the results display. This will return a new track containing
annotations found in Set C (child), but not in Sets A and B (parents).
8.3. COMPARE ANNOTATIONS
109
Figure 8.6: Example 1: Compare annotations setup (above) and results (below) for finding
polymorphisms within a CDS
110
CHAPTER 8. WORKING WITH ANNOTATIONS
Figure 8.7: Example 2: Compare annotations setup (above) and results (below) for finding
polymorphisms in a child which are not present in either parent
Chapter 9
Sequence alignments
9.1
Dotplots
A dotplot compares two sequences against each other and helps identify similar regions. Using
this tool, it can be determined whether a similarity between the two sequences is global (present
from start to end) or local (present in patches).
To view a dotplot in Geneious, select two nucleotide or protein sequences in the Document
Table and select Dotplot in the tab above the sequence viewer (Figure 9.1). If a single nucleotide
or protein sequence is selected then a dot plot showing a comparison of the sequence to itself
can be viewed.
The Geneious dotplot offers two different comparison engines based on the EMBOSS dottup
and dotmatcher programs. You can choose which program to use by setting the sensitivity
under Data Source, the panel to the right of the dot plot. The Low Sensitivity/Fast setting uses
dottup, and the High Sensitivity/Slow setting uses dotmatcher. More information on these
programs can be found by going to http://emboss.sourceforge.net.
The dotplot is drawn from top-left to bottom-right. The Minimap in the panel to the right
of the viewer aids navigation of large dotplots by showing the overall comparison and a box
indicating where the dotplot window sits.
The Colors for the Dotplot can be selected at the top of the settings panel. The Classic scheme
will color the dot plot lines according to the length of the match, from blue for short matches,
to red for matches over 100 bp long.
For nucleotide comparisons, the reverse complement can also be viewed, where matches with
one of the sequences reverse complemented are displayed. These matches are shown by lines
running from the bottom left to top right. When a pairwise alignment is selected, the path that
the alignment takes through the dot plot can be displayed by checking Pairwise alignment
path. This is shown as a light blue line running through the dot plot. Both of these options can
111
112
CHAPTER 9. SEQUENCE ALIGNMENTS
be found under the Display section.
Figure 9.1: A view of dotplot of two sequences in Geneious
Interpreting a Dotplot
• Each axis of the plot represents a sequence.
• A long, largely continuous, diagonal indicates that the sequences are related along their
entire length.
• Sequences with some limited regions of similarity will display short stretches of diagonal
lines.
• Diagonals on either side of the main diagonal indicate repeat regions caused by duplication.
• A random scattering of dots reflects a lack of significant similarity. These dots are caused
by short sub-sequences that match by chance alone.
For more information on dotplots, refer to the paper by Maizel and Lenk 1981
9.2. SEQUENCE ALIGNMENTS
9.2
113
Sequence Alignments
Over evolutionary time, related DNA or amino acid sequences diverge through the accumulation of mutation events such as nucleotide or amino acid substitutions, insertions and deletions.
A sequence alignment is an attempt to determine regions of homology in a set of sequences. It
consists of a table with one sequence per row, and with each column containing homologous
residues from the different sequences, e.g. residues that are thought to have evolved from a
common ancestral nucleotide/amino acid. If it is thought that the ancestral nucleotide/amino
acid got lost on the evolutionary path to one descendant sequence, this sequence will show a
special gap character “–” in that alignment column.
9.2.1
Pairwise sequence alignments
There are two types of pairwise alignments: local and global alignments.
A local alignment is an alignment of two sub-regions of a pair of sequences. This type of
alignment is appropriate when aligning two segments of genomic DNA that may have local
regions of similarity embedded in a background of a non-homologous sequence.
A global alignment is a sequence alignment over the entire length of two or more nucleic acid
or protein sequences. In a global alignment, the sequences are assumed to be homologous
along their entire length.
Scoring systems in pairwise alignments
In order to align a pair of sequences, a scoring system is required to score matches and mismatches. The scoring system can be as simple as “+1” for a match and “-1” for a mismatch
between the pair of sequences at any given site of comparison. However substitutions, insertions and deletions occur at different rates over evolutionary time. This variation in rates is the
result of a large number of factors, including the mutation process, genetic drift and natural
selection. For protein sequences, the relative rates of different substitutions can be empirically
determined by comparing a large number of related sequences. These empirical measurements
can then form the basis of a scoring system for aligning subsequent sequences. Many scoring
systems have been developed in this way. These matrices incorporate the evolutionary preferences for certain substitutions over other kinds of substitutions in the form of log-odd scores.
Popular matrices used for protein alignments are BLOSUM and PAM1 matrices.
Note: The BLOSUM and PAM matrices are substitution matrices. The number of a BLOSUM
matrix indicates the threshold (%) similarity between the sequences originally used to create the
1
MO. Dayhoff (ed.), Atlas of protein sequence and structure, vol. 5, National biomedical research foundation
Washington DC, 1978
114
CHAPTER 9. SEQUENCE ALIGNMENTS
matrix. BLOSUM matrices with higher numbers are more suitable for aligning closely related
sequences. For PAM, the lower numbered tables are for closely related sequences and higher
numbered PAMs are for more distant groups.
When aligning protein sequences in Geneious, a number of BLOSUM and PAM matrices are
available.
Algorithms for pairwise alignments
Once a scoring system has been chosen, we need an algorithm to find the optimal alignment of
two sequences. This is done by inserting gaps in order to maximize the alignment score. If the
sequences are related along their entire sequence, a global alignment is appropriate. However,
if the relatedness of the sequences is unknown or they are expected to share only small regions
of similarity, (such as a common domain) then a local alignment is more appropriate.
An efficient algorithm for global alignment was described by Needleman and Wunsch 1970,
and their algorithms was later extended by Gotoh 1982 to model gaps more accurately. For local
alignments, the Smith-Waterman algorithm is the most commonly used. See the references at
the links provided for further information on these algorithms.
Pairwise alignment in Geneious
Like a dot plot, a pairwise alignment is comparison between two sequences with the aim of
identifying which regions of two sequences are related by common ancestry and which regions
of the sequences have been subjected to insertions, deletions, and substitutions.
To run a pairwise alignment in Geneious, select the two sequences you wish to align and choose
Align/Assemble → Pairwise align.... The options available for the alignment cost matrix will
depend on the kind of sequence.
• Protein sequences have a choice of PAM and BLOSUM matrices.
• Nucleotide sequences have choices for a pair of match/mismatch costs. Some scores
distinguish between two types of mismatches: transition and transversion. Transitions
(A ↔ G, C ↔ T ) generally occur more frequently than transversions. Differences in the
ratio of transversions and transversions result in various models of substitution. When
applicable, Geneious indicates the target sequence similarity for the alignment scores, i.e.
the amount of similarity between the sequences for which those scores are optimal.
• Both protein and nucleotide pairwise alignments have choices for gap open / gap extension penalties/costs. Unlike many alignment programs these values are not restricted to
integers in Geneious.
9.2. SEQUENCE ALIGNMENTS
115
Figure 9.2: Options for nucleotide pairwise alignment
The score of a pairwise alignment is:
matchCount × matchCost + mismatchCount × mismatchCost
For each gap of length n, a score of gapOpenP enalty + (n − 1) × gapExtensionP enalty is
subtracted from this.
Where
• gapOpenP enalty = The “gap open penalty” setting in Geneious.
• gapExtensionP enalty = The “gap extension penalty” setting in Geneious.
• matchCost = The first number in the Geneious cost matrix.
• mismatchCost = The second number in the Geneious cost matrix.
• matchCount = The number of matching residues in the alignment.
• mismatchCount = The number of mismatched residues in the alignment.
When doing a Global alignment with free end gaps, gaps at either end of the alignment are not
penalized when determining the optimal alignment. This is especially useful if you are aligning
sequence fragments that overlap slightly in their starting and ending positions, e.g. when
using two slightly different primer pairs to extract related sequence fragments from different
samples. You can also do a Local Alignment if you want to allow free end overlaps, rather
than just free end gaps in one alignment.
116
9.2.2
CHAPTER 9. SEQUENCE ALIGNMENTS
Multiple sequence alignments
A multiple sequence alignment is a comparison of multiple related DNA or amino acid sequences. A multiple sequence alignment can be used for many purposes including inferring
the presence of ancestral relationships between the sequences. It should be noted that protein
sequences that are structurally very similar can be evolutionarily distant. This is referred to
as distant homology. While handling protein sequences, it is important to be able to tell what
a multiple sequence alignment means – both structurally and evolutionarily. It is not always
possible to clearly identify structurally or evolutionarily homologous positions and create a
single “correct” multiple sequence alignment (Durbin et al 1998).
Multiple sequence alignments can be done by hand but this requires expert knowledge of
molecular sequence evolution and experience in the field. Hence the need for automatic multiple sequence alignments based on objective criteria. One way to score such an alignment
would be to use a probabilistic model of sequence evolution and select the alignment that is
most probable given the model of evolution. While this is an attractive option there are no
efficient algorithms for doing this currently available. However a number of useful heuristic
algorithms for multiple sequence alignment do exist.
Progressive pairwise alignment methods
The most popular and time-efficient method of multiple sequence alignment is progressive
pairwise alignment. The idea is very simple. At each step, a pairwise alignment is performed.
In the first step, two sequences are selected and aligned. The pairwise alignment is added to the
mix and the two sequences are removed. In subsequent steps, one of three things can happen:
• Another pair of sequences is aligned
• A sequence is aligned with one of the intermediate alignments
• A pair of intermediate alignments is aligned
This process is repeated until a single alignment containing all of the sequences remains. Feng
& Doolittle were the first to describe progressive pairwise alignment. Their algorithm used a
guide tree to choose which pair of sequences/alignments to align at each step. Many variations
of the progressive pairwise alignment algorithm exist, including the one used in the popular
alignment software ClustalX.
Multiple sequence alignment in Geneious
To run a multiple alignment in Genieous, select all the sequences you wish to align and click
Align/Assemble →Multiple align.... Select Geneious as the alignment algorithm. The Geneious
9.2. SEQUENCE ALIGNMENTS
117
multiple alignment algorithm uses progressive pairwise alignment. The neighbor-joining method
of tree building is used to create the guide tree.
As progressive pairwise alignment proceeds via a series of pairwise alignments, this function
in Geneious has all the standard pairwise alignment options. In addition, Geneious also has the
option of refining the multiple sequence alignment once it is done. “Refining” an alignment involves removing sequences from the alignment one at a time, and then realigning the removed
sequence to a “profile” of the remaining sequences. The number of times each sequence is realigned is determined by the refinement iterations option in the multiple alignment window.
The resulting alignment is placed in the folder containing the original sequences.
A profile is a matrix of numbers representing the proportion of symbols (nucleotide or amino
acid) at each position in an alignment. This can then be pairwise aligned to another sequence
or alignment profile. When pairwise aligning profiles, mismatch costs are weighted proportional to the fraction of mismatching bases and gap introduction and gap extension costs are
proportionally reduced at sites where the other profile contains some gaps.
In some cases building a guide tree can take a long time since it requires making a pairwise
alignment between each pair of sequences. The build guide tree via alignment option may
speed this part by taking a different route. First make a progressive multiple alignment using a
random ordering, and use that alignment to build the guide tree. Notice that while this usually
speeds up the process, it may not if the sequences are very distant genetically.
Figure 9.3: The multiple alignment window
You can also do a multiple alignment via translation and back, as with pairwise alignment (see
section 9.2.6)
118
9.2.3
CHAPTER 9. SEQUENCE ALIGNMENTS
Sequence alignment using ClustalW
ClustalW is a widely used program for performing sequence alignment. Geneious allows you
to run ClustalW directly from inside the program without having to export or import your
sequences.
To perform an alignment using ClustalW, select the sequences or alignment you wish to align,
then select Align/Assemble → Multiple Align.... Select ClustalW as the alignment type, and
the options available for a ClustalW alignment will be displayed.
The options are:
• Cost Matrix: Use this to select the desired cost matrix for the alignment. The available
options here will change according to the type of the sequences you wish to align. You can
also click the ‘Custom File’ button to use a cost matrix that you have on your computer
(the format of these is the same as for the program BLAST).
• Gap open cost and Gap extend cost: Enter the desired gap costs for the alignment.
• Free end gaps: Select this option to avoid penalizing gaps at either end of the alignment.
See details in the Pairwise Alignment section above.
• Preserve original sequence order: Select this option to have the order of the sequences in the
table preserved so that the alignment contains the sequences in the same order.
• Additional options: Any additional parameters accepted by the ClustalW command line
program can be entered here. Refer to the ClustalW manual for a description of the available parameters.
• Custom ClustalW executable: The ClustalW2 executable is bundled with Geneious so there
is no need to download this yourself. However, if you wish to use a different executable
from the one within Geneious, you can choose this here.
You can also do a Clustal alignment via translation and back (see section 9.2.6).
After entering the desired options click OK and ClustalW will be called to align the selected
sequences or alignment. Once complete, a new alignment document will be generated with the
result as detailed previously.
9.2.4
Sequence alignment using MUSCLE
MUSCLE is public domain multiple alignment software for protein and nucleotide sequences.
MUSCLE stands for multiple sequence comparison by log-expectation.
9.2. SEQUENCE ALIGNMENTS
119
To perform an alignment using MUSCLE, select the sequences or alignment you wish to align
and select Align/Assemble → Multiple Align.... Select MUSCLE as the alignment type, and
the options available for a MUSCLE alignment will be displayed.
For more information on muscle and its options, please refer to the original documentation for
the program: http://www.drive5.com/muscle/muscle.html.
9.2.5
Other sequence alignment plugins for Geneious
MAFFT
MAFFT (Multiple Alignment using Fast Fourier Transform) is a fast multiple alignment program suitable for large alignments. To use MAFFT, you must first download the plugin by
going to Plugins under the Tools menu and selecting MAFFT Multiple Alignmen from the
list of available plugins. Click the Install button to install it, and then click OK to close the
Plugins window. To run MAFFT, select the sequences or alignment you wish to align, select
the Align/Assemble button from the Toolbar and choose Multiple Alignment. MAFFT should
now be showing as an option for the type of alignment.
For more information on MAFFT and its options, please refer to the original documentation for
the program: http://mafft.cbrc.jp/alignment/software/.
Mauve
The Mauve aligner allows you to construct whole genome multiple alignments in the presence
of large-scale evolutionary events such as rearrangement and inversion. To use Mauve, you
must first download the plugin by going to Plugins under the Tools menu and selecting Mauve
from the list of available plugins. Click the Install button to install it, and then click OK to close
the Plugins window. To run Mauve, select the sequences or alignment you wish to align, select
the Align/Assemble button from the Toolbar and choose Align Whole Genomes.
An alignment produced by Mauve is displayed in the Mauve genome alignment viewer, which
allows you to easy see aligned blocks of sequence and genome rearrangements. Note that this is
not a regular Geneious alignment document and you cannot run downstream analyses such as
tree building from this document. To run downstream analyses you must first extract the local
alignment blocks. To do this, switch to the Alignment View tab above the sequence viewer and
if you have more than one local alignment block, choose which one you wish to extract in the
General tab to the right of the sequence viewer. Then select all the sequences in that alignment
and click Extract. Choose the option to extract the sequences as an alignment, and a separate
alignment document will be created in the document table.
For more information on Mauve and its options, please refer to the original documentation for
the program: http://darlinglab.org/mauve/mauve.html.
120
CHAPTER 9. SEQUENCE ALIGNMENTS
LASTZ
LASTZ is designed for pairwise alignments of whole genomes and can efficiently align chromosomal or genomic sequences millions of nucleotides in length. To use LASTZ, you must
first download the plugin by going to Plugins under the Tools menu and selecting LASTZ
from the list of available plugins. Click the Install button to install it, and then click OK to close
the Plugins window. To run LASTZ, select the sequences or alignment you wish to align, select
the Align/Assemble button from the Toolbar and choose Align Whole Genomes.
For more information on LASTZ and its options, please refer to the original documentation for
the program: http://www.bx.psu.edu/˜rsharris/lastz/
9.2.6
Translation alignment
In a translation alignment, nucleotide sequences are translated into protein, the alignment is
performed on the protein sequence, and then translated back to nucleotide sequence. Translation alignments can be performed with any of the alignment algorithms in Geneious, such as
the Geneious aligner, MUSCLE or ClustalW.
In the translation alignment options you can set the genetic code and translation frame for the
translation as well as the alignment algorithm you wish to use. Under More Options you can
set the parameters such as cost matrix, gap open penalty and gap extension penalty for the
alignment.
9.2.7
Combining alignments and adding sequences to alignments
Consensus Alignment allows you to align two or more alignments together (and create a single alignment) and align a new sequence in to an existing alignment. Select the sequences or
alignment you wish to align and select the Align/Assemble button from the Toolbar and choose
Multiple Alignment. Consensus alignment allows you to choose which alignment algorithm
to use for aligning the consensus sequences. All of the pairwise and multiple alignment algorithms are available. The consensus sequence used for each alignment is a 100% consensus
with gaps ignored.
9.3
Alignment viewing and editing
Alignments are displayed in the viewer below the document table, in the same way as individual sequences. See section 5.2 for details on the sequence viewer, including basic controls
such as zooming in and out, wrapping sequences, setting colors, and selecting individual or
multiple sequences from an alignment. For a description of alignment statistics available in the
9.3. ALIGNMENT VIEWING AND EDITING
121
Figure 9.4: Options for nucleotide translation alignment
Statistics tab, see section 5.2.9.
To edit an alignment, you must first click the Allow Editing button on the toolbar above the
sequence viewer. Alignments are edited in the same way as for individual sequences - for
details on editing operations and shortcut keys, see section 5.3. If the consensus sequence of
an alignment or assembly is edited, the changes are applied to all sequences in the alignment,
with the exception of the reference sequence.
9.3.1
Highlighting
Identical or variable sites in an alignment can be highlighted by checking the Highlighting
option under the
Display tab. The drop down menus allow you to choose what to highlight,
and whether the consensus or reference sequence should be used for the comparison. The
options for what to highlight are:
• Agreements: Greys out residues that are not identical to the consensus or reference allowing you to quickly locate conserved sites in the alignments.
• Disagreements: This greys out residues that are identical to the consensus or reference in
that column, allowing you to quickly locate variable sites in the alignment. Ambiguous
disagreements (e.g. G vs N for nucleotides) are also greyed out and not highlighted.
122
CHAPTER 9. SEQUENCE ALIGNMENTS
• All Disagreements: This greys out residues that are identical to the consensus or reference in that column, allowing you to quickly locate variable sites in the alignment.
Ambiguous disagreements (e.g. G vs N for nucleotides) will not be greyed out, so will
appear highlighted.
• Ambiguities: Greys out non-ambiguous residues.
• Gaps: Greys out non-gap positions.
• Transitions/transversions: Greys out residues that are not transitions/transversions compared to the consensus or reference sequence. When highlighting transitions/transversions,
it is recommended you turn on the ignore gaps consensus option or some residues may
be wrongly highlighted due to the consensus displaying N for sites that contain gaps and
non-gaps.
The Go to previous/next arrows allow you to navigate forwards and backwards between highlighted features. Where there are more than two consecutive highlights within a sequence the
selection will only stop on the first and last of these. Using the drop down menu, you can
choose to navigate between highlighted features in any sequence, in the current sequence, in a
different column, or the reference/consensus sequence.
When clicking the arrows:
• hold down alt to go to highlighted features in the consensus or reference sequence only.
• hold down ctrl (command) to go to highlighted features that aren’t in the consensus or
reference sequence.
• hold down ctrl (command) and alt to go to highlighted features in the currently selected
sequence.
These actions may also be accessed directly using specific shortcuts which can be configured
from Tools → Preferences → Keyboard. Using a keyboard shortcut or modifier key will override what is set in the drop down menu.
Default Shortcuts (mac keys in brackets):
• ctrl+D (command+D): Go to next highlighted feature
• ctrl+shift+D (command+shift+D): Go to previous highlighted feature
• ctrl+alt+D (ctrl+option+command+D): Go to next highlighted feature in consensus or
reference sequence only
• ctrl+alt+shift+D (ctrl+option+shift+command+D): Go to previous highlighted feature in
consensus or reference sequence only
9.3. ALIGNMENT VIEWING AND EDITING
123
If Use dots is checked, non-highlighted residues are displayed as dots instead of being greyed
out.
9.3.2
Alignment graphs
In addition to the basic graphs available for individual sequences, the following graphs are
available for alignments and assemblies:
Coverage: The height of the graph at each position represents the number of sequences which
have a non-gap character at that position. The coverage graph is made up of three bar graphs
overlaid on each other: a blue graph shows the minimum coverage, a black graph shows the
mean coverage and a yellow graph (underneath the blue and black graphs) shows the maximum coverage. The minimum graph is drawn over the top of the mean color graph, but if
necessary the minimum color graph will be reduced in height so that a single pixel of the mean
color graph is always visible at each position. Thus, for sequences which are zoomed in so that
the horizontal width of each site is one pixel or more, then the graph will be shown in blue
with a black line across the top, denoting the coverage at that position. For large alignments
which are zoomed out so that the horizontal width of each site is less than one pixel (i.e. each
pixel represents more than one site in the alignment), all three bars are visible, showing the
minimum, mean and maximum coverage of bases within that pixel (see Figure 9.5).
Figure 9.5: The coverage graph for an assembly, shown zoomed out in the top panel, and
zoomed in below
To highlight regions above or below a particular coverage level, check Highlight above... or
Highlight below... and a bar will appear below the coverage graph across regions which fit
these criteria. The “Highlight above” bar is blue, and the “Highlight below” bar is yellow.
124
CHAPTER 9. SEQUENCE ALIGNMENTS
Regions where the alignment or assembly is made up of sequences in a single direction (e.g.
forward or reverse sequences only) can be highlighted by checking Highlight single strand.
The scale bar to the left of the graph shows minimum and maximum coverage for the entire
alignment or assembly, as well as a tick somewhere in between for the mean coverage.
Sequence Logo: This displays a sequence logo, where the height of the logo at each site is equal
to the total information at that site and the height of each symbol in the logo is proportional to
its contribution to the information content. When zoomed out far enough such that the horizontal width of each site is less than one pixel, then the height is the average of the information
over multiple sites. When gaps occur at at some sites, the height is scaled down further to be
proportional in height to the number of non-gap residues.
Identity: This displays the identity across all sequences for every position. Green means that
the residue at the position is the same across all sequences. Yellow is for less than complete
identity and red refers to very low identity for the given position (Figure 9.6).
Figure 9.6: The identity graph for an alignment of nucleotide sequences
9.3.3
Concatenating alignments
Concatenating alignments works in the same way as concatenating sequences (see section
5.3.1). However, for alignments to be concatenated, the sequences names must be identical
between alignments so that the correct sequences are matched up.
9.4. CONSENSUS SEQUENCES
9.3.4
125
Strip alignment columns
To strip columns out of your alignment, go to Tools → Strip alignment columns. This will
create a new alignment document from your original alignment, with the sites you have chosen
removed. Options are available for stripping columns containing all or some gaps, identical
sites, identical sites plus transitions, and ambiguous sites.
For the purposes of phylogenetic analyses, you can also use this tool to create alignments composed of 1st, 2nd and/or 3rd codon positions using the options to Strip every third codon or
Strip two adjacent columns per codon.
Trimmed regions in sequences are not included when deciding when to strip a column.
9.4
Consensus sequences
To display a consensus sequence on your alignment, check the Consensus option under the
Display tab.
The consensus sequence is displayed above the alignment or assembly, and shows which
residues are conserved (are always the same), and which residues are variable. A consensus is
constructed from the most frequent residues at each site (alignment column), so that the total
fraction of rows represented by the selected residues in that column reaches at least a specified
threshold. IUPAC ambiguity codes (such as R for an A or G nucleotide) are counted as fractional support for each nucleotide in the ambiguity set (A and G, in this case), thus two rows
with R are counted the same as one row with A and one row with G. When more than one nucleotide is necessary to reach the desired threshold, this is represented by the best-fit ambiguity
symbol in the consensus; for protein sequences, this will always be an X.
For example, assume a column contains 6 A’s, 3 G’s and 1 T. If the consensus threshold is set
to 60% or below, then the consensus will be A. If the consensus threshold is set to between 60%
and 90%, then the consensus will be R. If the consensus threshold is set to over 90%, then the
consensus will be D.
In the case of ties, either all or none of the involved residues will be selected. For example,
if the above case instead had 6 A’s, 2 G’s and 2 T’s, then for a consensus threshold of 60% or
below, an A will be called. Above a threshold of 60%, a D will be called.
When Ignore Gaps is checked, the consensus is calculated as if each alignment column consisted
only of the non-gap characters; otherwise, the gap character is treated like a normal residue,
but mixing a gap with any other residue in the consensus always produces the total ambiguity
symbol (N and X for nucleotides and amino acids, respectively).
When the aligned sequences contain quality information in the form of chromatograms or fastq
data, you can select Highest Quality to calculate a majority consensus that takes the relative
126
CHAPTER 9. SEQUENCE ALIGNMENTS
residue quality into account. This sums the total quality for each potential base call, and if the
total for a base exceeds 60% of the total quality for all bases, then that base is called.
You can also choose to map the quality of the sequences onto the consensus. Choose Highest to
map the quality of the highest quality base at each column onto the consensus. Select Total to
map the sum of the contributing bases, minus the sum of the non-contributing bases.
For example: if there are two G’s and three A’s in a column, with the G’s having qualities of 16
and 24, and the A’s having qualities of 40, 42, and 50 respectively, then because (40 + 42 + 50) >
60% of (40 + 42 + 50 + 16 + 24), then an A will be called for the consensus. This consensus A
will have a quality of (40 + 42 + 50) − (16 + 24) = 92 if using Total or 50 if using Highest.
A more complicated example for Highest Quality consensus calling using Total: Assume a column contains 2 A’s with qualities of 30 and 25, 1 G with quality 30 and 1 T with quality 15.
Because the total qualities of the A’s is 55 out of 100 for the column, this is not higher than the
60% threshold to call an A. With the G included, the total quality is 30 + 25 + 30 = 85, which
is higher than the 60% threshold, so a consensus call of R will be made. The quality assigned
to this R will be the sum of the bases that agree with the consensus call minus the bases that
disagree, which is 30 + 25 + 30 − 15 = 70.
For alignments or contigs with a reference sequence, the If no coverage call setting can be used
to control what character the consensus sequence should use when the reference sequence has
no coverage. Options available are -, X/N, ? or Ref. A ‘?’ represents an unknown character,
potentially a gap. If Ref is selected, then the consensus is assigned whatever character the
reference sequence has at that position. Note that if any sequence in the alignment/contig has
an internal gap in it, that is still considered valid coverage at that position, and this setting will
not apply.
Choose Call N if Quality below to change consensus bases to N’s if the quality is below the
threshold that you set. This is particularly useful for exporting sequences to file formats which
do not preserve quality (for example FASTA).
To work with the consensus sequence in a downstream analysis, you must first Extract it from
your alignment. To do this, click on Consensus to select the entire sequence, then click Extract
to extract it to a new sequence document. Alternatively, go to Tools → Generate Consensus
Sequence. This operation allows you to choose the options for how your consensus sequence
is called (as described above), and then saves it to a separate document. If your consensus
sequence contains ? characters where there are regions of no/low coverage in your assembly,
you can split the consensus sequence at these bases to generate multiple sequences by checking
the option to Split into separate sequences around ? calls
Chapter 10
Assembly and Mapping
Assembly is normally used to merge overlapping fragments of a DNA sequence into a contig
which can be used to determine the original sequence. The contig essentially appears as a multiple sequence alignment of the fragments. After some manual editing of the contig to resolve
disagreements between fragments which result from read errors, the consensus sequence of the
contig is extracted as the sequence being reconstructed.
Contig assembly is also used to align a large number of reads of the same sequence (from
different individuals). This is done to find small differences between reads or SNPs (Single
Nucleotide Polymorphisms). In this type of analysis the consensus sequence of the contig is
not the interesting part, the differences between fragments is. This can also be done against a
known reference sequence when differences between each of the fragments and the reference
are of interest.
10.1
Read processing
10.1.1
Trim Ends
Trimming low quality ends of sequences is normally performed before assembling a contig.
This is because the noise introduced by low quality regions and vector contamination can produce incorrect assemblies.
To trim vectors, primers and poor quality bases using the Geneious tools, select the sequences
you wish to trim and choose Annotate and Predict → Trim Ends. This option can also be
performed at the assembly step, by checking the trim sequences option in the assembly set-up.
Geneious R9 also provides a plugin for trimming using the BBDuk algorithm from the BBTools
suite. This is can be installed by going to Tools → Plugins.
Trim Ends can soft or hard trim your sequences. If you wish to soft trim, choose to Annotate
127
128
CHAPTER 10. ASSEMBLY AND MAPPING
new trimmed regions in the Trim Ends set up. The trimmed sequence will then remain visible but will be annotated with ”Trimmed” annotations. Sequence annotated with a trimmed
annotation is ignored by the assembler when constructing a contig and will not be included in
the consensus sequence calculation. So although the trimmed regions are visible, they do not
affect the results of assembly at all. Soft trims can be adjusted as needed, or deleted completely.
Dragging the ends of the trim annotation will make the newly untrimmed sequence visible and
part of the consensus (Figure 10.1). If you wish to remove the trimmed sequence completely
(hard trim), choose Remove new trimmed regions from sequences.
Figure 10.1: Click and drag the trims to adjust
If you choose to trim your sequences at the assembly step, the sequences are trimmed and assembled in one operation and you will not be able to view the trimming that Geneious uses
before assembly is performed. However, the trimmed regions will still be available and adjustable after assembly is complete. If you choose to trim your sequences prior to assembly,
select Use Existing Trim Regions when you set up the assembly.
Trimmed annotations can also be created manually using the annotation editing in the sequence
viewer. If you create annotations of type “trimmed” and save them, then Geneious will treat
them the same as ones generated automatically and they will be ignored during assembly.
Trimmed annotations can also be modified in this way before or after assembly.
Trim Ends options
• Annotate new trimmed regions: Calculate new trimmed regions and annotate them - the
trimmed regions will be ignored when performing assembly and calculating the consensus sequence.
10.1. READ PROCESSING
129
Figure 10.2: Trimming options
130
CHAPTER 10. ASSEMBLY AND MAPPING
• Remove new trimmed regions from sequences: Calculate new trimmed regions and
remove them from the sequence(s) completely. This can be undone in the Sequence View
before the sequences are saved.
• Remove existing trimmed regions from sequences: This is only available when there
are already trimmed regions on some of the sequences. This will remove the existing
trimmed regions from the sequences permanently; no new trimmed regions are calculated.
• Trim vectors: Screens the sequences against UniVec or your own custom BLAST database
to locate any vector contamination and trim it. This uses an implementation similar to
NCBI’s VecScreen to detect contamination (http://www.ncbi.nlm.nih.gov/projects/
VecScreen/). Multiple databases can be selected to trim from by clicking the + sign.
• Trim primers: Screens the sequences against primers in your local database.
• Error Probability Limit: Available for chromatogram documents which have quality
(confidence) values. The ends are trimmed using the modified-Mott algorithm (see below) based on these quality values (Richard Mott personal communication).
• Maximum low quality bases: Specifies the maximum number of low quality bases that
can be in the untrimmed region. Low Quality is normally defined as confidence of 20 or
less. This can be adjusted on the Sequencing and Assembly tab of Preferences.
• Maximum Ambiguities: Finds the longest region in the sequence with no more N’s than
the maximum ambiguous bases value and trims what is not in this region. This should
be used when sequences have no quality information attached.
• Trim 5’ End and Trim 3’ End: These can be set to specify trimming of only the 3’ or 5’
end of the sequence. A minimum amount that must be trimmed from each end can also
be specified.
• Maximum length after trim: If the untrimmed region is longer than the specified limit
then the remainder will be trimmed from the 3’ end of the sequence until it is this length.
The Modified Mott algorithm
The modified-Mott algorithm for trimming ends based on quality operates as follows:
For each base, it subtracts the base error probability from an error probability cutoff value
(default 0.05) to form the base score. The base error probability is calculated from the quality
score (Q), such that P(error)=10(Q/−10) . This means that low quality bases have high error
probabilities and thus may have a negative base score.
E.g. For Q10, P(error)= 0.1, For Q30, P(error)=0.001
10.1. READ PROCESSING
131
So with an error probability cutoff of 0.05, a base with Q10 has a base score of 0.05-0.1= -0.05,
and a base with Q30 would have a base score of 0.05-0.001=0.049.
The trimming algorithm then calculates the running sum of the base score across the sequence.
If the sum drops below zero it is set to zero. The part of the sequence not trimmed is the region
between the first positive value of the running sum and the highest value of the running sum
(i.e. the highest scoring segment of the sequence). Everything before and after this region is
trimmed.
10.1.2
Removing duplicate reads
To remove duplicate reads from NGS datasets, use Remove Duplicate Reads... under the Sequence menu. This function runs Dedupe, and will remove duplicate sequences that are either
exact matches, subsequences, or sequences within some percent identity. It can also find overlapping sequences and group them into clusters. For a detailed explanation of any Dedupe
setting, hover the mouse over the setting, or click the help (question mark) button next to the
custom options under More Options.
10.1.3
Error correction and normalization of reads
Prior to de novo assembly, it can sometimes be useful to error correct the data or to normalize
coverage by discarding reads in regions of high coverage. This functionality is available using
Error Correct & Normalize Reads... from the Sequence menu.
This function uses BBNorm from the BBtools suite, and it requires Java 7 or later in order to
run. For a detailed explanation of any BBNorm setting, hover the mouse over the setting, or
click the help (question mark) button next to the custom options under More Options. For
more information, see the BBNorm page on SeqAnswers.
10.1.4
Setting paired reads
To assemble paired read (or mate pair) data, prior to assembly you first need to tell Geneious
the reads are paired. The assembler will then automatically used the paired data unless you
turn off the advanced option to Use paired distances.
To set up paired reads, you need to select the document(s) containing the paired reads and select Set Paired Reads from the Sequence menu. Depending on your data source, reads could be
in parallel sets of sequences, or interlaced, so you need to tell Geneious which format. Geneious
will guess and select the appropriate option based on the data you have selected, so most of the
time you can just use the default value for this. However, you must make sure you select the
correct Relative Orientation for your data. Different sequencing technologies orientate their
paired reads differently. All paired read data will have a known expected distance between
132
CHAPTER 10. ASSEMBLY AND MAPPING
each pair. It is important you set this to the correct value to achieve good results when assembling. If you don’t know what the relative orientation or expected distance is between the reads
you should ask your sequencing data provider.
When you click ‘OK’, if you chose to pair by parallel lists of sequences, Geneious will create a
new document containing the paired reads. If you chose to pair an interlaced list of sequences
(or modify settings for some already paired data), Geneious will just modify the existing list of
sequences to mark it as paired.
If you choose to split reads based on the presence of a linker sequence (e.g. for 454 data) the
original sequences will be unmodified and the split reads will be created in a new document.
The default behaviour is to ignore sequences shorter than 4 bp either side of the linker, but this
can be customized from the Edit Linkers option in the paired reads options.
Polonator sequencing machine reads can be split using the Split each read in half option.
10.1.5
Merging paired reads
If paired reads were sequenced with an insert size shorter than twice the read length then pairs
may overlap with each other, in which case it can be useful merge to each pair into a single
longer read. After setting up paired reads (see section 10.1.4), use Merge Paired Reads... from
the Sequence menu to merge them.
This function uses BBMerge from the BBtools suite. For a detailed explanation of any BBMerge
setting, hover the mouse over the setting, or click the help (question mark) button next to the
custom options under More Options.
Alternatively, an experimental plugin for merging paired reads using FLASH is available from
the Geneious website plugins page.
10.1.6
Splitting multiplex/barcode data
Multiplex or barcode data (e.g. 454 MID data) can be separated using Separate Reads by
Barcode from the Sequence menu. This function copies all sequences matching a given barcode
to a correspondingly named sequence list document.
Default settings are provided for 454 standard and Titanium MID barcodes (with or without
Adaptor B trimming), and Rapid MID barcodes. These settings recognise standard MID sequences provided by 454 and use their names when appropriate.
To enter a custom barcode set, select Custom settings, then under Barcode set choose Edit
barcode sets. Then click Add to add your list of barcodes. To specify fixed sequences either
side of the barcode, enter these in the Adaptor and Linker sections.
If you only want to extract sequences with a single, specific barcode sequence (e.g. a primer),
10.1. READ PROCESSING
133
Figure 10.3: Options for separating reads by barcodes, using a custom barcode set, a fixed
adaptor and a fixed end primer
134
CHAPTER 10. ASSEMBLY AND MAPPING
check Specific barcode and enter the sequence. Alternatively if you do not know your barcode
sequences, you can just enter the length of your barcodes and Geneious will automatically
identify what the barcodes are.
Separate reads by barcodes only sorts by barcodes at the 5‘ end of the sequence, but primers,
adapters or barcodes on the 3‘ end of the sequence can be trimmed off by checking Trim End
Adaptor/Primer/Barcode. Either enter a specific sequence to trim, or add your 3‘ barcode to
your custom barcode set and use the text [EN D BARCODE] in the sequence box. Primer
trimming can also be performed after separating by barcodes using Trim Ends (see section
10.1.1).
For further information on splitting barcode data, hover the mouse over any of the settings in
the Separate Reads by Barcode options window.
10.2
De novo assembly
This can be used to assemble a small number of Sanger sequencing reads (i.e. forward and reverse reads of the same sequence), or millions of reads generated by next-generation sequencing machines. To assemble a contig firstly select all of the sequences and/or contigs you wish
to assemble in the document table then click Align/Assemble in the toolbar and choose De
Novo Assemble. The basic options for de novo assembly will then be displayed.
The options available here are as follows:
• Assemble by (aka Assemble by Name): If you have selected several groups of fragments
which are to be assembled separately, you can specify a delimiter and an index at which
the identifier can be found in all of the names. Sequences are grouped according to the
identifier and each group is assembled separately. If a reference sequence is specified, it
is used for all groups. eg. For the names A03.1.ab1, A03.2.ab1, B05.1.ab1, B05.2.ab1 etc
where “A03” and “B05” are the identifiers you would choose “Assemble by 1st part of
name, separated by . (full stop)”
• Use % of data: This option is will show with large datasets and enables you to assemble a
subset of your data, rather than the full dataset. For example, if you enter 20% here, then
the first 20% of reads in a sequence list will be assembled and the rest will be ignored.
This is useful in situations where the full dataset is too large for the size of genome being
assembled.
• Assembly method: In this section you can choose from the built-in Geneious assembler,
or Tadpole, Velvet, MIRA and CAP3 assemblers if you have these plugins installed. Click
the question mark button next to the method to see a list of the advantages and disadvantages of each assembler. The sensitivity setting specifies a trade off between the time
it takes to assemble and the accuracy of the assembly. Higher sensitivity is likely to result
in more reads being assembled.
10.2. DE NOVO ASSEMBLY
Figure 10.4: Basic de novo assembly options
135
136
CHAPTER 10. ASSEMBLY AND MAPPING
• Trim Sequences: Select how to trim the ends of the sequences being assembled. See
section 10.1.1.
• Results: Allow you to choose an assembly name and what to return in your results. By
default, only the assembled contigs are saved, but you can also choose to return an assembly report, lists of used or unused reads and the consensus sequences. The assembly
report summarises the assembly statistics and lists which fragments were successfully
assembled and which contig they went in to along with a list of unassembled fragments.
If Save in Subfolder is selected all the results of the assembly will be saved to a new subfolder inside the one containing the fragments. This folder will always only contain the
assembly results from the one most recent assembly - it creates a new folder each time it
is run.
• More Options: Under the advanced options you can change the parameters used by
Geneious when aligning fragments together. These are fully documented if you hover
the mouse over them in Geneious. To edit these settings, you must first chooseCustom
Sensitivity in the assembly method panel. For sequences which are lower quality or
contain many errors, or are expected to be divergent from one another, you may need to
decrease the minimum overlap identity and maximum mismatches per read, and increase
the maximum gaps allowed per read.
Choose the options you require and click ‘OK’ to begin assembling the contig. Once complete,
one or more contigs may be generated. If you got more contigs than you expect to get for the selected sequences then you should try adjusting the options for assembly. It is also possible that
no contigs will be generated if no two of the selected sequences meet the overlap requirements.
Note: The orientation of fragments will be determined automatically, and they will be reverse
complemented where necessary.
If you already have a contig and you want to add a sequence to it or join it to another contig
then just select the contig and the contig/sequence and click de novo assembly as normal.
Scaffolding
Scaffolds are contigs which are linked together, with the missing regions between them filled by
Ns. The size of the missing region is based on paired read distances. The Geneious assembler
will produce scaffolds if this option is turned on under More options. If this setting is disabled
it is because your data does not have paired reads or you haven’t marked the data as paired
using Set Paired Reads from the Sequence menu.
Unlike some assemblers where scaffolding is performed after contig formation, Geneious scaffolding is integrated into the contig assembly process. When there is strong support for scaffolding, it may take precedence over potentially conflicting standard contig formation. For this
reason, Geneious can’t be configured to produce both scaffolds and non-scaffolds from a single
run.
10.2. DE NOVO ASSEMBLY
137
De novo assembly of circular genomes
The Geneious de novo assembler can produce a circular contig if the ends of a contig match. To
enable this option, click the More Options button and check Circularize contigs with matching
ends. Circularization requires that pair of reads on each end of the contig match and that those
reads don’t intersect with each other anywhere else in the contig (i.e. pairwise contigs will
never circularise).
A circular contig will contain reads at either end marked with arrows, which denotes that these
reads span the origin and link back around to the other end of the assembly. The consensus sequence produced from this contig will also be circular. The Topology column in the Document
table lists whether a given contig is circular or linear.
10.2.1
The de novo assembly algorithm
The sequence assembler in Geneious is flexible enough to handle read errors consisting of either
incorrect bases or short indels. It can handle data from any type of sequencing machine with
reads of any length, including paired-reads and mixtures of reads from different sequencing
machines (hybrid assemblies).
The de novo assembly algorithm used is a greedy algorithm which is similar to that used in
multiple sequence alignment.
1. For each sequence a blast-like algorithm is used to find the closest matching sequence
among all other sequences.
2. The highest scoring sequence and its closest matching sequence are merged together into
a contig (reverse complementing if necessary). This process is repeated, appending sequences to contigs and joining contigs where necessary.
3. For paired read de novo assembly, 2 sequences with similar expected mate distances are
given a higher matching score if their mates also score well against each other. Similarly
a sequence and its mate will be given a higher score if they both align at approximately
their expected distance apart to an already formed contig. The effect of this heuristic
is that paired read de novo assembly starts out by finding 2 sets of paired reads and
forming 2 contigs. Each of these 2 contigs will contain 1 sequence from each pair and the
2 contigs are expected to be separated by the expected mate distance. Assembly proceeds
from there either adding new paired reads to the contigs or forming new pairs of contigs
which eventually merge together. Due to the nature of this algorithm, paired read de
novo assembly in Geneious only works well if you have high coverage of paired reads a hybrid assembly of mostly unpaired data with a few paired reads will not make good
use of the paired read data, but this is expected to improve in future versions.
4. Each contig generated by a gapped de novo assembly has some minor fine tuning performed on it both during assembly and upon completion. For each gapped position in a
138
CHAPTER 10. ASSEMBLY AND MAPPING
sequence, a base adjacent to the gap is shuffled along into the gap if it is the same base as
the most common base in other sequences in the contig at that position. After doing this
if any column now consists entirely of gaps that column is removed from the contig
5. Other minor heuristics are applied throughout the assembly to improve the results.
6. Both the Geneious de novo and reference assemblers use a deterministic method (even
when spreading the work cross multiple CPUs) such that if you rerun the assembler using
the same settings and same input data it will always produce the same results.
10.3
Map to reference
Assembling to reference is used when you wish to assemble sequences to a known sequence to
locate differences or SNPs. To perform assembly to a reference sequence select your sequences
and click Align/Assemble and choose Map to Reference. Choose the name of the sequence
you wish to use as the reference in the Reference Sequence chooser and click OK. One contig
will be produced per reference and this will display the reference sequence at the top of the
alignment view with all other sequences below it.
The options available in the Map to Reference setup dialog are similar to those for de novo
assembly (see section 10.2), with a few differences detailed in the subsequent sections. In
the Methods panel, you can choose between the standard Geneious assembler, Geneious for
RNAseq (R9+), or the BBMap, Bowtie or Tophat mappers if you have these plugins installed.
See chapter 11 for details on identifying differences or SNPs in your assembly.
10.3.1
Choosing reference sequences
In version 8.1 and above, it is not necessary to select the reference sequence prior to choosing
Map to Reference. Instead, the reference sequence can be chosen from within the Map to Reference setup options by clicking Choose.... This brings up a document chooser from which you
can select single or multiple reference sequences from any folder in your database.
Multiple reference sequences may be selected either by choosing a sequence list containing
your reference sequences, or by selecting multiple sequence documents using the Choose...
button. Single reference sequences may be pre-selected prior to choosing the Map to reference...
option, however when using the Choose... button, only those documents selected within the
Choose... dialog will be used as reference sequences (all other sequences will be mapped).
If multiple reference sequences are selected, each read will be mapped to the sequence with
the best match only, and will produce one contig per reference. Batch assemblies where each
read gets mapped to each reference sequence can be done by using Workflows → Map reads
to each reference sequence.
10.3. MAP TO REFERENCE
10.3.2
139
Fine tuning
When aligning to reference the sequences are not aligned to each other, each of them is instead
aligned to the reference sequence independently and the pairwise alignments are combined
into a contig. However, an iterative fine tuning step can be enabled, which makes reads that
overlap from the initial assembly stage align better to each other. Fine tuning causes reads to
align better to each other around indels which improves the accuracy of consensus and variant
calling. For more information, click the help (question mark) button next to the fine tuning
options in the Map to Reference setup dialog.
If you just wish to use a reference sequence to help construction of the contig where the reads
extend beyond the length of the reference then you have two options. With iterative fine tuning,
reads can extend a bit further past the ends of the reference sequence on each iteration so make
sure you set the number of iterations high enough. Or you could select all sequences including
the reference and use the De Novo assembler.
10.3.3
Deletion and structural variant discovery (DNA mapping)
Geneious can discover structural rearrangements and arbitrarily large deletions from paired
or unpaired reads by analyzing how fragments of each read align to different regions of the
reference sequence(s). To enable this option, check Find structural variants and deletions of
any size. If you only want to find deletions up to a specified size, check Find large deletions
up to...
For this operation, Geneious makes two passes during mapping. On the first pass each read
mapped will generate candidate junctions (sites for structural variants) based on where fragments of the read align to different regions of the reference sequence(s). The more reads that
support a candidate junction, the more likely it will be used during the second pass. The second
pass involves mapping reads using the discovered junctions. By default, at least 2 reads must
support the discovery of a junction in order for it to be used during the next pass. This threshold can be adjusted under More Options by changing the Minimum support for structural
variant discovery setting.
Junctions used during the second mapping pass are annotated on the reference sequence under
a track named after the reads. Each junction annotation has the following properties:
• Junction Type: This will be Deletion for deletions up to 1000 bp. For longer deletions or
structural variants, this will be Rearrangement, with (inversion) potentially appended.
• Intervals: Each junction consists of two annotation intervals of a single nucleotide in
length which cover the final nucleotide used in the reference sequence before the read
jumps and continues elsewhere. For junctions of type Deletion, the junction is represented
as a single annotation with two linked intervals. For junctions of type Rearrangement the
140
CHAPTER 10. ASSEMBLY AND MAPPING
junction site is split into two separate annotations, each with a jagged edge on one side of
the interval to indicate the side which jumps elsewhere.
• Deletion Size: This is present when Junction Type is Deletion.
• Reads supporting discovery: Indicates the number of reads that supported discovery
of this junction during the first pass. This may be lower than the advanced minimum
support setting in cases where other reads supported discovery of a slightly offset version
of this junction, which allows this junction to be retained on the next pass.
• Reads using: Indicates the number of reads that used this junction as part of their mapping during the second pass.
• Junction Source & Junction Destination: Clickable links to the junction positions in the
reference sequence. When the destination is a different reference sequence, this is prefixed
with the sequence name followed by a colon.
• Color: Annotations are colored from blue to green based on increasing values of Reads
supporting discovery.
Reads spanning junctions may be represented in one of two possible ways. For deletions under
1,000 bp, the deletion is represented as a gap in the read. For longer deletions or for structural
variants, two copies of the read appear in the contig where the fragment of the read extending
past the junction is marked as trimmed.
10.3.4
RNAseq mapping
To map RNA sequence reads to a genome with introns, choose Geneious for RNAseq as the
Mapper in the Map to Reference setup dialog. This function can map reads that span existing
annotated introns, or discover novel introns and fusion genes.
This function works in the same way as deletion and structural variant discovery (section
10.3.3) for DNA mapping, by analyzing how fragments of each read align to different regions
of the reference sequence(s), and creating a junction annotation at the point where the read is
split. By default, at least 2 reads must support the discovery of a junction in order for it to be
annotated. This threshold can be adjusted under More Options by changing the Minimum
support for intron/fusion gene discovery setting.
If Span annotated mRNA introns is checked, junctions will be created from existing annotations on the reference sequence. Reads are still allowed to map anywhere, but will be allowed
to freely span these junctions if that produces the best mapping.
To only find introns up to a certain size, check Find novel introns up to...; to find introns of
any size, or structural rearrangements that may indicate a fusion gene, use Find fusion genes
and novel introns.
10.3. MAP TO REFERENCE
141
As for deletion and structural variant discovery, junctions are annotated on the reference sequence under a track named after the reads (see Figure 10.5). Each junction has the following
properties:
• Junction Type: For introns under 2,000,000 bp, this will be Intron. For longer introns or
structural variants, this will be Fusion, with (inversion) potentially appended.
• Intervals: Each junction consists of two annotation intervals of a single nucleotide in
length which cover the final nucleotide used in the reference sequence before the read
jumps and continues elsewhere. For junctions of type Intron, the junction is represented
as a single annotation with two linked intervals. For introns that have common start and
finish nucleotides, the intervals will be assigned an appropriate direction.For junctions
of type Fusion the junction site is split into two separate annotations, each with a jagged
edge on one side of the interval to indicate the side which jumps elsewhere.
• Intron Size: This is present when Junction Type is Intron.
• Reads supporting discovery: Indicates the number of reads that supported discovery
of this junction during the first pass. This may be lower than the advanced minimum
support setting in cases where other reads supported discovery of a slightly offset version
of this junction, which allows this junction to be retained on the next pass.
• Reads using: Indicates the number of reads that used this junction as part of their mapping during the second pass.
• Junction Source & Junction Destination: Clickable links to the junction positions in the
reference sequence. When the destination is a different reference sequence, this is prefixed
with the sequence name followed by a colon.
• Color: Annotations are colored from blue to green based on increasing values of Reads
supporting discovery.
Reads spanning junctions may be represented in one of two possible ways. For introns under
50 bp, the intron is represented as a gap in the read. For longer introns or for fusion genes,
two copies of the read appear in the contig where the fragment of the read extending past the
junction is marked as trimmed (see Figure 10.5).
10.3.5
The map to reference algorithm
The reference assembly algorithm used is a seed and expand style mapper followed by an optional fine tuning step to better align reads around indels to each other rather than the reference
sequence. Various optimizations and heuristics are applied at each stage, but a general outline
of the algorithm is
142
CHAPTER 10. ASSEMBLY AND MAPPING
Figure 10.5: A single cDNA sequence mapped to a genomic sequence using the Geneious for
RNAseq algorithm. Junction annotation properties are shown. The coverage graph and junction annotation track provides a quick view of where the cDNA maps to the genomic sequence.
Five copies of the cDNA sequence appear in the contig, as it maps across 5 exons, and for each
copy the non-mapped fragment is shown with a trimmed annotation.
10.4. VIEWING CONTIGS
143
1. First the reference sequence(s) is indexed to create a table making a record of all locations
in the reference sequence that every possible word (series of bases of a specified length)
occurs.
2. Each read is processed one at a time. Each word within that read is located in the reference
sequence and that is used as a seed point where the matching range is later expanded
outwards to the end of the read.
3. If a read does not find a perfectly matching seed, the assembler can optionally look for all
seeds that differ by a single nucleotide.
4. Before the seed expansion step, all seeds for a single read that lie on the same diagonal
are filtered down to a single seed.
5. During seed expansion, when mismatches occur a look-ahead is used decide whether to
accept it as a mismatch or to introduce a gap (in either the reference sequence or read)
6. The mapper handles circular reference sequences by indexing reference sequence words
spanning the origin and allowing the expansion step to wrap past the ends
7. All results are given a score based on the number of mismatches and gaps introduced.
Normally the best scoring (or a random one of equally best scoring) matches are saved
although there is an option to map the read to all best scoring locations
8. Paired reads are given an additional score penalty based on their distance from their
expected distance so that they prefer mapping close to their expected distance with as
few mismatches as possible, but they can also map any distance apart if an ideal location
is not found.
9. The final optional fine tuning step at the end, shuffles the gaps around so that they reads
better align to each other rather than the reference sequence.
10. For details on how mapping qualities are calculated, see See section 10.4.
For further details and for a comparison of the Geneious reference assembler to other software,
see the Geneious Mapper white paper.
10.4
Viewing Contigs
Contigs in Geneious are viewed (and edited) in exactly the same way as alignments. There are
several features in the sequence viewer which are worth taking special note of when viewing
contigs:
• The consensus sequence is normally of particular interest and this is always displayed at
the top of the sequence view (labeled Consensus).
144
CHAPTER 10. ASSEMBLY AND MAPPING
• When all sequences in a contig (or alignment) have quality information attached then
you can select the Highest Quality consensus type. This almost removes the need for
manually editing the contig because this consensus chooses the base with the highest total
quality at each position. See section 9.4 for more information on how this is calculated.
• There is a Base Call Quality color scheme which is selected by default for alignments of
all chromatograms. This assigns a shade of blue to each base based on its quality. Dark
blue for confidence < 20, blue for 20 - 40 and light blue for > 40. The consensus is also
colored with this scheme where the confidence of a given base in the consensus is equal
to the maximum confidence from the bases at that site in the alignment.
• There is a Mapping Quality color scheme for reads mapped to a reference sequence. A
mapping quality represents the confidence that the read has been mapped to the correct
location. For a read with mapping quality Q, the probability that it has been incorrectly
mapped is 10(−Q/10) . For example, a read with a mapping quality score of 20 has a 1%
chance of having been incorrectly mapped. Reads that could be mapped to multiple
locations will have a maximum mapping quality score of 3, which indicates it had at least
a 50% probability of mapping elsewhere. Mapping qualities have a maximum value of
254 for consistency with the SAM/BAM format. If a sequence has no mapping quality
(i.e the document was produced in a version of Geneious prior to 8.1 or imported from a
SAM/BAM file that didn’t have mapping quality) then it will be colored gray. Mapping
quality for the sequence under the mouse is also displayed in the status bar. All mappers
use heuristics to calculate mapping qualities. For unpaired reads, the Geneious mapper
assigns a mapping quality of 20*(the number of additional mismatches in the second best
location the read maps to). For paired reads the individual unpaired mapping qualities
are calculated, but these are increased by up to 20 depending on how close the best pair
is to the expected insert distance compared with the second best pair.
• The sequence logo graph has an option to “Weight by quality”. This is very useful for
identifying low quality regions and resolving conflicts.
Finding regions of low/high coverage
In addition to the coverage graph which gives you a quick overview of coverage, under the
Annotate & Predict toolbar is the Find Low/High Coverage feature. This feature annotates
all regions of low/high coverage which you can then navigate through using the little left
and right arrows next to the coverage annotations in the controls on the right. You can set
the threshold low/high coverage by either specifying an absolute number of sequences or a
number of standard deviations from the mean coverage.
The find low/high coverage tool can also be used to record the minimum, mean, and maximum
coverage of each annotation of a particular type on the reference sequence. To do this, in the
Only Find In section of the options, turn on Annotations in reference sequence of type and
choose Create annotations of same type on reference sequence.
10.4. VIEWING CONTIGS
145
Figure 10.6: The overview of a contig
Viewing Contigs of Paired Reads
In order to view a contig of paired reads, you first need to have set up the paired data before
assembling - see 10.1.4. Once you have your paired read assembly, the contig viewer adds an
option to Link paired reads in the advanced section of the controls on the right. This means
that pairs of reads will be laid out in the same row with a horizontal line connecting them.
Reads separated by more than 3 times their expected distance are not linked by default unless
the Link distant reads setting is turned on.
The horizontal line between paired reads is colored according to how close the separation between the reads is to their expected separation. Green indicates they are correct, yellow and
blue indicate under or over their expected separation and red indicates the reads are incorrectly
orientated.
The reads themselves can also be configured to be colored in this way if you use the Paired
Distance color scheme from the general (top section in the controls on the right) settings. The
colors used and the sensitivity for deciding if reads are close enough to their expected distance
can be configured from the Options link when the Paired Distance color scheme is selected.
You can hover the mouse of any read in a contig and the status bar will indicate the expect
separation and expected separation between the reads.
146
10.5
CHAPTER 10. ASSEMBLY AND MAPPING
Editing Contigs
Editing a contig is exactly the same as editing an alignment in Geneious. After selecting the
contig, click the Allow Editing button in the sequence viewer and you can modify, insert and
delete characters like in a standard text editor.
Editing of contigs is done to resolve conflicts between fragments before saving the final consensus. The normal procedure for this is to look through the disagreements in the contig (as
described above) and change bases which you believe are bad calls to be the base which you
believe is the correct call. This is often decided by looking at the quality for each of the bases
and choosing the higher quality one. Geneious can do this automatically for you if you use the
Highest Quality consensus.
Bases in the consensus sequence can also be edited which will update every sequence at the
corresponding position to match what is set in the consensus.
You can also manually move a read mapped to a reference sequence to a specific position in
the contig. To do this, select the read and right-click, then choose Move read to position.., and
enter the position where you want the left-most base in the read to sit.
Figure 10.7: Highlight disagreements and edit to resolve them
10.6
Extracting the Consensus
Once you are satisfied with a contig you can save the consensus as a new sequence by clicking
on the name of the consensus sequence in your contig and clicking the Extract button. You
can also generate consensus sequences for single or multiple contig documents by selecting the
documents and going to Tools → Generate Consensus Sequence.
Chapter 11
Analysis of assemblies and alignments
11.1
Finding polymorphisms
To easily identify bases which do not match the consensus, turn on Highlighting in the consensus section of the sequence viewer options. Select the options Disagreements to Consensus
(this is the default setting for nucleotide alignments). When this is on, any base in the sequences which matches the consensus at that position is grayed out and bases not matching
are left colored.
With this on you can quickly jump to each disagreement by pressing Ctrl+D (command+D on
Mac OS X) or by clicking the Next Disagreement button in the sequence viewer option panel
to the right. Each disagreement can then be examined or resolved.
You can also use this feature if you have aligned to a reference sequence and you are interested
in finding differences between each sequence and the reference (or SNPs).
11.1.1
Find Variations/SNPs
Manually investigating every little disagreement can be time consuming on larger contigs. The
Find Variations/SNPs feature from the Annotate & Predict menu will annotate regions of disagreement and can be configured to only find disagreements above a minimum threshold to
screen out disagreements due to read errors. This feature can also be configured to only find
disagreements in coding regions (if the reference sequence has CDS annotations present) and
can analyze the effects of variations on the protein translation to allow you to quickly identify
silent or non-silent mutations. It can also calculate p-values for variations and filter only for
variations with a specified maximum P-Value.
For full details of how the various settings work in the Variation/SNP finder, hover the mouse
over them in Geneious to read the tooltips or click one of the ‘?’ buttons.
147
148
CHAPTER 11. ANALYSIS OF ASSEMBLIES AND ALIGNMENTS
P-values
The p-value represents the probability of a sequencing error resulting in observing bases with
at least the given sum of qualities. The lower the p-value, the more likely the variation at the
given position represents an real variant. Click the down arrow next to the exponent of the
Maximum Variant P-Value setting to increase the number of variants found.
When calculating P-Values:
• The contig is assumed to have been fine tuned around indels
• Ambiguity characters are ignored (other characters in the column are still used)
• Homopolymer region qualities are reduced to be symmetrical across the homopolymer.
For example if a series of 6 G’s have quality values 37, 31, 23, 15, 7, 2 then these are treated
as though they are 2, 7, 15, 15, 7, 2. This is done because variations may be called at either
end of the homopolymer and because reads may be from different strands.
• Gaps are assumed to have a quality equal to the minimum quality on either side of them
(after adjusting for homopolymers)
• When finding variations relative to a reference sequence, the p-value calculated is for the
variant, not the change. In other words the p-values calculated are independent of the
reference sequence data.
• The approximate p-value method calculates the p-value by first averaging the qualities of
each base equal to the proposed SNP and averaging the qualities of each base not equal
to the proposed SNP.
• Example: Assume you have a column where the reference sequence is an A and there are
3 reads covering that position.
1 read contains an A in the column and the other 2 reads contain a G. All 3 reads have
quality 20 ( = 99% confidence) at this position. We want to calculate the p-value for calling
a G SNP in this column.
Since the quality values are all equal, the p-value is the probability of seeing at least 2
G’s if there isn’t really a variant here. In other words, the probability of seeing 2 G’s by
chance due to a sequencing error plus the probability of seeing 3 G’s by chance due to a
sequencing error, which is calculated using the binomial distribution: 3 C2 ∗ 0.012 ∗ 0.99 +3
C3 ∗ 0.013 (N CK is a binomial coefficient)
False SNPs due to strand-bias (when sequencing errors tend to occur only on reads in a single
direction) can be eliminated by specifying a value for the Minimum Strand-Bias P-value setting. A Strand-Bias P-Value property is added to each SNP to indicate the probability of seeing
a strand bias at least this extreme assuming that there is no strand bias. SNPs with a smaller
strand bias p-value will be excluded from the results when using this setting.
11.1. FINDING POLYMORPHISMS
149
Click the up arrow next to the exponent of the Minimum Strand-Bias P-Value setting to increase the number of variants found. If there are any forward/reverse or reverse/forward
style paired reads, then variants with strand bias which are less than 1.5 times the insert size
from either end of the contig will not be filtered out.
Results display
The results of the Variant/SNP finder are added to the reference sequence in the assembly or
alignment as an annotation track. Clicking Save and clicking ”Yes” when prompted to apply
the changes to the original sequences will add this annotation track onto the original reference
sequence file. If there is no reference sequence for the alignment or assembly the annotations
are added to the consensus sequence.
The results are also displayed in the annotations table and the following columns can be displayed:
• Change: Indicates the reference sequence nucleotides followed by the variant nucleotides.
For example ‘C → A’
• Coverage: The number of reads that cover the SNP region in the contig. The coverage
includes both the reads containing the SNP and other reads at that position.
• Reference Frequency: The percentage of reads that agree with the reference sequence at
that position. This field will only be present if at least 1 read agrees with the reference
sequence.
• Variant Frequency: The percentage of reads that have the variation at that position. For
variations that span more than a single nucleotide, the variant frequency may appear as
a range (e.g. 47.8% – 51.7%) to indicate the minimum/maximum variant frequency over
that range.
• Polymorphism Type: This may be one of the following.
SNP (Transition): a single nucleotide transition change from the reference sequence
SNP (Transversion): a single nucleotide transversion change from the reference sequence
SNP: At a single position, there are multiple variations from the reference sequence
Substitution: A change of 2 or more adjacent nucleotides from the reference sequence
Insertion: 1 or more nucleotides inserted relative to the reference sequence
Deletion: 1 or more nucleotides deleted relative to the reference sequence
Mixture: multiple variations from the reference sequence which are not all the same
length
For variations inside coding regions (CDS annotations) the following fields can be displayed:
150
CHAPTER 11. ANALYSIS OF ASSEMBLIES AND ALIGNMENTS
• Codon Change: indicates the change in codon. Essentially this is the same as the ‘Change’
field, but extended to include the full codon(s). For example ‘TTC → TTA’
• Amino Acid Change: indicates the change (if any) in the amino acid(s) by translating the
codon change. For example ‘F → L’
• Protein Effect: summarizes the change on the protein as either a substitution, frame shift,
truncation (stop codon introduced) or extension (stop codon lost)
11.2
Analyzing Expression Levels
11.2.1
Calculating Expression Levels
The Calculate Expression Levels feature from the Annotate & Predict menu calculates normalised expression measures from mapped RNA-seq data. RPKM, FPKM and TPM are calculated for each CDS annotation on the reference sequence of a contig and the results are displayed as a heat map annotation track.
If you have multiple reference sequences for each sample (e.g. reads mapped to multiple chromosomes), all contigs from a single sample should be selected and run in a single step.
To calculate differential expression between samples you need to run Calculate Expression
Levels for each sample separately and then compare the results using Compare Expression
Levels.
Counting
The three metrics are calculated by normalizing the count of reads that map to each CDS annotation. If a read at least partially intersects at least one interval from a CDS annotation, then it
will be treated as though that read mapped to that CDS annotation.
For reads that map to multiple locations, or reads that map to a location that intersect multiple
CDS annotations, these may either be counted as partial matches, excluded from the calculations, or counted as full matches to each location they map to. For example if a read maps to
two locations, then it will be counted as if 0.5 reads mapped to each of the two locations.
When calculating statistics, reads that don’t map or map outside of an annotation CDS annotation are ignored.
11.2. ANALYZING EXPRESSION LEVELS
151
RPKM
Reads per kilobase per million normalizes the raw count by transcript length and sequencing
depth.
RPKM = (CDS read count * 109 ) / (CDS length * total mapped read count)
FPKM
Same as RPKM except if the data is paired then only one of the mates is counted, ie. fragments
are counted rather than reads.
TPM
Transcripts per million (as proposed by Wagner et al 2012) is a modification of RPKM designed
to be consistent across samples. It is normalized by total transcript count instead of read count
in addition to average read length.
TPM = (CDS read count * mean read length * 106 ) / (CDS length * total transcript count)
Results
Results are displayed as an annotation track on the reference sequence. By default, annotations
are colored based on the TPM property, ranging from blue for 0, through to white for the mean
TPM, up to red for the highest TPM for any gene in the sample. In the results view, by clicking
on the little down arrow to the left of the track’s name, you can choose to color by a different
property.
The values for RPKM, FPKM and TPM, as well as the raw read counts, are entered as properties on the annotation and can be displayed by mousing over an annotation. To export these
values as a table, switch to the Annotations tab above the sequence viewer then click the Track
button and choose the Expression track to display. Then click the Columns button and add
the columns for FPKM, RPKM, TPM and/or the raw counts. Once you have the columns you
need, you can export the table in .csv format by clicking Export table.
11.2.2
Comparing Expression Levels
Geneious is able to find differentially expressed genes between two samples. Comparison between more than two samples is not currently supported.
152
CHAPTER 11. ANALYSIS OF ASSEMBLIES AND ALIGNMENTS
To compare expression levels, you must first run Calculate Expression Levels from the Annotate & Predict menu on each contig assembly of the two datasets. These assemblies must use
the same reference sequence. This will save an Expression Level track for each contig on the
reference sequence. To compare these tracks, select the reference sequence document and go to
Annotate & Predict → Compare Expression Levels.
Like Calculate Expression Levels, which must be run on all contigs from a single sample at
once to produce correct results in all cases, Compare Expression Levels should also be run on
all reference sequences at once. However, Compare Expression Levels can optionally be run
on just one reference sequence at a time when using a normalization system other than Median
of Gene Expression Ratios.
Values to Compare
Either read counts, fragment counts, or transcript counts from each annotation can be compared. Since a single transcript can produce multiple reads and fragments, the number of
reads and fragments produced aren’t independent events so the confidence values produced
by comparing these are unlikely to be accurate. For this reason we recommend comparing
samples using transcript counts.
Normalization
Since different samples produce different quantities of transcripts, in order to compare values
between samples, the counts need to be normalized using one of the following methods.
• Total Count: The counts in each gene are scaled according to the total number of transcripts mapped to all genes. For example, if one sample has twice as many transcripts
mapped as the other sample, then the counts for each gene need to be halved to make
them comparable with the other sample.
• Median Expression: The expression level of all expressed genes from the sample are
calculated and the median values of these from each sample are used to normalize. For
example, if one sample has a median twice as high as the other sample, then the counts
for each gene need to be halved to make them comparable with the other sample.
• Total Count Excluding Upper Quartile: The expression level of all expressed genes from
the sample are calculated and the total number of reads, fragments, or transcripts from
the lowest 75% of those are totaled. Values are normalized between samples based on
this total.
• Median of Gene Expression Ratios: For each gene the ratio of the expression level between samples is calculated. Then the median ratio across all expressed genes is used as
11.2. ANALYZING EXPRESSION LEVELS
153
the normalization scale. This normalization method is the same as that implemented by
DESeq.
All of these normalization methods (and more) are described and compared by Dillies et al
2012, and they recommend using ’Median of Gene Expression Ratios’ rather than the other
three normalization methods implemented here. One reason for this is that a few highly expressed genes can greatly affect the total number of transcripts produced, so this can distort
the fraction of the total reads that contribute to genes with lower expression. The choice of
normalization method determines the Differential Expression Ratio for each gene.
P-Value Calculation
In addition to calculating the differential expression ratio, it is useful to know whether or not
that differential expression is statistically significant. This is represented by a p-value. A number of advanced methods have been published for the calculation of p-values based on a range
of assumptions. Many of these are compared by Soneson & Delorenzi 2013 and they conclude
that no single method is optimal under all circumstances and that very small samples sizes
impose problems for all evaluated methods.
In this basic differential expression plugin in Geneious we have implemented a simple statistical test based on the assumption that the gene which each observed transcript came from is an
independent event.
For a given gene, the probability that a randomly selected transcript would come from that gene
is calculated as number of transcripts mapped to that gene/total number of transcripts from
that sample. This probability is normalized, the mean probability between the two samples
calculated, and this mean un-normalized for each sample. This produces an expected probability that a randomly selected transcript from this sample comes from that gene, assuming
that this gene is not differentially expressed.
The Binomial Distribution is used to calculate the probability that an observed count at least as
extreme as the observed one would be seen, assuming this non-differentially expressed mean
probability. The probabilities from each sample are multiplied together to form the p-value.
Results
Results are displayed as an additional Expression level annotation track on the reference sequence. Each annotation produced will have the following properties:
• Differential Expression p-value: A p-value indicating the confidence that this gene is
differentially expressed.
154
CHAPTER 11. ANALYSIS OF ASSEMBLIES AND ALIGNMENTS
• Differential Expression Absolute Confidence: The negative base 10 log of the p-value.
This field is useful for filtering on. For example in the Filter box on the results, you could
type “absolute confidence>6” (without quotes) to only show genes that we are fairly
confident have differential expression. Since filtering works on partial property names,
in most cases just a shorter filter like “abs>6” is sufficient unless your genes have existing
numeric properties containing the text “abs”.
• Differential Expression Confidence: The negative base 10 log of the p-value, but adjusted to be negative for genes that are under expressed in sample 2 compared to sample
1, or positive for over expressed genes. The results are colored based on this property,
from blue for under expressed genes, through to white for genes that are not differentially expressed, through to red for genes that are over expressed. Confidence coloring
reaches maximum intensity at +-8.
• Differential Expression Ratio: The ratio of the normalized values between the two samples, but ratios less than one are replaced with -1/value. This results in a value greater
than 1 for over expressed genes and less than -1 for under expressed genes. When one
sample has no or very low expression, the ratio is capped at +/- 1,000,000. Ratio coloring
reaches maximum intensity at +-5.
• Differential Expression Log2 Ratio: The base 2 log of the ratio of the normalized values
between the two samples. When one sample has no or very low expression, the log2 ratio
is capped at +/- 1,000,000.
Although results are colored by Differential Expression Confidence by default, you may prefer to switch to Differential Expression Ratio coloring once you have filtered at an appropriate
confidence level (e.g using an “abs>6” filter). To do this click the arrow to the left of the track
name and choose Color by / Heatmap....
To export these values as a table, switch to the Annotations tab above the sequence viewer
then click the Track button and choose the Expression track to display. Then click the Columns
button and add the results columns you wish to display. You can export the table in .csv format
by clicking Export table.
Chapter 12
Building Phylogenetic trees
Geneious provides inbuilt algorithms for Neighbour-joining (Saitou & Nei 1987) and UPGMA
(Mitchener & Sokal 1957) methods of tree reconstruction, which are suitable for preliminary investigation of relationships between newly acquired sequences. For more sophisticated methods of phylogenetic reconstruction such as Maximum Likelihood and Bayesian MCMC, external plugins for specialist software are available (see section 12.3.4 for a full list). These can
be downloaded from the plugins page on our website or within Geneious by going toPlugins
under the Tools menu.
12.1
Phylogenetic tree representation
A phylogenetic tree describes the evolutionary relationships amongst a set of sequences. They
have a few commonly associated terms that are depicted in Figure 12.1 and are described below.
Branch length. A measure of the amount of divergence between two nodes in the tree. Branch
lengths are usually expressed in units of substitutions per site of the sequence alignment.
Nodes or internal nodes of a tree represent the inferred common ancestors of the sequences
that are grouped under them.
Tips or leaves of a tree represent the sequences used to construct the tree.
Taxonomic units. These can be species, genes or individuals associated with the tips of the
tree.
A phylogenetic tree can be rooted or unrooted. A rooted tree consists of a root, or the common
ancestor for all the taxonomic units of the tree. An unrooted tree is one that does not show the
position of the root. An unrooted tree can be rooted by adding an outgroup (a species that is
distantly related to all the taxonomic units in the tree).
155
156
CHAPTER 12. BUILDING PHYLOGENETIC TREES
Figure 12.1: Phylogenetic tree terms
For information on viewing and formatting trees in Geneious, see Section 12.5.
12.2
Tree building in Geneious
To build a tree, select an alignment or a set of related sequences (all DNA or all protein) in the
Document table and click the Tree icon or choose this option from the Tools menu.
If you are building a simple tree (Neigbour joining or UPGMA) using the Geneious tree builder,
the tree can be built directly from a set of unaligned sequences, as the alignment will be built
as part of the tree-building process. For more advanced trees, or if you wish to bootstrap your
trees you must build an alignment first and use that as input for your tree. You can also select
an existing tree document (which contains an alignment) and build another tree from that, as
the alignment will simply be extracted from the existing tree and used build the new tree.
The following options are available in the tree-building dialog for the Geneious tree builder.
For more information on these options see sections 12.3 to 12.4.
• Genetic distance model. This lets the user choose the kind of substitution model used
to estimate branch lengths. If you are building a tree from DNA sequences you have the
choices “Jukes Cantor”, “HKY” and “Tamura Nei”. If you are building a tree from amino
acid sequences you only have the option of “Jukes Cantor” distance correction.
• Tree building method. There are two methods under this option – Neighbor joining and
UPGMA.
• Outgroup. Choose which sample to use as an outgroup, or leave it as ”no outgroup” to
build an unrooted tree.
12.2. TREE BUILDING IN GENEIOUS
Figure 12.2: Tree building options in Geneious
157
158
CHAPTER 12. BUILDING PHYLOGENETIC TREES
• Resample tree. Check this to perform resampling.
• Resampling method. Either bootstrapping or jackknifing can be performed when resampling columns of the sequence alignment.
• Number of samples. The number of alignments and trees to generate while resampling.
A value of at least 100 is recommended.
• Create Consensus Tree. Choose this to create a consensus tree from the resampled data.
• Sort Topologies. Produce trees which summarise the topologies resulting from resampling.
• Support threshold. This is used to decide which monophyletic clades to include in the
consensus tree, after comparing all the trees in the original set.
• Topology Threshold. The percentage of topologies in the original trees which must be
represented by the summarizing topologies.
• Save raw trees. If this is turned on then all of the trees created during resampling will
be save in the resulting tree document. The number of raw trees saved will therefore be
equal to the number of samples.
12.3
Tree building methods and models
12.3.1
Neighbor-joining
In this method, neighbors are defined as a pair of leaves with one node connecting them. The
principle of this method is to find pairs of leaves that minimize the total branch length at each
stage of clustering, starting with a star-like tree. The branch lengths and an unrooted tree
topology can quickly be obtained by using this method without assuming a molecular clock
(see Saitou & Nei 1987).
12.3.2
UPGMA
This clustering method is based on the assumption of a molecular clock. It is appropriate only
for a quick and dirty analysis when a rooted tree is needed and the rate of evolution is does not
vary much across the branches of the tree (see Mitchener & Sokal 1957).
12.3.3
Distance models or molecular evolution models for DNA sequences
The evolutionary distance between two DNA sequences can be determined under the assumption of a particular model of nucleotide substitution. The parameters of the substitution model
12.3. TREE BUILDING METHODS AND MODELS
159
define a rate matrix that can be used to calculate the probability of evolving from one base to
another in a given period of time. This section briefly discusses some of the substitution models
available in Geneious. Most models are variations of two sets of parameters – the equilibrium
frequencies and relative substitution rates.
Equilibrium frequencies refer to the background probability of each of the four bases A, C,
G, T in the DNA sequences. This is represented as a vector of four probabilities πA , πC , πG , πT
that sum to 1.
Relative substitution rates define the rate at which each of the transitions (A ↔ G, C ↔ T ) and
transversions (A ↔ C, A ↔ T , C ↔ G, G ↔ T ) occur in an evolving sequence. It is represented
as a 4x4 matrix with rates for substitutions from every base to every other base.
Additionally, gaps are not penalized when using the Geneious Tree Builder. Comparisons involving any gaps are ignored when calculating the distance matrix.
Jukes Cantor
This is the simplest substitution model. It assumes that all bases have the same equilibrium
base frequency, i.e. each nucleotide base occurs with a frequency of 25% in DNA sequences
and each amino acid occurs with a frequency of 5% in protein sequences. This model also
assumes that all nucleotide substitutions occur at equal rates and all amino acid replacements
occur at equal rates (see Jukes and Cantor 1969).
HKY
The HKY model assumes every base has a different equilibrium base frequency, and also assumes that transitions evolve at a different rate to the transversions (see Hasegawa et al 1985).
Tamura-Nei
This model also assumes different equilibrium base frequencies. In addition to distinguishing
between transitions and transversions, it also allows the two types of transitions (A ↔ G and
C ↔ T ) to have different rates (see Tamura & Nei 1993).
12.3.4
Advanced Tree Building methods
The following plugins are available for running maximum likelihood or Bayesian phylogenetic
analyses in Geneious:
160
CHAPTER 12. BUILDING PHYLOGENETIC TREES
• MrBayes: For Bayesian estimation of phylogenies, runs MrBayes 2.0.9 (http://mrbayes.
sourceforge.net/)
• PhyML: Builds maximum likelihood trees using PhyML 3.0 (http://www.atgc-montpellier.
fr/phyml)
• GARLI (Genetic Algorithm for Rapid Likelihood Inference): Builds maximum likelihood trees from alignments of 4 or more sequences using Garli 2.0 (https://www.
nescent.org/wg_garli/Main_Page).
• RAxML (Randomized Axelerated Maximum Likelihood): Rapid maximum likelihood
tree-building using RAxML 7.2.8 (http://www.exelixis-lab.org/). Allows partitioned datasets.
• FastTree: Approximately-maximum-likelihood phylogenetic trees from alignments of
nucleotide or protein sequences using Fasttree 2.1.5 (http://www.microbesonline.
org/fasttree/). Ideal for large alignments.
• PAUP*: Builds maximum parsimony and maximum likelihood trees. You must own or
purchase a copy of PAUP* to use this plugin (http://paup.csit.fsu.edu/)
These can be downloaded from the plugins page on our website or within Geneious by going
to Plugins under the Tools menu. For more information on running these programs, please
consult the user manual for the source software.
12.4
Resampling – Bootstrapping and jackknifing
Resampling is a statistical technique where a procedure (such as phylogenetic tree building) is
repeated on a series of data sets generated by sampling from one original data set. The results
of analyzing the sampled data sets are then combined to generate summary information about
the original data set.
In the context of tree building, resampling involves generating a series of sequence alignments
by sampling columns from the original sequence alignment. Each of these alignments (known
as pseudoreplicates) is then used to build an individual phylogenetic tree. A consensus tree can
then be constructed by combining information from the set of generated trees or the topologies
that occur can be sorted by their frequency (see below).
Bootstrapping is the statistical method of resampling with replacement. To apply bootstrapping in the context of tree building, each pseudo-replicate is constructed by randomly sampling
columns of the original alignment with replacement until an alignment of the same size is obtained (see Felsenstein 1985).
Jackknifing is a statistical method of numerical resampling based on deleting a portion of the
original observations for each pseudo-replicate. A 50% jackknife randomly deletes half of the
columns from the alignment to create each pseudo-replicate.
12.4. RESAMPLING – BOOTSTRAPPING AND JACKKNIFING
12.4.1
161
Consensus trees
A consensus tree provides an estimate for the level of support for each clade in the final tree.
It is built by combining clades which occurred in at least a certain percentage of the resampled
trees. This percentage is called the consensus support threshold. A 100% support threshold
results in a Strict consensus tree which is a tree where the included clades are those that are
present in all the trees of the original set. A 50% threshold results in a Majority rule consensus
tree that includes only those clades that are present in the majority of the trees in the original
set. A threshold less that 50% gives rise to a Greedy consensus tree. In constructing a Greedy
consensus tree clades are first ordered according to the number of times they appear (i.e. the
amount of support they have), then the consensus tree is constructed progressively to include
all those clades whose support is above the threshold and that are compatible with the tree
constructed so far.
The length of the consensus tree branches is computed from the average over all trees containing the clade. The lengths of tip branches are computed by averaging over all trees.
Note: The above definitions apply to rooted trees. The same principles can be applied to unrooted trees by replacing “clades” with “splits”. Each branch (edge) in an unrooted tree corresponds to a different split of the taxa that label the leaves of this tree.
12.4.2
Creating a consensus tree of existing trees
Select a tree set document (e.g. a set of bootstrap replicate trees) and choose Tree then Consensus Tree Builder at the top of the setup dialog. Check Create Consensus Tree and choose
the Support Threshold % you wish to use. This will create a consensus tree using the trees
already in the document (no resampling will be performed) and it will either be added to the
tree document or saved as a separate tree document.
12.4.3
Sort topologies
This will produce one or more trees sorted by topology, summarizing the results of resampling,
check Sort topologies under the Consensus Tree Builder options. The frequency of each topology in the set of original trees is calculated and the topologies are sorted by their frequency. A
number of these topologies, based on the topology threshold, will be output as summary trees.
The summary trees have branch lengths that are the average of the lengths of the same branch
from trees with the same topology.
The topology threshold determines what percentage of the original tree topologies must be
represented by the summarizing topologies. The most common topology will always be output
as the first summary tree. If the frequency (%) of this does not meet the threshold then the next
most frequent topology will be added, and so on until the total frequency of the topologies
reaches the threshold value.
162
CHAPTER 12. BUILDING PHYLOGENETIC TREES
A topology threshold of 0 will result in only the most common topology being output, a threshold of 100 will result in all topologies being output.
12.5
Viewing and formatting trees
Once the tree is built it will appear in the Document Viewer window (Figure 12.3). When
viewing a tree a number of other view tabs may be available depending on the information at
hand. The Alignment View tab will be visible if the tree was built from a sequence alignment
using Geneious. The Text View shows the tree in text format (Newick).
Figure 12.3: A view of a phylogenetic tree in Geneious
The tabs to the right of the tree viewer contain options for controlling the look of the tree, and
the information displayed on it. The toolbar above the tree provides additional formatting
options, and allows you to change the root, or rearrange the tree. The subsequent sections
provide more detail on these options.
12.5.1
Current Tree
If you are viewing a tree set, this option will be displayed. Select the tree you want to view
from the list.
12.5. VIEWING AND FORMATTING TREES
12.5.2
163
General
The General tab has 3 buttons showing the different possible tree views: rooted, circular, and
unrooted. The Zoom slider controls the zoom level of the tree while the Expansion slider
expands the tree vertically (in the rooted layout).
12.5.3
Layout
This has different options depending on the layout that you select above:
• Root Length Sets the length of the visible root of the tree (Rooted and Circular trees)
• Curvature Adds curvature to the tree branches (Rooted view only)
• Align Taxon Labels Aligns the tip labels to make viewing a large tree easier (Rooted view
only)
• Root Angle Rotates the tree in the viewer (Circular and Unrooted views)
• Angle Range Compresses the branches into an arc (Circular view only)
12.5.4
Formatting
The following options are available for formatting branches:
• Flip the tree horizontally flips the tree so that branches go from right to left, rather than
left to right.
• Transform branches allows the branches to be equal like a cladogram, or proportional.
Leaving it unselected leaves the tree in its original form.
• Ordering orders branches in increasing or decreasing order of length, but within each
clade or cluster.
• Show root branch displays the position of the root of the tree (has no effect in the unrooted layout).
• Line weight can be increased or decreased to change the thickness of the lines representing the branches.
• Show selected subtree only shows only the part of the tree that is selected (or the entire
tree if there is no selection).
164
12.5.5
CHAPTER 12. BUILDING PHYLOGENETIC TREES
Show Tips, Node and Branch Labels
If you are unfamiliar with tree structures, please refer to Figure 12.1 for a diagram of tips, nodes
and labels.
Show tip labels: This refers to labels on the tips of the branches of the tree. Tip labels can be
any of the fields on your document, and can be set in the Display option. To select multiple
fields to display at the tips, hold down the command/control key while selecting.
Show node labels: This refers to labels on the internal nodes of the tree. If you are viewing a
consensus tree, you can display consensus support % here, or you can display the node heights.
Show branch labels: This refers to labels the branches of the tree. You can display substitutions per site (branch lengths) here, or for a consensus or bootstrapped tree you can display
consensus support % or bootstrap support %.
For node and branch labels, the font can be set using the Font Size options in the tab. The tree
viewer will shrink the font size of some labels if they cannot all fit in the available space. The
lower end of the range specifies the minimum size that the tree viewer is allowed to shrink
the label font to. The font sizes for the tip labels are set using the Font button in the toolbar
above the tree viewer. Significant Digits sets how many digits to display if the value the node
is displaying is numeric.
12.5.6
Automatically collapse subtrees
This option is available in version 9 onwards, and enables groups of similar nodes to be collapsed into a single node that represents that subtree. The maximum distance within the subtrees is determined by the Subtree Distance slider. Use this option to help navigate trees with
many nodes and tips.
Collapsed nodes are labeled with the name of one of the tips, a count of how many tips the
subtree contains, and the maximum distance between the top of the subtree and any of the tips
within it. Double-clicking a node in a tree will force it to expand or contract. Automatically
Collapse Subtrees will not override this state. To reset the state of double-clicked nodes in
the tree, click Reset state of X nodes. X is the number of nodes with a manually expanded or
collapsed state.
12.5.7
Show scale bar
This displays a scale bar at the bottom of the tree view to indicate the length of the branches of
the tree. It has three options: Scale range, font size and line weight. Setting the scale range to
0.0 allows the scale bar to choose its own length, otherwise it will be the length that you specify.
12.5. VIEWING AND FORMATTING TREES
12.5.8
165
Statistics
Displays information on the number of nodes and number of tips in the tree.
12.5.9
The Toolbar
The buttons on the toolbar along the top of the viewer allow you to edit the tree.
Click on a node in the tree viewer to select the node and its clade. Double-click the node to
collapse/un-collapse the clade in the view. Once you have selected a clade in the view, you can
edit it using the following toolbar buttons:
• Color Nodes: allows you to choose a new color for the selected clade.
• Font: allows you to change the font for the tip labels.
• Root: allows you to re-root the tree on the selected node.
• Swap Siblings: allows you to swap the position of the sibling clades of the selected node.
In version 9 onwards, the toolbar also contains a Search box that allows you to search for
particular tip labels. If a match is found, this tip is displayed on the tree and all other tips are
greyed out. If you wish to search by a field that is not currently displayed on a tip label, you
need to change the field under Show Tip Labels first.
166
CHAPTER 12. BUILDING PHYLOGENETIC TREES
Chapter 13
PCR Primers
Geneious provides several operations for designing and working with PCR Primers and DNA
or hybridisation probes. PCR Primers and DNA or hybridisation probes can be designed for or
tested on existing nucleotide sequences or alignments. A PCR product can be extracted from a
sequence that has been annotated with both a forward and a reverse primer. 5’ extensions consisting of restriction enzymes or arbitrary sequence may also be added to primer documents.
In addition Geneious can determine the primer characteristics for a primer sized sequence and
convert it into a primer. Characteristics can also be determined for any number of primer sized
selections made in the Sequence View.
To use any one of these primer operations simply select the appropriate nucleotide sequences
and either select Primers from the Tools menu or right-click (Ctrl+click on Mac OS X) on the
document(s) and select Primers. A popup menu will appear showing the operations valid for
your current selection.
13.1
Design New Primers
Geneious uses Primer3 to design PCR primers. The Primer Design dialog allows you to set
options for where your PCR primers should sit, what size product to return and characteristics
such as primer length and melting temperature.
Two options are available for primer design: Design New or Design with Existing. Design
New designs a pair of forward and reverse primers. You can specify if you wish to design with
or without a matching probe. Design with Existing can design a partner primer to match an
existing one, for example a reverse primer for a forward or vice versa. It also allows you to
design a probe to match a pair of primers.
If any documents were selected which either are primer sequences or contain primer annota-
167
168
CHAPTER 13. PCR PRIMERS
Figure 13.1: The primer design dialog
tions then these will be made available for selection as primers in a drop-down box. Selected
sequences are treated as primer or probe sequences if they are 150bp in length or less.
For each of these options, Generic or Cloning primers can be designed.
13.1.1
Generic primers
This option will design standard PCR primers according to the region input options you select.
These options allow you to specify what part of a sequence you wish to amplify. Most options
are optional and can be enabled or disabled with the associated check boxes beside them. If
you have selected a region in the sequence before opening the primer dialog then this region
will automatically be used for Included Region and Target Region. All of these are expressed
in base pairs from the beginning of the sequence and are as follows:
• Included Region: Specifies the region of the sequence within which primers are allowed
to fall. This must surround the target region and allows you to choose a small region on
either side of the target in which primers must lie.
• Target Region: Specifies which region of the sequence you wish to amplify and unless the
advanced options allow otherwise, the forward and reverse primers must fall somewhere
13.1. DESIGN NEW PRIMERS
169
outside this region.
• Product Size: Specifies the range of sizes which the product of a primer pair can have.
The product size is the distance in bp between the beginning of the forward primer to the
end of the reverse primer.
• Optimal Product Size: Specifies the preferred size of the product. Setting this will mean
primer pairs that have a product size close to this will be chosen over those that do not.
Warning: Setting these options can cause the primer design process to take considerably
longer to complete.
The final option in this section is Number of Pairs to Generate which specifies how many
candidate pairs of primers and DNA probes to generate and is compulsory. Setting this to 1
will give you only the primer pair which was considered best by the set parameters.
13.1.2
Cloning primers
This option allows you to design primers to amplify a specific region. Only the included region
can be set, and the primers will be designed to the very ends of this region so that the entire
region is included in the PCR product. This option is useful for amplifying an entire CDS for
creating an insert for cloning.
13.1.3
Tm calculation
This section gives the formulas used to calculate the melting point of oligos. Under Formula
you can choose between two different tables of thermodynamic parameters and methods for
melting temperature calculation:
• Breslauer et al. 1986. This is used by old versions of Primer3 (until version 1.0.1), and
uses the formula for melting temperature calculation suggested by Rychlik et al. 1990.
• SantaLucia 1998. This is the recommended value.
Three different Salt Correction Formula options are available:
• Schildkraut and Lifson 1965 . This is used by old versions of Primer3 (until version 1.0.1)
• SantaLucia 1998. This is the recommended value.
• Owczarzy et al. 2004.
170
13.1.4
CHAPTER 13. PCR PRIMERS
Characteristics
The Characteristics section allows you to set absolute limits on properties of primers and probes
such as melting point and GC content. Optimum values can also be specified. For details on
individual options hover your mouse over them and a popup box will describe the function of
the option.
Characteristics can be set for either Primers or DNA Probes, depending on the task you have
chosen. The Primer section is available if one of Forward Primer or Reverse Primer is being
designed or tested and DNA Probe is available if a DNA Probe is being designed or tested.
These two sections are quite similar; the DNA probe section has a subset of the options available in the primer section. This is because primers are usually chosen in pairs and so several
options can be set for how pairs are chosen.
Figure 13.2: Primer characteristics options
13.1.5
Primer Picking Weights
At the bottom of the Characteristics panel there is a Primer Picking Weights button. Clicking
this brings up a second dialog containing many more options. The purpose of all of these
options is to allow you to assign penalty weights to each of the parameters you can set in the
options. The weight specified here determines how much of a penalty primers and probes get
when they do not match the optimal options. The higher the value the less likely a primer or
probe will be chosen if it does not meet the optimal value.
13.1. DESIGN NEW PRIMERS
171
Some of the weights allow you to specify a “Less Than” and “Greater Than”. This is for options
which allow you to specify an optimum score such as GC content. These weights are used when
looking at primers whose value for this option falls below and above the optimum respectively.
The other weights are applied no matter in which direction they vary.
For details on individual options in the Primer Picking Weights dialog, again hover your mouse
over the option to see a short description.
13.1.6
Degenerate Primer Design
A degenerate primer contains a mix of bases at one or more sites. They are useful when you
only have the protein sequence of your gene of interest so want to allow for the degeneracy
in the genetic code, or when you want to isolate similar genes from a variety of species where
the primer binding sites may not be identical. You can design degenerate primers in Geneious
by using either a sequence containing ambiguous bases or an alignment as the template and
checking the Allow degeneracy box. The degeneracy value that you specify is the maximum
number of primers that any primer sequence is allowed to represent. For example, a primer
which contains the nucleotide character N once (and no other ambiguities) has a degeneracy of
4 because N represents the four bases A,C,G and T. A primer that contains an N and an R has
degeneracy 4 × 2 = 8 because R represents the two bases A and G.
13.1.7
Advanced Options
In the Advanced panel there are options to add 5’ extensions to primers and to specify a mispriming library.
A 5’ extension can be your own sequence, a restriction enzyme or Gateway site, or a combination of these. For more information see section 13.8.
A mispriming library is a set of sequences (usually repeats) which the primers should not bind
to. Four inbuilt libraries are available for selection, or you can upload a custom library of
sequences in fasta format. For more information on the inbuilt libraries, see the Primer3 help
page.
13.1.8
Batch Primer Design
Multiple primer pairs can be designed at once by selecting multiple regions within a single
sequence and opening Design New Primers. When multiple regions are selected, a checkbox
Use all selections will appear next to Target and Included regions. Check this option for either
Target or Included regions to design primers to all selected regions in one step.
172
CHAPTER 13. PCR PRIMERS
Geneious Primer Characteristics
%GC
Tm
Hairpin
Primer-Dimer
Monovalent Salt Concentration
Divalent Salt Concentration
DNTP Concentration
Sequence
Product Size
Pair Hairpin
Pair Primer-Dimer
Pair Tm Diff
Primer3 Web Interface
Primer GC%
Primer Tm
Max Self Complementarity (Any)
Max 3’ Self Complementarity
Concentration of monovalent cations
Concentration of divalent cations
Concentration of dNTPs
Seq
Product Size Ranges
PAIR ANY COMPL
PAIR 3’ COMPL
Max Tm Difference
Primer3 Command Line
PRIMER {LEFT,RIGHT} GC PERCENT
PRIMER {LEFT,RIGHT} TM
PRIMER {LEFT,RIGHT,INTERNAL OLIGO} SELF ANY
PRIMER {LEFT,RIGHT,INTERNAL OLIGO} SELF END
PRIMER SALT CONC
PRIMER DIVALENT CONC
PRIMER DNTP CONC
PRIMER {LEFT,RIGHT} SEQUENCE
PRIMER PRODUCT SIZE
PRIMER PAIR COMPL ANY
PRIMER PAIR COMPL END
PRIMER PRODUCT TM OLIGO TM DIFF
Table 13.1: Geneious primer characteristics and their Primer3 counterparts
13.1.9
Output from Primer Design
Once the task and options have been set, click the OK button to design the primers. A progress
bar may appear for a short time while the process completes. When complete, primers and
probes will be added as annotations on the sequences. The annotations will be labelled with
the base number the primer starts at, followed by either F (forward primer), R (reverse primer),
or P (probe). Primers will be coloured green and probes red.
Detailed information such as melting point, tendency to form primer-dimers and GC content
can be seen by hovering the mouse over the primer annotation. The information will be presented in a popup box. Alternatively, double clicking on an annotation will display its details
in the annotation editing dialog. Table 13.1 shows how the values in the Geneious primer annotation map to the original Primer3 values.
If you are designing primers off an alignment the primer will be designed on the consensus
sequence by default. To design primers for every sequence in the alignment and have the
primers annotated separately on each sequence or on a few selected sequences, choose Design
primers on “Every Sequence”, or “Selected Sequences” in the alignment options at the bottom
of the Design New Primers window. This option is only available in Geneious 8.1 onwards.
The best way to save a primer or DNA probe for further testing or use is to select the annotation for that primer and click the Extract button in the sequence viewer. This will generate a
separate, short sequence document which just contains the primer sequence and the annotation (so it retains all the information on the primer). In the case of the reverse primer it will
automatically be reverse complemented.
To delete primers that you don’t want, just select the primer annotation and click the Delete
button. You will then be given the option to delete the pair of that primer at the same time.
13.1. DESIGN NEW PRIMERS
173
Figure 13.3: Primer design output
13.1.10
When no primers can be found
If no primers or DNA probes that match the specified criteria can be found in one or more of the
sequences then a dialog is shown describing how many had no matches and for what reasons.
To see why no primers or DNA probes were found for particular sequences, click the ‘Details’
button at the bottom of the dialog. The dialog will then open out to display a list of all the
sequences for which no primers or DNA probes were found. For each of the sequences the
following information is listed:
• Which of Forward Primer, Reverse Primer, Primer Pair and/or DNA Probe could not be
found in the sequence
• For each of these, specific reasons for rejection are listed (eg. “Tm too high” or “Unacceptable product size”) along with a percentage which expresses how many of the candidate
primers or probes were rejected for this reason.
After examining the details you can choose take no action or continue and annotate the primer
and/or DNA probes on the sequences which were successfully designed for.
174
13.2
CHAPTER 13. PCR PRIMERS
Manual primer design
It is possible to create PCR primers by adding a primer annotation directly onto a sequence.
This is especially useful for cloning applications as generally the primers must bind to a specified set of bases at the beginning and end of the gene to be cloned. To manually add a primer,
select the region of sequence where you wish the primer to bind and click Add Annotation.
Make the annotation type primer bind and you will then see primer-specific options and characteristics as in Figure 13.4. Changing the primer binding site position in the Add annotation
window will automatically update the primer sequence and characteristics. A 5‘ extension can
also be added directly onto a primer in this step by clicking the button next to ”Extension”. See
section 13.8 for more information on adding 5‘ extensions.
Figure 13.4: Create a primer by adding a primer annotation
13.3
Importing primers from a spreadsheet
You can import primers and probes directly into Geneious from Comma/Tab-Separated Values
documents. You can either import them from the Import → From File menu, or simply paste
13.3. IMPORTING PRIMERS FROM A SPREADSHEET
175
the contents of the document into Geneious.
When Geneious has successfully recognized the file as CSV or TSV, you will see the following
dialogue (Figure 13.5).
Figure 13.5: Importing primers from a spreadsheet
You will be asked which type of sequence you are importing. When you choose to import
primers or probes, you will receive some options that allow you to determine characteristics
for them as an extra step.
Immediately below this is a preview of the first few rows of data, and a checkbox that allows
you to tell Geneious that the top row is a heading row and should be ignored.
Below the preview is a list of common and additional fields, along with dropdown boxes. These
boxes allow you to specify which column contains which piece of data – often, one or more of
these won’t be applicable and can be left as None. Note that at minimum, you must specify a
Sequence field.
176
CHAPTER 13. PCR PRIMERS
Lastly, any add additional data in the form of meta-data. Clicking the dropdown box next
to Meta Data at the bottom of the dialog will allow you to import values to meta-data, and
clicking the + or − will allow you to insert or remove additional meta-data types. Next, click
the Fields... button to bring up a dialog.
An additional set of dropdown boxes will allow you to specify again which columns of data
contain the fields which comprise this meta-data type. This includes custom meta-data types
that you have created and saved in the past.
When you’re ready, hit OK to begin importing. When Geneious is done, you may be presented
with the option of grouping the sequences you imported into a sequence list. This option is
recommended if you’re importing very large sets of sequences.
13.4
Primer Database
The Primer Database consists of all the oligonucleotide documents that exist in your Local
or Shared Databases. The oligonucleotide
document type is a short nucleotide sequence
representing either a primer or a probe. The text view lists the primer characteristics (Tm, GC
etc). These properties can be shown in the document table. Tm is shown by default, but you
can turn on others by right clicking on the table header.
Oligo sequences are created via one of the following methods:
• Extract a primer/probe annotation from a sequence
• Select Sequence → New Sequence from the menu and choose Primer or Probe as the
type of the new sequence
• Select one or more existing primer sequences (maybe ones imported from a file) then click
Primers → Convert to Oligo to transform them into oligo type sequences
• Import primer sequences from a comma separated file (.csv) and choose Primer or Probe
as the sequence type (see section 13.3).
If you select a target sequence and go to Test with Saved Primers or Design Primers → Design With Existing, Geneious will find all oligo sequences in your database and offer them as
options in the list of oligo sequences. There is no need to select them along with the target
sequence before starting the operation.
The meta-data type Primer Info can be used to note the fridge location etc of a particular primer.
13.5. TEST WITH SAVED PRIMERS
13.5
177
Test with Saved Primers
Primers and probes can also be quickly tested against large numbers of sequences to see which
ones the primers will bind to. To test primers select the target sequences you want to test for
compatibility with primers and choose Primers → Test with Saved Primers.
Figure 13.6: The primer test dialog
There are two ways in which Geneious can test your selection of primers and probes. The first
option in the dialog tests a specific forward and reverse primer pair and/or probe. Clicking the
Choose buttons next to forward, reverse and probe options will bring up your primer database,
allowing you to select any primer in your database for testing.
The second option allows you to specify multiple primers and probes to test all selected sequences against. Click the Choose button then hold down CTRL-click (command-click on Mac)
to select multiple primers and probes from many different locations in your database. Alternatively, you can select one or more folders to test with all the primers and probes inside them,
or click the Use All button to use every primer in your database.
As with the first option, you can choose which types of primers you’d like to test for, by selecting the checkboxes on the left. Note that each primer you select will be considered in both the
forward and reverse roles, if you have checked both Search for Forward and Search for Reverse.
One final checkbox, Pairs Only, forces primers and probes to be considered as pairs (with the
probe inside), otherwise they can be found anywhere in the sequence with no constraints.
178
CHAPTER 13. PCR PRIMERS
All of the same options available for designing primers also apply to testing so if the primers
are expected to bind to quite different regions of the test sequences the primer binding region
may have to be extended and the target region option can be omitted.
By default, only primers that match the target sequence exactly will be found. If you wish to
allow a limited number of mismatches between the primer and target sequence you can specify
this under Maximum Mismatches. You can limit the position in which mismatches are allowed
by clicking the Mismatch Options button.
Click the OK button and testing will commence. Once complete, a dialog will present the results. This dialog tells you how many of the sequences were compatible with the specified
primers and probes and provides details and choices very similar to the one described in section 13.1.10. The compatible primers can be annotated onto the sequences in a similar manner
to that when designing primers. Additionally if the primer sequences were not already annotated with a primer annotation they will be annotated during testing.
13.6
Characteristics for Selection
The Characteristics for Selection option will determine the primer characteristics of a selection
of sequence within a larger sequence. Select a region of 36bp or less in the Sequence View
and choose Primers → Characteristics for Selection. The primer characteristics will then be
added as an annotation over the exact region that was selected. This will also work on multiple
selected regions in the Sequence View. Hold the Ctrl key while clicking and dragging to select
multiple regions simultaneously.
13.7
Convert to Oligo
Geneious can convert nucleotide sequences into primers. This is necessary for sequences to
show up in the oligo database.If your sequences are less than 36 bp long, this operation will
also determine the primer characteristics of the sequences, such as melting point. To do this,
select your sequences and choose Primers → Convert to Oligo from the popup menu that
appears. If you select just two sequences you have the additional option of determining their
pair characteristics. Determining the pair characteristics of two primer sequences can be used
to see if two sequences can pair and how well they do so.
Note: Sequences longer than 36 bp can still be converted into oligo sequences, but their characteristics cannot be calculated as this is the size limit that Primer3 sets for accurate Tm calculations.
13.8. PRIMER EXTENSIONS
13.8
179
Primer Extensions
sequence by selecting Primers
You can add a primer extension to an existing oligonucleotide
→ Add 5’ Extension. You can add your own sequence, a restriction site, and/or Gateway
cloning site. Multiple extensions can be added in one go, and the preview window in the 5’
extension dialog box shows how these extensions will be arranged on the primer. The order of
5’ additions can be edited by dragging and dropping them in this window. Primer extensions
can also be added at the time the primer is designed from within the Design New Primers
setup options.
Figure 13.7: Adding 5’ extensions to a primer
Once added, the 5’ extension is shown in bold on the primer sequence and is not covered by
the primer annotation, as shown in Figure 13.8. These extensions will not change the binding
region of the primer and will be ignored when primer testing is conducted against potential
target sequences.
If the primer is annotated onto a sequence following testing, the extension sequence is shown
in the list of the annotation’s qualifiers. If the primer or a PCR product is extracted from this
annotation, the result will include the extension.
13.9
Extract PCR Product
Once primers are annotated on a sequence, the resulting PCR product can be extracted by
selecting Primers → Extract PCR Product. If only a single pair of primers are annotated on
a sequence then these will automatically be chosen as the Forward and Reverse primer. If
multiple primers are annotated on a sequence, then the drop down menus allow you to choose
which primers to use for extracting a single PCR product, or alternatively you can choose to
Extract PCR products from all primers.
180
CHAPTER 13. PCR PRIMERS
Figure 13.8: Primer annotation with 5’ extension
13.10. MORE INFORMATION
181
When you click OK a new sequence document is produced containing only the sequence spanning (and including) the PCR primers. Any 5’ extensions on the primers will also be included.
13.10
More Information
The Primer feature in Geneious is based on the program Primer3 (http://bioinfo.ut.ee/
primer3/).
Copyright (c) 1996,1997,1998,1999,2000,2001,2004 Whitehead Institute for Biomedical Research.
All rights reserved.
If you use the primer design feature of Geneious for publication we request that you cite
Primer3 as:
Steve Rozen and Helen J. Skaletsky (2000) Primer3 on the WWW for general users and for
biologist programmers. In: Krawetz S, Misener S (eds) Bioinformatics Methods and Protocols:
Methods in Molecular Biology. Humana Press, Totowa, NJ, pp 365-386 Source code available
at http://sourceforge.net/projects/primer3/.
Further information on the functionality of the primer design feature can be found in the
primer3 documentation available here: http://primer3.ut.ee/primer3web_help.htm.
Please note that some controls have been changed, renamed or removed from Geneious, but
most of the primer3 functionality is available.
182
CHAPTER 13. PCR PRIMERS
Chapter 14
Cloning
The cloning features in Geneious allow you to simulate several different types of cloning, including basic restriction cloning, Topo cloning, Gateway cloning and Gibson Assembly. You
can also find restriction sites on your sequence of interest, and simulate digestion and ligation
reactions. The following options are available under the Cloning menu:
• Find Restriction Sites... finds and annotates restriction sites on your sequence of interest
from a candidate set of restriction enzymes. See section 14.1.
• Digest into fragments... allows you to generate the actual fragments that would be created in a digestion experiment using restriction enzymes. See section 14.2.
• Ligate Sequences... lets you ligate two or more fragments, with or without overhangs.
• Find non-cutting enzymes... returns a list of enzymes which do not cut your sequence.
• Restriction Cloning... allows you to choose a digested fragment or a sequence with two
restriction site annotations to use as an insert, and insert them into a vector (circular
sequence). Geneious can do the work of working out what cut sites on the vector are
compatible with the overhangs on the insert, with some additional information from you.
See section 14.3.
• Gibson Assembly... provides a one-step interface to perform a Gibson Assembly or similar operation (a isothermal ligase independent, restriction free overlap extension PCR
cloning). You can chose to insert one or multiple inserts into one or multiple vectors and
specify the insertion order. The operation automatically creates the necessary primers
and the products you will get and generates a report document. See section 14.4.
• Gateway Cloning automatically detects Att sites on the insert and vector(s), and performs a one-step Gateway® Cloning reaction. See section 14.5.
183
184
CHAPTER 14. CLONING
• Golden Gate simulates the digestion and ligation of multiple sequences with the same
Type IIS enzyme in a single reaction. See section 14.6.
• TOPO cloning... automatically detects TOPO vectors amongst the selected sequences
and inserts the fragments into these vectors using a BLUNT- TA- or Directional Cloning
approach. See section 14.7
• Find CRISPR sites... annotates specific CRISPR guide sequences in your sequence of
interest, and scores them based on offsite targets in your specified genome. See section
14.8.
The following sections give more detail on each option.
14.1
Find Restriction Sites
Restriction Enzymes1 cut a nucleotide sequence at specific positions relative to the occurrences
of the enzyme’s recognition sequence in the sequence. For example, the enzyme EcoRI has the
recognition sequence GAATTC and cuts both the strand and the antistrand sequence after the
G inside the recognition sequence2 , leaving a single-stranded overhang (sticky end (overhang)):
The option Find Restriction Sites... from the Tools → Cloning menu or the context menu
allows you to find and annotate restriction sites on a nucleotide sequence.
You can configure the following options:
• Candidate Enzymes lets you select a set of restriction enzymes from which you want to
draw the ones to use in the analysis. This includes the options to use commonly used,
or all known commercially available restriction enzymes. If you have created your own
restriction enzyme set from your local database then this will also be listed (see below for
how to create such a document).
• Enzymes must match X to Y times: only returns restriction enzymes which cut the sequence X to Y times. Results for enzymes that cut the sequence more or less than this
will be discarded. If you set X to be 0, when this operation is complete, it will report
which candidate enzymes do not cut the sequence.
1
The restriction enzyme information included in Geneious was obtained from Rebase, available for free at http:
//rebase.neb.com.
2
Like many restriction enzymes EcoRI is methylation dependent and cuts only if the second A in the recognition
sequence is not methylated to N6-methyladenosine.
14.2. DIGEST INTO FRAGMENTS
185
• Specifying cut regions: To specify a region of sequence where you want the enzyme to
cut or not cut, choose one of the options below, and use the base counters to specify a
sequence range that the options apply to. If you have selected a region of sequence in the
sequence viewer, clicking the refresh arrow next to the base number counters will copy
the selected region to this setting. The following options are available:
– Cut Anywhere: Returns enzymes which cut anywhere in the entire sequence. It is
not possible to select a subregion with this setting.
– Must only cut between: Returns enzymes which only cut between the specified
bases.
– Must cut between (may cut outside): Returns enzymes which cut between the specified bases, and may also cut outside that region.
– Must not cut between: Returns enzymes which only cut outside the specified bases.
• Advanced: This displays a table of all enzymes in your candidate set, including their
recognition site, overhang, and methylation information (Figure 14.1). Only the enzymes
selected in this table will be considered in the analysis; initially, all rows are selected. You
can click on the column headers to sort the table ascending or descending by that column,
and you can Shift+click and Ctrl+click to select a range of rows and to toggle the selection
of a row, respectively.
• To create custom enzyme set, select the enzymes you want in the Advanced window, then
click Save Selected Enzymes and give the set a name. This set will then be available in
the Candidate Enzymes lists.
After configuring your options, click Apply to record the restriction enzyme site annotations
on the sequence. The annotation shows the enzyme’s recognition site, and the cut site. Once
the document is saved, two new tabs will appear above the sequence view: Enzymes displays
the list of enzymes and their cut positions; Fragments displays a list of fragments that would be
produced from the restriction digests. These tables can be exported as .csv files for subsequent
processing with other software such as e.g. Microsoft Excel® .
To select the region between two cut sites on a sequence, Shift+click on the two restriction site
annotations in the sequence view.
14.2
Digest into fragments
The option Digest into fragments... from the Tools → Cloning menu or the context menu
allows you to generate the nucleotide sequences that would result from a digestion experiment.
You can digest multiple nucleotide sequences at a time. If the digestion results in overhangs,
these will be recorded as annotations on the fragments.
186
CHAPTER 14. CLONING
Figure 14.1: Find Restriction Sites restriction enzymes table accessible under the Advanced
option.
14.2. DIGEST INTO FRAGMENTS
Figure 14.2: Digest into fragments options dialog, with extended options showing.
187
188
CHAPTER 14. CLONING
• If you have selected only one nucleotide sequence document and it has annotated restriction sites, you can select Annotated cut positions to cut the document on these sites.
When this option is selected, the options to filter the enzymes by their effective recognition sequence length or number of hits are disabled. You can select a subset of the
annotated enzyme sites under More Options.
• If you do not have annotated cut sites already on your document, you can choose Enzyme
set and select which enzyme(s) you wish to use. This runs Find Restriction Sites first, but
does not generate restriction site annotations on your original sequence. See the section
on Find Restriction Sites (14.1) for more detail.
• Where multiple enzymes are selected, you can either digest the original sequence by Each
enzyme separately, which returns a separate sequence list of the fragments produced for
each enzyme, or by All enzymes at once, which digests by all selected enzymes in one
operation.
14.3
Restriction Cloning
To do basic restriction cloning, inserting a digested fragment into a vector, select Restriction
Cloning from the Cloning menu. The insert must be one of the following:
• A fragment which has already been digested. This fragment cannot have any restriction
site annotations on it. The entire fragment will be inserted into the vector. Overhangs
will be taken into account.
• A sequence with two restriction site annotations. The fragment resulting from digesting this sequence (and discarding the fragments from the ends) will be inserted into the
vector.
The vector must be a circular sequence. You do not need to annotate the restriction sites used
to cut the vector in advance; the Restriction Cloning operation will do that for you.
This operation cannot deal with some aspects of molecular cloning such as triple ligation and
the blunting or filling in of overhangs. If you want to do a cloning operation outside the scope
of this operation, you will need to annotate restriction sites on the sequences involved, digest
the fragments, modify them in the sequence viewer if necessary and then ligate them back
together as a set of discrete steps.
Insert Options
You cannot alter the insert used in the operation from the options, but you can select what
direction to insert in: forward or reverse. If the insert fragment has complementary overhangs
14.3. RESTRICTION CLONING
Figure 14.3: Restriction cloning options dialog
189
190
CHAPTER 14. CLONING
or is blunt at both ends, you can also choose to insert in both directions. In this case, two
product documents will be created, one for the insert in each direction.
The insert options also present a diagram showing the bases at each end of the insert fragment.
Vector Options
• Polylinker (region to cut within): These options let you choose what region within the
vector sequence to look for enzymes to cut within. Geneious will examine the vector
sequence for enzymes that have cut sites within this region and none outside it. You can
specify the polylinker in the following ways:
– Bases Used to explicitly specify the range of bases to use.
– Entire sequence Used to specify that you can cut anywhere within the sequence.
• Candidate Enzymes: These options let you choose which enzymes to look for on the
vector sequence
– Enzymes annotated on insert This option lets you use only the enzymes used to cut
the insert fragment.
– Enzyme set This option lets you use the enzymes from a predefined enzyme set, eg.
the enzyme set you have created containing the enzymes you have in your lab.
• Cut vector with: Whenever you change the options for the polylinker or candidate enzymes, Geneious will recalculate the compatible enzymes on the vector. It will look for
enzymes which meet one of the following conditions (in addition to cutting only within
the polylinker and belonging to enzymes from the candidate enzyme set):
1. A single enzyme which cuts the vector once, such that the insert can be inserted in
the gap (Possible only when the insert has complementary cut sites).
2. A single enzyme which cuts the vector twice, such that the insert can be inserted
into the gap vacated by the fragment between the two cut sites
3. Two enzymes which each cut the vector once, such that the insert can be inserted
into the gap vacated by the fragment between the two cut sites
Other Options
The Product section of the options displays a diagram showing the ligation points in the insertion. The parts of the ligation points belonging to the vector appear in bold in this diagram.
Below this is a checkbox where you can choose whether to Keep fragments which are not part
of the product. If this box is checked, a document will be created representing the fragment
removed from the vector, if any. If the insert fragment was produced from a sequence with two
restriction site annotations, the fragments on either side of the restriction site annotations will
also be kept.
14.4. GIBSON ASSEMBLY
14.4
191
Gibson Assembly
This operation allows you to simulate cloning reactions that use the principle of using an
exonuclease to generate overlapping fragments for ligation, including Gibson Assembly and
GeneArt® Seamless Cloning (5’ exonuclease), and SLIC and In-Fusion® Cloning (3’ exonuclease). It can also be used to simulate cloning operations that do not use exonuclease such as
CPEC and SLiCE.
The overlaps are created by extension overlap PCR, the corresponding primers will automatically be generated and displayed in a report document and as annotations on the resulting
sequences. Figure 14.4 below shows the Gibson assembly options.
Figure 14.4: Gibson Assembly options dialog, with extended options showing.
• From Geneious 8.1 onwards it is not necessary to select the insert and vector prior to
opening the Gibson Assembly options. If you select only a single sequence prior to selecting Gibson Assembly, then this sequence will appear as the insert. Vectors and/or
192
CHAPTER 14. CLONING
other inserts can then be chosen from within the Gibson Assembly setup window by
clicking the Choose... button. This brings up a document chooser from which you can
select your vector and/or inserts from any folder in your database.
• If ’none’ is selected as the Vector, the product(s) will be linear, otherwise circular.
• Insert sequences can be ordered via drag-n-drop. Sequences that have been previously
grouped into lists (e.g Promoters, shown in brown-ish) will all be inserted at the specified
position, generating one product per sequence at that position.
• If no grouped documents are provided in the drag-n-drop field the user can chose to
insert the sequences either all at once into the vector as a sequential assembly (Assemble
fragments end-on-end), or alternatively as separate inserts with one insert per generated
product (Insert each fragment separately).
• Min Overlap Length specifies the minimum length of the complementary sequence after
chewing back. The extension length between inserts will be half this value, and between
the insert and backbone it will be the full length.
• Min Overlap Tm is the minimum annealing temperature that the overlap between sequences should have. To calculate the Tm a collapsible field is available showing the
options provided and required by primer3. See below for more information on extension primers.
The Exonuclease setting defines which strand (if any) gets chewed back:
• 5’ exonuclease (Gibson & GeneArt® Seamless Cloning): The enzyme chews back bases
from the 5’ end to expose complementary overlaps. GeneArt Seamless Cloning recommends a 15bp overlap, while to perform a Gibson assembly a longer overlap of 25 to 40
bp is used in many protocols.
• 3’ exonuclease (SLIC & In-Fusion® Cloning): The enzyme chews back bases from the 3’
end to expose complementary overlaps. A 15 bp overlap is recommended for In-Fusion
Cloning, while SLIC is recommended to be performed with a 25 bp overlap.
• None (CPEC & SLiCE): These two methods don’t use a specific exonuclease. Instead,
CPEC amplifies the whole strand with a Polymerase, and SLiCE uses a cell extract to
recombine DNA molecules using short-end homologies.
Existing overhangs on sequences (e.g. those derived from restriction digest) will automatically
be removed or filled in (depending on the overhang and the exonuclease chosen). The possible different sequence combinations are created and complementary extremities that might be
already present will be considered when primers get designed.
14.4. GIBSON ASSEMBLY
193
Extension primers
For sequences without complementary overlaps a pair of primers will be generated. If both
or only one of the ends are complementary, primers for both ends will be created, since the
sequence will still have to be modified by a Primer Extension PCR to make it compatible at the
opposing end. If both are complementary no primers will be generated.
Extensions will be added to the primer corresponding to the neighboring sequence. Modifications that have been manually introduced at the extremities of a vector will be automatically
added as part of the extension, so that they get introduced to the sequence during the PCR.
Manual modifications to the ends of insert sequences should be annotated as type ’Gibson
Primer Extension’ in order to be added to the primer extension rather than the binding sequence.
The melting temperature is calculated for the primer binding sequence and the extension part
including the modified bases. For both, primer and extension generation, the user specified
Tm formula is used. In many cases the Phusion DNA polymerase is used for which it is recommended to use the Tm formula of Breslauer et al. 1986.
Primers are generated only for insert sequences, supposing that the vector should stay unmodified. For this reason the extension length of the primer extending to the vector will be twice
as long (the full specified minimal overlap length) compared to extensions on primers between
two inserts who share half of the specified overlap length each.
For very short or long extensions primer3 might fail to calculate a Tm. If the sequence is too
short Formula 14.1 is used, if it has a length greater than 36bp Geneious uses the Formula 14.2.
T m = 2[AT ] + 4[GC]
T m = 64.9 + 41
[GC] − 16.4
[AT GC]
(14.1)
(14.2)
A Report Document will be generated listing the generated products and primers in a tabular
view. Errors that occurred during the primer generation process will be reflected in that report document. Furthermore any modifications (recession or maintaining overhangs, adding
extensions to primers) are shown at the beginning of the document.
Geneious has a built-in parent-descendant tracking system (see chapter 6). Whenever a change
is made to a parent sequence it will ask to propagate this change to its offsprings. However, in
the case that the user introduced some changes in the primer binding region or the extension
region of the original sequences, these changes won’t be reflected in the report document.
194
14.5
CHAPTER 14. CLONING
Gateway® Cloning
Geneious contains three operations to assist with Gateway® cloning. Gateway is a registered
trademark of Invitrogen Corporation. The Gateway option under the Cloning menu will perform a BP reaction and/or an LR reaction on the selected documents. If there are a mixture
of AttB/AttP and AttL/AttR sites on the input documents, it will perform a BP reaction on all
documents with AttB/AttP sites, followed by an LR reaction on the results of the BP reaction
and any input documents with AttL/AttR sites.
For example, to insert a PCR product with attB sites directly into a destination vector, select
the PCR product, a donor vector, and a destination vector. Geneious will first produce an entry
clone from the PCR product and donor vector, then react this entry clone with the destination
vector to produce an expression clone.
Annotate att sites...
This operation searches for AttB, AttP, AttL and AttR sites and annotates them on your sequence.
Add AttB Sites to PCR product
This operation allows you to add AttB sites to a PCR product. It will work on the following
types of document:
• A PCR product. AttB sites will be appended to the PCR product.
• A document with primer binding sites annotated. If there is more than one pair, Geneious
will ask you which pair to use. The PCR product will be extracted and AttB sites appended.
14.6
Golden Gate
Golden Gate is a method to conveniently digest and ligate multiple sequences with the same
Type IIS enzyme in a single reaction. The setup dialog for Golden Gate assembly is shown in
Figure 14.5.
The Backbone is the sequence (e.g. a vector) into which the inserts are ligated. This setting
will always remember the previously used backbone and can be manually changed by either
using the dropdown (showing recently used backbones and any of the currently selected sequences) or selecting a backbone with the Choose... button. If a backbone is set the product
14.6. GOLDEN GATE
195
Figure 14.5: Golden Gate setup dialog, showing backbone and inserts with a range of different
reaction types.
196
CHAPTER 14. CLONING
will always be circular, and the Circular Product option will be disabled. If ’None’ is chosen as
the backbone the product can be circularized by checking Circular Product.
The Insert(s) can either be selected in the document table prior to opening the Golden Gate
options, or can be added from within the setup options by clicking the Choose Insert... button.
Inserts can also be removed by clicking the small X in the top right corner of the insert tag.
Each insert has a small dropdown arrow, by which the sequence can be reverse complemented.
If the insert contains one or more primer bind annotations then the dropdown menu will also
give you the option to define primer bind annotations as forward or reverse insert boundaries.
The Enzyme can be chosen from any of the commercially available Type IIS enzymes that have
an effective recognition site of at least 4 bases and where the resulting overhang is at least 3
bases on any strand. Usually the ”receiving” type IIS sites already present in your backbone
will define the site you will use (these do not have to be annotated on the backbone). Note that
the Geneious Golden gate tool currently does not allow the use of multiple type IIS restriction
enzymes for assembly.
Each sequence, including the backbone, is represented by a tag in the inserts field, with relevant
information shown on the tag or next to it. If all overhangs are compatible, the backbone will
be shown in green and the inserts in grey. Inserts or backbones with incompatible overhangs
are shown in red. The information shown on the tag for each line is as follows:
• Sequence Name (highlighted in blue if reverse complemented)
• Used reactions:
– Pre-digested if the sequence has existing overhangs on both ends
– Cut by [enzyme] if the sequence will be cut by two enzymes
– PCR Product if restriction sites for the chosen enzyme will be introduced via PCR
and at least one of the existing primers on the sequence is used
– Full length PCR if newly generated primers will amplify the full sequence and append restriction sites at both ends
– Overhang, Enzyme or Primer for either side if a mix of either reaction is used
– If conflicts have been detected, a warning will be shown, and the tag will be highlighted in red
• Start, end and (length) of the extraction or only the length if the whole sequence is used
An Overhang is shown on one or both sides of the tag. Only one overhang is shown if no overhang can or has to be created for the side with the missing overhang. The position (top/bottom)
of the overhangs is an indication for whether it is a 3’ or 5’ overhang, the color indicates a valid
match / an error state. Errors between sequences (e.g. multiples of the same overhang sequence) will be shown below the insert field.
When Save intermediate products is checked the PCR products and digested sequences will
be saved in addition to the final sequence (where applicable).
14.6. GOLDEN GATE
14.6.1
197
Sequence ordering, rules and assumptions
Geneious will analyze your backbone (if defined), and each sequence passed to it, and will
detect existing type IIS restriction sites, overhang annotations, primer annotations and blunt
ends. When Auto-arrange is enabled, Geneious will try to identify the correct sorting of the sequences based on the available overhangs. The Auto-arrange button will be lighter grey when
enabled, and darker grey when switched off. If tags are reordered or reverse complemented
manually, Auto-arrange will be switched off and Geneious will not try to determine the correct
order. Note that Auto-arrange will not arrange based on sequence names.
Geneious will use the existing restriction sites, overhang annotations and primer annotations
to define the insert boundaries for the Golden gate recombination reaction. These are used in
the order of precedence listed below (Rules 1-6), and if required, Geneious will design a primer
for PCR amplification of the insert to generate the required cut site.
Rules, in order of precedence:
1. Existing type IIS cut site(s): If Geneious detects a pair of appropriately orientated type IIS
sites with unique overhangs, then it will assume you wish to use them. Geneious will also
assume that you have DNA available to use, and so will not design primers for PCR. If
only one type IIS cut site is detected, then Geneious will design a primer that incorporates
the site, and a second ”opposite orientation” primer for PCR will be designed based on
rules 3-6.
2. Existing Overhang(s): If Geneious detects a pair of valid overhangs compatible with
the specified type IIS site, then it will assume you wish to use them. Geneious will also
assume that you have this ”sticky ended” DNA available and so will not design primers
for PCR.
3. Existing primer bind annotation(s) with valid type IIS cut site(s) on the extension: If
Geneious detects a pair of inward facing primer bind annotations with valid compatible type IIS sites then it will assume you wish to use them. Geneious will assume that
you already have the corresponding primers, and new primers will not be designed for
the region. If Geneious detects a single primer bind annotation with a suitable type IIS
site Geneious will assume you wish to use this and will only design a second ”opposite
orientation” primer, based on the appropriate rule, for PCR.
4. Existing primer bind annotations with other extensions: If Geneious detects a primer bind
annotation with an extension which does not contain a valid type IIS site then the 5’ terminus of the extension will be considered the fusion point and the extension will be further extended to introduce a valid type IIS recognition site, resulting in a new primer
sequence.
5. Existing primer bind annotation(s) without extension(s): If a primer bind annotation
without an extension is found, then an extension will be appended to introduce a valid
type IIS recognition site, resulting in a new primer sequence.
198
CHAPTER 14. CLONING
6. Blunt ends: If Geneious finds a blunt end, and no suitable type IIS sites or primer bind
annotations are present, then a primer with an appropriate type IIS site extension will be
designed. The fusion point will be the termini(us) of the blunt end fragment.
For any of these Geneious only accepts cut sites where the recognition site will be cut out or
primers that point towards each other.
Important:
• Removal of unwanted internal Type IIS sites: If one or more of your sequences contain
the specified type IIS restriction site/s then Geneious will assume you want to use the
site/s in the assembly process and design a strategy accordingly. If one or more of your
sequences contain type IIS restriction sites that you do not want be involved in the assembly then you will need to engineer each site out of your fragment using PCR, taking
care to avoid altering any gene product sequences.
• Removal of unused primer annotations: If one or more of your sequences contain primer
annotations that do not define a boundary for assembly then you should remove these
annotations. If you do not remove these annotations then Geneious may interpret them
as boundaries of your sequence which will result in truncated inserts and incorrect assembly.
14.7
TOPO® Cloning
TOPO Cloning lets you ligate a single fragment into a Vector within only 5 minutes using the
natural activity of Topoisomerase I which recognizes a specific motif 50 - (C/T)CCTT - 30 on the
DNA. TOPO is a registered trademark of Invitrogen Corporation.
The TOPO cloning function under the Cloning menu allows you to insert linear fragments
into either linear TOPO vectors (when a TOPO-site is present at the extremities) or into circular
TOPO vectors. You can select as many sequences at once as you like, they will be ligated into
each other in a batch operation.
• Three different options (TA- Blunt- or Directional cloning) are shown on the top. If Directional is selected the user can define an overlap sequence. If this field is blank it has the
same effect as Blunt cloning.
• The field below shows which of the selected sequences have been detected as vectors, all
other sequences are inserts.
• If any complications occur, eg. when more than one TOPO site is detected or when a
linear sequence with TOPO site is selected it will print a message in this box, also showing
how the corresponding sequence is processed if the user clicks OK.
14.8. CRISPR SITE FINDER
199
Figure 14.6: TOPO Cloning options dialog.
• The resulting sequences will be optionally saved in a sub-folder.
14.8
CRISPR site finder
The CRISPR/Cas9 system is an RNA-guided endonuclease technology for gene editing. This
system requires guide RNA (gRNA) comprised of a 20 bp target sequence next to a PAM (Protospacer Adjacent Motif) to direct the Cas9 enzyme to the cleavage site. The Find CRISPR Sites
tool will search for gRNA (“CRISPR”) sites in your selected sequences, and can score them
based on on-target activity or potential off-target interactions.
To search for CRISPR sites, first select the sequence(s) you want to target. This can be any
number of sequences and sequence list documents, and supports selections in the documents.
For best performance the search region for each sequence should be limited to 1000 bp. Open
the Find CRISPR Sites tool in the Cloning menu. Check Anywhere in sequence or Selected
region depending on if you are targeting the full sequences or a selection from them. Enter
the gRNA sequence you want to search for in the Motif panel. There is a help box in the Motif
section of the options panel that explains how to input your motif and gives an example. After
selecting your scoring and pairing options, press OK to start the operation. Geneious will find
potential CRISPR targets in your sequences and annotate them onto the documents.
200
CHAPTER 14. CLONING
On-target Activity Score
CRISPR sites can be scored two ways. The first is by predicting the on-target activity using the
method proposed by Doench et al, 2014. This scoring algorithm analyses the one- and twobase features of the gRNA, as well as the GC content, and uses an experimentally determined
predictive model to score the expected activity level of the CRISPR target. Scores are between 0
and 1, with a higher score denoting higher expected activity. Note that ambiguous bases won’t
contribute to this score.
Off-target interaction analysis
The second scoring method compares a CRISPR site with other similar sites, and assigns a
score based on how individual the CRISPR site is and how likely it is to induce off-target interactions. To enable this scoring check Score sites through off-target analysis. This function uses
a scoring system proposed by Zhang et al, 2013, which takes into consideration the positions
of mismatches between the CRISPR site and its off-target sites. Scores are between 0 and 100,
with a higher score denoting less off-target activity.
Selecting Score against an off-target database will prompt Geneious to search sequences in the
given folder for off-target interactions of your CRISPR sites. The sequence you are targeting
can be inside this folder. This way you can find CRISPR sites that target a particular gene but
are scored for interactions against the entire genome. The top 5 off-target sites are kept and
annotated onto the CRISPR site even though all off-target interactions found are incorporated
into the score. Scoring against an off-target database will significantly increase the time taken for the
operation to complete.
Before scoring, the off-target database is searched for full exact matches of the whole target
sequence. These intervals are ignored during the scoring phase because they are likely the
original target itself or an expected repeat of the target. The intervals that were ignored are reported at the end of the operation in a dialog box if only one target sequence is being searched.
They can also be found by mousing over the name of the CRISPR sites annotation track in the
sequence viewer.
If multiple sequences are given as the targets, the option to Score each sequence against all
other selected sequences will be enabled. This checks for off-target interactions between each
individual sequence and the other target sequences, and incorporates them into the off-target
scores.
If Score against an off-target database is not selected, the CRISPR sites for a sequence will only
be scored against any unselected stretches of that single sequence .
You can control the number of mismatches allowed between a CRISPR site and its off-target
sites by adjusting Maximum mismatches allowed against off-targets. You can also check for
off-target sites with bulges and deletions by allowing some of these mismatches to be indels.
14.8. CRISPR SITE FINDER
201
Maximum mismatches allowed to be indels controls this. Note that increasing these numbers
will increase the complexity of the search and therefore the time it takes to complete.
To help speed up off-target analysis, Geneious can filter out CRISPR sites with high-identity
off-targets before performing the more intensive search for off-targets with mismatches. There
are three Strategy options to for this:
• Slowest - Score all sites: No initial filtering for high identity off-target sites - scores will
be calculated for all matching off-targets.
• Normal - Discard worst sites: Filters out CRISPR sites with off-targets that exactly match
the 12 bp immediately adjacent to the PAM site..
• Fast - Discard more sites: Filters out CRISPR sites with off-targets that exactly match the
8 bp immediately adjacent to the PAM site..
Pair CRISPR sites
To help minimize off-target interactions, the mutant Cas9 D10A Nickase can be used with a
pair of gRNAs on complementary strands of a target sequence. This induces a single-stranded
break at each site, simulating a double-stranded break overall. Off-target interactions of any
one gRNA target will then be only a single nick, which is repaired with high fidelity. This
process is described by Zhang et al, 2013.
By selecting Pair CRISPR sites, only CRISPR sites that are within range of a complementary
pair will be returned. You can specify the maximum overlap of the paired sites and the maximum space allowed between the paired sites. The maximum overlap and maximum space
between sites are measured from the 5’, PAM-distal end of the CRISPR sites.
The optimal CRISPR pairs will be linked when they are annotated onto your target sequence,
though any CRISPR site with a potential pair will be returned. Optimal pairs are decided by
averaging their off-target interaction scores.
Results output
CRISPR sites are returned as annotations on your original sequences. Hovering the mouse over
an annotation will bring up a tooltip showing the information about any scores calculated, plus
the 5 highest-scoring off-target sites (if they are analysed). For each off-target site the score,
location and off-target sequence are given. Mismatches to the CRISPR site are in red, and
insertions in the off-target site are underlined and red.
The annotations are colored based on their On-target, Off-target, or Paired score. If more than
one type of score is calculated you can choose which score to color the annotations by using the
202
CHAPTER 14. CLONING
Color CRISPR Sites by option. The annotations will be colored on a gradient starting at green
(for good scores), moving through yellow and ending at red (for poor scores).
14.9
Optimize Codons
The option Optimize Codons... from the Annotate & Predict menu allows you to adapt a
nucleotide sequence to the genetic code and preferred codon usage of a particular expression
host. The resulting sequence is optimized to avoid use of codons that rarely occur in the highly
expressed genes of the expression host, thus increasing its expression level when cloned into
that species. In addition, the resulting sequence can be forced to avoid cleavage sites for a set
of restriction enzymes that you specify.
This tool calculates the Codon Adaptation Index (CAI) of a gene sequence as the geometric
mean of the relative adaptiveness (w) of the codons in the sequence, as defined in Sharp and
Li, 1987. Relative adaptiveness is calculated from Codon Usage Tables supplied by EMBOSS,
which calculate the relative codon usage of a selected set of genes in the target organism. The
optimized sequence returned is the one for which CAI is maximised.
You can configure the following options (Figure 14.7):
• Annotate Codons creates an annotation track on the existing sequence with an annotation
on each codon that is changed in the target sequence. Each annotation has qualifiers that
specify the original codon, the replacement codon, and the relative adaptiveness value
(W) of the replacement codon calculated for the selected target organism codon utilization
table. The annotation track contains a qualifier with the CAI value of the result sequence.
• Optimize and Save As creates a new sequence document that contains the result codons
and the same annotation track and annotations as described in the previous option. If
multiple input sequences are selected the result sequences are placed in a single sequence
list document. Enter the name of the new document in the text input box of this option.
• Source Genetic Code lets you select the genetic code to be used when translating the
source sequences. If you have selected multiple source sequence documents with different genetic codes, the choice ”Multiple Values” will be available to indicate that the
genetic code associated with each document should be used. You can select a genetic
code other that the one that is shown as the default for the selected input documents if
you want to override the default.
• Target Organism lets you select a Codon Usage Table (from EMBOSS) for the target expression host. Each table contains the codon usage statistics for a selected set of genes of
the organism.
• Target Genetic Code lets you specify the genetic code of the target organism. The EMBOSS CUT file format that is used for the Target Organism codon usage data does not
14.9. OPTIMIZE CODONS
203
contain a field for the genetic code. You must select the correct genetic code for the target
organism that you select.
• Threshold to be rare lets you specify the relative adaptiveness value (W) for a codon
below which the codon is considered to be ”rare” and will be replaced with the highest
value synonymous codon. Set the threshold to 1 to change all codons that are not the
highest value in their synonymous set. Use threshold of 0 to only replace codons that
code for the wrong amino acid in the target genetic code or that have to be changed to
avoid restriction sites.
• Avoid restriction sites lets you select a set of enzymes that you intend to use to cut the
target sequence. If you select an enzyme set with this option, the result sequence will not
include any sites that match a recognition sequence in the set. The enzyme set choices are
the same as are used in 14.1.
After configuring your options, click OK to start the analysis and annotate the optimized
codons on the sequence or create the new sequence document.
Figure 14.7: Codon Optimization options dialog.
204
CHAPTER 14. CLONING
Chapter 15
BLAST
BLAST stands for Basic Local Alignment Search Tool (Altschul et al 1990). It allows you to
query a sequence database with a sequence in order to find entries in the database that contain
similar sequences. When “BLAST-ing”, you are able to specify either nucleotide or protein
sequences and nucleotide sequences can be either DNA or RNA sequences. Sequences can be
BLAST-ed against databases held at NCBI (see NCBI BLAST), or contained within your local
Geneious database (Custom BLAST).
15.1
Setting up a BLAST search
To run a BLAST search in Geneious, select your query sequence or sequences and click the
BLAST button in the toolbar. This operation can also be accessed by going to the Tools menu
or by right-clicking (Ctrl+click on Mac OS X) on a sequence document and choosing BLAST.
Geneious gives you the option of searching against a database using either your currently selected sequence documents or a sequence you enter manually. If you choose to enter your
sequence manually, then Geneious will display a large text box in which you can enter your
query sequence as either unformatted text or FASTA format.
Select your database using the first drop-down box. Databases are grouped together under
their respective services. Then choose which kind of BLAST search you wish to run under
Program. The available programs will depend on the database you have chosen.
Geneious can perform seven different kinds of BLAST search:
• blastn: Compares a nucleotide query sequence against a nucleotide sequence database.
• Megablast: A variation on blastn that is faster but only finds matches with high similarity.
205
206
CHAPTER 15. BLAST
Figure 15.1: BLAST Options
• Discontiguous Megablast: A variation on blastn that is slower but more sensitive. It will
find more dissimilar matches so it is ideal for cross-species comparison.
• blastp: Compares an amino acid query sequence against a protein sequence database.
• blastx: Compares a nucleotide query sequence translated in all reading frames against a
protein sequence database. You could use this option to find potential translation products of an unknown nucleotide sequence.
• tblastn: Compares a protein query sequence against a nucleotide sequence database dynamically translated in all reading frames.
• tblastx: Compares the six-frame translations of a nucleotide query sequence against the
six-frame translations of a nucleotide sequence database.
Three options are available for displaying your results:
• Hit table: Returns one alignment for every hit against the database and displays them in
a hit table. Each query displays a separate table and is also viewable as a query-centric
alignment. This is suitable for less than 100 queries.
15.2. BLAST RESULTS
207
• Query-centric alignment: Returns one alignment for each query, showing the hits aligned
against the query sequence. This is well suited for large batch searches but it doesn’t display a hit table.
• Bin into ’has hit’ vs. ’no hit’ Returns two sequence lists: one containing queries which
get a hit in the database, the other containing queries which don’t. Details about the hits
and alignments are discarded. This can be used to filter contamination (eg. human) from
sequencing reads.
You can also specify how much of each matching sequence to retrieve from your database:
• Matching region: Just the region of the database sequence which matches the query.
• Matching region with annotations: The region of the database sequence which matches
the query, plus any annotations on that sequence.
• Extended region with annotations: The matching region plus additional flanking regions
upstream and downstream.
• Full sequence with annotations: The entire database sequence (this could be large and
slow).
Geneious also allows you to specify most of the advanced options that are available in BLAST.
To access the advanced options click the More Options button which is in the bottom left of
the BLAST options. The available options vary depending on the kind of BLAST search you
have selected. For details on each of the options you can hover your mouse over the option to
see a short description or refer to the BLAST documentation from NCBI.
15.2
BLAST results
Once a search has started, a results subfolder will be created in the same folder as your query
sequence. Search progress is shown in the document table. The search can be cancelled by
clicking on the red square labelled Stop.
15.2.1
BLAST hit table
If you chose to return your results in a hit table, each search hit is displayed separately in the
document table sorted by bit score. The bit score gives an indication of how good the alignment
is; the higher the score, the better the alignment. In general terms, this score is calculated from
a formula that takes into account the alignment of similar or identical residues, as well as any
gaps introduced to align the sequences.
208
CHAPTER 15. BLAST
Search hits can also be sorted by other columns by clicking on the column header. Columns that
may be useful to sort by include E-value, Percent Identity, Query Coverage or Grade. E value
or “Expect value” represents the number of hits with at least this score that you would expect
purely by chance, given the size of the database and query sequence. The lower the E-value,
the more likely that the hit is real. The Grade column is a percentage calculated by Geneious by
combining the query coverage, e-value and identity values for each hit with weights 0.5, 0.25
and 0.25 respectively. This allows you to sort hits such that the longest, highest identity hits are
at the top.
Figure 15.2: BLAST Complete
You can also download the full database sequence that corresponds to a BLAST hit. To retrieve
the full sequence select a BLAST alignment and go to File → Download Documents or click
the Download Full Sequence(s) button located above the viewer tabs. The full sequence will
be available in the Sequence View tab once the download has completed and the region that
matches the query sequence will be annotated as BLAST Hit (see Figure 15.3). In addition the
annotations from the full sequence will be transferred over to the BLAST alignment and can be
viewed in Alignment view.
15.3. NCBI BLAST
209
Figure 15.3: Document After Full Sequence Download
15.2.2
Query-centric view
This view displays all of the hits to your query in a single alignment. Results of single BLAST
searches can be viewed in query-centric view instead of a hit table by clicking the Query Centric View tab at the top of the document table. Or, you can choose to only return a querycentric alignment when you set up the BLAST search. This option is particularly useful for
batch BLAST, as only one alignment per query is returned and all the results are displayed in
a single folder. In this view each hit sequence in each alignment is annotated with a Search hit
annotation. If you mouse over the annotation you can bring up the values for E-value, pairwise identity, Grade etc. To display these values in a table, switch to the Annotations tab in the
sequence viewer and add these columns to the table by clicking the Columns button.
15.3
NCBI BLAST
Geneious is able to BLAST to many different databases held at NCBI. These databases are listed
in the Tables 15.1 and 15.2, and can be selected in the Databases drop down menu in the BLAST
set up dialog. You must be able to connect to the internet from within Geneious to BLAST to
NCBI, and if you are behind a proxy server you may need to enter your proxy server settings
under Tools → Preferences → Connection Settings, as described in Section 1.2.5.
If you have a mirror of the NCBI BLAST databases you can set Geneious to use this by going to
Tools → Add/Remove Databases → Set Up BLAST Services. This will bring up a dialog that
allows you to change the setup for various search services in Geneious. Choose NCBI using
the service drop-down box at the top of the dialog. Enter the URL for the mirror and click ‘OK’
to apply the new settings.
210
CHAPTER 15. BLAST
Table 15.1: Nucleotide BLAST databases
Database
nr
genome
est
est human
est mouse
est others
gss
htgs
pat
PDB
month
RefSeq
dbsts
chromosome
wgs
env nt
Nucleotide searches
All non-redundant GenBank+EMBL+DDBJ+PDB sequences( no EST, STS, GSS or HTGS sequences)
Genomic entries from NCBI’s Reference Sequence project
Database of GenBank + EMBL + DDBJ sequences from EST Divisions
Human subset of est
Mouse subset of est
Non-Human, non-mouse subset of est
Genome Survey Sequence, includes single-pass genomic data, exon-trapped sequences, and Alu PCR sequences.
Unfinished High Throughput Genomic Sequences: phases 0, 1 and 2 (finished, phase 3 HTG sequences are in nr)
Nucleotide sequences derived from the Patent division of GenBank
Sequences derived from the 3D-structures of proteins from PDB
All new/updated GenBank+EMBL+DDBJ+PDB sequences released in the last 30 days.
NCBI-curated, non-redundant sets of sequences.
Database of GenBank+EMBL+DDBJ sequences from STS Divisions
A database with complete genomes and chromosomes from the NCBI Reference Sequence project.
A database for whole genome shotgun sequence entries.
This contains DNA sequences from the environment, i.e all organisms put together
Table 15.2: Protein BLAST databases
Database
env nr
month
nr
pat
PDB
RefSeq
SwissProt
Protein searches
Translations of sequences in env nt
All new/updated GenBank coding region (CDS) translations +PDB+SwissProt+PIR released in last 30 days
All non-redundant GenBank coding region (CDS) translations+PDB+SwissProt+PIR+PRF
Protein sequences derived from the Patent division of GenBank
Sequences derived from 3D structure Brookhaven PDB
RefSeq protein sequences from NCBI’s Reference Sequence Project
Curated protein sequences information from EMBL
You can also edit the databases that show up in Geneious by clicking on Edit Databases in the
Set up BLAST Services window. This will only change the databases that Geneious displays
and will not have any effect on the actual databases on the BLAST server.
15.4
Custom BLAST
Custom BLAST allows you to create your own custom database from either FASTA files or
sequences in your local folders, and BLAST against it. The Custom BLAST plugin requires
access to NCBI BLAST+ binary files.
15.4. CUSTOM BLAST
15.4.1
211
Setting up the Custom BLAST files through Geneious
Geneious provides a download manager to help you download and extract the Custom BLAST
files. To use it, go to Tools → Add/Remove Databases → Set Up BLAST Services and select
Custom BLAST from the Service drop-down box (see Figure 15.4). Make sure Let Geneious
do the setup is checked. Then click ‘OK’. After a few seconds the compressed file containing all
the files needed to run Custom BLAST will start downloading. You can click ‘Pause’ to pause
the download. You can add and search Custom BLAST databases as soon as it has finished
downloading and extracting. If you shut down Geneious with the file partially downloaded,
you will need to start downloading it again from the beginning.
15.4.2
Setting up the Custom BLAST files yourself
If you want, you can download or otherwise acquire the NCBI BLAST+ binary files outside of
Geneious. You can download them from here:
ftp://ftp.ncbi.nlm.nih.gov/blast/executables/blast+/LATEST/
Choose the appropriate file for your operating system, download and extract it. You will need
to let Geneious know where to look for the files once you have done this. To do this, go to
Tools → Add/Remove Databases → Set Up BLAST Services and select Custom BLAST from
the Service drop-down box. Enter your data location or click Browse to browse to the location
of the files.
15.4.3
Adding Databases
Now that you have set up the executables, it is time to add databases to your BLAST.
Creating a database from a fasta file
To create a database from the sequences in a FASTA file, go to Tools → Add/Remove Databases → Add BLAST Database and select Custom BLAST from the Service drop-down box
(Figure 15.5). Choose to Create from file on disk and then click Browse to navigate to the
FASTA file that contains the sequences you want to BLAST. Enter a name for the database and
click ‘OK’. There are two requirements for a FASTA file to be suitable for creating a database
from:
• The FASTA file must contain only the same types of sequence (i.e. Nucleotide or Amino
Acid)
• The sequences in the FASTA file must all have unique names
212
CHAPTER 15. BLAST
(a) Setup Options
(b) Downloading
Figure 15.4: Setting Up Custom BLAST
If the file meets these requirements it will be added as a database, otherwise you will be informed of the problem.
Creating a database from local documents
To create a BLAST database from sequences in your local documents folders, first select the documents that you want. Then go to Tools → Add/Remove Databases → Add BLAST Database
and select Custom BLAST from the Service drop-down box. Enter a name for the database,
and click ‘OK’.
15.4. CUSTOM BLAST
213
Figure 15.5: Adding a FASTA database
15.4.4
Using Custom BLAST
Once you have added one or more databases, they will appear under Custom BLAST in the
BLAST database drop down (Figure 15.6). These can be used in exactly the same way as the
NCBI BLAST ones.
214
CHAPTER 15. BLAST
Figure 15.6: Searching a Custom BLAST database
Chapter 16
Workflows
Workflows allow you to group Operations together to reduce the number of steps required to
perform an often-used combination of Operations. Options for each Operation may be preconfigured, or some or all options ’exposed’ for configuration when the Workflow is run. Geneious
provides a number of example Workflows for a variety of tasks that you can try. Workflows can
be run or managed via the Tools menu, or if configured, via the Geneious Toolbar (See section
16.1). Workflows can be shared with other people either by exporting and importing them, or if
you are connected to a shared database, by ticking the option to share them (See Figure 16.1). If
you have any programming knowledge you can even add customised code in Java (See section
16.3).
16.1
Managing Workflows
Workflows can be accessed from the Workflows menu under the Tools. The Workflows menu
allows you to select and run saved Workflows, manage your Workflows and create new ones.
If you are going to be using Workflows routinely, then for quick access you can add Workflows
to the main Geneious Toolbar. To do this, right click on the main Geneious Toolbar, choose
Customize... and check Workflows.
The Manage Workflows... window lists all available workflows and contains options for viewing, editing, copying, deleting, exporting and importing workflows. Each Workflow listed in
the Manage Workflows window with an icon next to it will be shown in the drop down under the main Workflows menu (See Figure 16.1). The order in which Workflows appear in the
drop down menu can be controlled using the Move Up and Move Down buttons (see Figure
16.1). Multiple workflows can be selected using Shift- or CNTRL-click, and they can then be
exported or added/removed from the drop-down list in one go.
Workflows shared by other users in a server database are indicated by an icon. These Workflows will not appear in the drop down menu unless you choose to show them. Workflows
215
216
CHAPTER 16. WORKFLOWS
Figure 16.1: The Manage Workflows window
shared by other users in a shared database are only editable by the creator. However, you can
use the Copy button to create your own personal editable copy of any Workflow.
16.2
Creating and editing Workflows
To create or edit a workflow, go to Manage Workflows... under the Workflows menu. Here you
have the option to create a New Workflow, View/Edit an existing Workflow, or Copy and edit
an existing Workflow. Each of these options opens an Edit Workflow window (See example
in Figure 16.2) where you can name your Workflow, describe it’s function, specify an icon for
display in the Workflows menu, share via a Shared database, and build/edit your Workflow
using the Add Step/Delete Step buttons.
Each Workflow is made up of one or more Steps. A Step may be an Operation (for example,
perform Muscle alignment), or a special Step (for example, Group Documents). Each Step
accepts one or more documents as input and produces one or more documents as output which
are then used as input to the next step in the Workflow. All documents selected when the
Workflow is run are provided as input to the first Step (unless specified otherwise, see section
16.2.2 for further information). The output from the final Step of a Workflow is saved in your
Geneious database. Outputs from intermediate steps are not saved, unless you include the
Save Documents / Branch option after the Step. A document is a single entry that can be
16.2. CREATING AND EDITING WORKFLOWS
217
Figure 16.2: The Edit Workflow window
Figure 16.3: Add step Menu options for building and editing Workflows
selected from your Geneious database. For example a single document can be an alignment, a
sequence list, a tree, or a stand-alone sequence.
The Add Step button (Figure 16.3) provides a dropdown menu with a range of Steps that can
be added to your WorkFlow. The purpose/function of each type of Step is summarised in Table
16.1.
16.2.1
Configuring options for Operation and Steps
For each Operation added to your Workflow, you can edit and specify values for the configurable options available for each operation. To do this, select the Step you wish to configure,
and click View/Edit Options. To set the Workflow up so that the options are preconfigured
and cannot be changed when the workflow is run, select Expose no options, then select the
218
CHAPTER 16. WORKFLOWS
Table 16.1: Add Step options for Workflows
Step
Purpose/Function
Add Operation
Runs one of the standard Operations available in Geneious. This can
include other Workflows
For Each Document
Runs the next Step in the Workflow independently on each document
For Each Sequence/Extract Sequences From List
Runs the next Step in the Workflow independently on each sequence,
extracting sequences from a list if necessary
Group Documents
Groups results from multiple operations together so that they are all
used in a single invocation of the next operation
Group Sequences
Groups sequences into a sequence list document
Add document chosen when running workflow
Prompts the user to choose a document when they first start the
Workflow. This document may either be chosen from anywhere in
their database, or from one of the documents selected when the workflow is run. In the latter case, the selected document will be excluded
from the list of documents provided to the first Step of the Workflow.
If only a single document from the selected documents matches the
specified document type, then it will be automatically selected instead of asking the user. In both cases, the selected document is combined with each of the results from the previous Step in the Workflow.
See section 16.2.2 for more details
Combine with Earlier Document(s)
For each result from the previous Operation, combines with the corresponding input document(s) of an earlier operation in the Workflow. The documents from the earlier Operation are added to the end
of the list of documents from the previous operation
Save Documents / Branch
Optionally saves the current results. Also, optionally starts a branch
beginning from an earlier Step in the Workflow
Rename Documents
Renames the document(s)
Copy Property Between Documents
Works on a pair of documents. Copies a property from one document to another document and outputs just the destination document. If only a single document is provided, outputs that document
unmodified
Filter Documents
Filters some documents based on the content of their fields
Sort Documents
Sorts some documents based on the contents of their fields
Custom Java Code
Write some custom Java code to do whatever you want. See section
16.3 for more details
16.2. CREATING AND EDITING WORKFLOWS
219
Operation options you want the workflow to use. To allow some or all or the options to be
configured each time the workflow is run, select Expose all options or Expose some options.
Exposed options can be presented in a number of ways as described below.
• Optionally label exposed options as: Use this to group and label all the exposed options
for this Workflow Step under a labelled section rather than mixing the options for this
Step in with options from other Steps in the workflow.
• Access exposed options via button: Rather than displaying all the options for this workflow Step in the top level options dialog, instead provide a button for the user to click on
before showing the options for this Workflow Step.
• Exposing options with dependencies: Some options have dependencies on other options. For example when a checkbox is off, another option may become disabled. If you
choose to expose a subset of the options rather than all options, the dependencies between options will be discarded. For checkbox options that have an associated value,
you will probably want to expose the associated value too. Often this associated value
doesn’t have a label in the user interface so it will appear with its programmatic name
immediately following the checkbox option in the drop down list of available options.
Note that for some Operations, not all options may be available when run in a Workflow. Some
special Steps also have configurable options, which in some cases can also be exposed when
the Workflow is running. For example, the Filter Documents Step can be exposed so that the
user can set the Filter criteria when the Workflow is running.
16.2.2
Advanced document management
Grouping and separating documents
In simple Workflows all documents provided to the Workflow are grouped as a single set of
documents which are used as input to a single invocation of the first Step in the Workflow. Each
Workflow Step will produce one or more output documents, all of which are grouped together
and used as input into the next Step in the Workflow.
However, it is possible to create Workflows where each Step in the Workflow may be invoked
in parallel on different sets of documents. For example, if the first Step in the Workflow uses the
For Each Sequence / Extract Sequences From List Step, then each input sequence is placed into
a separate document and the following Step will be invoked independently on each sequence.
Each call to the following Step may produce one or more documents. Each of these sets of output documents are used independently as inputs to multiple invocations of the next Workflow
Step. Alternatively you could group these results together again, using Group sequences or
Group Documents to use as input to a single call to the next Workflow Step. No matter what
document grouping or separation (For Each...) Operations are used, each Step in the Workflow
is always run to completion on all data sets before starting on the next Step in the Workflow.
220
CHAPTER 16. WORKFLOWS
Inputting documents into later stages of a Workflow
It is also possible to insert documents into later stages of the workflow, either from additional
documents the user selects in the options when they first start the workflow (using the Add
document chosen when running workflow Step) or to use documents generated from earlier
stages in the workflow (using the Combine With Earlier Document(s) Step). You can create
branches in your workflows by using the Save Documents / Branch Step often in conjunction
with a Filter Documents Step as the first Step in each branch. For an example on branching
and filtering, see the sample ’Identify Organism’ Workflow.
16.3
Custom code in Workflows
Custom code allows you to create Geneious operations that do almost anything. The Workflow custom code automatically inserts the surrounding import statements for the complete
Geneious API and a class framework around the methods you implement here. Additional
import statements can be provided prior to the first method. Documentation for the API is
available at Geneious API. For more advanced programmatic access to Geneious (for example
creating importers, exporters or viewers), please download and refer to the Geneious Plugin
Development Kit.
Chapter 17
Geneious Education
This feature allows a teacher to create interactive tutorials and exercises for their students. A
tutorial consists of a number of HTML pages and Geneious documents. The student edits the
pages and documents to answer the tutorial questions, and then exports the tutorial to submit
for marking.
17.1
Creating a tutorial
Geneious Tutorials are comprised of HTML documents with linked images and geneious files.
Simply create your html documents, and place them together in a folder. The first page of the
tutorial should be called “index.html”, and this will be loaded as the main page. Geneious will
follow all hyperlinks between the pages, and external hyperlinks (beginning with http://)
will be opened in the user’s browser. If you want to include figures and diagrams in the pages,
just put the image files in the same folder and reference them with <img> tags like a normal
HTML document (supported image formats are GIF, JPG, and PNG).
If you want to include Geneious documents in your tutorial, simply place them in the same
folder as the html documents and they will automatically be imported into Geneious with
the tutorial. If you want to link to them from the tutorial pages, create a hyperlink pointing
to the file in the HTML document. For example, to create a link to the file sequence.fasta in
your tutorial folder, use the HTML <a href="sequence.fasta">click here</a>. To
open more than one document from a link, separate the filenames with the pipe (|) character,
for example <a href="sequence.fasta|sequence2.fasta">click here</a>. Note
that geneious files must contain only one document to be imported automatically with the
tutorial.
You can add a short one-line summary by writing your summary in a file called ”summary.txt”
(case sensitive) and putting it in the tutorial folder. Make sure that the entire summary is on
the first line of the file, as all other lines will be ignored.
221
222
CHAPTER 17. GENEIOUS EDUCATION
Once you have all your files together, put the contents of the folder in a zip file with the extension .tutorial.zip. Subfolders within the zip file are supported in Geneious R8 and higher.
17.2
Answering a tutorial
Import the tutorial document into Geneious (use File → Import → From file, or drag it in). The
tutorial document and any associated geneious documents will be imported into the currently
selected folder. The tutorial itself will be displayed in the help pane on the right hand side of
the Geneious window. If you accidentally close the help pane, you can display it by choosing
Help from the Help menu.
If the tutorial requires you to enter answers, click the edit button at the top of the tutorial
window and type your answer in to the space provided. Click the Save button when you are
done.
If the tutorial has a link to a Geneious document, when you click the link the document will be
opened in the document viewer. Any changes you make to this document will be preserved
when you export the tutorial.
When you have finished the tutorial, export it by selecting the tutorial document and choosing
File → Export → Selected Documents from the main menu. Make sure that Geneious Tutorial
File is selected as the filetype, and then give it a name and click Export.
Chapter 18
Saving operation settings (option
profiles)
Profiles allow you to save the settings for almost any analysis operation in Geneious so they
can be loaded later or shared with others. Eg. the recommended trimming parameters for your
organization can be saved as a profile and then shared on the Shared Database for everyone to
use.
The operation settings button
appears in the bottom-left corner of any options window.
Click on this button to reset to defaults, load a profile, save a new profile or manage your
existing profiles, as described below.
Saving a profile
To create a profile, set the options up the way you want, click the operation settings button then
choose Save Current Settings. You can then enter a name for your profile and choose whether
it is shared. For a description of shared profiles see the section on sharing profiles.
When you save a profile it is attached to the particular analysis window that you have open.
Eg. if you save a profile for Alignment it can only be loaded for Alignment, not for Assembly.
Loading a profile
To load a profile, click the operation settings button and choose Load Profile and click on the
name of the profile you want to load. The settings for the operation will immediately update
to reflect the profile.
Note: Sometimes when you load a profile the settings may not exactly match what was saved.
223
224
CHAPTER 18. SAVING OPERATION SETTINGS (OPTION PROFILES)
This is because the available settings can change depending on what type of documents you
have selected.
Managing profiles
Click on Manage Profiles under Load Profile to see a list of profiles with options for deleting, editing, importing and exporting profiles. See sharing profiles section below for more on
import and export.
Sharing profiles
There are two ways to share option profiles:
• Import and export from the Manage Profiles window allows you to save a file containing
a particular profile. These can be emailed to other Geneious users and imported for use
with their data. The easiest way to import a profile is by dragging the file directly in to
Geneious.
• If a profile is marked as Shared (when it was created or by editing it) then the profile
will be copied across to any Shared Database that you connect to. This means anyone
else who connects to the same Shared Database will automatically have the profile under
their Load Profile menu. Note: Once a profile is shared it cannot be un-shared, but it can
be deleted. Also, other users can edit or delete a shared profile at any time.
Chapter 19
Collaboration
Collaboration is an external plugin.
Collaboration allows Geneious users to share the products of their research and work with each
other. Based on an open Internet protocol called XMPP or Jabber, it allows you to maintain a
list of contacts, so that you see who is online when you sign on yourself. You can then share
documents with your online contacts, and browse and work with their documents in return.
The list of contacts is stored on the server, so you can easily access an account including its
contacts both at work and on your private computer.
Collaboration can work with any existing Jabber service, such as Google Talk, but we recommend using the Geneious default, talk.geneious.com.
You can even access several Jabber accounts at the same time, which is particularly convenient
if you wish to set up and run your own Jabber server (section 19.5.3).
This chapter shows you how to:
• Create a new collaboration account
• Search for, and add contacts to your account
• Share local folders with your contacts
• Search your contacts as you would an online database
• Set up and run your own Jabber server
225
226
19.1
CHAPTER 19. COLLABORATION
Managing Your Accounts
When the Collaboration plugin is installed, you will see the empty Collaboration service in the
Sources Panel and the Collaboration submenu under Tools. You can open the Add New Account dialog by either right-clicking (Ctrl+click on Mac OS X) on Collaboration in the Sources
Panel and clicking, Add New Account in the popup menu, or by selecting the same option
from the Collaboration submenu.
19.1.1
Add New Account
In this dialog you are given the options of creating a new account on the server or entering
the details for an existing account, e.g. if you want to access an account from an additional
computer. If you choose to create a new account Geneious will attempt to automatically register
your account on the server at the end of this process.
Figure 19.1: Add New Account dialog box
Choose a username and password now. Enter your password twice for a new account.
You can also optionally add an email address. Biomatters will need this if you require support
regarding, e.g. reset of password or deletion of accounts.
More Options
You can change some of the defaults for new and exiting accounts:
19.1. MANAGING YOUR ACCOUNTS
227
• Account Name is the name displayed in the Services Panel for this account. It defaults to
your username if nothing is entered
• Server is the server your account connects to (default: talk.geneious.com).
• Jabber Service Name is required by some other Jabber service providers, such as Google
Talk. Don’t enter anything here unless you know what you are doing.
• Port Number for Jabber servers running on a non-standard port (default: 5222).
Figure 19.2: Add New Account dialog box with More Options
19.1.2
Connecting to, Editing or Removing Accounts
Account-specific options can be accessed either from the Collaboration submenu under Tools,
or by right-clicking on the Collaboration account in the Sources panel to bring up the account’s
context menu.
To change your account configuration, including your password or email address, click Edit
Account Details. If you change your password, Geneious will attempt to change it on the
228
CHAPTER 19. COLLABORATION
server the next time you connect. For this purpose, Geneious internally remembers your previous password as well, so that it can still connect if you have entered your new password while
disconnected.
To connect or disconnect from your collaboration account, select Connect or Disconnect.
To delete your account configuration from Geneious, select Delete Account. Currently, there is
no option for deleting an account on the server.
19.2
Managing Your Contacts
Once you have an account and are connected you can start adding contacts. You will not be able
to add contacts while an account is disconnected. Also, you will not be able to see a contact’s
online status until that contact has approved your request to do so.
19.2.1
Add Contact
Select your account in the Sources Panel and choose Add Contact from the Collaboration submenu or right-click (Ctrl+click on Mac OS X) on your account in the Sources Panel and choose
the same option.
You will see a simple dialog with one field, Jabber ID. A Jabber ID looks like an email address
and has a similar function: It uniquely identifies some other Geneious users account. You can
enter a contact’s Jabber ID directly into this field if you know it. To see your own Jabber ID
hover your mouse over your account in the Sources Panel and it will appear in a tool-tip.
Figure 19.3: Add Contact dialog box
If the server supports it, you should also see a Search For Contact link. This opens a search
box, with some checkboxes indicating what you are searching on. Enter all or part of the name
or email of the contact you want and click the Search button. If any rows are returned in the
results table you will be able to select one or entries and add them as contacts.
Your new contact will appear immediately in your contact list, however you will not be able
19.2. MANAGING YOUR CONTACTS
229
Figure 19.4: Add New Contact dialog box in searching mode
to tell whether your new contact is online until they accept you as a contact. Similarly you
may occasionally see a dialog box pop up asking you, “Allow user.name@talk.geneious.com as
contact?” This is another Geneious user attempting to add you as a contact in this manner.
Your contact will appear grey in your contact list when they are offline. If your contact is online,
they will appear blue. A contact online in Geneious will have the orange Geneious ‘G’ behind
them. A contact online in some other program, like a chat client, will have a speech bubble
behind them.
19.2.2
Rename Contact
This option allows you to change the name that you know another contact by. This is the name
the contact will appear under in the contact list and in chats; it is only visible to you.
Figure 19.5: Rename Contact dialog box
230
19.2.3
CHAPTER 19. COLLABORATION
Remove Contact
If you no longer wish to share documents with a contact, you can remove that contact by rightclicking (Ctrl+click on Mac OS X) the contact in the Sources panel and selecting Remove Contact.... This deletes you from their contact list as well. If you find that a contact has disappeared
from your list, this may be the reason.
19.3
Sharing Documents
Select one of your local folders. Select Share Folder from the File menu. Alternatively rightclick (Ctrl+click on Mac OS X) on a local folder and select the same option.
• If you share a folder all documents in that folder are shared.
• If you share a folder all sub-folders of that folder are shared.
• If you share a folder it is available to all your contacts.
19.4
Browsing, Searching and Viewing Shared Documents
Folders that your contacts have shared will appear beneath that contact just as they do in your
contact’s own Sources panel. You can browse these folders as you do your local folders. You
can also search a shared folder just as you can a local one.
Additionally, you can search all of a contact’s shared documents by clicking on the contact
itself and then conducting the search. You can also search all the shared documents of all of an
account’s contacts by clicking on the account and conducting the search. Agents can be set up
on shared folders, contacts and accounts.
You cannot search, browse or run or set up agents on a contact that is currently offline.
When you first view your contact’s documents in the Document Table, the documents you see
are only summaries. To view the whole document, select the summary(s) of the documents(s)
you would like to view and the click the Download button inside the document view or just
above it. Download options are also available in the File menu and in the popup menu when
document summary is right-clicked (Ctrl+click on Mac OS X). The size of these files is not
displayed in the Documents Table. You can cancel the download of document summaries by
selecting Cancel Downloads from any of the locations mentioned above.
19.5. CHAT
19.5
231
Chat
You can either chat with a single contact, or invite several contacts to join you in a new chat.
19.5.1
Chatting with One Contact
To start chatting with a particular contact (who may be online using Geneious or another chat
client which uses the Jabber protocol), click on that contact and select New Chat Session...
either from the Collaboration submenu or from the popup menu (right-click on the contact, or
Ctrl+click on Mac OS X). Type your messages into the text field at the bottom of the window
that pops up, and click Send or press the Enter key to send.
19.5.2
Chatting with Multiple Contacts
Starting a Chat Session with Multiple Contacts
To invite several contacts to join you in a new chat session, click on your account (not the
contacts) and then select New Chat Session... from either the Collaboration submenu or the
context menu (right-click on the account, or Ctrl+click on Mac OS X). Select the online contacts which you want to invite (you can select a range by Shift+clicking, or add contacts to the
selection by Ctrl+clicking). Click ‘invite’ to create this new chat session.
Accepting or Declining an Invitation to Chat
When one of your contacts invites you to chat, a dialog will appear, asking you to accept or
decline the chat invitation. Clicking ‘Accept’ will open a chat window that will allow you to
chat with the contact who invited you, and with all other contacts that were invited. If you
decline that invitation and enter a reason (optional), this reason will be displayed to everyone
in the chat.
Sending and Viewing Messages in the Chat
The chat window displays your own and your contacts’ previous messages. You can enter new
messages in the field at the bottom. These messages will only be sent and become visible to
your contacts once you click ‘Send’ or press the ‘Enter’ key.
To leave the chat, simply close the Chat Window.
232
19.5.3
CHAPTER 19. COLLABORATION
Setting up and running your own Jabber server
Setting up your own Jabber server is simple and means that your documents will never leave
your local network. This means that you will not have any problems with firewalls, achieve
much greater download speeds, and it provides an extra security layer for the confidentiality
of your documents.
Note: the communication with the Geneious Jabber server is encrypted, and that we do not log
or share your data.
If you wish to set up and run your own Jabber server, we recommend using Openfire from Ignite Realtime [http://www.igniterealtime.org/projects/openfire/index.jsp] which
is available for free under the Apache 2.0 Open Source License [http://www.apache.org/
licenses/LICENSE-2.0.html]. Install and start the server on one computer, and then enter that computer’s name or address in the Server field under More Options, when creating a
new account.
Please note that Biomatters cannot provide any further support for setting up and managing
your own Jabber server.
Chapter 20
Shared Databases
A Shared Database allows you to store your documents in your favorite relational (SQL) database
rather than on the file system. This means that multiple users can concurrently use the same
synchronized storage location without any problems. Folders in a Shared Database will show
up under the Shared Databases icon in the Sources panel, once the user has logged into the
database.
A Shared Database can be used for everything a local database is used for. This includes collaboration. Take note that unread status, agents and shared folders belong to individual users
rather than the database. For example Bob may see a document as unread, but Joe will see that
same document as read if he has read it.
20.1
Supported Database Systems
To use a database as a Shared Database, Geneious requires that it support transactions with
an isolation level set to READ COMMITTED. Supported databases systems include Microsoft
SQL Server, PostgreSQL, Oracle and MySQL. It is possible to use other database systems if you
provide the database driver, see section 20.2.1
Shared Databases have been tested using:
• Microsoft SQL Server 2008 R2
• PostgreSQL 8.4
• Oracle 11g Express Edition
• MySQL 5.1
233
234
20.2
CHAPTER 20. SHARED DATABASES
Setting up
After a database is set up correctly, multiple users can connect to it and use it as their storage
location just as if they were using their own local database.
Follow these steps to set up your database for use with Geneious.
• Install a supported database management system if you do not already have one.
• Create a new database with your desired name. Make sure that you have a user that has
rights to create tables.
• Use the Connect to a database button to connect to your database. If the database has
not been set up (usually the case if you are following these instructions) Geneious will
detect this and set up the database. This will only succeed if you have permission to
create tables on the database.
• Make sure any other users of the database have SELECT, INSERT, UPDATE and DELETE
rights, otherwise they will not be able to use the Shared Database as intended.
There are two ways you can use your database with multiple users. The simple way is just to
use the Shared Database as a shared local database. If this is all you want then you are now
done with setup.
Alternatively you may want to restrict access to particular folders with groups and roles. To do
this please refer to section 20.4.1.
Your database should now be ready to use with Geneious. Now all users can connect to the
database by clicking on Shared Databases in the Sources panel and then clicking Connect to a
setup database. This will bring up a dialog for the user to enter in the database details.
20.2.1
Supplying your own Database Driver
Shared Databases were designed with the supported databases in mind and packaged with
database drivers for them. However Geneious allows you to supply your own jdbc database
driver if you want to.
You may want to do this because you have an updated driver or because you have a driver for
an unsupported database. It is not guaranteed that Shared Databases will work with another
database system if you provide its driver, but it is likely that it will.
To supply your own driver open up the dialog you would normally use to connect to a database.
Then click the More Options button.
20.3. REMOVING A SHARED DATABASE
20.3
235
Removing a Shared Database
To remove a Shared Database, simply right click on its top folder and choose Remove database.
20.4
Administration
The typical user will not have to do any administration, this section is for those in charge of the
database.
20.4.1
Groups and Roles
Shared Databases support user groups and roles for managing access to documents. This
means that you can restrict access of folders to privileged people. How it works is that each
folder in Geneious belongs to a group. Users can belong to any number of groups and have a
specified role within that group. The three roles are:
• View allows the user to view the contents of folders.
• Edit allows the user to view and edit the contents of folders.
• Admin allows the user special administrative functions on folders.
As of this time Geneious only uses the Admin role for the Everybody group.
By default there is only one group, the Everybody group. When a user logs in for the first time
Geneious will put them into the Everybody group with a role of “Edit”. So this means every
user of the Shared Database belongs to this group with a role of “Edit” unless you enter them
into the g user table beforehand.
To enable the Administration menu in Geneious for a user, assign them to the “Admin” role in
the Everybody group (make sure they don’t have any other roles in the Everybody group) as
follows:
For a user that hasn’t logged in yet:
INSERT INTO g user group role VALUES ([user id], 1, 0)
or if they have:
UPDATE g user group role SET g role id=0 WHERE g user id=[user id] AND g group id=1
It is likely that if you are running in a multi user environment and taking advantage of groups
and roles you may want to give only read-access of the table g user group role to your users.
This is so your users can not edit this table with SQL directly as you would do. You will also
236
CHAPTER 20. SHARED DATABASES
want to add all of your users into g user manually so Geneious does not think that they are first
time users and fail trying to insert them into the “Everybody” group due to read-only access.
20.4.2
Document Compatibility Between Versions
By default the Shared Database stores documents in the latest document format the same way
the Local Database does. This can cause compatibility problems if different sets of users are
using different versions of Geneious. For example if a user from Geneious 8.1 saves a new
alignment document, users from Geneious 6 will be unable to read those documents.
To get around this issue the Shared Database can be configured to save documents in a format
specified by an older version of Geneious if that version is still supported. In most cases this
will allow for users using Geneious 8.1 or later to seamlessly share documents with users of any
version back to Geneious 6.0. However be aware that if the document format has changed since
the compatibility version, then users of the newer version may find their documents missing
properties or bug fixes that have been added since the format changed.
This setting will apply to all users using the database with Geneious 8.1 or higher and can only
be set by a user with an Admin role for the Everybody group. You will find this setting by
right clicking on the root folder and choosing Administration and then Set Document Compatibility Version.
Chapter 21
Geneious Server
21.1
Introduction to Geneious Server
If your site has a Geneious Server installed you can use it to offload many of the tasks that
Geneious would normally run locally on to the server, taking the processing load off your own
computer. Once a job is sent to Geneious Server, it will either be processed on the server itself
(a so-called standalone installation) or be handed off to a cluster running Oracle Grid Engine,
LSF or PBS schedulers.
To use Geneious Server, a server-side user account is required. The server-side user account
will have a server access license associated with it. Alternatively your server may have a queue
licensing system, which allows a certain number of users to run jobs on Geneious Server simultaneously.
If your user account has its own access license (GSAL) then you can connect to the server and
execute jobs immediately without having to wait for a queue license to become available. If
your account doesn’t have an access license then you can log in and submit the job to the
server where it will join the queue and execute when a queue license becomes available.
21.2
Accessing Geneious Server
Assuming you have your account configured on the server, you’ll need to install the necessary
Geneious Server plugins. Many of your normal Geneious plugins are already server aware
but there are other plugins which are different from the standard plugins, or are exclusive to
Geneious Server.
Your administrator can provide you with a download location for Geneious Server plugins.
You can get them either from the Geneious Server itself or they may be hosted on a network
237
238
CHAPTER 21. GENEIOUS SERVER
location with the .gplugin files. If your institute has a web interface, get the URL from your
administrator and you should see a page like figure 21.1.
Figure 21.1: Download Geneious Server Plugins
Click on each plugin to download it and once you’ve downloaded all plugins, drag them from
your downloads folder into Geneious. You’ll probably have to restart Geneious after all plugins
have been installed. Note that it may take some time for the plugins to install so give it some
time. Once it is clear the plugins have all installed, restart and when Geneious comes back up
you should now see the Geneious Server link in the Sources Panel. Click this and you’ll see a
button to log in. Use the log in button to display a dialogue requiring the hostname, username
and password details which your administrator should have provided you with (Figure 21.2)
Once you’ve logged into the server, you will now have access to the shared database space
which will appear under ‘Shared Databases’ in the Sources panel. We recommend you create a
folder for your own documents. The benefits of this folder is that the server can see anything
in there without having to get it from your Geneious client. This means large documents such
as NGS sequencing data can be placed in here and the server will be able to quickly access
it. Also, if you log into the server from another machine, documents you put in the Shared
Database will be available unlike those of your local database. You can also see other users
data so this is a good way to share your documents. This is exactly like the normal shared
Databases available with Geneious, but this database is preconfigured and available as soon as
you log into the server. Don’t try and access it any other way using the normal shared Database
plugin.
21.3. RUNNING JOBS AND RETRIEVING RESULTS
239
Figure 21.2: Log in to Geneious Server
21.3
Running jobs and retrieving results
Once you’ve logged into Geneious Server, many normal operations will now include an additional pair of buttons indicating whether the job should run on your computer or on Geneious
Server (Figure 21.3). Whenever you see this choice you can choose to run the job on Geneious
Server. If you’re not logged in when you choose this, Geneious will prompt you to log in. The
rest of the options are the same as for any local job, and the job will progress in the same way
as if run locally, only using the remote resources provided by the server. If the job is likely to
complete quickly, you should just run it locally but if it requires a lot of memory (more than
your local machine has for instance) or if it will take a long time to process you should choose
to run it on the server.
You can check the status of your job in the operations table in Geneious. You can also shut
Geneious down once your job has been submitted to the server and if the job has completed
when you log back in you’ll be able to retrieve your results. If your jobs were running when
you shut down, Geneious will request progress from the server when you restart and either
show you your completed jobs, or show you the progress dialogue so you can see how far
along the job has gone (Figure 21.4).
240
CHAPTER 21. GENEIOUS SERVER
Figure 21.3: Log in to Geneious Server
Figure 21.4: Operations table showing Geneious Server and local jobs
21.4. GENEIOUS SERVER ENABLED PLUGINS
21.4
241
Geneious Server enabled plugins
This table details plugins which work with Geneious Server. Note that some of these plugins
only run on Geneious Server and will not run on the local desktop implementation of Geneious.
Plugin
Geneious Alignment
MUSCLE Alignment
ClustalW Alignment
Realign Region
Translation Align
MAFFT Alignment
Consensus Align
Profile Align
Mauve Genome
LASTZ Alignment
Geneious Tree Builder
Consensus Tree Builder
MrBayes
PHYML
PAUP*
Geneious Assembler/Mapper
Bowtie short read mapper
BBMap short read mapper
BWA short read mapper
Maq short read mapper
SOAP2 short read mapper
Tophat RNAseq aligner
Velvet short read assembler
Tadpole de novo assembler
Merge Paired Reads using BBMerge
Remove Duplicate Reads using BBTools
Trim using BBDuk
Find Variations/SNPs with SAMtools
CustomBLAST
Local
Yes
Yes
Yes
Yes
Yes
Yes
Yes
Yes
Yes
Yes
Yes
Yes
Yes
Yes
Yes
Yes
Yes
Yes
No
No
No
Yes
Yes
Yes
Yes
Yes
Yes
No
Yes
Server
Yes
Yes
Yes
Yes
Yes
Yes
Yes
Yes
Yes
Yes
Yes
Yes
Yes
Yes
Yes
Yes
Yes
Yes
Yes
Yes
Yes
Yes
Yes
Yes
Yes
Yes
Yes
Yes
Yes
242
CHAPTER 21. GENEIOUS SERVER
Chapter 22
Advanced Administration
22.1
Default data location
By default, the data location will be in the user’s home directory. You can change this by setting
an environment variable which will be used by the Geneious launcher such as setting a $HOME$
variable to be where you want a user to store their data.
On Windows and Linux, edit the Geneious.in.use.vmoptions file in the installation directory, and add -DdataDirectoryRoot=$HOME$/Geneious on a new line after the other
settings.
On Mac OS X, edit the /Applications/Geneious.app/Contents/Info.plist and find
the <key>Arguments</key> section to match the following:
<key>Arguments</key>
<string>-distributionVersion
-DdataDirectoryRoot=$HOME$/Geneious</string>
A special $JAVA USER HOME$ variable is normally used which resolves to user.home and is
what Geneious uses by default. The program will create a Geneious 9.1 Data folder inside
the directory you specify.
22.2
Change default preferences
22.2.1
Change preferences within Geneious
Start a fresh copy of Geneious, set it up the way you want. Shut down and then copy Geneious
9.1 Data/user preferences.xml to the Geneious install directory (e.g. C:\Program
243
244
CHAPTER 22. ADVANCED ADMINISTRATION
Files\Geneious on Windows XP) and rename it to default user preferences.xml
Now, when users start Geneious for the first time, they will get the configuration you set rather
than the normal default.
Examples of features you can change:
• Turn off automatic updates
• Set default custom BLAST location
• Set up a shared Database
• Set up a proxy server default
• Turn off particular plugins
Any users who have already run Geneious should click the “Reset All Preferences” button in
the Geneious Preferences to load these defaults.
22.2.2
geneious.properties file
Any preferences which can be set within Geneious can also be set from the geneious.properties
file which can be found in the Geneious installation directory. On MacOS this file is located in
Geneious.app/Contents/Java (R9 and above), or Geneious.app/Contents/Resources/app (R8
and earlier). Some examples are present in the file already- remove the hashes from the start of
the lines and modify the values to use them. If you need to find out how to set other preferences
using this file, please use the Support button in the Geneious toolbar to request help.
It is also possible to turn off the NCBI web services by editing this file (this is not possible via
the preferences inside Geneious).
22.3
Specify license server location
This can be specified by editing the geneious.properties file in the installation directory (see
22.2.2). Scroll down to the license server settings, and change override-property-flexnet server.hos
and override-property-flexnet server.port to the settings you require. Remove the
# at the start of these lines for the setting to be used.
22.4. DELETING BUILT-IN PLUGINS
22.4
245
Deleting built-in plugins
Features of Geneious can be turned off in preferences as described in the section above on
changing default preferences. If you really want to delete a feature completely so your users
can’t reinstate it you should shut down Geneious, go to the installation directory, into the
bundledPlugins directory and delete the desired plugin jar files/folders.
22.5
Max memory
On Windows and Linux, edit the files Geneious.default.64bit.vmoptions(or .32bit
as appropriate) and Geneious.in.use.vmoptions in the installation directory and change
the -Xmx value to your preferred setting.
On Mac OS X, edit the /Applications/Geneious.app/Contents/Info.plist file and
find the VMOptions section and modify the -Xmx setting.
It is important on Mac OS X to ensure that this value is set appropriately after an upgrade
because users can often find that they have many large files in their local database preventing
Geneious from starting if this value is reset to the normal default (700M on 32 bit, 1000M on 64
bit). This is an issue because the Info.plist file is stored in the Geneious app bundle so it
gets replaced when upgrading.
22.6
Web Linking to Data in Geneious
It is possible to create web links which will open data in Geneious when they are clicked in
another program. This only works on Windows and Mac OS and Geneious has to be installed
on the machine where the link is clicked. Some other programs may not support these type of
links.
There are two types of links supported: one which will download and import a file into
Geneious and one which will select documents which are already stored in Geneious.
To create a web link that opens Geneious and imports a file from a given location, use the
following form of URL:
geneious://file=<PathToFile>
eg. geneious://file=http://www.cambridgeigem.org/gbdownload/pSB1C3.gb will download
and import the pSB1C3 vector from the iGEM parts registry.
The file can be of any format which Geneious is able to import (see 3.2, including plugin format.
Only one file can be linked to in this way.
246
CHAPTER 22. ADVANCED ADMINISTRATION
To create a web link that opens Geneious and selects a document which is already in your local
folders or on a Shared Database, use the following form of URL:
geneious://urn=<URNofDocument>
or to select several documents:
geneious://urn=<URNofDocument1>&urn=<URNofDocument2>
To find the URN of a document, click on the small column selector button at the top-right corner
of the document table and enable the URN column. You can then right-click on the URN of a
document in the table and choose Copy URN.