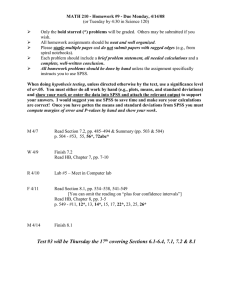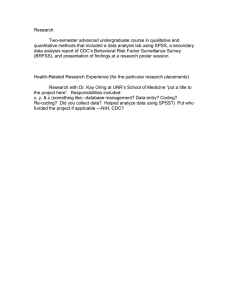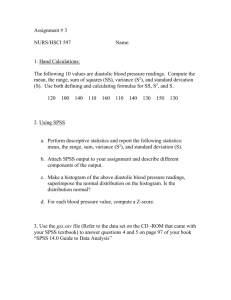Using SPSS for Macintosh
advertisement

January 2002 Using SPSS for Macintosh This document covers the basic features of SPSS 10 for Macintosh. SPSS 10 is a comprehensive, easy to learn statistical analysis and data management software. The Macintosh and Windows versions are basically identical. SPSS for Macintosh is publicly available in the Meyer Library clusters, the residence hall clusters, and Tresidder LAIR. To use any of the public computers on campus, you must have a SUNet ID (Stanford University Network Identifier). If you do not have a SUNet ID, visit the Web at http://www.stanford.edu/services/sunetid for information on obtaining one. Table of Contents Getting Started with SPSS for Macintosh......................................................................................1 SPSS Windows ..............................................................................................................................3 Data and Variable Views........................................................................................................................................ 3 Working with Data Files .................................................................................................................4 Entering Data into SPSS........................................................................................................................................ 4 Opening Data Files ................................................................................................................................................ 4 Renaming a Variable/Working in Variable View .................................................................................................... 5 Saving Your Data Files .......................................................................................................................................... 5 Moving Data Files Across Platforms...................................................................................................................... 6 Analyzing Data ...............................................................................................................................6 Using the Analyze Pull-down Menu ....................................................................................................................... 6 Using the Syntax Window ...................................................................................................................................... 8 Creating Charts and Graphs.................................................................................................................................. 9 Saving Your Work ........................................................................................................................10 Printing Files.................................................................................................................................11 For More Information and Assistance..........................................................................................11 SPSS Help ........................................................................................................................................................... 11 SPSS Computer-based Tutorials (CBTs) ............................................................................................................ 12 Documentation..................................................................................................................................................... 12 Consulting ............................................................................................................................................................ 12 Getting Started with SPSS for Macintosh SPSS has a graphical interface consisting of pull-down menus, dialog boxes, and windows that display and organize data and perform numerical and graphical tasks. You can perform most tasks in SPSS by pointing and clicking the mouse. This section describes the basic features of the SPSS pull-down menus and windows. A basic familiarity with the Macintosh operating system is all you need to get started with SPSS. Stanford University Academic Computing A division of Stanford University Libraries and Academic Information Resources © 2002 by the Board of Trustees of the Leland Stanford Junior University You can access SPSS 10 on any Macintosh in the Meyer Library clusters from the Applications section of the Apple menu in the upper-left hand corner of the desktop. When you start SPSS 10, a screen like the one below will appear: Note: The screen shown above may be partially obscured by a smaller window asking, “What do you want to do?” You can move to an empty data screen like the one above by clicking cancel. Like most Macintosh programs, SPSS 10 has a menu bar with pull-down menus that you can use to access many of the features of the program. The following is a summary of the main pull-down menus and their functions: Menu Functions File Open and save data files, syntax files, and output files. Print files, and exit SPSS. Edit Modify or copy text, search for data or text, replace text. View Customize the look of the SPSS window by selecting to view the status bar, toolbars, grid lines and value labels. Change fonts. Data Sort data, merge files, subset data, and make other global changes to SPSS data files. Changes made are not permanent until you save the data file. Transform Make changes to selected variables or compute new variables. Changes made are not permanent until you save the data file. Analyze Perform statistical procedures to produce descriptive and inferential statistics. Using SPSS for Macintosh - 2 Graphs Create charts and graphs such as scatterplots, bar charts, line graphs and pie charts. For more information on using Interactive charts and on editing charts, see “Creating Charts and Graphs” on page 9. Utilities Display variable and file information, customize menus, create variable sets and autoscripts. Window Bring a different SPSS window to the foreground. Help Get help on SPSS procedures, use the SPSS tutorial, use the statistics coach. SPSS Windows There are a number of different types of windows in SPSS. The following is a summary of the functions and contents of the most commonly used windows. The Data Editor window displays the contents of your data file in a spreadsheet format. This window usually appears when you launch SPSS. You can create new data files by entering data directly into the cells in the Data Editor window. You can also open existing data files and modify them in the Data Editor window. You can only have one data file open at a time in SPSS. The Viewer window opens automatically the first time you run a procedure that generates output. All of your statistical results, tables, graphs, and charts are displayed in the Viewer window. Any errors or warnings generated while running analyses also appear here. You can edit your output and save it for later use. The Chart Editor window can be opened by double-clicking on any charts or graphs you have created. Within the Chart Editor window, you can modify your charts and graphs by changing colors, fonts and sizes. You can also add and edit chart and axis titles and labels, rotate 3-D charts, and even change the chart type. You can paste your dialog box choices into the Syntax Editor window, where the procedures will appear in command syntax form. You can then edit the syntax commands to utilize special features of SPSS not available through dialog boxes. You can also save your commands in a syntax file for use in future SPSS sessions. To paste dialog box choices into the Syntax Editor, click the Paste button instead of the OK button when you are finished working with the dialog box. For more information, see “Using the Syntax Window” on page 8. Data and Variable Views SPSS has two different views: Data and Variable. You can choose one by clicking on the tab in the bottom left-hand corner of the window. You can use Data View for entering or looking at data, while you can use Variable View for changing the format and characteristics of variables For more information on these views, please see below. Using SPSS for Macintosh - 3 Working with Data Files Entering Data into SPSS After you launch SPSS, an empty Data Editor window titled untitled – SPSS Data Editor will appear. The Data Editor window consists of a grid of rows and columns. The rows correspond to cases, and the columns correspond to variables. There are several ways to enter data into the SPSS Data Editor window. You can enter data directly into cells in the Data Editor window. You can also open an existing SPSS for Macintosh or Windows file, open data files saved in selected other formats (e.g., SPSS Portable files and Excel spreadsheet files), or open ASCII (or text) files. To enter data directly into SPSS, type values into the empty cells and use the mouse, arrow keys, or tab key to move from one cell to another. For example, if you have data on the ages and heights of 100 children, begin by entering the first child’s name, age, and height in the first row. (See below for an example.) Then type the information for the second child in the second row. When you have entered all of the data, you will have a dataset with 100 rows and 3 columns. Your data will look like this: Opening Data Files Opening an Existing SPSS for Macintosh Data File: To work with an existing SPSS data file, launch SPSS and then select Open from the File menu and Data from the submenu. In the dialog box that appears, highlight the data file you want to open and click on Open. Note: SPSS 10 and higher will open SPSS files saved using SPSS for Windows as well. The data file will appear in the Data Editor window. To open an SPSS portable file (which can be read by any version of SPSS), use the same procedure, but select SPSS Portable under Show. Opening Other Types of Data Files: SPSS can read data in several formats, including Excel, Systat, and Lotus files. You can usually open all files that SPSS recognizes by selecting Open from the File menu and Data from the submenu, choosing the relevant file type under Show, selecting the file, and Using SPSS for Macintosh - 4 clicking on Open. For more details, see the SPSS Base 10 User’s Guide or the SPSS 10 Syntax Reference Guide. You can read both manuals in the Velma Denning Room (Green Library Bing Wing Room 120F). Opening text (ASCII) Files: To open an ASCII (or text) file in SPSS, go into the File pull-down menu and select Read Text Data. In the dialog box that appears, select your file and click on Open. Once you have selected a file, the Text Import Wizard will appear to help you with reading in the data. You need to tell SPSS whether your file matches a predefined format, how variables are delimited or arranged, whether you have included variable names, and so on. A preview of your file will be shown to help you remember its characteristics. Once you have entered the correct information, SPSS for Macintosh will import your data. Renaming a Variable/Working in Variable View By default, SPSS assigns the name “var00001” to the variable entered in the first column, “var00002”, to the variable in the second column, and so on. It is a good idea to give variables more descriptive names, such as “age” or “height”. To change SPSS default variables names, click the Variable View tab in the bottom left-hand corner of the Data Editor window. Once you enter the Variable View, each variable forms a row rather than a column. Variable formatting information is displayed in each column. You can click in any cell to edit the information it contains. For example, to change a variable’s type, click in its Type cell and choose the type in the dialog box that appears. To change a variable’s width, simply click in its Width cell, then use the up and down arrows to set the width. To rename a variable, click in its Name cell. To use a cursor, double-click in the cell; triple-click to highlight the entire variable name. You can then change the name of the variable by deleting the default variable name and typing your preferred name, such as “age,” in the Name cell. Your variable name may not be longer than eight characters, begin with a number, include non-alphanumeric characters (underscores are an exception), or contain embedded spaces. While in the Variable View, you may also want to define missing values for your variables (in the Missing column). You can also assign descriptive labels to the values of your variables using the Label column. Your label can be as long as 120 characters (e.g., Height in cm, shoes off). When you are done with editing variable formats, click the Data View tab in the bottom left-hand corner to return to your data. Saving Your Data Files To save data you have entered into the Data Editor window as an SPSS for Macintosh file, select Save from the File menu. In the dialog box that appears, type a name for your data file, select where you want Using SPSS for Macintosh - 5 to save it, and click on Save. Note: Saving your files on the hard drive of a public machine is not recommended. It is a good practice to give different types of SPSS files different extensions so they can be easily distinguished from each other. Additionally, if you add the correct extension to your file, it can be opened directly in SPSS for Windows. The file extension .sav (e.g., example.sav) is usually added to SPSS data files. Your saved file contains all of the values you entered, as well as the names of your variables, the labels you assigned to them, and any other formatting changes you made. Note: Be aware that when you save your data, it overwrites the specified data file. Any variables or cases that you have deleted or selected out will be lost. To retain the original file, click Save As instead of Save in the File menu, and give the altered data a new name. Moving Data Files Across Platforms If you plan to open your SPSS data files on other operating systems such as UNIX, save your data file as a portable file. A portable file can be read by any version of SPSS (for example, Macintosh, Windows, or UNIX). Note: If you are simply transferring your data between SPSS for Macintosh and SPSS for Windows, you do not need to change the file format. To save data as a portable file, select Save from the File menu. In the dialog box that appears, choose SPSS portable from the Format box. Then give the portable data file a name and click on Save. It is a good idea to give portable files a different extension from regular data files. For example, to save a file named example.sav as a portable file, save it as example.por. Since example.por is a portable file, you can open it in SPSS for Windows or SPSS for UNIX. To use your SPSS data in another statistical software package such as Stata or SAS, you will need to use a data transfer program such as StatTransfer or DBMS/Copy. Information and software are available in the Velma Denning Room (Room 120F in the Bing Wing of Green Library). Analyzing Data You can perform most statistical procedures in SPSS using the pull-down menus or by typing commands in a Syntax window. Some advanced procedures and options can only be executed by typing commands in a Syntax window. The SPSS 10 Syntax Reference Guide is a good source of information in these situations. See “Using the Syntax Window” on page 8 for more information. Using the Analyze Pull-down Menu To perform a statistical procedure, use the Analyze pull-down menu to select the procedure you want to perform. For example, to produce descriptive statistics on a variable in your data (for example, the variable “age”), go into the Analyze menu, select Descriptive Statistics, and click on Descriptives in the submenu. A dialog box appears: Using SPSS for Macintosh - 6 In the Descriptives dialog box, click the age variable to highlight it, click on the right-pointing arrow to move it into the box labeled Variable(s), then click on OK. The descriptive statistics appear in an untitled Viewer window: You can modify, save, or print the statistics in the Viewer window. For information about saving your output file, see "Saving Your Work" on page 10. To perform a linear regression, go into the Analyze menu, select Regression, and click on Linear in the submenu. In the Linear Regression dialog box that appears, designate a dependent variable by selecting a variable from the list of variables and clicking on the right-pointing arrow next to the Dependent box. To designate an independent variable, move it into the Independent(s) box by selecting it and clicking on the arrow next to the Independent(s) box. Click on OK. Using SPSS for Macintosh - 7 The results of the linear regression will appear in your Viewer window. Additional regression options are available by clicking on the Statistics, Plots, Save, or Options buttons at the bottom of the Linear Regression dialog box. For example, you can request confidence intervals for your linear regression coefficients by clicking on Statistics before you perform your linear regression. In the dialog box that appears, click on the box labeled Confidence intervals, then click on Continue. Using the Syntax Window To perform some less common procedures and options, use the Syntax window. To open a Syntax window, select New from the File menu and choose Syntax from submenu. A Syntax window will appear in the foreground. Type SPSS commands and variable names in the window. For example, to run descriptive statistics on the age variable in the Syntax window, type: Descriptives variables=age. Descriptives is an SPSS command. It requires the subcommand variables and a list of one or more variables from the data file. The output will be the same as in the menu-based descriptives example shown above. Type all commands in the first column of the line and end them with a period. You can find the syntax commands for statistical procedures in the SPSS manuals or in the SPSS Help window. (See "For More Information and Assistance" on page 11.) You can also insert commands into the Syntax window by selecting the procedure you want to perform from the Analyze pull-down menu and pasting it into the Syntax window. For example, to paste the Using SPSS for Macintosh - 8 commands for the linear regression procedure discussed in the previous section, open the Linear Regression dialog box from the Analyze menu, designate your dependent and independent variables, then click on Paste instead of clicking OK. SPSS automatically pastes the command into your open Syntax window, but it does not run the analysis. Here is the pasted syntax: To run commands in the Syntax window, highlight the commands you want to run using the mouse and click on the Run Syntax tool located on the tool bar. The run syntax tool looks like a single, right facing arrow. Alternatively, you can use the Run pull-down menu in the Syntax window. As usual, the output from your procedure will appear in your Viewer window. To save the information displayed in your Syntax or Viewer windows, see "Saving Your Work" on page 10. Using the Syntax window, you can keep a record of the analyses you have run. You can save your commands in a syntax file, then open them again later to duplicate or expand your analysis. This option can be very useful for long-term projects. Creating Charts and Graphs Use the Graphs pull-down menu to create graphs and charts. SPSS can create a wide range of graphs and charts and has lots of options for customizing them. For example, to create a scatterplot of the two variables “age” and “height”, go into the Graphs menu and select Scatter.... In the dialog box that appears, select Simple and then click on Define. Move the variable “age” into the X-axis box and “height” into the Y-axis box by selecting each variable and clicking on the right-pointing arrows next to each box. Then, click on OK. The graph will appear in the Viewer window: Using SPSS for Macintosh - 9 Double-click on the scatterplot in the Viewer window, and a Chart Editor window will appear. Using the Chart Editor menus, you can add features such as a title to your charts and graphs and change the scale, range, or labels for your graph's axes. You can click on the axes or data points in your graph to select and edit them. Saving Your Work Save SPSS output, chart, syntax, and data files using the Save command in the File pull-down menu. For information about saving data files, see "Saving Your Data Files" on page 5. To save SPSS output files, including charts and graphs, move the output file to the foreground by clicking the SPSS Viewer box at the very bottom of your screen. Select Save from the File menu. In the dialog box that appears, type a name for your output file. In the Windows environment, output files are commonly given the extension .spo (e.g., example.spo). Use this extension if you ever plan to transfer your file to the Windows environment. Click on Save to save the output file. To save the information in your Syntax window, be sure that the syntax window is in the foreground and select Save from the File menu. Syntax files are given the extension .sps (e.g., example.sps) in the Windows environment. Click on Save to save your syntax file. After you have saved an output, syntax or chart file, you can open it by selecting Open from the File menu, then choosing the file type from the submenu. In the dialog box that appears, locate the file you want to open, select the file name and click on Open. Using SPSS for Macintosh - 10 Printing Files You must purchase print quota to print at the Meyer or Tresidder clusters. More information about this can be found at http://acomp.stanford.edu/lair/meyer/printing.html. To print numeric output such as frequencies or regression results, make sure the Viewer window is in the foreground and select Print from the File menu. If you want to print only a portion of your Viewer window, you can do so if your printer has the correct option. Highlight the desired section by clicking in the area on the left-hand side of the window. Then, select Print from the File menu. You may be able to click a Selection button in the Print Range area of the Print dialog box, then click OK. You can also print syntax files. Choose Print from the File menu once the Syntax window is in the foreground. For More Information and Assistance SPSS Help SPSS has an extensive hypertext Help system that provides information about using SPSS and understanding the results. To access the SPSS Help system, go to the Help menu on the far right side of the screen and select an option. The Topics command allows you to access a standard-format help system. You can view a wide variety of topics using a table of contents, an index, or a search function. Using the Tutorial option, you can access a large number of how-to descriptions for SPSS procedures. The tutorial database is a detailed, useful resource for users with specific questions. Users can access the SPSS Home Page from the Help menu. This resource contains much up-to-date information about SPSS. The SPSS Statistics Coach is an excellent resource for new SPSS users. This interactive guide asks what you want to do, then leads you through the necessary steps for completing the desired analysis. For example, if you want to present descriptive statistics for some variables, you should tell the Statistics Coach that you want to Summarize, describe, or present data, then click Next. If you want to look at the continuous variable Age, then select the Continuous, numeric data option and click Next. Tell the statistics coach that you want to present Tables and numbers and click Next. Then choose Descriptive statistics plus quartiles, quantiles, and percentiles and click Next. The Statistics coach opens a howto page for obtaining descriptive statistics, including a Tell me more… button that provides more information. Another extremely useful resource is the SPSS Results Coach. Once you have performed an analysis, this interactive help system helps you interpret the results. To access the Results Coach, you must first have performed an analysis and have results open in the Viewer window. There are two ways to open the Results Coach. You can either right-click on the results you want to interpret and select Results Coach from the menu, or you can double-click on the relevant results and choose Results Coach from the Help menu. The coach tells you what the categories and numbers presented in the output mean, and sometimes suggests other ways of displaying the same type of information. Using SPSS for Macintosh - 11 SPSS Computer-based Tutorials (CBTs) SPSS has produced two extensive computer-based tutorials (CBTs) for users who want to learn more about the software. The tutorials are Windows-based, but are essentially the same as SPSS for Macintosh. The Basic and Intermediate tutorials are both available in the Velma Denning Room (Green Library Bing Wing room 120F) and on computers #1-6 in the SSRC Reading Room cluster in the Bing Wing. To access them, double-click on the “SPSS CBT Basic” or “SPSS CBT Intermediate” icons on the desktop. The tutorials are arranged by subject. For example, if you simply want to know more about graphing, you can choose only to view the tutorial segments related to this topic. Allow several hours to go through an entire tutorial. Documentation The following books and manuals contain useful information about using SPSS. The introductory guides may be particularly helpful for new users. You can read and photocopy them in the Velma Denning Room (Green Library Bing Wing room 120F) or purchase them at the Stanford Bookstore. Some SPSS manuals are also available to be checked out from Green Library Reserves. Manuals SPSS Base 10 User's Guide SPSS 10 Syntax Reference Guide Books Bryman, Alan and Cramer. 1997. Quantitative data analysis with SPSS for Windows. Einspruch, Eric L. 1998. An introductory guide for SPSS for Windows. George, Darren and Mallery. 1999. SPSS for Windows step by step: A simple guide and reference. Hedderson, John and Fisher. 1993. SPSS made simple: 2nd edition. Kinnear, Paul R. and Colin D. Gray. 2000. SPSS for Windows made simple: Release 10. Hove, UK: Psychology Press. Kirkpatrick, Lee A. and Feeney. 2000. A simple guide to SPSS for Windows for versions 8.0 & 9.0: Revised edition. Voelkl, Kristin E. and Gerber. 1999. Using SPSS for Windows: Data analysis and graphics. Consulting If you have questions about using SPSS for Macintosh, please contact Statistical Software Support by calling (650) 723-2678 or by sending email to consult-stat@stanford.edu. Using SPSS for Macintosh - 12