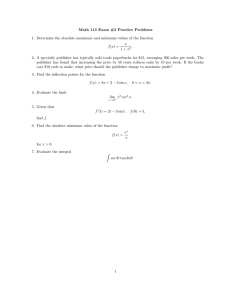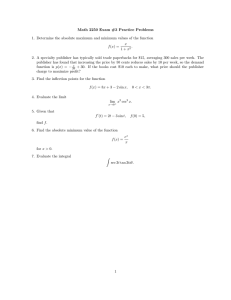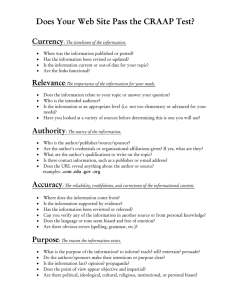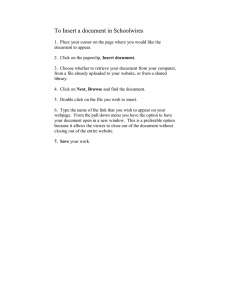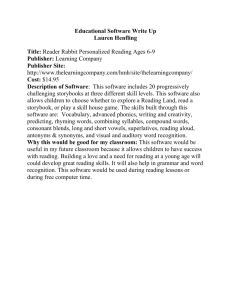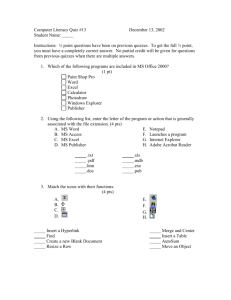Introduction to Microsoft® Publisher®: Tools You May
advertisement

NEDARC Workshop “Disseminating Findings From Your Performance Measure Data” Introduction to Microsoft® Publisher®: Tools You May Need 1. Why use Publisher instead of Word for creating fact sheets, brochures, posters, newsletters, etc.? While both Word and Publisher can create documents that seem fairly similar at first glance, the underlying structure of each is markedly different. Word treats a document as a continuous flow of characters, which have to be formatted “in-line”. Publisher is “object-oriented”, meaning that it treats a document as a collection of separate and distinct objects which can be moved, edited, or deleted completely independent of any other objects in the document. Images can also be placed outside of the document page area to be used as a parking space. Does anyone know why an object-oriented program would be an advantage for making fact sheets, brochures, posters, newsletters, and other dissemination materials? 2. Templates: Publisher has many pre-formatted templates, which allow you to get your publication completed with minimal formatting work. Unfortunately, these templates give your publication a ‘canned’ or ‘synthetic’ look and feel. In addition, some of the templates will violate the rules of good design that will be taught throughout this workshop. Adapted from http://www.chalksoft.com/school/mspub/index.html for Microsoft® Publisher® 2007 By the National EMS for Children Data Analysis Resource Center (NEDARC) NEDARC Workshop “Disseminating Findings From Your Performance Measure Data” ACTIVITY With that being said, let’s open Publisher & explore one of the Newsletter templates available in Publisher. (Top Notches template) After you open this template, what do you like about the template? What do you NOT like about the template? 3. Blank Document: To get away from a canned look you would want to start a new document from scratch. To start from scratch, you would go to “File” on the tool bar in Publisher and select “New…” Note: each menu item which ends in an ellipses (three dots) leads on to a further dialogue box from which you can select more options. After selecting “New…”, you will be able to choose what type of document you want. I’m going to choose “Flyers” since it is most like a fact sheet. Once you choose “Flyers”, choose “Letter (Portrait) 8.5 x 11” under the “Blank Sizes” since this is the standard size of paper and standard orientation. Now you have a blank document to get started creating a fact sheet. ACTIVITY Let’s now start a new blank document from scratch under the “Flyers” type. You can choose whichever page orientation and size you prefer from the blank sizes. Adapted from http://www.chalksoft.com/school/mspub/index.html for Microsoft® Publisher® 2007 By the National EMS for Children Data Analysis Resource Center (NEDARC) NEDARC Workshop “Disseminating Findings From Your Performance Measure Data” 4. Page Insertion & Navigation: After you have started a new document, you may want to add additional pages and then navigate between pages to edit. To see how many pages are in your document, look in the bottom left hand area of your screen. If you have only one page in your document, the icon will look like the example located directly to the right. If your document has more than one page, it could look like the example located directly to the right. You will know what page you are on in the document because it will be yellowgold in color Note: The example on the right has 4 pages and page 1 of the document is currently being viewed as it is yellow-gold in color and pages 2 - 4 are white. a. If you only have one page in your document, but you know you need 4 pages total, you will need to insert pages into the document. To insert pages, click on the “Insert” on the toolbar at the top of your screen and select “Page…” You will then get an Insert Page message box. With this message box, you can: choose how many pages you want to insert where you want to insert the pages and additional options Once you have inserted the pages and in the location you wanted them, you use your cursor to select “OK”. b. To navigate to a page, move your cursor to the page icon located in the bottom left hand area of your screen. By moving your cursor to any of the pages in the icon and clicking one, you will automatically navigate to that page in your document. c. ACTIVITY Let’s now insert pages into our blank document to have 4 pages total and save it on our desktop as “PublisherTest”. Warning: always save your work often so that you don’t lose anything. Adapted from http://www.chalksoft.com/school/mspub/index.html for Microsoft® Publisher® 2007 By the National EMS for Children Data Analysis Resource Center (NEDARC) NEDARC Workshop “Disseminating Findings From Your Performance Measure Data” You can also zoom in on your document, so that it appears bigger. (It does not actually change size - it just appears bigger on your screen, so that you can more easily position frames and so on). Using the F9 key will have the same magnifying effect or you can hold down the “Ctrl” key on your keyboard and move the wheel on your mouse up or down to zoom in and out respectively. 5. ToolBox: Now that you know how to navigate between pages, you want to start adding text and pictures to your document. The Publisher ToolBox allows you to select these different tools. The toolbox is located on the far left side of your screen. Below is a list of each icon located on the ToolBox: Select Objects Text Box Insert Table Insert WordArt Picture Frame Line Arrow Oval Rectangle AutoShapes Bookmark Design Gallery Object Item From Content Library You will not use all of these icons during this workshop. The icons from the ToolBox we will concentrate on are Text Box, Picture Frame, and AutoShapes. Note: the AutoShapes also include the Line, Arrow, Oval, and Rectangle. 6. Text Box: Since Publisher treats everything as an object instead of a continuous flow of characters, you need to use text boxes to insert any text you want in your document. a. Inserting a Text Box: to insert a Text Box in your document, you would select the Text Box icon located in the ToolBox. You would only need to click on the icon once. You would then move your cursor to the document you are working on. Note: If you have selected the Text Box, your cursor will change to a “cross hairs” when the cursor is on the document. Now you can insert your Text Box in the desired location…. By going to the desired location on the page of the document and left clicking you can insert a Text Box. Once the Text Box has been inserted, you can type in the text you want. You can also format the text: font, size, color, bold, italicized, and underlined. When you want to type text in a Text Box, you click on the Text Box and it will become selected with circles at the corners and center points. Text boxes in your document can be all sizes, with different types of fonts, character sizes, and colors. See example to the left. Note: If you already have the text in a Word document, you can copy and paste it into the Text Box to save time. Adapted from http://www.chalksoft.com/school/mspub/index.html for Microsoft® Publisher® 2007 By the National EMS for Children Data Analysis Resource Center (NEDARC) NEDARC Workshop “Disseminating Findings From Your Performance Measure Data” Publisher allows you fine control over how your text appears. The Font Selection box shows you font choices available on your computer and what each font will look like. But that´s not all. From the Format menu, you can select any number of different formatting options, including borders, colors, indenting, fancy initial letters and so on. Warning: always use spell check for all text boxes! b. Adjusting a Text Box Size: If a Text Box is selected, you can make a Text Box taller, shorter, wider, or narrower by moving your cursor to one of the corners until it becomes a double arrow ( ). Holding down the left mouse button you can drag to re-adjust the size of the Text Box. c. Moving a Text Box: If you decide you want to change the layout of your document and you need to move a Text Box, you can do that in Publisher since the Text Box is an object. To move a Text Box to a new location in your document, make sure the Text Box is selected. Then move your cursor to any of the Text Box borders until you get a 4-way arrow ( ). While holding down the left button on your mouse, you can drag the entire Text Box to the new location. Note: A Text Box is selected when it has circles at the corners and midpoints of the box (see example for 6a on previous page) d. Paste Special into Text Boxes: If you already have text in another location or document that you want to paste into your Publisher document, but do not want to paste in the formatting, font style, font size, etc., then you would use the “paste special” option. The “paste special” option is located under the Edit on the menu bar. After you have copied the text you want to paste into your Publisher document, place your cursor in the Text Box the text is to be pasted into. Go to Edit on the menu bar and select “paste special”. Then select “Unformatted Text” if you want the pasted text to look like the rest of the text in your document. Note: If you want the copied text to keep its original formatting, simply select “paste”. If the text you want to paste into a Text Box is longer than the size of the Text Box, you will get the following message in Publisher: You should NEVER select “Yes” because Publisher will randomly put the overflow text into some other Text Box anywhere in your document that has the room needed for the overflow text. You should always choose “No”. You can then fix the overflow text by using the Link tool that is available in Publisher. (see next step: 6e) Adapted from http://www.chalksoft.com/school/mspub/index.html for Microsoft® Publisher® 2007 By the National EMS for Children Data Analysis Resource Center (NEDARC) NEDARC Workshop “Disseminating Findings From Your Performance Measure Data” e. Linking Text Boxes: If your Publisher document has predetermined Text Box sizes that cannot change in shape and size as in a newsletter, you might have text that is too long for one Text Box and needs to go (overflow) into another Text Box. To have the extra text go (overflow) into another Text Box, you can cut and paste, but an easier tool available in Publisher is to link the text boxes. By choosing the link tool as you add more text, it will link over to the other linked Text Box. To link text boxes: First select the Text Box you want to link from. Then click on the Link icon located on the menu bar= Then move your cursor over the Text Box you want to link to. Once your cursor is over this other Text Box, the cursor will look like a pitcher that is slightly tipped with letters flowing out like water. Left-click your mouse inside of this other Text Box and your text that is too long in length for the original Text Box will link over to this other Text Box. . Note: As you type or paste in more text in the original Text Box, Publisher will auto adjust and link the additional text to the other Text Box(s). f. Hyphenation: Whether you type in text or paste text, Publisher will default to hyphenating the text if it needs to go onto multiple lines. (See example to right.) You will likely want to turn off the hyphenation when you are creating your document. To turn it off: First you will need to select the text—not the Text Box. Then go to Tools on the menu bar, click on “Language” and select “Hyphenation”. When you click on “Hyphenation” on the menu, you will get a message box. (See example to above and to the left.) Uncheck “Automatically hyphenate this story” and select “OK”. It will turn off the hyphenation for the selected text. Note: You will have to turn off the hyphenation for each text document in your Publisher document. ACTIVITY Let’s try creating a couple of text boxes on one page, adjusting their sizes, moving them around in relation to each other, and adding text by typing and/or pasting from another document. Then link the text boxes. As a final step, remove the hyphenation from all of your text boxes. Adapted from http://www.chalksoft.com/school/mspub/index.html for Microsoft® Publisher® 2007 By the National EMS for Children Data Analysis Resource Center (NEDARC) NEDARC Workshop “Disseminating Findings From Your Performance Measure Data” 7. Picture Frame: Working with a picture or image in Publisher is much the same as working with a Text Box. The Picture Frame icon is the one meant to look like a landscape. a. Inserting a Picture or Image: When you want to insert a picture or image in your Publisher document, you click on the Picture Frame icon in the ToolBox. (See step 4) You will then get a dropdown list to choose from. Clip Art: Microsoft has a large library of Clip Art. This clip art is free and copyright free so you can use it in any publication. Picture from File: Publisher also allows you to insert pictures from other locations such as your desktop or a shared drive. Empty Picture Frame: you can insert an empty picture frame as a holding place if you plan on inserting a picture/image later. From Scanner or Camera…: You can scan in or upload a picture/image and then insert it in your Publisher document. Warning: You should not insert a picture or image from a website or a picture that someone other than you took unless you have permission from the other party. Using pictures/images without permission is copyright infringement and could incur you or your office a substantial fine ($5,000+/image). To insert a picture or image, you would only need to click on the Picture Frame icon once in the ToolBox and then chose one of the 4 options listed in the dropdown list. If you chose “Clip Art”, you will be able to search for a picture/image. If you find a picture/image you want, simply click on it. Publisher will default to putting the picture/image in the center of page in the document you are working on. If you do not find a picture/image you like, type in a new search word until you find a picture/image that fits your needs. If you chose “Picture from File” or “Empty Picture Frame”, your cursor will change to a cross hairs when the cursor is placed over the document. For inserting “Picture from File”: when you click on the document, you will be able to choose whichever picture you want from whatever location it is on your computer (e.g., desktop, My Pictures, or shared drive). Adapted from http://www.chalksoft.com/school/mspub/index.html for Microsoft® Publisher® 2007 By the National EMS for Children Data Analysis Resource Center (NEDARC) NEDARC Workshop “Disseminating Findings From Your Performance Measure Data” For inserting “Empty Picture Frame”: when you click on the document, it will place a picture/image placeholder in whatever location you click. b. Adjusting the Picture/Image Size: If a picture/image is selected, you can make it larger or smaller by moving your cursor to one of the corners of the picture/image until it becomes a double arrow ( ). Holding down the left mouse button you can drag to readjust the size of the picture/image. Warning: If you do not resize the picture/image from the corner, it will distort the picture/image. c. Moving a Picture/Image: If you decide you want to change the layout of your document and you need to move a picture/image, you can do that in Publisher since the picture/ image is an object. To move a picture/image to a new location in your document, make sure the picture/image is selected. Then move your cursor to any of the picture/image borders until you get a 4-way arrow ( ). Holding down the left button on your mouse, you can drag the entire picture/image to the new location. ACTIVITY Now let’s try inserting a couple of pictures/images on a page from clip art and pictures on your computer (if available), and moving them around in relation to each other. Also try resizing the images by using corners vs. sides. d. Layering a Picture/Image: Publisher ships with more than 5,000 clip art images and photographs. As discussed earlier, you can insert any of these into your publication. However, for an even more dramatic and creative look, why not "layer" two or more images? If you place two images on top of each other, the second image you insert will obscure the first. However, you can achieve really eye-catching results by deciding which of the images should be on top. Like this... Here we have two graphics, an ambulance and an EMT with a patient, but the ambulance is partially obscuring the people, making the graphic unusable. What you need to do is to send the ambulance image to the back, so that the image with people can be on top. Select the ambulance image by clicking on it. Click on the "Bring to Front" located on the tool bar at the top of your screen. When you click on this icon, you will get a dropdown list. Depending on which image you have selected and where you want it to appear in the layer, will determine which of these options to choose. In this case since you selected the ambulance and you want it to be behind the image with the people, you would choose “Send Backward”. Adapted from http://www.chalksoft.com/school/mspub/index.html for Microsoft® Publisher® 2007 By the National EMS for Children Data Analysis Resource Center (NEDARC) NEDARC Workshop “Disseminating Findings From Your Performance Measure Data” And suddenly your graphic takes on a whole new clarity! Before After Note: when you use the "Send to Back" or "Bring to Front" tools, the top graphic becomes "transparent" and does NOT totally obscure the graphic beneath it. There is another way to find the “Bring to Front” if the icon was not on your toolbar at the top of the screen. If you select one of the images and click with the right mouse button, you will get a popup menu. This menu is "context sensitive" meaning that it knows where you are, and what you are busy working on, and shows you commands which are relevant to the task at hand. For example, say you were to click on the image with the people, and then right click with your mouse. You would then get a popup menu of all of the options available for the image. If you wanted to bring the image with the people to the front of the layer, you would go to “Order” which would bring up the same options as the “Bring to Front” icon. In this case you would choose “Bring Forward” to layer the image with the people over the ambulance. Note: If you place a Text Box on top of a picture, it won´t automatically become transparent. In that case, to allow the picture behind to show through, press the Ctrl + T keys simultaneously or use the “Order” on the popup menu. e. Rotating Objects: You can also rotate images (as well as text boxes) by placing (located at the top of your image) until you get a black circle your cursor over the around it. Then hold down the left mouse button and rotate the image any direction you need. f. Grouping/Ungrouping Objects: Often when you insert multiple objects (whether images and/or text boxes) you might want some of these objects to adjusted, moved, or rotated together as though it was one object. To do this, you would want to “Group” objects. Adapted from http://www.chalksoft.com/school/mspub/index.html for Microsoft® Publisher® 2007 By the National EMS for Children Data Analysis Resource Center (NEDARC) NEDARC Workshop “Disseminating Findings From Your Performance Measure Data” To group two or more objects: Select one object by clicking on it. You would only need to click on the object once. When you want to select an object, you click on it and it will become selected with circles at the corners and center points. (see example to right) While the first object is selected, hold down the “Ctrl” key on your keyboard and move your cursor over the other object you want to group and select it. When you have 2 or more objects selected, each object will have the circles at the corners and center points. (see example to right) At that time an icon should appear on your monitor that looks like two overlapping squares with dots outside of the squares. If you hover your cursor over that icon, it will say “Group Objects”. If you click on the icon, all of the objects that had been selected will be “grouped” into one object that can later be ungrouped if needed. Also, each object will no longer have circles at the corners and center points—instead there will be one set. (see example to right) The icon will then change to two overlapping squares with dots at each corner. Once the objects are grouped, they can be adjusted, moved, or rotated together as though it was one object To ungroup two or more objects: To ungroup objects, hover over the icon shown in the previous step and it will say “Ungroup Objects”. By clicking on it, the objects will be ungrouped and will no longer be editable as a single object. Adapted from http://www.chalksoft.com/school/mspub/index.html for Microsoft® Publisher® 2007 By the National EMS for Children Data Analysis Resource Center (NEDARC) NEDARC Workshop “Disseminating Findings From Your Performance Measure Data” g. Transparency: Sometimes you will find an image you want to use, but the background color is too dark or you do not want the image to have a background color. In these cases, you will want to make the background transparent. You can create a transparent area in most images, but not all. Select the picture that you want to create transparent areas in. On the Picture toolbar, click the Set Transparent Color icon (see image). Note: you will not be able to create a transparent area in all images. If this option it not available for an image, the icon will be grayed out. After you click the icon, your cursor will change shape to look like a little eyedropper. In the image, move your eyedropper cursor and click the area you want to make transparent. In the following example, we wanted to get rid of the black background to add text boxes around the transparent areas in the image. Before Then you can put a text box in front of the image and make it part of the message. (see example on right) Adapted from http://www.chalksoft.com/school/mspub/index.html for Microsoft® Publisher® 2007 By the National EMS for Children Data Analysis Resource Center (NEDARC) After NEDARC Workshop “Disseminating Findings From Your Performance Measure Data” h. Cropping Images: There are times when for the purposes of your publication, you need to crop an image. Publisher has some basic photo editing capabilities that allow you to crop an image to a rectangular or square shape. You will find the Crop icon located on the Picture toolbar. (see image). First select the image you want to crop by clicking on it with your cursor. Then move your cursor to the Picture toolbox and click on the Crop icon. After you click on the Crop icon the circles on the selected image will go away and there will be dark black lines around the image. (see example directly to right) If you put your cursor on one of the midpoint black lines, the cursor will look like a “T”. If you put your cursor on one of the corner black lines, the cursor will look like an “L”. When you move your cursor to the corner or side you want to crop from, hold down the left button on your mouse and move in the direction you want to crop. You can crop from multiple directions. (see example directly to right) When you are done cropping an image, move your cursor outside of the image and click. The dark black lines will go away. Note: You can un-crop any image you have cropped using this method. If you want to remove the cropping on an image, just click on the image and then the Crop icon. Then move your cursor to the areas of the image you want to un-crop and holding down the left mouse button, drag it out, down, or up. i. Washing out an Image: There are times when you want a hint of an image so that it does not overpower your message. In these cases, you can use the “washout” option. First select the image you want to washout by clicking on it with your cursor. Then move your cursor to the Picture toolbox and click on the Format Picture icon. (see image). After clicking on the icon, a Format Picture box will pop up. Go to the Picture tab and under Image control and change the Color from “Automatic” to “Washout”. Then click “OK”. (see example directly to right). Note: You can use these same steps to make an image grayscale or black&white Adapted from http://www.chalksoft.com/school/mspub/index.html for Microsoft® Publisher® 2007 By the National EMS for Children Data Analysis Resource Center (NEDARC) NEDARC Workshop “Disseminating Findings From Your Performance Measure Data” ACTIVITY Let’s try inserting two or more pictures/images on one page, and layering them. Then try rotating an image or Text Box. Try to group and then ungroup several objects. Find an image you can use transparency on and make an area transparent. EXTRA CREDIT: Crop the right side of an image Using the washout steps, convert an image to grayscale. 8. Wrap Text: One of the really powerful features of Publisher is its ability to "wrap text" around another object. For example, if you have some text in a frame, and you wish to place a picture in the middle of it, Publisher allows you to do so – and simply moves the text aside to allow space for the graphic. Now watch what happens to the text when you insert a picture/image. You can see by the above example, the Text Box extends under the picture/image (denoted by red circles); however, the picture/image does not cover any of the text. Publisher automatically wraps the text around the picture/image. ACTIVITY Let’s wrap some text. Feel free to add whatever text you want and insert whatever picture you want. Adapted from http://www.chalksoft.com/school/mspub/index.html for Microsoft® Publisher® 2007 By the National EMS for Children Data Analysis Resource Center (NEDARC) NEDARC Workshop “Disseminating Findings From Your Performance Measure Data” 9. AutoShapes: It is easy to insert ready-made shapes (auto shapes) into your document. Select the AutoShapes icon located on the ToolBox. As you do so, the toolbar expands to show you all the shapes from which you can choose. If you choose Lines you will get some basic line shapes to choose from. Once you have made your selection, the cross hairs will appear again. Click and drag on your document to "draw" the shape. ACTIVITY Let’s insert some AutoShapes in our document: draw a line or arrow, a block arrow, a callout As a bonus, add some text in the call out shape. 10. Inserting a picture in an object: Publisher allows you to insert a picture in an AutoShape or a vector image*. First insert the AutoShape or vector image you want to insert a picture into. Then double left click the shape/image with your cursor and a Format AutoShape message box will Appear. (see example to right) Go to the “Colors and Lines” tab and click on “Color” under the “Fill”. You will get a dropdown box that will have several options. Choose “Fill Effects …” and a new message box (called Fill Effects) will appear. On the Fill Effects message box, go to the “Picture” tab and click on the “Select Picture…” button. At that time you can navigate to the location that has the picture you want to insert. Select the picture and then click on the “Insert” button. After you click on the “Insert” button that box will go away and then you will have to click “OK” on the “Fill Effects” message box. That will take you to the “Format AutoShape” message box and then you should click “OK”. Your shape will then have a picture in it. *Vector images are made up of many individual, scalable objects. These objects are defined by mathematical equations rather than pixels, so they always render at the highest quality. This means you can make a vector image as large or as small as you need and retain a high quality image. To learn more about vector images go to this link: http://graphicssoft.about.com/od/aboutgraphics/a/bitmapvector_2.htm Adapted from http://www.chalksoft.com/school/mspub/index.html for Microsoft® Publisher® 2007 By the National EMS for Children Data Analysis Resource Center (NEDARC) NEDARC Workshop “Disseminating Findings From Your Performance Measure Data” ACTIVITY Let’s insert a vector image of our state in our document and insert a picture in it. 11. Printing: After inserting and formatting all of your text, images, and shapes you might be finished. When you are ready for a proof or your proof has been given the ok, you will need to print your document. Publisher has a few different options than Word for printing its documents. First you would click on “File” located on the toolbar at the top of your screen and then choose “Print…” After choosing “Print…”, you will get a message box. (see image below) You should print out a copy of the document for proofing. To do that select the printer you want to print to and then select “Print”. When the document is final and you want to send out electronically or post on your website, you should convert it to a PDF document before sending or posting. If you do not have Adobe Acrobat Pro, then there is a freeware called “CutePDFWriter” that you can download at http://www.cutepdf.com/ . By converting your document to PDF people will not be able to change it. Adapted from http://www.chalksoft.com/school/mspub/index.html for Microsoft® Publisher® 2007 By the National EMS for Children Data Analysis Resource Center (NEDARC)