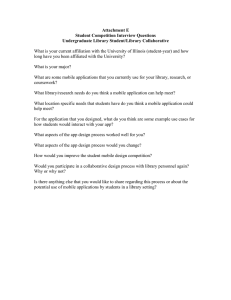Comprehensive Guide to the Progress App
advertisement

Comprehensive Guide to the Progress App Contents Introduction 3 Audience 3 Objectives 3 Procedures from the Learning Path Viewing Progress 4 4 Using the Gradebook tab 6 Grade Calculation Details 6 Review Grades 7 Review Mode 7 Display Settings 9 Filtering the Gradebook tab 11 Viewing Score Breakdown 17 Jump to a Unit, Folder or Activity 18 Manage Grades 19 Edit Scores 19 Deleting an Attempt 20 Extending Due Dates and Time Limits for Individual Students 21 Student View of Deleted Scores 25 Grade Synchronization 25 Synchronize Selected Assignments into an LMS Gradebook 25 Synchronize the Full Gradebook into an LMS Gradebook. 28 Export 30 Import 32 Student Management and Communication 36 Adding Comments 36 Student View of Comments 39 Drop Student 39 Version # 3.15 MindTap release 3.34 Last Edited: 6/28/2016 Enabling Student IDs 40 Editing Student ID 44 E-mailing students 47 Using the Overview tab 48 Adding Comments 48 Student View of Comments 52 Review Mode 52 Deleting an Attempt 54 Student View of Deleted Scores 55 Changing or Adding a Score 56 Student View of Added or Changed Score 58 Manual Grading 59 Extending Due Dates and Time Limits for Individual Students 62 Using the Analytics tab 66 Engagement Level 67 Time in Course 68 % Activities Accessed 69 Export Analytics 69 Using the Categorize tab 70 Adding Categories 70 Removing Categories 73 Adding Assignments to Categories 73 Weighting Categories 75 Drop Lowest Score 77 Document Revision History 79 comprehensive guide to the progress app.docx Page 2 Cengage Learning 6/28/2016 Introduction Instructors can view and edit scores using the Progress App. It covers tracking student progress, changing Due Dates, reviewing Assignments, editing scores and managing students. Instructors can also export their Gradebooks to their Learning Management Systems. Audience The audience for this guide includes DSC representatives, ITS and instructors. Objectives This document introduces readers to features in the Gradebook including the following concepts: Tracking student progress in MindTap Activities. Extending Due Dates for individual students. Changing and adding scores for MindTap Activities. Dropping students from a MindTap course. Showing what students can see from their Progress App. Using Analytics to monitor student engagement. Using Categories to weigh Assignment types. Exporting grades from MindTap to synchronize with the institution’s Learning Management System. Collecting and editing Student IDs. comprehensive guide to the progress app.docx Page 3 Cengage Learning MindTap instructors Procedures from the Learning Path Instructors can see Assignment and student information from the Learning Path Navigator (LPN.) Assignments display in Progress in the same order as the MindTap’s LPN. If the LPN includes Units and Folders, they display with Progress. Viewing Progress Instructors can view the following information from the LPN: Due date and time Class average Students submitted (a percentage of the number of students who submitted the Assignment out of the number of students in the course) Whether an Activity counts towards the grade (orange icon) or is for practice (gray icon) NOTE: Hovering over the percentage bar displays the number of students who submitted the Assignment. Instructors can view progress from the LPN as follows: Step 1 Action Select Submitted. Result: The Progress App displays basic information for the selected Assignment and a list of students. Beside each name, instructors see: The student’s score The number of attempts comprehensive guide to the progress app.docx Page 4 Cengage Learning 6/28/2016 Step 2 Action Click a student name to view the Activity modal. NOTES: The row displays in blue when hovering over it. Instructors can Add a Comment, Delete a take, Edit Points, View a student’s Activity and extend Due Dates for individual students from here. Result: The attempt dialog box displays. comprehensive guide to the progress app.docx Page 5 Cengage Learning MindTap instructors Using the Gradebook tab Instructors can view the Gradebook in a traditional grid pattern in the Gradebook tab. This section details how they customize the Gradebook. Grade Calculation Details MindTap calculates overall student score by dividing the total points earned by the total points possible across all gradable Activities. This is the student’s raw score. NOTE: If Category Weighting or Drop Lowest Score is enabled, the percentage may not equal the total points earned by total points possible. The Class Average is the average of all the student overall percent scores. comprehensive guide to the progress app.docx Page 6 Cengage Learning 6/28/2016 Review Grades Use the following procedures to review student scores. Review Mode Instructors and students can view completed Assignments in Review Mode. Step 1 Action Select the Progress App on the App Dock. Result: The Gradebook tab displays. 2 Select a student from the Gradebook view. Result: The student name and their Activities display. comprehensive guide to the progress app.docx Page 7 Cengage Learning MindTap instructors Step 3 Action Select the Assignment to review. Result: An attempt modal dialog box displays the score from each attempt. 4 Click View. Result: Review Mode displays. comprehensive guide to the progress app.docx Page 8 Cengage Learning 6/28/2016 Step 5 Action Click a question. Result: The student answers display. Display Settings Instructors use Display Settings to edit the way Assignments and Categories display in the Gradebook. Display Assignments by points or percent’s, organize Assignments by Unit/Folders or Categories or set categories to display collapsed or expanded. The table below describes the steps an instructor takes to change the Display Settings: Step 1 Action Open the Progress App. Result: The Gradebook tab displays. comprehensive guide to the progress app.docx Page 9 Cengage Learning MindTap instructors Step 2 Action Click Expand All Grades. Result: All Assignment scores display in a grid pattern. 3 Optional: Click the ? button to view the help overlay. 4 Click Display Settings. Result: The Display Settings page displays. comprehensive guide to the progress app.docx Page 10 Cengage Learning 6/28/2016 Step 5 Action Select the Display Settings: Display Score As — Points (default) — Percentages Organize Assignments By — Units/Folders (default) — Categories Change Containers to — All Expanded (default) — All Collapsed — No Change Dropped Students — Show — Hide (default) Click Save Settings. Result: All Assignment scores display in percentages. Filtering the Gradebook tab In the Gradebook, instructors can filter by Student Name or Overall Performance and filter Assignments by Assignment Date, Assignment Type or Category. comprehensive guide to the progress app.docx Page 11 Cengage Learning MindTap instructors Step Action 1 Instructors can filter students by name and overall performance. 2 Optional: To change the performance range of high, medium and low scores, select the Overall Performance dropdown menu. Click Configure Performance Ranges. Result: The Student Performance Range Settings page displays. comprehensive guide to the progress app.docx Page 12 Cengage Learning 6/28/2016 Step 3 Action Select the Minimum values for Medium and High Performances. NOTES: To return to the default settings, click Restore Default Settings. If using Safari and navigating with your keyboard, you cannot navigate this page with the Tab button. Open the Advanced menu and select Press Tab to highlight each item to navigate with your keyboard. comprehensive guide to the progress app.docx Page 13 Cengage Learning MindTap instructors Step Action 3 (cont.) Click Save. Result: The Performance Ranges update. The color of the class average chart and student average charts update. Students can also view these performance ranges. comprehensive guide to the progress app.docx Page 14 Cengage Learning 6/28/2016 Step Action 4 Instructors can also view the total points a student earned so far compared to the available points to date. 5 Sort by student name or overall performance. NOTES: The column with two grayed out errors is not sorted. If the arrow displays as blue pointing up, that column sorts in ascending order. Click it to view the list in descending order. Result: The columns sort. 6 Click Expand All Grades. Select Filter Assignments. Result: The Filter screen displays. comprehensive guide to the progress app.docx Page 15 Cengage Learning MindTap instructors Step 7 Action Filter assignments by: Due Date — All assignments (default) — Due this week — Due within date range Type — Graded (default) — Practice — All assignments Category — Select Category Click Apply Filter. Result: The filtered results display. Filters display at the top of the Gradebook. comprehensive guide to the progress app.docx Page 16 Cengage Learning 6/28/2016 Step 8 Action Click the x icon to remove a filter. Result: The filter no longer displays. Viewing Score Breakdown Score Breakdowns list student scores by each category and show category weighting. Instructors view score breakdowns using the following procedure: Step 1 Action Click the Progress App on the App Dock. Result: The Gradebook tab displays. comprehensive guide to the progress app.docx Page 17 Cengage Learning MindTap instructors Step 2 Action Select a student from the Gradebook view. Result: The student’s Activities display. 3 Click Score Breakdown. Result: The Score Breakdown page displays. Jump to a Unit, Folder or Activity Instructors navigate directly to a Unit, Folder or Activity in the Gradebook using the Jump to menu. Enter the partial or full name of the Unit, Folder or Activity and select from the list. The table describes the steps an instructor takes to jump to a Unit, Folder or Activity: comprehensive guide to the progress app.docx Page 18 Cengage Learning 6/28/2016 Step 1 Action Click in the Jump to box and enter the name of the Unit, Folder or Activity. Result: Units, Folders or Activities display. 2 Select from the list. Result: The selected Unit, Folder or Activity display. Manage Grades Use the following procedures to manage student scores. Edit Scores Instructors can change student scores in MindTap. NOTE: This procedure does NOT modify the score of an individual attempt– it edits the student’s score for the Assignment. The table below describes the steps an instructor takes to change a score: Step 1 Action Open the Progress App. Result: The Gradebook tab displays. comprehensive guide to the progress app.docx Page 19 Cengage Learning MindTap instructors Step 2 Action Click Expand All Grades. Result: All Assignment scores display in a grid pattern. 3 Click the Edit Scores toggle. Result: The score displays with the current score. 4 Edit the score. NOTE: If you set the score to Percentage, edit the score in percentages. 5 Click anywhere on the page for the score to update. Result: The score updates. NOTE: Category weighing affects scores in the Gradebook and the student’s average. Category weighing does not affect scores in Analytics or the raw score. Deleting an Attempt An instructor can delete a student take of an Assignment using Progress. This removes the score of the attempt and leaves a comment for the student. comprehensive guide to the progress app.docx Page 20 Cengage Learning 6/28/2016 Step Action 1 Open an attempt modal for a student. 2 Click the Delete link next to the take. 3 Click Confirm. Result: The attempt displays in strikethrough text and displays as Deleted. A system generated comment displays to the instructor. The comment displays to the student user. Extending Due Dates and Time Limits for Individual Students Using the Progress App, instructors can extend an Activity Due Date or Time Limit for an individual student. Instructors extend Due Dates for individual students on Aplia, WebAssign, SAM and CNOW Assignments. Instructors extend time limits for individual students in Aplia, CNOW and SAM Activities. They cannot extend a Due Date beyond the Course End Date. Extend a Due Date or time limit for an individual student from the Gradebook tab by following these steps: comprehensive guide to the progress app.docx Page 21 Cengage Learning MindTap instructors Step 1 Action Click the Progress App on the App Dock. Result: The Gradebook tab displays. 2 Select a student. Result: A list of the student’s activities display. comprehensive guide to the progress app.docx Page 22 Cengage Learning 6/28/2016 Step 3 Action Select an Activity. Result: Information displays related to the Activity. 4 Click the calendar icon in the Activity Due Date field. Result: A calendar displays. comprehensive guide to the progress app.docx Page 23 Cengage Learning MindTap instructors Step 5 Action Select a Due Date and time. Click Done. Result: An icon displays with the Activity with the new Due Date for the student. A comment displays automatically. 6 Click the timer icon. Result: An additional field displays. comprehensive guide to the progress app.docx Page 24 Cengage Learning 6/28/2016 Step 7 Action Enter a new time limit or select unlimited. Click Save. Result: The time limit for the student updates. Student View of Deleted Scores Students can see the deleted score by clicking their score in the Assignment. Grade Synchronization Instructors can get help from Cengage to set up grade synchronization, adding scorable activities to the institution’s LMS Gradebook automatically through MindLinks integration. Synchronize Selected Assignments into an LMS Gradebook Copy an Assignment score into a Learning Managements Gradebook. comprehensive guide to the progress app.docx Page 25 Cengage Learning MindTap instructors Step 1 Action Click the Progress App on the App Dock. Result: The Gradebook tab displays. 2 Click Expand All Grades. Result: The full Gradebook displays. 3 Click Gradebook Actions. Click Sync. Result: The Sync page displays. comprehensive guide to the progress app.docx Page 26 Cengage Learning 6/28/2016 Step 4 Action Select the Assignment from the Selected Assignment drop down. comprehensive guide to the progress app.docx Page 27 Cengage Learning MindTap instructors Step 5 Action Click the Sync button. Result: A Sync Grades message displays to let the instructor know the synchronization will take a few minutes. Synchronize the Full Gradebook into an LMS Gradebook. Copy all Assignment scores into a Learning Managements Gradebook using the Full Gradebook option. Synchronize the Full Gradebook once every hour. comprehensive guide to the progress app.docx Page 28 Cengage Learning 6/28/2016 Step 1 Action Navigate to the Gradebook tab. Click Expand All Grades. Result: The expanded Gradebook displays. 2 Click Gradebook Actions. Click Sync. Result: The Sync page displays. comprehensive guide to the progress app.docx Page 29 Cengage Learning MindTap instructors Step 3 Action Select Full Gradebook. Click the Sync button. Result: A progress message displays letting instructors know the synchronization may take up to one hour. Export Use the following procedure to Export grades to a csv file. comprehensive guide to the progress app.docx Page 30 Cengage Learning 6/28/2016 Step 1 Action Click the Progress App on the App Dock. Result: The Gradebook tab displays. 2 Click Expand All Grades. Result: The full Gradebook displays. comprehensive guide to the progress app.docx Page 31 Cengage Learning MindTap instructors Step 3 Action Click Gradebook Actions. Click Export. Result: Export formats display. 4 Select the appropriate format. NOTE: Instructors can apply filters in the full Gradebook view. Select Current Filtered View to only export filtered Assignments and students. Click Export. Result: The .csv file downloads. Import After instructors export their Gradebook to Microsoft Excel, they can import it back into the Progress App. This procedure begins after instructors exported the Gradebook: comprehensive guide to the progress app.docx Page 32 Cengage Learning 6/28/2016 IMPORTANT: The export is a .csv format. Instructors need to import the file as a .csv. Importing grades overwrites existing grades in the Gradebook. Step Action 1 Open the exported file in Microsoft Excel. Enter the grades. 2 Save the file to the computer. 3 Open the Progress App. Result: The Progress App displays. 4 Click Expand All Grades. Result: The full Gradebook displays. comprehensive guide to the progress app.docx Page 33 Cengage Learning MindTap instructors Step Action 5 Click Gradebook Actions. Click Import. Result: Import options display. 6 Select the .csv file to import. Click Import. Result: A list of grade changes display. comprehensive guide to the progress app.docx Page 34 Cengage Learning 6/28/2016 Step 7 Action Confirm the changes are accurate. Click Confirm. Result: The grades import. comprehensive guide to the progress app.docx Page 35 Cengage Learning MindTap instructors Student Management and Communication Use the following procedures to manage students and communicate with them Adding Comments Instructors can add a comment to a student Activity. Step 1 Action Click the Progress App on the App Dock. Result: The Gradebook tab displays. 2 Select a student. Result: A list of the Activities display. comprehensive guide to the progress app.docx Page 36 Cengage Learning 6/28/2016 Step 3 Action Select an Activity to comment. Result: An attempt modal dialog box displays the scores from each attempt. 4 Click Add a Comment. Enter a comment in the text box that displays. Result: A dialog box displays. comprehensive guide to the progress app.docx Page 37 Cengage Learning MindTap instructors Step 5 Action Enter a comment. Click Post Comment. Result: The comment displays. 6 Click edit to change a comment. NOTE: Only the person who entered the comment can edit it. Results: The edited comment displays. If there are multiple comments, they display in order of most recent first. comprehensive guide to the progress app.docx Page 38 Cengage Learning 6/28/2016 Step 7 Action Navigate to the student information page. Result: A comment bubble displays in the Assignment Information page when instructors post a comment. Student View of Comments A comment bubble displays to the student with an Activity in the LPN. This indicates an instructor comment. Clicking the bubble enables student to see comments in the attempt modal dialog box. Drop Student An instructor can drop a student who is no longer participating in a MindTap course. comprehensive guide to the progress app.docx Page 39 Cengage Learning MindTap instructors Step 1 Action Click to select a student. Result: The student page displays. 2 Click Drop Student. Result: A warning displays. 3 Click Yes, drop this student. Result: The following information is no longer included for the dropped student: Name in the Gradebook view. Scores in class average calculations. Enabling Student IDs Instructors enable Student IDs to avoid mismatching student scores when they have the same name. They can request and add students with ID numbers in the Gradebook. Instructors use the following procedure to use Student IDs: comprehensive guide to the progress app.docx Page 40 Cengage Learning 6/28/2016 Step 1 Action Click the triangle next to the instructor name. Click Course Settings. Result: The Course Settings page displays. comprehensive guide to the progress app.docx Page 41 Cengage Learning MindTap instructors Step 2 Action Select Yes under Student ID Collection. Result: Students are prompted to enter Student IDs when logging in to MindTap. comprehensive guide to the progress app.docx Page 42 Cengage Learning 6/28/2016 Step 3 Action Optional: Customize Student IDs: Enter the number of digits the ID needs. Edit the instructions students see when logging in to MindTap. Click Saving Settings. Result: A Saved! Message displays. Students are prompted to enter a student ID the next time they log in to MindTap. comprehensive guide to the progress app.docx Page 43 Cengage Learning MindTap instructors Step 4 Action Click Done. Result: The Week view displays. Students are prompted to enter the student ID when they log into the MindTap course. Editing Student ID Instructors can edit student IDs in the Progress App. comprehensive guide to the progress app.docx Page 44 Cengage Learning 6/28/2016 Step 1 Action Click the Progress App on the App Dock. Result: The Gradebook tab displays. 2 Click Show Student ID. Result: Student ID displays in a new column. 3 Optional: Click Hide Student ID. Result: The Student ID column no longer displays. comprehensive guide to the progress app.docx Page 45 Cengage Learning MindTap instructors Step 4 Action Select a student name. Result: The student page displays. 5 Click the orange pencil icon or Edit Student ID. Result: A field displays. comprehensive guide to the progress app.docx Page 46 Cengage Learning 6/28/2016 Step 6 Action Enter a new student ID. Click Save. Result: The Student ID updates. 7 Optional: Click Clear. Result: The Student ID no longer displays. Students enter new IDs when logging into MindTap. E-mailing students The e-mail address students used to create their MindTap accounts display when instructors select a student from the Gradebook tab. Instructors click the link to launch their email client and send an email to an individual student through the email address registered to their MindTap account. comprehensive guide to the progress app.docx Page 47 Cengage Learning MindTap instructors Using the Overview tab The Overview tab gives basic assignment information and class averages. This section includes procedures you can follow from the Overview tab. Adding Comments Instructors can add a comment to a student Activity. Step 1 Action Click the Progress App on the App Dock. Result: The Gradebook tab displays. comprehensive guide to the progress app.docx Page 48 Cengage Learning 6/28/2016 Step 2 Action Select the Overview tab. Result: The Overview tab displays. NOTE: In the Overview tab, the number of attempts equals the number of ungraded submissions. 3 Click the assignment to add a comment. Result: The assignment information displays. comprehensive guide to the progress app.docx Page 49 Cengage Learning MindTap instructors Step 4 Action Select the student to leave a comment. Result: The Activity modal displays. 5 Click Add a Comment. Enter a comment in the text box that displays. Result: A dialog box displays. 6 Enter a comment. Click Post Comment. Result: The comment displays. comprehensive guide to the progress app.docx Page 50 Cengage Learning 6/28/2016 Step 7 Action Click edit to change a comment. NOTE: Only the person who entered the comment can edit it. Results: The edited comment displays. If there are multiple comments, they display in order of most recent first. NOTE: A comment bubble displays in the Assignment Information page when instructors post a comment. comprehensive guide to the progress app.docx Page 51 Cengage Learning MindTap instructors Student View of Comments A comment bubble displays to the student with an Activity in the LPN. This indicates an instructor comment. Clicking the bubble enables student to see comments in the attempt modal dialog box. Review Mode Instructors and students can view completed Assignments in Review Mode. Step 1 Action Select the Progress App on the App Dock. Result: The Gradebook tab displays. comprehensive guide to the progress app.docx Page 52 Cengage Learning 6/28/2016 Step 2 Action Select the Overview tab. Result: The Overview tab displays. NOTE: In the Overview tab, the number of attempts equals the number of ungraded submissions. 3 Click the assignment to add a comment. Result: The assignment information displays. comprehensive guide to the progress app.docx Page 53 Cengage Learning MindTap instructors Step 4 Action Select the student to leave a comment. Result: The Activity modal displays. 5 Click View. Result: Review Mode displays. 6 Click a question. Result: The student answers display. Deleting an Attempt An instructor can delete a student take of an Assignment using Progress. This removes the score of the attempt and leaves a comment for the student. comprehensive guide to the progress app.docx Page 54 Cengage Learning 6/28/2016 Step Action 1 Open an attempt modal for a student. 2 Click the Delete link next to the take. 3 Click Confirm. Result: The attempt displays in strikethrough text and displays as Deleted. A system generated comment displays to the instructor. The comment displays to the student user. Student View of Deleted Scores Students can see the deleted score by clicking their score in the Assignment. comprehensive guide to the progress app.docx Page 55 Cengage Learning MindTap instructors Changing or Adding a Score The table below describes the steps instructors take to change scores: Step 1 Action Click the Progress App on the App Dock. Result: The Gradebook tab displays. 2 Select the Overview tab. Result: The Overview tab displays. comprehensive guide to the progress app.docx Page 56 Cengage Learning 6/28/2016 Step 3 Action Select an Activity. Result: The student names and scores display. 4 Select a student. Result: The Attempt dialog box displays. comprehensive guide to the progress app.docx Page 57 Cengage Learning MindTap instructors Step 5 Action Click Edit Score. Result: A field displays. 6 Enter the number of points or percentage. Click Save. Result: The score edits and a comment displays. Student View of Added or Changed Score Once the instructor updates the score, it displays for students. Students can see their scores on previous attempts by clicking their score. comprehensive guide to the progress app.docx Page 58 Cengage Learning 6/28/2016 Students can view the comments and grade changes in the Progress App. Manual Grading If a MindTap course includes a Homework App that enables manual grading (Examples: CNOW or Aplia), instructors can score Assignments (Example: essays) manually through the Progress App. The example below describes a procedure for manually grading CNOW Assignments. Other Homework Apps follow similar procedures. Follow the steps in the table to grade an Assignment manually: comprehensive guide to the progress app.docx Page 59 Cengage Learning MindTap instructors Step 1 Action Click the Progress App on the App Dock. Result: The Gradebook tab displays. 2 Select the Overview tab. Result: The Overview tab displays. NOTE: In the Overview tab, the number of attempts equals the number of ungraded submissions. comprehensive guide to the progress app.docx Page 60 Cengage Learning 6/28/2016 Step 3 Action Select an Assignment requiring manual grading, as indicated by a pencil icon. Result: The Assignment displays. 4 Click Grade Submissions. NOTE: Grade Submissions displays grayed out if no students have submitted the Assignment. Result: The Edit Grade Details screen displays. 5 Follow the directions in the App to grade the assignment. Each App has different options for instructors. comprehensive guide to the progress app.docx Page 61 Cengage Learning MindTap instructors Extending Due Dates and Time Limits for Individual Students Instructors can extend a Due Date for an individual student from the Overview Tab by following these steps: Step 1 Action Click the Progress App on the App Dock. Result: The Gradebook tab displays. 2 Select the Overview tab. Result: The Overview tab displays. comprehensive guide to the progress app.docx Page 62 Cengage Learning 6/28/2016 Step 3 Action Select an Activity. Result: The student names and scores display. 4 Select a student. Result: The Attempt dialog box displays. comprehensive guide to the progress app.docx Page 63 Cengage Learning MindTap instructors Step 5 Action Click the calendar icon in the Activity Due Date field. Result: A calendar displays. 6 Select a Due Date and time. Click Done. Result: An icon displays with the Activity with the new Due Date for the student. A comment displays automatically. comprehensive guide to the progress app.docx Page 64 Cengage Learning 6/28/2016 Step 7 Action Click the timer icon. Result: An additional field displays. 8 Enter a new time limit or select unlimited. Click Save. Result: The time limit for the student updates. comprehensive guide to the progress app.docx Page 65 Cengage Learning MindTap instructors Using the Analytics tab Instructors access Analytics through the Progress App. MindTap Analytics measures student engagement using an algorithm that calculates it from the number of times a student logged into MindTap, the types and number of activities accessed and time spent in MindTap. Students display in the Analytics dashboard only after they have logged into MindTap. Students are represented as gray dots. NOTE: If students have the same engagement level and average overall score, they can display in a cluster. Clicking a dot displays the details for all students in the cluster. At the bottom of each chart, the Class Averages section displays these averages: MindTap Score Time in MindTap Number of Logins Percentage of Activities accessed comprehensive guide to the progress app.docx Page 66 Cengage Learning 6/28/2016 Engagement Level The Engagement level tracks student’s engagement versus score. comprehensive guide to the progress app.docx Page 67 Cengage Learning MindTap instructors Time in Course The time in Course tracks how long each student spent in their MindTap course. comprehensive guide to the progress app.docx Page 68 Cengage Learning 6/28/2016 % Activities Accessed This chart shows what percentage of Activities in the course each student accessed. Export Analytics Instructors can export analytics as a .csv file. View Export to learn how to export Analytics. comprehensive guide to the progress app.docx Page 69 Cengage Learning MindTap instructors Using the Categorize tab Categories are a feature in Gradebook. Instructors can add Assignments to categories. They can weigh each category so some are worth more than others. When we calculate student scores using Category weighting, we add the total points scored for each Activity within the category and divide it by the total points possible. We use that category score and multiply it by the weight to get the weighted category score. Finally, we add each weighted category score to generate the student’s final score. NOTE: Categories with no assignment scores do not factor into the student’s final score. IMPORTANT: Click Save to save any changes. Categories do not remain if instructors do not click Save. Adding Categories Use the following procedures to add Categories to MindTap: comprehensive guide to the progress app.docx Page 70 Cengage Learning 6/28/2016 Step 1 Action Click the Progress App on the App Dock. Result: The Gradebook tab displays. 2 Select the Categorize tab. Result: The Categorize tab displays. Categories display on the left side and Assignments in the categories display on the right side. comprehensive guide to the progress app.docx Page 71 Cengage Learning MindTap instructors Step 3 Action Click Add Category. NOTE: Instructors can Undo changes at any time by clicking Undo. Result: A new category displays. 4 Select the field and enter a name for the category. Result: The category adds. comprehensive guide to the progress app.docx Page 72 Cengage Learning 6/28/2016 Step 5 Action Click Save. IMPORTANT: Instructors need to click Save to save any and all changes in the Categorize tab. Removing Categories Click the trash can icon next to a category to remove it. NOTE: Instructors can only remove categories with no assignments in them. Adding Assignments to Categories Use the following procedure to add Assignments to existing categories: NOTE: Instructors can use categories for Assignment weighting and organization. comprehensive guide to the progress app.docx Page 73 Cengage Learning MindTap instructors Step 1 Action Click the uncategorized category. Result: Activities display. 2 Click and drag an Assignment from the right into a category. NOTES: Click multiple assignments to drag them to the category at the same time. Filter assignments by name to find them more easily Result: The Assignment no longer displays in the uncategorized. The number of Activities in the category increases. 3 Optional: Click Show Practice Assignments to view Practice and Graded assignments. Result: Practice assignments filter. comprehensive guide to the progress app.docx Page 74 Cengage Learning 6/28/2016 Step 4 Action Click Save. IMPORTANT: Instructors need to click Save to save any and all changes in the Categorize tab. Weighting Categories Weighting affects what percentage of the course score the category is worth. Enabling the Category Weighting feature and assigning a numeric value to categories calculates student grades to reflect the assigned weight. The weight assigned to each category determines the Overall Performance percentage for students. A weighted score or weighted grade is the average of a set of grades, where each set has different importance. Example: Percentage of Student Grade by Category - Homework: 10% - Tests & Quizzes: 40% comprehensive guide to the progress app.docx Page 75 Cengage Learning MindTap instructors - Essays: 20% - Presentations 30% Student grades calculate the summed value of percent average for each category multiplied by the weight of the category. Student’s Category Average Student Average * Category Weight Calculated Overall Performance Score Homework: 90% Tests & Quizzes: 85% Essays: 92% Presentations 81% (.90) * (.10) = 0.09 (.85) * (.40) = 0.34 (.92) * (.20) = 0.184 (.81) * (.30) = 0.243 .09 + .34 + .184 +.243 = 0.857 Student Overall Performance = 86% NOTE: Uncategorized and Practice activities are never included in the students’ weighted grade. Use the following procedure to weigh categories: Step 1 Action Click the Category Weighting toggle. NOTE: Click the ? button to view additional information. Result: Category Weighting turns to ON. A Weight column displays next to each category. 2 Add a weight to each category as a percentage. NOTES: The total value must add up to 100%. The up and down arrows increase the weight by one percentage point each. Turning off Category Weighting recalculates student scores to the default points received/points available. Values must be positive integers. A red alert message displays if a field has an invalid value. comprehensive guide to the progress app.docx Page 76 Cengage Learning 6/28/2016 Step 3 Action Click Save. Result: Category weights save. Category Weights display in the Score Breakdown. Drop Lowest Score Instructors can select the number of assignment scores to remove from each category. Select up to nine assignment scores as long as at least one assignment remains in the category that do not count in grade calculation. Dropped grades do not calculate in the Category score calculation. If dropping the lowest score causes the student to have a lower overall score, the grade does not drop. The updated category score is used to calculate the student’s overall performance through the category weighting. IMPORTANT: Instructors need to create at least one category to enable Drop Lowest Score. NOTE: Practice scores do not count for Drop Lowest Score. Use the following procedure to enable Drop Lowest Score: comprehensive guide to the progress app.docx Page 77 Cengage Learning MindTap instructors Step 1 Action Click the Drop Lowest Score toggle. NOTE: Click the ? button to view additional information. Result: Additional fields display. 2 Set the number of lowest scores to drop. Click Save. Result: Drop Lowest score is set. The scores that dropped display in the Score Breakdown. comprehensive guide to the progress app.docx Page 78 Cengage Learning 6/28/2016 Document Revision History Date Version Description Author/Editor 7/27/2011 .1 Initial draft Cindy Bailen 7/28/2011 .2 Integrated Jared Mann’s comments and suggestions Cindy Bailen 8/3/2011 .3 New screenshots Cindy Bailen 8/9/2011 .4 Additional screenshots Cindy Bailen 8/22/2011 .5 Rewrite of Introduction Cindy Bailen 8/24/2011 .6 Additional screenshots Cindy Bailen/Amy Entler 8/25/2011 1.0 Final document review Cindy Bailen 7/30/2012 2.0 Select screenshots and instructions updated Rose Williams 1/3/2013 2.1 Added Drop Student instructions Cindy Bailen 1/31/2013 2.2 New screen captures and updated procedures Cindy Bailen 2/8/2013 2.3 Integrating PO comments Cindy Bailen/Amy Entler 2/21/2013 2.4 PO Review integrated. Cindy Bailen/Amy Entler 3/22/2013 2.5 Procedure for changing Due Dates for inline activities included. Cindy Bailen 5/14/2013 2.6 Added procedures for extending Due Dates for individual students. Cindy Bailen/Ben Livermore 7/25/2013 3.1 Updated for MindTap 3.1 Chris Judd 7/26/2013 8/2/2013 3.1a Additional updates 3.2 Added Analytics Chris Judd/Cindy Bailen Chris Judd/Cindy Bailen 8/7/2013 3.2a Incorporated SME comments Chris Judd/Amy Entler 8/13/2013 3.2b Version for posting Chris Judd/Cindy Bailen 6/3/2014 3.3 Updated for Gradebook Chris Judd/Kiran Rana 7/7/2014 3.4 Added Categories, Jump to, new analytics, screenshots Chris Judd comprehensive guide to the progress app.docx Page 79 Cengage Learning MindTap instructors Date Version Description Author/Editor 7/11/2014 3.5 Incorporated SME comments, further explained categories Chris Judd/Brandy McNamara 7/14/2014 3.6 Apparently Analytics didn’t change. Changing in 3.13, added back old one Chris Judd 7/18/2014 3.7 Remove Speed Grader from document since we are no longer using that term Chris Judd/Rose Williams 9/8/2014 3.8 Added import functionality Chris Judd/Brandy McNamara 9/25/2014 2/11/2015 3.8a Added exporting for current filtered Assignments 3.9 Added Score Breakdown and Student ID, made other updates Chris Judd/Brandy McNamara Chris Judd/Eugene Hui 3/26/2015 3.10 Added Timed Assignments and updated for Dashboard view Chris Judd 4/15/2015 3.11 Added User Experience stuff at bottom Chris Judd 5/28/2015 3.12 Updated screenshots for new App dock and 3.23 updates Chris Judd/Eugene Hui 10/19/2015 3.13 Updated 3.24 and 3.25 updates including grade synchronization and exporting Aimee Hamboyan and Chris Judd/Eugene Hui 5/5/2016 3.14 Updated screenshots, document format and added drop lowest score section Chris Judd/Mario Borges, Francky Sergile and Nidhi Kapoor 6/28/2016 3.15 Added section on e-mailing students, updated filtering the gradebook view with configure performance ranges, added grade calculation details, replaced screenshots in the Categorize tab due to the new help icon. Updated screenshots to be ADA compliant. Updated screenshots to show color on the App dock Chris Judd/Mario Borges and Nidhi Kapoor comprehensive guide to the progress app.docx Page 80 Cengage Learning 6/28/2016