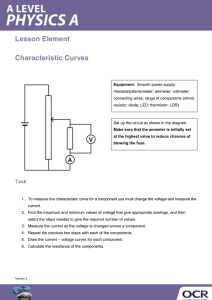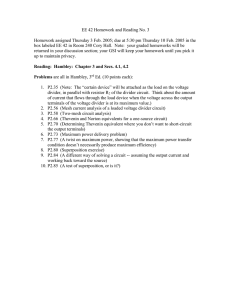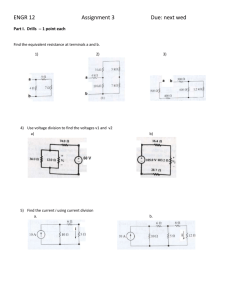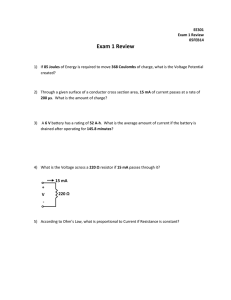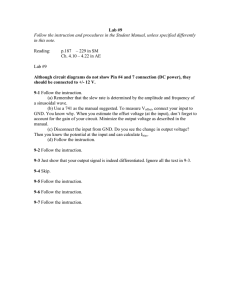Arduino Lab 1 - The Voltage Divider

ESE 205 Arduino Lab 1 – The Voltage Divider Fall 2009
Arduino Lab 1 - The Voltage Divider
1. Introduction
In this lab, we will endanger a cute animal, create a portal to another dimension, and invent a new genre of music. Along the way, we will learn about breadboarding, voltage dividers, photoresistors, and using the TOMYUM SynthScope with MATLAB.
2. Some Basic Circuit Theory
Circuits are generally designed to accomplish some sort of fixed task, such as blinking a light or amplifying a sound signal. Often, however, you will want to add user input to your circuit, so that you can change its behavior on the fly (for example, setting the blink rate or adjusting volume). A common way of doing this is to use a potentiometer
. A potentiometer looks like this:
A potentiometer is a three ‐ terminal device. The resistance between the two outermost terminals, R
1 ‐ 3
, is constant (this constant value is in fact written on the side of the potentiometer), but the center terminal (2) acts as a “wiper” that slides back and forth along the resistor as you rotate the potentiometer. Therefore, R
1 ‐ 2 and R
2 ‐ 3 change, but their sum R
1 ‐ 2
+ R
2 ‐ 3
= R
1 ‐ 3 is constant. Note that the potentiometer is symmetrical.
In this case, we will be using the potentiometer as an input to a MATLAB program, with the TOMYUM SynthScope as an intermediary. However, the SynthScope— like many devices— measures voltages, not resistance, so we must find a way to convert a change in resistance into a change in voltage.
Enter the voltage divider.
1
ESE 205 Arduino Lab 1 – The Voltage Divider
Here is a circuit schematic showing a potentiometer used as a voltage divider:
Fall 2009
Through simple circuit analysis, it can be shown that:
Now, since R
1 ‐ 3 is constant, and R
2 ‐ 3 will range from 0 Ω to R
1 ‐ 3
Ω , we can see that
V out will vary linearly from 0 V to V in
V, proportional to R
2 ‐ 3
. In essence, we have created a simple way for the user to control the voltage V out
(by turning the potentiometer).
3. Introduction to the Arduino Platform
In front of you is a highly capable micro-controller – the Arduino Duemilanove:
Yours will look like the one on the right, as it has the protoshield
attached. This is an extension board that extends the pin headers on the main board while also providing a breadboard prototyping surface. You’ll find that the board has plenty of connections. In this lab, we will be connecting the board with the USB connection (no external power supply is required) and then using the Analog Inputs and power connections on the board.
2
ESE 205 Arduino Lab 1 – The Voltage Divider Fall 2009
PLEASE FOLLOW ALL DIRECTIONS!
If your computer already has ArduinoUploader please skip to “Flashing the Arduino”
The first step in this lab is to download the software required. The necessary files can be found on the
ESE 205 website under the Arduino link
. You will need the compiled firmware file ( main.hex
), the Arduino Uploader folder (
ArduinoUploader
), and the folder containing the MATLAB functions ( synthscope-lab ).
1. Save both the firmware file and the Arduino Uploader folder to the C drive (C:\users). a. NOTE: RCA computers only need main.hex if not present in C:\users.
2. Cut or copy main.hex
and place it in the
ArduinoUploader
folder. a. NOTE: Not required on RCA computers
3. Save the MATLAB functions to your S drive (remember this location). a. NOTE: MATLAB Functions are found on 205 website, not BlackBoard.
-Flashing the Arduino- (Windows XP/Vista)
1. Connecting Arduino to computer a. Right-click on “My Computer” on the desktop b. Click “ Properties ” c. Change the tab to “ Hardware ” d. Click “Device Manager” e. Click “OK” when error message opens up )” by clicking the “+” sign g. Knowing which ports are currently displayed, plug USB cable into Arduino and then a free USB socket on computer h. The new COM port number is the Arduino board i. If this new COM number is greater than 9 (ie, contains 2 digits)
Example, COM10, COM 24, etc i. Right-click on the port ii. Select “ Properties ” iii. Click the “
Port Settings
” tab iv. Click “ Advanced ” v. Change “ COM Port Number ” to a lower, single digit port that is open (not present In the list)
Example: if COM12, change to COM5 vi. Click “
OK
” vii. Click “OK” viii. After this, even though the port number did not change in the list the Arduino will be assigned this new number
3
ESE 205 Arduino Lab 1 – The Voltage Divider Fall 2009 j. Make a note of this number
2. Opening command prompt a. Click “Start” button b. Click “Run” c. Type “cmd” for the command prompt d. Type in (if not already in C:\users) :
chdir C:\users\
i. If installed on home computer, use directory where Arduino
Uploader is located e. In the command prompt, type the following with a single space in between:
avrdude
to board)
-c stk500v1 (the programmer used)
-P comX
port
-p m328p (the microcontroller model)
-b 57600 (the
-U flash:w: main.hex
(flash the board by writing the file to the chip)
This should look like the following:
(Remember: replace X with your COM port –if Arduino is on COM port 8, use “com8”)
4
ESE 205 Arduino Lab 1 – The Voltage Divider Fall 2009
4. Moving from Hardware to Software
Let’s try building this voltage divider circuit and measuring V out from MATLAB.
Like many digital devices, the maximum voltage that the SynthScope can safely be connected to is 5V. For that reason, let’s use the 5V power bus on the SynthScope as our V in
. To measure the output voltage V out
, it must be connected to one of the analog inputs.
Using a potentiometer and some spare wires, construct the voltage divider circuit from the previous page on your SynthScope’s breadboard.
Once you’ve set up your circuit on the breadboard, you can connect your SynthScope to the computer with a USB cable and begin reading voltages into MATLAB. You will need to download the SynthScope MATLAB files for this lab from BlackBoard, and change your working directory in MATLAB to be this downloaded folder.
Once you’ve set up MATLAB, try running the following commands. Replace CHANNEL with the number of the analog input that you connected V out to.
s = SynthScope();
If this doesn’t work, try :
s=SynthScope(‘COMX’); voltage = readAnalog(s, CHANNEL)
5
ESE 205 Arduino Lab 1 – The Voltage Divider Fall 2009
The readAnalog command tells MATLAB to measure the voltage at the SynthScope’s input pin. To view visually how this value changes over time, try running the following command:
showScope(s, CHANNEL)
Notice how the value changes as you move the potentiometer. Is this what you expected? What happens if you flip the potentiometer around?
5. Practical Example #1: Rotating a Marmoset
Here, on the left, we have included for you an ordinary marmoset.
Problem is, he’s been sitting in this lab manual for as long as he can remember and has really become quite bored. Notice his concerned expression and unnatural tenseness.
Let’s use what we’ve learned so far to entertain him.
We will now use the voltage output from the potentiometer to control the behavior of a software application, in effect creating a new input device for the computer. With the same circuit setup as before, try running the program in
marmoset.m
and rotating the potentiometer around.
Now, you may find that rotating your marmoset is more fun than you could ever have anticipated. Just be careful not to rotate him too far, lest he slip off and injure himself.
What does each command in the above program do? Can you add to the program to make MATLAB display a warning message when the marmoset reaches a dangerous incline? (Hint: try using the
msgbox
command)
What other things could you control with the potentiometer?
6
ESE 205 Arduino Lab 1 – The Voltage Divider Fall 2009
On second thought, the marmoset actually doesn’t seem too happy with all this moving around. Can you construct a voltage divider using fixed resistors such that he will constantly remain at a comfortable 30 degrees?
6. Practical Example #2: A Dimension-Piercing Flashlight
Voltage dividers are also very useful when using photoresistors
, a special type of resistor that changes resistance according to the amount of light that hits it. The more illuminated the photoresistor is, the lower its resistance; the less light hits it, the higher its resistance. In order to sense light intensity, we again wish to convert this change in resistance into a change in voltage, so we will use a voltage divider as shown in the following diagram:
Using the circuit above, construct two separate light sensors (one facing leftwards and one facing rightwards) on your breadboard and connect the output voltage of each to an analog input on the SynthScope. For R1, choose any value of resistor (100 Ω to 10k Ω ) for now; we will fine ‐ tune it momentarily.
Use the
analogRead
command again to see what voltages are being output by your voltage dividers in ambient light. Since we will want to sense both increases and decreases in light, with the maximum possible dynamic range, we ideally would like the ambient light voltage to be 2.5 V (why?). Try calculating a more appropriate value for R1 to satisfy this design goal, and replace the resistor in your circuit.
Now try using the showScope command again to see how these voltages change as you play around with a flashlight:
showScope(s, [CHANNEL1, CHANNEL2]);
7
ESE 205 Arduino Lab 1 – The Voltage Divider Fall 2009
Try running the
flashlight.m
example program to see an example of how to use these two light sensors in tandem to locate the source of a light (you will need to change
CHANNEL1 and
CHANNEL2 in the program to match your circuit setup). Can you figure out how the program is working? For a brief non ‐ educational distraction, try cha nging the
colormap
command’s argument. (Hint: type
help graph3d
into the MATLAB prompt to find a list of colo rmaps.)
7. Design Challenge: Synthesizer
Try using what you have learned so far to make your own new kind of musical instrument, using the potentiometer and/or light sensors. To generate sound, connect a buzzer to the Digital Out 9 pin, and use the following two commands:
writeWave(s, ’SINE’)
will start sound output; you only need to run this once
setWaveFreq(s, FREQUENCY)
will change the frequency of the sound output
Remember that frequencies around 3kHz sound best with the buzzer we are using.
Go for it!
8