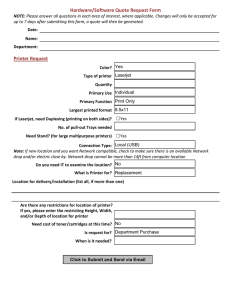Control Panel Buttons
advertisement

Control Panel Buttons The printer has three buttons: Cancel/Reprint, Demo and Toner Save. Error Manual Paper Data Cancel/Reprint Demo Toner Save Toner Save (on) Toner Save (off) Toner Save Press Toner Save to turn the toner save mode on or off. The printer must be in the ready mode. • If the button backlight is on, toner save mode activates and the printer uses less toner to print a document. • If the button backlight is off, toner save mode is disabled and you will print in normal quality. For further information on Toner Save mode, see page 5.6. U SING THE C ONTROL PANEL 3.1 Control Panel Buttons Cancel/Reprint Cancel job Press Cancel/Reprint and hold until the control panel lights blink to cancel a job the printer is currently printing. The Error light will blink while the print job is cleared from both the printer and the computer, and then return to the ready mode. This may take some time, depending on the size of the print job. Note: If the Cancel/Reprint button is accidentally pushed, the job must be reprinted. There is no undo function. Reprint last page of the job If you press Cancel/Reprint in the ready mode, the printer prints the last page of the last print job. Note: If you want to prevent somebody from reprinting your document, you can turn the Reprinting feature off in the printer’s properties dialog box. When you turn the feature off in the printer’s properties, the Cancel/Reprint button on the control panel does not perform the reprinting operation. To disable this feature: 1. From the Start menu, select Settings then Printers. 2. Click the right mouse button on the Samsung ML-6060 Series PCL 6 printer icon and select Properties to open the properties window. 3. From the Printer tab, click Reprint to empty the checkbox. With the box empty, you cannot reprint the last page from the control panel. When you want to reprint the last page on the control panel, you must put a check mark on this check box. 4. Click OK. 3.2 U SING THE C ONTROL PANEL Control Panel Buttons Demo Print demo page and configuration sheet Press and hold Demo for about 2 seconds until the control panel lights blink slowly to print a demo page. The printer must be in the ready mode. Press and hold Demo for about 6 seconds until the control panel lights blink rapidly to print a configuration sheet. The printer must be in the ready mode. For further information, see page 7.6. Start manual feeding When you select Manual Feed for Paper Source from your software application, you should press Demo each time you feed a sheet of paper manually. For further information, see page 4.10. Cleaning the inside of the printer Press and hold Demo for about 10 seconds until the control panel lights remain illuminated to automatically clean the printer inside. After cleaning the printer, one cleaning sheet prints. For further information, see page 7.6. U SING THE C ONTROL PANEL 3.3 Control Panel Lights The control panel lights indicate the status of your printer. If the Error light is on, the printer is experiencing an error. See “Troubleshooting Error Messages” on page 7.22. Control Panel Light Message Light status legend symbol for “light off” symbol for “light on” symbol for “light blinking” Error Manual Paper Data Error Manual Paper Data Ready Mode The Data light is on and the printer is ready to print. No action is needed. If you press and hold the Demo button for about 2 seconds, a demo page will print. If you press and hold the button for about 6 seconds, a configuration sheet will print. Processing The printer is receiving or processing data. Wait for the job to print. Pressing the Cancel/Reprint button cancels the current job. One or two pages may print as the printer clears the print job. The printer will return to the ready mode after the job has been canceled. Data The Data light blinks rapidly. Data is in the printer memory waiting to be printed. Pressing the Cancel/Reprint button cancels the current job and the printer returns to the ready mode. 3.4 U SING THE C ONTROL PANEL Control Panel Lights Error Manual Paper Data Error Manual Paper Data Error Manual Paper Data Error Manual Paper out The printer is out of paper. The Paper light blinks until paper is added. Load paper into the printer. There is no need to press any button to reset. Manual feed mode The printer is set to Manual Feed mode. You have to feed paper manually through the Multi-Purpose Tray. If you do not want to be in the Manual Feed mode, change the setting from your printer properties. For details on the Manual Feed mode, see page 4.10. Paper out in the manual feed mode In the Manual Feed mode, the printer picks up paper from the Multi-Purpose Tray, one sheet at a time. Feed the correct paper in the Multi-Purpose Tray, and press the Demo button to start printing. Printing in the manual feed mode The printer is processing data in the Manual Feed mode. Wait for the job to print. Paper Data U SING THE C ONTROL PANEL 3.5