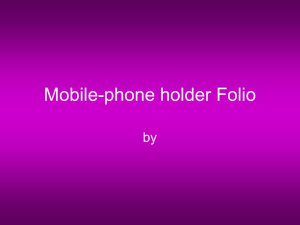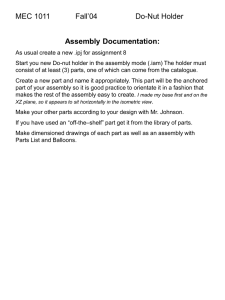e-COST Action Management Tool (eCAMT) User Guide
advertisement

e-COST Action Management Tool (eCAMT) User Guide Version 2015-08-06 Contents Introduction ........................................................................................................................................................ 2 Summary process overview............................................................................................................................... 3 1. 2. Proposer accepts e-COST role “Proposer” and assigns MC Chair candidate and GH candidate SR (Proposer) .................................................................................................................................................. 4 1.1 Proposer accepts the e-COST role “Proposer” .................................................................................. 4 1.2 Proposer assigns the “MC Chair candidate” and “Grant Holder institution candidate Scientific Representative(s)” .............................................................................................................................. 4 Creating Grant Holder (candidate) institution profile (Grant Holder/ candidate) ........................................ 8 2.1 Grant Holder Scientific Representative (GHSR) ................................................................................ 8 2.2 Grant Holder Financial Representative (GHFR) .............................................................................. 10 2.3 MC appointment of Grant Holder institution ..................................................................................... 11 2.4 Assignment of Grant Holder instiution to Grant Period in e-COST by COST Association AO (AO) 11 2.5 Grant Holder Legal Representative (GHLR) and Grant Holder Manager/ Administrator Representative (GH M/A R) ............................................................................................................. 12 2.6 Grant Holder bank account encoding in e-COST by GHFR (GHFR) ............................................... 14 3. Encode MC1 meeting date and Grant Period dates and allocated budget (Science Officer) ................. 17 4. Work & Budget Plan (WBP) drafting / revising, submission and approval (MC Chair/ COST Association/ MC) .......................................................................................................................................................... 18 5. 4.1 Review MoU objectives, enter/ update WG Leader names and number of participants ................. 18 4.2 Work & Budget Plan (WBP) drafting / revising and submission (Chair) .......................................... 18 4.3 Work and Budget Plan approval (COST Association, MC Members) .............................................. 22 Generation and (electronic) signing of Action Grant Agreement (AGA) and Annex A (AO, GHLR, COST Director) ................................................................................................................................................... 26 5.1 Setting instalment percentages (AO) ............................................................................................... 26 5.2 Generating and checking AGA and Annex A (AO and COST Finance)) ......................................... 26 5.3 Grant Holder (electronically) signs the Action Grant Agreement (AGA) and Annex A and Grant Period activated (Grant Holder Legal Representative (GHLR)) ....................................................... 28 5.4 COST Association (electronically) signs the Action Grant Agreement (AGA) and Annex A (COST Association Administration Director) ................................................................................................ 29 5.5 Payment of the first instalment ......................................................................................................... 31 Annex I Roles and Acronyms .......................................................................................................................... 32 1 Introduction This user guide explains the main functions of the newly released e-COST Action Management Tool (eCAMT). The guide is structured in five sections describing the main functionalities of the eCAMT. Screen shots and examples of automatic emails “e-notifications” are provided throughout the document. Important (description of roles): “Proposer” the e-COST role allocated to the person that led the proposal of an Action that has been approved by the CSO but has not yet held its first Management Committee meeting (therefore there is no Chair) enables the Proposer to assign in e-COST the following roles: “MC Chair candidate” “Grant Holder institution candidate(s)” by selecting the “Grant Holder institution candidate Scientific Representative” from a list of Management Committee members “MC Chair candidate” Assigned in e-COST by the “Proposer”, only one MC Chair candidate can be assigned, has access to the online Work and Budget Plan drafting tool in order to assist them in preparing a draft Work and Budget Plan for presentation and discussion at the first MC meeting, after the first MC meeting access to the Work and Budget Plan will be assigned to the Chair elected by the Management Committee who will then further revise the Work and Budget Plan according to the MC discussions, “Grant Holder institution (candidate) Scientific Representative” must be an MC Member “Grant Holder institution (candidate) Financial Representative (GHFR)” the Grant Holder institution (candidate) representative that has the authority to approve expenditures relating to the Grant Agreement and to commit the institution to working within the COST rules (eg the flat rate components of participant reimbursements) “Grant Holder Legal Representative (GHLR)” the Grant Holder institution representative that has the authority to sign the Action Grant Agreement on the institution’s behalf “Grant Holder Management/ Administration Representative (GHM/AR)” the Grant Holder institution representative that will carry out the administrative tasks associated with the Grant Holder activities – eg sending official e-COST invitations and approvals to participants and processing reimbursement requests in accordance with the COST rules 2 Summary process overview The following diagram depicts the main steps only. It does not show every message and confirmation. 3 1. Proposer accepts e-COST role “Proposer” and assigns MC Chair candidate and GH candidate SR (Proposer) 1.1 Proposer accepts the e-COST role “Proposer” After the approval of a proposal by the Committee of Senior Officials (CSO) has been communicated to the proposer, they will receive an email from e-COST inviting them to click on a link to accept the e-COST role “Proposer” for the newly approved Action. Figure 1 Email received by Proposer requesting they accept the e-COST role "Proposer" When the proposer clicks on the link, they will be prompted to either log in to e-COST (if they have an existing e-COST account) or, in the rare case that they do not already have an existing e-COST account, to create an e-COST account and then login in order to accept the role. Figure 2 Registration of a new e-COST account (if Proposer does not already have one) Proposer assigns the “MC Chair candidate” and “Grant Holder institution candidate Scientific Representative(s)” 1.2.1 The proposer assigns in e-COST the “MC Chair candidate” (the one person that will have access to the eCAMT Work and Budget Plan drafting functionality in preparation for the first 1.2 4 Management Committee) meeting by first indicating whether they are or are not a candidate for the position of MC Chair. If the proposer indicates that they are a candidate for the position of MC Chair, the screen immediately moves to the assignment of the Grant Holder institution candidate(s) Scientific Representative(s) (section 1.2.2), If the proposer indicates that they are not a candidate for the position of MC Chair, e-COST will provide a list of all the MC Members nominated so far and the Proposer must select from the list the one MC Member that is the MC Chair candidate, There is also an option to select that the country of the intended MC Chair candidate has not yet made its MC Member nominations and request to be reminded when a specified country has made these nominations. Figure 3 If not themselves a candidate for the position of MC Chair the proposer assigns the MC Chair candidate from the list of MC members. 1.2.2 The proposer assigns in e-COST at least one ““Grant Holder institution candidate Scientific Representative(s)” (GHcSR) so that before the first Management Committee meeting where the Grant Holder institution for the Action will be officially appointed by the Management Committee: the COST Association can decide whether or not it would accept the Grant Holder institution candidate(s), and the Financial Representatives of any institutions that would be accepted by the COST Association can indicate that their institution would work within the COST rules (eg flat rate components of reimbursements). Again the proposer first indicates whether or not their institution is a candidate for Grant Holder institution (and themselves as Grant Holder Scientific Representative): If the proposer indicates that they are a candidate for the position of Grant Holder Scientific Representative, this part of the process is complete, If the proposer indicates that they are not a candidate for Grant Holder Scientific Representative, eCOST will provide a list of all the MC Members nominated so far and the Proposer must select from the list the MC Member that is the Grant Holder candidate(s) Scientific Representative(s). There is also an option to select that the country of the intended Grant Holder candidate Scientific Representative has not yet made its MC Member nominations and request to be reminded when a specified country has made these nominations 5 Figure 4 The proposer indicates whether they are a candidate for GHcSR, and if not, assigns the GHcSR from the list of MC members In order for it to be possible to assign a MC Member as a MC Chair candidate or a Grant Holder candidate Scientific Representative the MC Member must have a complete eCOST profile. If when trying to make the assignment the Proposer/ Chair finds the following symbol/ message “‡ Profile incomplete” instead of a check box it means that that MC Member does not have a complete eCOST profile. It is necessary to contact that MC Member and ask them to log into eCOST and click on “Home” where an overview of the missing information will be provided and then to click on the relevant buttons on the left hand menu in order to complete the missing information. The MC Chair candidate and the Grant Holder candidate Scientific Representative each receive an automatic email asking them to accept this role in e-COST. 6 MC Chair candidate email Grant Holder candidate Scientific Representative email Figure 5 Emails received by MC Chair candidate and Grant Holder institution candidate(s) Scientific Representative(s) Upon receiving the above email: the GHcandidate(s)SR proceeds as described in section 2.1, the MC Chair candidate accepts the role and waits to receive the email described in section 4.2 which contains the hyperlink via which the Work and Budget Plan can be drafted in e-COST (Chairs that have already been appointed by the Management Committee do not follow this “candidate” process). 7 2. Creating Grant Holder (candidate) institution profile (Grant Holder/ candidate) 2.1 Grant Holder Scientific Representative (GHSR) 2.1.1 After being notified by email, the GH (candidate) SR accepts his/her assignment by clicking on the link in the e-notification The GH (candidate) SR is prompted to log in to e-COST and will see the screen shown below. The role details are prefilled, but the GH candidate SR must indicate whether the GH (candidate) institution has a European Commission Participant Identification Code (PIC) and if so enter this code into the field that appears. The GH candidate SR then either accepts or rejects the assignment as GH candidate SR: Acceptance leads to the next step, Rejection results in the Proposer/ Chair being notified to assign another Grant Holder candidate Scientific Representative. Figure 6 Screen Grant Holder Scientific Representative sees after clicking on hyperlink in email they receive (and logging in to e-COST) If the GH candidate SR accepts the assignment, s/he receives an automatic email (below) confirming the acceptance and asking them to review and update their profile, as well as the institutional profile. Figure 7 Email received by Grant Holder candidate Scientific Representative after confirming acceptance of the GH(c)SR position Before accepting the role of GHSR the GHSR should update their own profile, ensuring that they include the Organisation’s (legal) name in the eCOST fields “Name of Organisation” and again in the field “Name”. The Name of Organisation and Name should be the name of the legal entity that the VAT number is associated with. No reference to depatrments, units, institutes etc should be included.The 8 VAT/ Fiscal identification number must be added and, where applicable the EC Participant Identification Code (PIC) should also be added. Figure 8 Completion of the GHSR's profile prior to acceptance of GHSR role. 2.1.2 If after entering the VAT number and clicking to submit the organisation to COST legal the GHSR sees on their screen the message that there is already a GH organisaiton in eCOST with that VAT number the GHSR should select to submit this pre-existing organisation. If some of the organisational details are incorrect (eg the “Organisaiton Name” or “Name” fields include references to an institute/ department of the GH institution then the GHSR should immediately click on Edit button and correct this information. 2.1.3 Once completed this triggers a notification to the COST Association who determines whether or not the Grant Holder institution candidate meets the requirements to be a COST Action Grant Holder institution. If the COST Association: does not accept (validate) the candidate GH institution the Chair is asked to assign another candidate Grant Holder institution requires more information before deciding whether or not to accept the candidate GH institution the GHcandidateSR will receive an email indicating the additional information required, does accept (validate) the candidate GH institution the process continues as described below. 2.1.4 The GH SR receives an email informing him/her about the validation by the COST Association and asking him/her to follow a hyperlink to e-COST and encode the details (title, first name, last name and email address) of the person who will be the institution’s Grant Holder Financial Representative (GH FR), that is, the person that will sign Action Financial Reports submitted by the Grant Holder. 9 Figure 9 Email received by Grant Holder (candidate) Scientific Representative after validation of the Grant Holder institution candidate by COST Association Figure 10 Screen in which the GH(c)SR enters the Grant Holder (candidate) Financial Representative contact details 2.2 Grant Holder Financial Representative (GHFR) The GH FR candidate will then receive an email (see below) asking him/her to accept the role and verify that the institution would carry out the Grant Holder role in accordance with COST rules. When the GHFR clicks on the hyperlink in the email they will be directed to either log in to e-COST (if they already have an e-COST profile) or to create an e-COST profile. The GHFR should not select the box to be considered as a COST Expert as doing so will require the entry of a more comprehensive e-COST profile (including cv and classification of scientific expertise). 10 Figure 11 Email received by GH(c)FR requesting acceptance of the GHFR role and agreement to work within the COST rules. Figure 12 Screen via which GH(c)FR enters acceptance of the GHFR role and agreement to work within the COST rules 2.3 MC appointment of Grant Holder institution A Grant Holder institution is appointed by the Management Committee at the first Management Committee Meeting of every Action. A new Grant Holder can be appointed by the Management Committee at any time either at a MC meeting (recorded in the minutes thereof) or via written procedure. 2.4 Assignment of Grant Holder instiution to Grant Period in e-COST by COST Association AO (AO) Once the MC Chair candidate and the SR and FR of the Grant Holder institution candidate(s) have completed the tasks described above and the Grant Holder institution has been appointed by the Management Committee the COST Association Administrative Officer (AO) confirms in e-COST (using the 11 “Management Tools” option) the MC Chair, Vice Chair and Grant Holder institution appointed by the Management Committee. Figure 13 The screen view through which the COST Association Administrative Officer encodes the MC Chair and Vice Chair. Figure 14 The screen view through which the COST Association Administrative Officer assigns the Grant Holder institution for a Grant Period 2.5 Grant Holder Legal Representative (GHLR) and Grant Holder Manager/ Administrator Representative (GH M/A R) The GH SR of the Grant Holder institution appointed by the MC will then receive an email (see below) asking him/her to encode title, first name, last name and email address of the candidates for the positions of the Grant Holder Legal Representative (GH LR) and the GH Management/ Administration(GHM/A R). In order to do so, the GH SR needs to go to “Management Tools”. 12 Figure 15 The e-notification received by the GHSR once their institution has been assigned as Grant Holder for the Action with a hyperlink via which they can enter the details of the GHLR and GHM/AR Figure 16 Screen via which GHSR enters GHLR details Figure 17 Screen via which GHSR enters GHM/AR details The GH LR candidate receives an email asking him/her to accept the role. By clicking on the link, the candidate will come to a page with prefilled information where he/she can process the nomination. The GH Management/ Administration representative receives an email asking him/her to accept the role. By clicking on the link, the candidate will come to a page with prefilled information where he/she can process the nomination. 13 By clicking on the link, they will come to a page with prefilled information where they can accept the nomination as GH M/A R. Figure 18-a Screen via which the GHLR and GHA/MR accept their roles The GHLR and GHM/A R should not select the box to be considered as a COST Expert as doing so will require the entry of a more comprehensive e-COST profile (including cv and classification of scientific expertise). The GHLR must ensure that the field ‘Position/Job Title’ related to his/her profile is complete so that this information appears in the Action Grant agreement. 2.6 Grant Holder bank account encoding in e-COST by GHFR (GHFR) The GH FR receives an email asking them to encode/update the institution bank account. By following the link in the email, the GH FR will be able to add a bank account and click on “Submit”. The GHFR should then set it as the primary account (click on “Tasks”, “Grant Holder Financial Representative of <Action Code>”, 14 “Bank Accounts” then select “set as primary” next to the bank account) in order to trigger a notification to the COST Financial Unit for validation of the bank account. If the bank account is not set as primary then the process will not continue. Figure 19 E-notification received by GHLR with hyperlink via which they encode the GH instiution bank account 15 Figure 20 Screens via which the GHLR encodes the GH institution bank account The COST Financial Unit then validates the GH bank account via the screen below. Figure 21 Screen via which the COST Association Finance Team validates the GH instiution bank account 16 3. Encode MC1 meeting date and Grant Period dates and allocated budget (Science Officer) Triggered by either: (GP1) the acceptance of the MoU by at least 5 COST countries including the country of the Proposer, or (subsequent GPs) reaching the date 4 months from the end of the current Grant Period The Science Officer (SO) receives an email with the request to encode: (all GPs) the dates and allocated budget for the Grant Period , and (GP1 only) the date for the first Management Committee meeting (MC1) – in the “COST Action Overview”. Figure 22 Setting the first Management Committee meeting (MCM1) date The SO sets the Grant Period start and end dates and the budget amount by going to “Management Tool”, “Grant Periods”, “Add Grant Period”. e-COST makes automatic suggestions for the Grant Period dates and the allocated budget which can be overwritten by the SO. The SO must click “Submit” to submit the data to e-COST (be careful: clicking “Save” only saves the data, it does not submit it (for validation or communication to Action Chair)). After the SO clicks “Submit”, e-COST checks the allocated budget against the Action’s budget entitlement according to the Budget Entitlement Table and automatically requests any justification or validation (by Head of Science Operations, Finance and Head of Financial Control and Accounting) that is required. Figure 23 Setting the Grant Period start and end dates and allocated budget 17 4. Work & Budget Plan (WBP) drafting / revising, submission and approval (MC Chair/ COST Association/ MC) 4.1 Review MoU objectives, enter/ update WG Leader names and number of participants 4.1.1 Review MoU objectives The first time that you use eCAMT you must log in to e-COST and navigate to “Objectives” on the left side menu by clicking first on “Tasks” (top right corner) and then on the code of the Action of which you are Chair. Review the MoU objectives that have been transferred to e-COST from the MoU of the Action and if you find that any errors have been introduced during the transfer process bring these to the attention of the SO of the Action by email. Figure 24 Reviewing the Action MoU objectives 4.1.2 Enter/ update WG Leaders and number of participants per Working Group Each year when the Chair prepares to draft the Work and Budget Plan they must log in to e-COST and navigate to “Working Groups” on the left hand menu. Click on the edit icon next to a Working Group and enter/ update the number of participants in that Working Group and the name of the Working Group Leader (by selecting from a list of MC Members). In case of any difficulties (eg not finding the name of the Leader of a Working Group) please contact the Science Officer by email. Figure 25 Entering/ updating WG Leader names and number of participants 4.2 Work & Budget Plan (WBP) drafting / revising and submission (Chair) 18 The MC Chair (or, prior to the first MC meeting, the MC Chair candidate) receives an automatic email with a hyperlink to draft (or revise) the Work and Budget Plan (WBP). The Work and Budget Plan has the following sections: Section I – Action Profile which contains prefilled information already stored on e-COST; Section II – Work Plan where the Chair must enter Grant Period Goals and Networking Tool usage (for each use of a Networking Tool (Meeting, Training School, STSM, Dissemination, OERSA) the Chair must enter (i) a description of the activity, (ii) the outputs of the activity and (iii) the logistical/ financial details of the activity; Section III – Budget Plan overview which provides an automatic summary of the financial details entered in Section II, and enables the Chair to enter the FSAC rate that the MC decided for the Grant Holder institution. Figure 26 E-notification received by Action Chair with hyperlink via which the Work and Budget Plan must be prepared and submitted 4.2.1 The Chair should then review Section I (Action Profile). If the Working Group Leader names or number of participants need to be revised see Section 4.1 of this User Guide. If the Chair finds any other errors or inconsistencies the Science Officer of the Action should be informed. Figure 27 Work and Budget Plan Section I Action Profile 19 4.2.2 The Chair should then navigate to Section III and enter the FSAC % approved by the Management Committee for the Grant Holder instiution (this will be verified by the COST Association). This will ensure that the budget summary in Seciton III takes the FSAC into account when calculating the Total Expenditure (which should not exceed the budget allocated by the CSOT Association). 4.2.3 The Chair must then enter the Grant Period Goals for the Grant Period. These are the goals whose achievement this Grant Period is necessary to ensure the achievement of the MoU objectives after four years. Figure 28 Work and Budget Plan Section II Drafting the Grant Period Goals 4.2.4 Once all the Grant Period Goals have been entered the Chair must then add the Networking Tools through which the Grant Period Goals will be achieved during the Grant Period. For each Networking Tool added the first screen requires the entry of the description of the activity and the output(s) of the activity. Figure 29 Networking Tool first data entry screen (same screen for all Networking Tools) 20 After the description and output(s) have been entered and the Chair has clicked “Save” a screen appears via which the logistical/ financial details of thenetworking Tool must be entered. This screen differs depending on the Networking Tool selected. Figure 30 Networking Tool second data entry screen (different screen for each type of Networking Tool) Three Networking Tools (Meeetings, Training Schools and Disseminaition) are entered by creating a new Networking Tool with associated description, output(s) and logistical/ financial details for each activit. However for STSMs one single “activity” is entered comprising all STSMs foreseen for that Grant Period. The descriptions entered in the activity description and activity output fields must encompass all the foreseen STSMs as must the budget detail (number of STSMs and cost). 4.2.5 While drafting the Work and Budget Plan in Section II the Chair can click at any time on Section III to see the overview of the budget entered to date.Section III Budget Plan overview which provides an automatic summary of the financial details entered in Section II. Each item expands when clicked. At the end of this section, MC Chair can submit the WBP to the COST Association for approval. Each of the Networking Tool types (eg “Meetings”) will expand if clicked. 21 Figure 31 Screen view of Section III budget overview 4.2.6 The Chair can only submit the Work and Budget Plan by clicking on the “submit to COST” button after the first Management Committee Meeting and after the COST Association Administrative Officer has assigned, in e-COST the Grant Holder for the Grant Period (Section 2.4) which is not possible until the Grant Holder Financial Representative has accepted the GHFR role and confirmed that the institution will work within the COST rules (Section 2.2). Prior to submission the Chair will be required to enter a justification for any derogation requests contained in the Work and Budget Plan. Derogation requests should remain exceptional. 4.3 Work and Budget Plan approval (COST Association, MC Members) 4.3.1 When the WBP is submitted by the Chair the SO receives an email notification. The SO reviews the WBP and either: Returns it to the Chair for further revision along with an explanation of the revisions required, or Validates it. If the WBP is returned to the Chair or if the SO validates a WBP containing a budget request in excess of the Action budget entitlement or request(s) for derogation(s) the SO must enter into e-COST the justification for the decision. 22 Figure 32 Screen on which the SO approves or does not approve the WBP submitted by Chair and enters justification for the decision (where required). 4.3.2 If the SO validated a WBP containing either (or both) a budget request other than the Action’s budget entitlement or a request(s) for derogation(s) to the COST rules then e-COST automatically sends the SO-validated WBP for validation by the Head of Science Operations (HoSO) and, depending on the situation Finance/ Head of Financial Control and Accounting (HoFCA). In each case the WBP can either be: returned for revision/ further explanation, or validated Once all the necessary validations have been completed (the validations required depend on the budget requested and the presence of any requests for derogations from the COST rules) the WBP is deemed approved by COST (“COST approved”). 4.3.3 Once the WBP has been approved by the COST Association e-COST will automatically launch an online MC vote for approval of the WBP. The rules as described in COST 4114/13 “Action Management” apply to this vote. It will last for 7 days, all MC Members will be invited to vote, nonvoting will be considered as approval. In case of a vote to not approve the Work and Budget Plan the MC Member casting that vote will be required to enter an explanation/ justification to assist the Chair in revising the Work and Budget Plan if it is not accepted by the Management Committee. 23 Figure 33 Email received by MC Members inviting them to review the WBP submitted by Chair and approved by COST Association and vote whether or not to approve it Figure 34 The screen MC Members see after clicking on the hyperlink in the email inviting them to vote on whether to approve the WBP submitted by the Chair and approved by the COST Association 4.3.4 At the end of the (seven day) voting period the outcome of the MC vote is communicated to the MC (see email below) 24 Figure 35 Email received by MC Members informing them of the outcome of the MC vote regarding the WBP submitted by the Chair and approved by the COST Association and if the WBP is: Not approved by the Management Committee the Chair will receive an automatic email stating that the WBP must be revised (as per Sections 4.2.3 to 0 and providing a hyperlink to read the comments made by the countries that voted to not approve the WBP to assist in the revision, after revision the Chair must resubmit the WBP (as per Section 4.2.6), Approved by the Management Committee the COST Association Administrative Officer will receive an automatic notification to generate and check the Action Grant Agreement (AGA) and Annex A as described in Section 5. 25 5. Generation and (electronic) signing of Action Grant Agreement (AGA) and Annex A (AO, GHLR, COST Director) 5.1 Setting instalment percentages (AO) After being notified (e-notification) that the Work and Budget Plan is approved by the COST Association and by the Management Committee, the AO validates or modifies the instalments percentages. Figure 36 E-notification that COST Association AO receives when Work and Budget Plan is approved by Management Committee and AGA should be prepared By default the values are prefilled with: First Instalment Percentage: 65% Second Instalment Percentage: 35% Third Instalment Percentage: 0% Figure 37 Screen via which the AO validates/ modifies the installments percentages 5.2 Generating and checking AGA and Annex A (AO and COST Finance)) After setting the instalment percentages the AO generates the Action Grant Agreement (AGA) and Annex A and checks them, in particular to ensure that no (special) character translation errors have occurred in names of people or institutions: If errors are found the AO should revise/ seek the assistance of IT Helpdesk, 26 If there are no errors the AO releases the document to finance for a final (temporary during progressive introduction of eCAMT) check. Figure 38 Screen via which the AO reviews the AGA and Annex A and releases it to COST Finance The COST Finance Team receives an e-notification to check and validate the AGA and Annex A. Figure 39 E-notification via which COST Finance Team is requested to review the AGA and Annex A and release to the Grant Holder Legal Representative for electronic signature After checking the document the COST Finance Team either: Returns to the AO if errors are found, or Releases the AGA and Annex A to the GHLR for signature using Strong Authentication. 27 Figure 40 Screen via which the COST Finance Team reviews the AGA and Annex A and either return to AO or release to GHLR 5.3 Grant Holder (electronically) signs the Action Grant Agreement (AGA) and Annex A and Grant Period activated (Grant Holder Legal Representative (GHLR)) The Grant Holder Legal Representative receives an e-notification to sign the AGA and Annex A electronically in e-COST using Strong Authentication. Before being able to e-sign, the GH LR needs to create a Strong Authentication user profile. Figure 41 E-notification received by GH Legal Representative the with hyperlink via which they can electronically sign the Action Grant Agreement and Annex A using Strong Authentication 28 Figure 42 Screens via which the GH Legal Representative electronically signs the AGA and Annex A using Strong Authentication Once the Grant Holder Legal Representative has electronically signed the Action Grant Agreement and Annex A in e-COST using Strong Authentication: the Grant Period is automatically activated and the GHSR and GHM/AR informed by e-notification. This means that the Grant Holder can immediately start to send official e-COST invitations and approvals, and the COST Association Director receives an e-notification to electronically sign the Action Grant Agreement and Annex A in e-COST using Strong Authentication. 5.4 COST Association (electronically) signs the Action Grant Agreement (AGA) and Annex A (COST Association Administration Director) After being notified (e-notification) the COST Director e-signs (using Strong Authentication) the AGA and Annex A. 29 Figure 43 E-notification received by the COST Association Director via which they can electronically sign the AGA and Annex A using Strong Authentication Figure 44 Screen via which the COST Association Director creates a Strong Authentication profile in order to electronically sign the AGA and Annex A 30 Figure 45 Screens via which the COST Association uses Strong Authentication to electronically sign the AGA and Annex A 5.5 Payment of the first instalment The payment of the first instalment is made once: the Action Grant Agreement and Annex A has been electronically signed in e-COST using Strong Authentication by the COST Association Director, and for Grant Periods other than the first GP, any other requirements (for example the validation and signature of the yearly Financial Report for any preceding Grant Period) have been fulfilled. 31 Annex I Roles and Acronyms Roles COST Association Science Officer (SO) Administrative Officer (AO) Finance Team Legal Officer Head of Financial Control and Accounting (HoFCA) Head of Science Operations (HoSO) Action Proposer MC Chair Candidate MC Chair MC Vice-Chair Grant Holder Grant Holder institution candidate Grant Holder institution Grant Holder Scientific Representative (GHSR) - this is the MC Member affiliated with the Grant Holder and represents this institution within the MC. Grant Holder Financial Representative (GHFR) - the person from the Grant Holder Institution who has the legal authority to financially commit the institution in question and to approve and sign off on financial reports. Grant Holder Legal Representative (GHLR) - the person within the institution who bears legal authority to sign the COST Grant Agreement (e.g. the Rector of a University). GH Management/Administration Representative (GHM/AR) - this is the person affiliated with the Grant Holder in charge of the administrative management of the COST Action. Acronyms AGA: Action Grant Agreement AO: Administrative Officer CNC: COST National Coordinator COST: European Cooperation in Science and Technology CSO: Committee of Senior Officials GH: Grant Holder GHFR: Grant Holder Financial Representative GHLR: Grant Holder Legal Representative GHSR: Grant Holder Scientific Representative GHM/AR: Grant Holder Management/Administration Representative MC: Management Committee SO: Science Officer WBP: Work & Budget Plan For more information please consult the Vademecum at www.cost.eu/Vademecum. 32