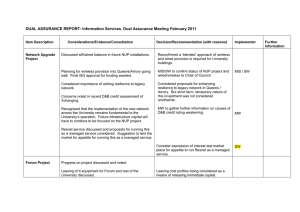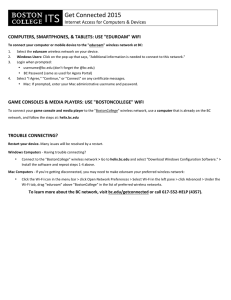Connection Guide - University of Bristol
advertisement

Wireless Connection Guide See over for wired instructions Connecting to the Internet 2016/17 There are two ways to connect to the Internet in your room: the first is using eduroam wireless and the second is by connecting to the ResNet socket on your wall. This page is targeted at laptop computers connecting using eduroam wireless. Welcome to ResNet! For help connecting please contact us IT Service Desk 87870 internal or 0117 92 87870 (9am-5pm Mon-Fri) email service-desk@bristol.ac.uk website www.resnet.bristol.ac.uk ResNet provides a high-speed Internet connection which is likely to be as good, if not better, than anything you’ve used at home. Connecting up is pretty easy; most people connect with no problems, but help is available if you need it—see the box to the left. Connecting via wireless will not automatically give you wired - if you wish to use both wireless and wired you need to activate them separately. Please see over for wired instructions. Connecting to wireless Wireless is provided by the eduroam network which is also available in many other locations around the University. You only need to setup eduroam once on each device, it will then connect automatically when in range of the eduroam signal. Laptop & Mobile Clinic Got a virus, computer running slow, can’t connect? Bring your laptop or mobile device to the clinic for in-depth one to one help. Clinics run daily during termtime—see the website or phone the IT Service Desk for details. www.bristol.ac.uk/laptopclinic This guide will focus on connecting laptops but other mobile devices, such as smartphones and tablets, can be connected just as easily. For information about other mobile devices visit: www.bristol.ac.uk/it-services/mobile 1. Connect to Bristol-WiFi-Setup The first step is to connect to the Bristol-WiFi-Setup wireless signal. Forgotten your Password? For Windows, click on the appropriate icon and connect to Bristol-WiFi-Setup You can use the self-service password reset system which will require some personal information. For more information please visit: For Mac OS X, click on the Airport icon and select Bristol-WiFi-Setup www.bristol.ac.uk/password You should only ever connect to the Bristol-WiFi-Setup wireless signal when you want to connect a new device. Alternatively contact the IT Service Desk Configure eduroam Your browser should automatically be directed to www.wireless.bristol.ac.uk 2. Mobile Devices There’s lots more information about configuring your smartphone or tablet on the Mobile Support Website: Click on “Students & Staff: Get connected to eduroam” Configure your device using the most appropriate wizard or manual instructions www.bris.ac.uk/it-services/mobile The Cloud If you have visitors that cannot connect to eduroam then they can use The Cloud instead. The Cloud does not provide easy access to UoB resources, will be much slower, is less secure and cannot support as many connections— please use eduroam in preference. You’ve finished! Congratulations, you’ve now successfully connected to eduroam wireless. You can now use Facebook, email, Skype, etc. From now on your device will connect automatically from either your residence, around campus, in various places around Bristol… even at other Universities! For details see www.wireless.bristol.ac.uk/help/locations What about my other devices such as consoles, printers, music systems, AppleTVs, etc? Website: www.wireless.bristol.ac.uk/visitors To help you work out what options are available for consumer devices please visit: www.resnet.bristol.ac.uk/extra See over for wired instructions Wired Connection Guide See over for wireless instructions Connecting to the Internet 2016/17 resnet UNIVERSITY OF BRISTOL For help connecting please contact us There are two ways to connect to the Internet in your room: the first is using eduroam wireless and the second is by connecting to the socket on your wall using the cable we can supply. This page is targeted at laptop computers connecting using the wired connection. Welcome to ResNet! ResNet provides a high-speed Internet connection which is likely to be as good, if not better, than anything you’ve used at home. Connecting up is pretty easy; most people connect with no problems, but help is available if you need it—see the box to the left. IT Service Desk 87870 internal or 0117 92 87870 (9am-5pm Mon-Fri) email service-desk@bristol.ac.uk website www.resnet.bristol.ac.uk Laptop & Mobile Clinic Got a virus, computer running slow, can’t connect? Connecting via the cable will not automatically give you wireless - if you wish to use both wired and wireless you need to activate them separately. Please see over for wireless instructions. Activating ResNet using the cable Connect your computer using the network cable supplied. If there isn’t one in your room then please pick one up from your Hall Office, Senior Resident or IT Services in the Computer Centre. Plug one end of the network cable into the ResNet socket on the wall and the other end into the network socket on your computer. Bring your laptop or mobile device to the clinic for in-depth one to one help. Clinics run daily during termtime—see the website or phone the IT Service Desk for details. In some rooms there is a double socket on the wall. Only one of the sockets will be for ResNet; The other socket was for phones, which in most locations have been removed. Usually the right-hand socket is for the network so please try this first. www.bristol.ac.uk/laptopclinic If you have a double room you may have sockets in different parts of the room. Choose the most convenient for you. Forgotten your Password? You can use the self-service password reset system which will require some personal information. For more information please visit: A ResNet socket with the network cable connected www.bristol.ac.uk/password Alternatively contact the IT Service Desk My ResNet You can go to http://my.resnet.bristol.ac.uk at any time to check the status of your wired connection and many other things. Only connect your computer to the ResNet socket in your room Do not let anybody else connect their computer to your socket, or connect your computer to a socket in another room. Each socket ignores traffic from computers not registered to it. Activate online At this stage your computer can only access the activation system and not the whole Internet. You now need to complete the ResNet activation online process in your room. 1. Open a web browser e.g. Internet Explorer, Chrome, Firefox or Safari If you have Windows click Start, Internet Explorer. If you have an Apple Mac click the Safari icon in the Dock. 2. Go to the activation page Your web browser may go to the activation page automatically. If not, enter the address http://go.resnet.bristol.ac.uk and the activation page will open. 3. Follow the activation system Now follow the on-screen instructions on the activation page. The activation process will ask you to login using your UoB username and password, agree to the regulations for the use of ResNet, and to enter your room number. You’ve finished! Congratulations, you’ve now successfully activated your wired ResNet connection. You can now use Facebook, email, Skype, etc. If you plan to use eduroam Wireless then you can follow the instructions overleaf. See over for wireless instructions