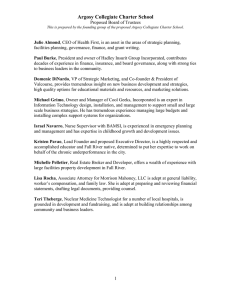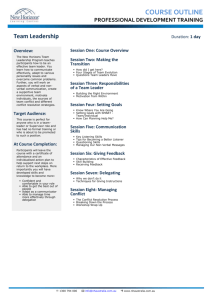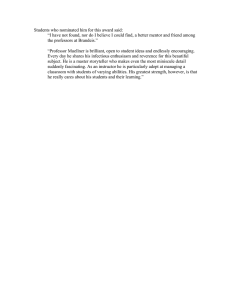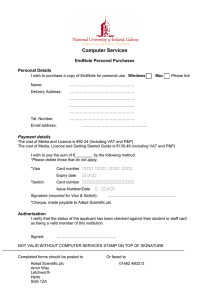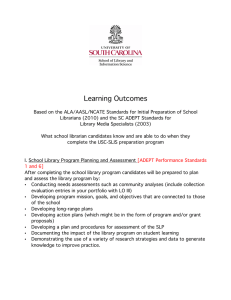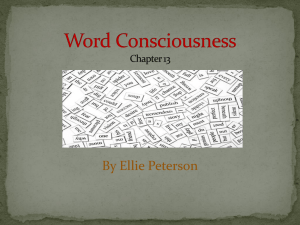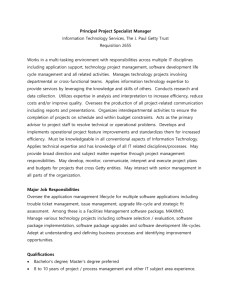Adept SmartController EX User`s Guide
advertisement

Adept SmartController EX User's Guide Covers the SmartController EX Motion Controller and sDIO Module Adept SmartController EX User's Guide Covers the SmartController EX Motion Controller and sDIO Module P/N:11069-000 Rev. D February, 2014 5960 Inglewood Drive • Pleasanton, CA 94588 • USA • Phone 925.245.3400 • Fax 925.960.0452 Revierstraße. 5 • 44379 Dortmund • Germany • Phone +49 (0)231 75 89 4-0 • Fax +49 231 75 89 4-50 Block 5000 Ang Mo Kio Avenue 5 • #05-12 Techplace II • Singapore 569870 • Phone +65.6755 2258 • Fax +65.6755 0598 Copyright Notice The information contained herein is the property of Adept Technology, Inc., and shall not be reproduced in whole or in part without prior written approval of Adept Technology, Inc. The information herein is subject to change without notice and should not be construed as a commitment by Adept Technology, Inc. The documentation is periodically reviewed and revised. Adept Technology, Inc., assumes no responsibility for any errors or omissions in the documentation. Critical evaluation of the documentation by the user is welcomed. Your comments assist us in preparation of future documentation. Please submit your comments to: techpubs@adept.com. Copyright 2013, 2014 by Adept Technology, Inc. All rights reserved. Adept, the Adept logo, the Adept Technology logo, AdeptVision, AIM, Blox, Bloxview, FireBlox, Fireview, Meta Controls, MetaControls, Metawire, Soft Machines, and Visual Machines are registered trademarks of Adept Technology, Inc. Brain on Board is a registered trademark of Adept Technology, Inc. in Germany. Adept ACE, Adept sDIO, Adept SmartController EX, Adept SmartVision EX, AdeptSight, and eV+ are trademarks of Adept Technology, Inc. Any trademarks from other companies used in this publication are the property of those respective companies. Created in the United States of America Table of Contents Chapter 1: Introduction 1.1 Product Description Optional sDIO Expansion Module Optional Adept T20 Pendant 9 9 9 9 1.2 Dangers, Warnings, Cautions, and Notes in Manual 11 1.3 Safety Precautions 12 1.4 What to Do in an Emergency Situation 12 1.5 Additional Safety Information 12 Manufacturer’s Declaration of Compliance (MDOC) Adept Robot Safety Guide 12 12 1.6 Manufacturer’s Declaration 13 1.7 How Can I Get Help? 13 Related Manuals Adept Document Library 14 14 Chapter 2: Installation 15 2.1 Controller Installation 15 Before Unpacking Upon Unpacking Repacking for Relocation Space Around the Chassis Mounting the Adept SmartController EX Motion Controller Memory Card Connecting Power IEEE 1394 Cable Specifications 2.2 System Cable Installation Chapter 3: Operation 15 15 16 16 16 19 21 24 25 27 3.1 Connectors and Indicators 27 3.2 Front Panel 31 3.3 Installing the Adept ACE Software 32 3.4 Configuring the SmartController 33 Configuring Serial Ports RS-232 Connectors RS-422/485 Connector 33 33 34 3.5 Connecting User-Supplied Safety and Power-Control Equipment Emergency Stop Circuits Adept SmartController EX User’s Guide, Rev. D Page 5 of 94 34 39 Table of Contents Remote Manual Mode User Manual/Auto Indication User High Power On Indication Remote High Power On/Off Control High Power On/Off Lamp Remote Front Panel or User-Supplied Control Panel Usage Remote Pendant Usage 41 41 41 41 42 42 43 3.6 Connecting User-Supplied Digital I/O Equipment 43 DeviceNet Connector XDIO Connector 43 43 3.7 Belt Encoder Interface Chapter 4: Maintenance 4.1 Changing the Lamp in the Front Panel High-Power Indicator Chapter 5: Technical Specifications 49 53 53 55 5.1 Adept SmartController EX Motion Controller Dimensions 55 5.2 sDIO Module Dimensions 56 5.3 Adept Front Panel Dimensions 57 5.4 Adept T20 Pendant Dimensions 58 Chapter 6: sDIO Module 59 6.1 Mounting the sDIO Module 59 Rack-Mounting the sDIO Module Panel-Mounting the sDIO Module Table-Mounting the sDIO Module Stack-Mounting the sDIO Module 60 61 61 62 6.2 Installing the sDIO Module 62 6.3 sDIO Module Connectors and Indicators 63 6.4 Configuring an sDIO Module 64 Default sDIO I/O Configuration Modifying the Default sDIO Configuration 6.5 Installing Multiple sDIO Modules Configuring Multiple sDIO Modules 6.6 sDIO Digital I/O Signals sDIO Inputs sDIO Outputs Optional DIO Cables 64 64 69 69 70 70 72 75 Chapter 7: Adept DeviceNet 7.1 DeviceNet Specifications Adept SmartController EX User’s Guide, Rev. D Page 6 of 94 83 83 Table of Contents 7.2 Limitations of the Adept DeviceNet Scanner 84 7.3 DeviceNet Port on the Controller 84 Connecting DeviceNet Hardware to the Controller Configuring DeviceNet 7.4 DeviceNet Physical Layer and Media DeviceNet Connectors Termination of the DeviceNet Network Power Supply and the DeviceNet Bus Adept SmartController EX User’s Guide, Rev. D Page 7 of 94 84 85 85 88 89 90 Chapter 1: Introduction 1.1 Product Description The Adept SmartController EX motion controller is a member of Adept’s family of high-performance distributed motion controllers. The Adept SmartController EX motion controller is designed for use with Adept Python Linear Modules, Adept Cobra s-Series robots, the Adept Viper line of six-axis robots, the Adept sMI6 Module for the SmartMotion product, Adept SmartServo kits, and Adept Quattro robots. Figure 1-1. Adept SmartController EX Motion Controller Optional sDIO Expansion Module The sDIO expansion module provides 32 optical-isolated digital inputs, 32 optical-isolated outputs, and an IEEE 1394 interface. Customers can access I/O signals from the following points using these products: l the XDIO connector on an Adept SmartController EX motion controller l the DeviceNet connector on an Adept SmartController EX motion controller l the DIO X1 - X4 connectors on an sDIO expansion module Optional Adept T20 Pendant The optional Adept T20 pendant provides a user interface and teach pendant in an ergonomic and rugged package. The pendant is designed for right- or left-handed use. All gripping and holding positions enable comfortable and fatigue-free operation. Adept SmartController EX User’s Guide, Rev. D Page 9 of 94 Chapter 1: Introduction The safety features include: l Emergency-stop switch (dual-channel circuit) l 3-position enable switch (dual-channel circuits) See the Adept T20 pendant User’s Guide, shipped with each pendant, for complete information on the product. Figure 1-2. Adept T20 Pendant Adept SmartController EX User’s Guide, Rev. D Page 10 of 94 Chapter 1: Introduction 1.2 Dangers, Warnings, Cautions, and Notes in Manual There are five levels of special alert notation that may be used in Adept manuals. In descending order of importance, they are: DANGER: This indicates an imminently hazardous electrical situation which, if not avoided, will result in death or serious injury. DANGER: This indicates an imminently hazardous situation which, if not avoided, will result in death or serious injury. WARNING: This indicates a potentially hazardous electrical situation which, if not avoided, could result in serious injury or major damage to the equipment. WARNING: This indicates a potentially hazardous situation which, if not avoided, could result in serious injury or major damage to the equipment. CAUTION: This indicates a situation which, if not avoided, could result in damage to the equipment. NOTE: Notes provide supplementary information, emphasize a point or procedure, or give a tip for easier operation. Adept SmartController EX User’s Guide, Rev. D Page 11 of 94 Chapter 1: Introduction 1.3 Safety Precautions DANGER: Adept robots can cause serious injury or death, or damage to themselves and other equipment, if the following safety precautions are not observed: l l l l l All personnel who install, operate, teach, program, or maintain the system must read this guide, read the Adept Robot Safety Guide, and complete a training course for their responsibilities in regard to the system. All personnel who design the robot system must read this guide, read the Adept Robot Safety Guide, and must comply with all local and national safety regulations for the location in which the system is installed. The robot system must not be used for purposes other than described in the robot user’s guide. Contact Adept if you are not sure of the suitability for your application. The user is responsible for providing safety barriers around the robot to prevent anyone from accidentally coming into contact with the robot when it is in motion. Power to the robot and its power supply must be locked out and tagged out before any maintenance is performed. 1.4 What to Do in an Emergency Situation Press any E-Stop button (a red push-button on a yellow background/field) and then follow the internal procedures of your company or organization for an emergency situation. If a fire occurs, use CO2 to extinguish the fire. 1.5 Additional Safety Information Adept provides other sources for more safety information: Manufacturer’s Declaration of Compliance (MDOC) This lists all standards with which each robot complies. See Manufacturer’s Declaration on page 13. Adept Robot Safety Guide The Adept Robot Safety Guide provides detailed information on safety for Adept robots. It also gives resources for more information on relevant standards. It ships with each robot manual, and is also available from the Adept Document Library. See Adept Document Library on page 14. Adept SmartController EX User’s Guide, Rev. D Page 12 of 94 Chapter 1: Introduction 1.6 Manufacturer’s Declaration The Manufacturer’s Declaration of Incorporation and Conformity for Adept robot systems can be found on the Adept website, in the Download Center of the Support section. http://www.adept.com/support/downloads/file-search NOTE: The Download Center requires that you are logged in for access. If you are not logged in, you will be redirected to the Adept website Login page. 1. From the Download Types drop-down list, select Manufacturer Declarations. 2. From the Product drop-down list, select SmartControls. 3. Click Begin Search. The list of available documents is shown in the Search Results area, which opens at the bottom of the page. You may need to scroll down to see it. 4. Use the Description column to locate the document for your SmartController, and then click the corresponding Download ID number to access the Download Details page. 5. On the Download Details page, click Download to open or save the file. 1.7 How Can I Get Help? For details on getting assistance with your Adept software or hardware, you can access the following information sources on the Adept corporate website: l For contact information: http://www.adept.com/contact/americas l For product support information: http://www.adept.com/support/service-and-support/main l For user discussions, support, and programming examples: http://www.adept.com/forum/ l For further information about Adept Technology, Inc.: http://www.adept.com Adept SmartController EX User’s Guide, Rev. D Page 13 of 94 Chapter 1: Introduction Related Manuals This manual covers the installation and maintenance of an Adept SmartController EX motion controller system, including the sDIO expansion module. There are additional manuals that cover programming the system, reconfiguring installed components, and adding other optional components. The following manuals provide information on advanced configurations and system specifications. Table 1-1. Related Manuals Manual Title Description Adept Robot Safety Guide Contains safety information for Adept robots. Adept T20 User’s Guide Contains information on the installation and operation of the Adept T20 pendant. Adept ACE User's Guide Describes installation and use of the Adept ACE software. eV+ OS User Guide Describes the eV+ operating system, including disk file operations, monitor commands, and monitor command programs. eV+ Language User's Guide Describes the eV+ language and programming of an Adept control system. NOTE: The eV+ manuals are accessible through the Adept Document Library: Document Library > V+ > eV+ Document (preliminary) > [select a manual] Adept Document Library The Adept Document Library (ADL) contains documentation for Adept products. You can access the ADL through either of the following methods: l Select Support > Document Library from the menu bar on the Adept website. l Type the following URL into your web browser: http://www.adept.com/Main/KE/DATA/adept_search.htm To locate information on a specific topic, use the Document Library search engine on the ADL main page. Adept SmartController EX User’s Guide, Rev. D Page 14 of 94 Chapter 2: Installation 2.1 Controller Installation This equipment must be shipped and stored in a temperature-controlled environment. See the following table. It should be shipped and stored in the Adept-supplied packaging, which is designed to prevent damage from normal shock and vibration. You should protect the package from excess shock and vibration. Table 2-1. Environmental Specifications Ambient temperature 5° to 40° C (41° to 104° F) Storage and shipment temperature –25° to 55° C (-13° to 131° F) Humidity range 5 to 90%, non-condensing Altitude up to 2000 m (6500 ft) Free space around controller (for proper cooling) 10 mm at back, 13 mm on sides (0.4 in., 0.5 in.) Chassis protection class IP-20 (NEMA Type 1) Before Unpacking Carefully inspect all shipping containers for evidence of damage during transit. If any damage is indicated, request that the carrier’s agent be present at the time the container is unpacked. Upon Unpacking Compare the actual items received (not just the packing slip) with your equipment purchase order, and verify that all items are present and that the shipment is correct. Inspect each item for external damage as it is removed from its container. Contact Adept immediately if any damage is evident. For contact information, see How Can I Get Help? on page 13 Retain all containers and packaging materials. These items may be needed in the future to settle a damage claim. Perform the following steps to unpack the Adept SmartController EX motion controller and Front Panel, optional Adept sDIO expansion module Expansion Module, and optional pendant. Refer to the following sections for information on mounting the equipment. 1. Remove the Adept SmartController EX motion controller and any optional sDIO expansion module from their boxes. Place them near the robot, or mount them in a rack. For details, see Mounting the Adept SmartController EX Motion Controller on page 16. 2. Remove the optional Front Panel from its box and set it on a flat surface near the Adept SmartController EX motion controller. Adept SmartController EX User’s Guide, Rev. D Page 15 of 94 Chapter 2: Installation 3. Remove the optional T20 pendant from its box and place it on a flat surface near the Front Panel. Repacking for Relocation If the controller needs to be relocated, reverse the steps in the installation procedure. Reuse all original packing containers and materials and follow all safety notes used for installation. Improper packaging for shipment will void your warranty. Space Around the Chassis When the Adept SmartController EX motion controller and/or sDIO expansion module is installed, you must allow 10 mm at the back of the unit and 13 mm on the sides of the unit for proper air cooling. Mounting the Adept SmartController EX Motion Controller The following mounting options are available for the controller: l Rack l Panel l Table l Stack The controller and compatible Adept units can be mounted with one unit placed on top of another. See Mounting the sDIO Module on page 59 for information on mounting the sDIO expansion module. NOTE: To maintain compliance with many standards, the mounting of the controller and all terminations at the controller must be performed in accordance with local and national regulations. Rack-Mounting the Adept SmartController EX Motion Controller To rack-mount the controller in a standard 19-inch equipment rack, install the optional mounting brackets on the side of the controller, as shown in the following figure. These brackets must be ordered separately. They do not come with the controller. Adept SmartController EX User’s Guide, Rev. D Page 16 of 94 Chapter 2: Installation 190.0 3X M3 x 6MM BOTH SIDES 2X 40356-00004 88.1 2X 25.0 44.4 21.8 3.6 TYP. 3.8 462.0 19.1 14.2 Units are mm 482.8 Figure 2-1. Rack-Mounting the Adept SmartController EX Motion Controller Panel-Mounting the Adept SmartController EX Motion Controller To panel-mount the controller, install two brackets on each side at the rear of the unit, as shown in the following figure. Use the screws from the accessories kit. 200.5 14.0 4X 40356-00000 27.4 8.1 273.9 R3.6 TYP. 8X M3 x 6MM 16.1 44.9 16.0 6.6 44.9 346.6 Units are mm 359.8 Figure 2-2. Panel-Mounting the Adept SmartController EX Motion Controller Adept SmartController EX User’s Guide, Rev. D Page 17 of 94 Chapter 2: Installation Table-Mounting the Adept SmartController EX Motion Controller To table-mount the controller, install two brackets on each side near the bottom of the unit, as shown in the following figure. These brackets must be ordered separately. They do not come with the controller. 4X 40356-00001 R3.6 12.1 29.5 24.1 120.9 24.9 378.6 391.8 4X M3 x 6MM BOTH SIDES 16.2 16.0 Units are mm 21.6 120.9 Figure 2-3. Table-Mounting the Adept SmartController EX Motion Controller Stack-Mounting Components To stack-mount the Adept SmartController EX Motion Controller and a compatible unit, such as an Adept SmartVision EX vision controller, install two brackets on each side of the units, as shown in the following figure. These brackets are supplied with compatible Adept units. Adept SmartController EX User’s Guide, Rev. D Page 18 of 94 Chapter 2: Installation 120.9 28.1 2X 40356-00002 BOTH SIDES 16.0 8X M3 x 6MM BOTH SIDES 30.7 328.9 155.8 76.5 Units are mm 186.5 Figure 2-4. Stack-Mounting the Adept SmartController EX Motion Controller Memory Card The Adept SmartController EX motion controller is equipped with a Secure Digital™ (SD) memory card. The SD card is removable, and can be moved to another Adept SmartController EX motion controller for testing. The SD card shipped with all systems is factory-configured and installed by Adept. The SD card stores the eV+ operating system, application programs, data files, and Adept licenses. Only the SD card supplied by Adept will work with the Adept SmartController EX motion controller. NOTE: This SD card is not compatible with the SmartController CX or CS motion controllers. CAUTION: Use suitable measures for eliminating electrostatic discharge during removal and installation of the SD card. This includes, but is not limited to, the use of a grounded wrist strap. Adept SmartController EX User’s Guide, Rev. D Page 19 of 94 Chapter 2: Installation CAUTION: Do not remove the SD card when power is connected to the controller. Removing an SD Card To remove an SD card from a Adept SmartController EX motion controller: 1. Make sure that the controller is disconnected from its power source. 2. Locate the SD compartment (see the following figure). SD Card Slot Figure 2-5. SD Memory Card Compartment NOTE: If you are replacing an existing SD, the original must be sent to Adept for replacement. 3. Press the SD card in, and release. The card will pop out. Remove the card and return it to Adept. Contact Adept Customer Service. Installing an SD Card To install an SD card into a Adept SmartController EX motion controller: 1. Make sure that the controller is powered off. 2. Locate the SD card compartment (see the preceding figure). 3. Carefully remove the SD card from the READ ME FIRST box or shipping container. Position the card so its contacts are facing towards the controller and to the left. The label will be facing to the right. 4. Insert the SD card into the controller. Once installed, Adept recommends that you do not repeatedly remove and insert the SD card. Adept SmartController EX User’s Guide, Rev. D Page 20 of 94 Chapter 2: Installation Connecting Power The Adept SmartController EX motion controller and sDIO expansion module require filtered 24 VDC power. NOTE: Users must provide their own power supply. Make sure the power cables and power supply conform to the specifications that follow. 24 VDC Power Specifications Table 2-2. Specifications for 24 VDC User-Supplied Power Supply User-Supplied Power Supply 24 VDC (-10%, +5%), 120 W (5 A) Circuit Protection Not more than 8 A (below the amperage rating of the cable used) Power Cabling 1.5 - 1.85 mm2 (16-14 AWG), fullcover, braided shield cable, maximum length 10 meters Shield Termination Braided shield connected to the marked frame ground screw on the right side of the controller (near the XDC connector). On the other end of the cable, the shield should be connected to the power supply chassis. Figure 2-6. User-Supplied 24 VDC Cable Adept SmartController EX User’s Guide, Rev. D Page 21 of 94 Chapter 2: Installation NOTE: The power requirements for the user-supplied power supply will vary depending on the configuration of the Adept SmartController EX motion controller and connected devices. A minimum configuration of the controller, front panel, and pendant will require 2 A at 24 VDC. However, a 24 V, 5 A power supply is recommended to allow for additional current draw from connected devices, such as external IEEE 1394 devices and digital I/O loads. 24 VDC Power Cabling In order to maintain compliance with many standards, DC power must be delivered over a shielded cable, with the shield connected to the frame ground at both ends of the cable, as shown in the following figure. Conductors should be 1.5 mm2 to 1.85 mm2 (16 to 14 AWG) in size. The maximum length for the 24 VDC cable is 10 meters. Adept SmartController EX Motion Controller -+ Shield from cable Star washer M3 x 6 screw User-Provided Power Supply 24 VDC, 5 A Optional Fuse Frame Ground + Note: Use connector supplied by Adept at this end of cable. Circuit protection < 8A User-Supplied Shielded Power Cable Shield from cable to frame ground on power supply Figure 2-7. User-Supplied Power Cable Daisy-Chaining Power The Adept SmartController EX motion controller is equipped with two DC power connectors. These connectors allow the daisy-chaining of power from one controller to another or to an sDIO expansion module. When daisy-chaining power, the power supply circuit must be limited to the lesser of 8 Amps or the ampacity of the cabling. This can be done with a circuit breaker or a fuse. The DC power can be applied to either the XDC1 or XDC2 connector. CAUTION: Use only one 24 VDC power supply per circuit. Failure to do this could result in damage to the equipment. CAUTION: The SmartVision EX vision controller has a higher current demand and should be wired independently. Do not daisy-chain its power from a Adept SmartController EX motion controller. Adept SmartController EX User’s Guide, Rev. D Page 22 of 94 Chapter 2: Installation NOTE: The power switch on the Adept SmartController EX motion controller will shut down just the controller. The two connectors, XDC1 and XDC2, are always connected to each other, so a secondary device will maintain power after the controller is shut down. Chassis Grounding The Adept SmartController EX motion controller is equipped with a grounding point, as shown in the following figure. Adept recommends connecting a ground wire from the grounding point on the controller to earth ground and that all other interconnected Adept components share the same electrical ground potential. The ground wire must meet all local regulations. Additional grounding information for other Adept products is provided in the documentation for those products. NOTE: The maximum length for the ground wire for the controller is 3 meters. Grounding Point Figure 2-8. Chassis Grounding Point The mounting of the controller and all terminations must be performed in accordance with local and national regulations. Installing 24 VDC Connectors Use the Adept-supplied connector to connect the user-supplied 24 VDC power supply to the Adept SmartController EX motion controller. 1. Locate the 24 VDC connector shipped with the controller. See the following figure. 2. Use 14 or 16 gauge wire to connect the 24 VDC power supply to the controller. 3. Strip 7 mm of insulation from the end of the wire that connects to the positive output of the 24 VDC supply. 4. Insert the stripped end into the opening on the right side of the connector. 5. Tighten the screw clamp on the connector with a small slot screwdriver (2.5 mm). 6. Visually inspect the connection to ensure that the clamp has closed on the wire, not on the insulation. Adept SmartController EX User’s Guide, Rev. D Page 23 of 94 Chapter 2: Installation 7. Gently pull on the wire to confirm that it is securely attached to the connector. 8. Repeat this process to connect the wire from the negative side of the power supply to the left side of the connector. 9. Connect the braided shield to the ground screw on the front of the controller. A ring lug can be used, as shown in the following figure. The ground screw is an M3. Figure 2-9. 24 V Connector NOTE: Although no damage will occur, the Adept SmartController EX motion controller will not turn on if the DC polarities on the XDC connectors are reversed. IEEE 1394 Cable Specifications Adept supplies the IEEE 1394 cables to connect the Adept SmartController EX motion controller to other Adept devices in the system. If you need a cable of a different length than those supplied by Adept, then you must purchase a cable from one of the Adept-approved vendors listed below: l CEI: www.componentsexpress.com l Molex, Inc.: www.molex.com These purchased cables must meet all specifications of the IEEE 1394 standard. Note that Adept uses 6-pin to 6-pin cables. The maximum length for a 1394 cable is 10 meters. The 1394 Trade Association provides detailed specifications for 1394 cables and other related information. See www.1394ta.org. Adept SmartController EX User’s Guide, Rev. D Page 24 of 94 Chapter 2: Installation WARNING: You must use cables from vendors approved by Adept that meet all specifications of the IEEE 1394 standard. Using a non-approved or inferior quality IEEE 1394 cable can cause unpredictable system performance. 2.2 System Cable Installation The Adept SmartController EX motion controller is used in many Adept systems, including Adept Python Linear Modules, Adept Cobra s-series robots, the Adept Viper line of six-axis robots, Adept Quattro robots, and the Adept sMI6 Module for the SmartMotion product. See your specific product manual for complete details on system cabling for your Adept SmartController system. Adept SmartController EX User’s Guide, Rev. D Page 25 of 94 Chapter 3: Operation 3.1 Connectors and Indicators 10 2 4 9 8 11 18 1 3 12 5 13 6 14 7 15 16 17 Figure 3-1. SmartController EX Connectors and Indicators All of the connectors on the Adept SmartController EX motion controller use standard-density spacing, D-subminiature connectors. For customization purposes, the user needs to provide connectors of the appropriate gender and pin count, or use optional Adept cables. 1. SD Card Slot See Installing an SD Card on page 20. 2. Top Three Status LEDs The top three two-color LEDs indicate diagnostic test, power control, and communication status. Table 3-1. Controller LEDs LED Green Indicates Red Indicates OK/SF System OK System Fault HPE/ES High Power Enabled E-Stop Open FW/HD SmartServo Connection Read/Write from SD card During system bootup, the red OK/SF and HPE/ES LEDs are lit and the red FW/HD LED blinks. After system bootup, the OK/SF LED should show green. If the HPE/ES LED shows red, the E-Stop circuit is open. During SD card reads and writes, the FW/HD LED pulses red. When a robot is connected on one of the SmartServo ports, the FW/HD LED shows green. Adept SmartController EX User’s Guide, Rev. D Page 27 of 94 Chapter 3: Operation 3. Bottom Three Status LEDs NOTE: The bottom status LEDs have different meanings when the SmartController is used with ePLC Connect software. See the the Adept ePLC Connect User's Guide, chapter 3, for information on those LEDs with ePLC Connect. The bottom three LEDs on the front of the Adept SmartController EX motion controller give the following information about the status of the main controller. O = Off G = Green R = Red Table 3-2. LED Status Indicators LED Display 1 2 3 Error Description Number O-O-O 0 No error. R-O-O 1 System clock is dead or too fast. Clock interrupts are not being received. O-R-O 2 Hardware configuration error. O-O-R 4 Memory test failure. Free storage error. O-R-R 6 Software serial I/O configuration error. R-R-R 7 Initial display set by hardware before software has started. G-O-O 9 Transient display set when PCI is configured. O-O-G C Uninitialized trap. G-O-G D Bus error detected. If the Adept SmartController EX motion controller displays an error, cycle the power off, then on again. If the problem persists, contact Adept Customer Service. 4. SW1 DIP switches The definition for DIP switches on the Adept SmartController EX motion controller is as follows: Switch 1: l OFF: use IP address from configuration on SD card l ON: use default factory IP address (printed on the bottom of the controller) Switch 2: l OFF: normal connection through Ethernet l ON: communication through RS-232 on the TERM port Switch 3 and 4: reserved for future use; always leave in the OFF position. In normal operation, all switches should be OFF. Adept SmartController EX User’s Guide, Rev. D Page 28 of 94 Chapter 3: Operation 5. SmartServo 1.1, 1.2, and 1.3 These ports connect any Adept SmartServo-compatible product to the controller via the IEEE-1394 cable. These ports are interchangeable - any one can be used. WARNING: Remove power from the controller before plugging in or unplugging any IEEE-1394 cables from these connectors. Failure to remove power could result in unpredictable behavior by the system. 6. Ethernet (Eth 10/100/1000) connectors The shielded RJ-45 receptacles support 10/100/1000 BaseT Ethernet communications. The two ports are interchangeable. NOTE: The default IP address for the controller is located on a label on the bottom side of the controller chassis. 7. Fieldbus Module This module is reserved for future use. 8. USB port This port is reserved for future use. 9. RS-232-1 and RS-232-2 connectors These are RS-232 serial ports for general use. See Configuring Serial Ports on page 33 for more information. 10. RS-232 and RS-422/485 connectors These ports support RS-232 and RS-422/485 devices, respectively. See Configuring Serial Ports on page 33 for pin descriptions and locations. 11. DeviceNet connector DeviceNet is a field bus for industrial devices. This standard supports a variety of products, including sensors, digital I/O, analog I/O, RS-232, and PLCs. Other DeviceNet product types, such as keypads and displays, can be controlled using the eV+ FCMD program instruction (see the eV+ Language Reference Guide for details). See Adept DeviceNet on page 83. 12. XDIO connector This connector includes 20 signal pairs: 8 digital outputs (100 mA max) and 12 digital inputs, all of which are fast inputs. The digital outputs are short-circuit protected. This connector also supplies 24 VDC power for customer equipment. See Connecting UserSupplied Digital I/O Equipment on page 43 for more information. 13. XUSR connector Provides switch functions for emergency stop (E-Stop) and Manual/Automatic interfaces to external push-buttons and other equipment. For example, an external E-Stop can be connected to the XUSR connector. A line E-Stop from other equipment can be connected. Adept SmartController EX User’s Guide, Rev. D Page 29 of 94 Chapter 3: Operation A muted safety gate that causes an E-Stop only in Automatic mode is included. Also included are contacts to report the status of E-Stop push-buttons and the Manual/Automatic switch. NOTE: The Adept SmartController EX motion controller ships with a terminator plug attached to the XUSR connector. The terminator plug must be installed in the absence of any user-supplied safety equipment used to close the E-Stop circuit. Save the terminator plug, in case it is needed in the future for troubleshooting. For more information about the XUSR connector, see Connecting User-Supplied Safety and Power-Control Equipment on page 34. 14. XSYS connector Connects to the XSLV connector on an Adept robot or servo controller. 15. XFP connector Connects to the optional Front Panel. See Connecting User-Supplied Safety and PowerControl Equipment on page 34 for information. 16. XMCP connector The optional Adept T20 pendant plugs into this connector, via the T20 adapter cable, which has the mating connector for the XMCP connector. The controller ships with a terminator plug in the XMCP connector. The plug must be installed in the absence of a pendant or the E-Stop circuit will remain open, and you will not be able to start the system. 17. 24 VDC connectors/switch Connect power from a user-supplied 24 VDC power supply to the XDC1 or XDC2 connector (see Connecting Power on page 21). If using an sDIO expansion module or an sMI6 module, connect a separate cable from the unused XDC connector on the controller to the XDC1 connector on the sDIO module or sMI6 module. An On/Off switch turns the controller on or off. Any daisy-chained devices will retain power, as the two connectors (XDC1 and XDC2) are connected to each other. A ground screw is located immediately below the 24 VDC power jacks. 18. Belt Encoder connector This is a 26-pin D-Sub connector for up to four belt encoders in a conveyor-tracking installation. See Belt Encoder Interface on page 49 for more information. Adept SmartController EX User’s Guide, Rev. D Page 30 of 94 Chapter 3: Operation 3.2 Front Panel The following figure shows an Adept Front Panel. 2 4 1 STOP 5 R 3 Figure 3-2. Front Panel Before running programs, either the optional Adept Front Panel or user-supplied switches for High Power On/Off, MAN/AUTO, and E-Stop must be connected to the XFP connector on the Adept SmartController EX motion controller. NOTE: Safety regulations dictate the sequence of events required for the user to enable high power. For instance, a user may be required to press the High Power On button on the Front Panel after pressing the COMP/PWR button on the pendant or issuing the eV+ Enable Power command. Users cannot jumper this button input and still enable power (see your robot manual for further details). 1. XFP connector Connects to the XFP connector on the controller. 2. System 5 V Power-On LED Indicates whether or not power is connected to the controller. 3. Manual/Automatic Mode Switch Switches between Manual and Automatic mode. In Automatic mode, executing programs control the mechanism, and the mechanism can run at full speed. In Manual mode, the system limits mechanism speed and torque, to reduce the risk to an operator working in the cell. It is the user's responsibility to determine if this is allowed under local regulations. Manual mode initiates software restrictions on robot speed, commanding no more than 250 mm/sec as required by RIA and ISO standards. Please refer to your robot manual for further details. Adept SmartController EX User’s Guide, Rev. D Page 31 of 94 Chapter 3: Operation 4. High Power On/Off Switch & Lamp Controls high power, which is the flow of current to the robot motors. Enabling high power is a two-step process. An Enable Power request must be sent from the user terminal, an executing program, or a pendant. Once this request has been made, the button light blinks, and the operator must press the button for high power to be applied. The default timeout for the button is 10 seconds. NOTE: The default timeout period of 10 seconds is programmable, and can be changed or disabled, in which case the button does not blink, and does not need to be pressed to enable high power. 5. Emergency Stop Switch The E-Stop is a dual-channel, passive E-Stop that supports Category 3 PL-d per EN ISO 13849 safety requirements. It maintains motor power for a fixed time after the E-Stop is activated. This feature allows the motors to decelerate under servo control to a stop. This can aid in eliminating coasting or overshooting on low friction mechanisms. It can also aid in the reduction of wear on highly-geared, high-inertia mechanisms, while maintaining safety compliance per all standards. 3.3 Installing the Adept ACE Software WARNING: Make sure that all cables are installed correctly and fully inserted and screwed down before applying power to the system. Failure to do this could cause unexpected robot motion. Also, a connector could be pulled out or dislodged unexpectedly. You install Adept ACE software from the Adept software disk. Adept ACE needs Microsoft .NET Framework. The Adept ACE Setup Wizard scans your PC for .NET, and installs it automatically, if needed. 1. Insert the disk into the disk drive of your PC. If Autoplay is enabled, the Adept Software disk menu is displayed. If Autoplay is disabled, you will need to manually start the disk. NOTE: The online document that describes the installation process opens in the background when you select one of software installation steps below. 2. From the Adept Software disk menu, click Install the Adept ACE Software. 3. The Adept ACE Setup wizard opens. Follow the instructions as you step through the installation process. 4. When the install is complete, click Finish. 5. After closing the Adept ACE Setup wizard, click Exit on the disk menu and proceed to the Start-up Procedure. NOTE: You will have to restart the PC after installing the Adept ACE software. Adept SmartController EX User’s Guide, Rev. D Page 32 of 94 Chapter 3: Operation 3.4 Configuring the SmartController Configuring Serial Ports The Adept SmartController EX motion controller has four serial I/O ports: l RS-232/Term l RS-422/485 l RS-232-1 l RS-232-2 See Connectors and Indicators on page 27 for the connector locations. To configure a serial port, use the eV+ FSET program instruction, for example: FSET (lun.num) "/BYTE_LENGTH 8 /STOP_BITS 1 /FLOW XON_XOFF /PARITY NONE /SPEED 57600" Refer to the eV+ Language User's Guide for more information on FSET. This applies to all of the Adept SmartController EX motion controller's serial ports. RS-232 Connectors All three types of RS-232 connectors are 9-pin DB9 male (standard PC) connectors. The usersupplied cable to connect to the RS-232 connectors should be a DB9, F/F, null-modem datatransfer cable. The pin assignments are the same for all three connectors and are shown in the following table. Table 3-3. RS-232 Connector Pin Assignments Pin RS-232-1 & -2 RS-232/Term Signal Type Signal Type 1 Reserved - N/C - 2 RXD Input RXD Input 3 TXD Output TXD Output 4 Reserved - N/C - 5 GND Ground GND Ground 6 Reserved - N/C - 7 RTS Output RTS Output 8 CTS Input CTS Input 9 Reserved - N/C - These ports support the RTS and CTS signals used for hardware handshaking (also known as modem control). By default, these signals are not enabled. To configure hardware handshaking Adept SmartController EX User’s Guide, Rev. D Page 33 of 94 Chapter 3: Operation and other communication parameters, use the eV+ FSET program instruction. The eV+ designations for these ports, when referenced in the eV+ ATTACH or FSET instructions, are shown in the following table. NOTE: To configure the port speed and other communications parameters, use the eV+ FSET program instruction. Table 3-4. Serial Connectors and eV+ Designations Connector eV+ Designation RS-232/Term SERIAL:0 RS-232-1 SERIAL:1 RS-232-2 SERIAL:2 RS-422/485 SERIAL:3 RS-422/485 Connector The RS-422/485 connector is a 9-pin DB9 male connector. The pin assignments are shown in the following table. RS-422 is a point-to-point protocol for connecting to a single destination. This port can also be configured as a multidrop port (RS-485). Table 3-5. RS-422/485 Connector Pin Assignments Pin Signal Type 1 N/C 2 RXD+ Input 3 TXD+ Output 4 TXD- Output 5 GND Ground 6 RXD– Input 7 N/C 8 EXPIO_5V Output 9 GND Ground To change the configuration of the RS-422/485 port, see Configuring Serial Ports on page 33. See the previous table for the eV+ designation when referenced in the eV+ ATTACH or FSET instructions. 3.5 Connecting User-Supplied Safety and Power-Control Equipment The user-supplied safety and power-control equipment connects to the system through the XUSR and XFP connectors on the controller. The XUSR connector (25-pin) and XFP (15-pin) Adept SmartController EX User’s Guide, Rev. D Page 34 of 94 Chapter 3: Operation connector are both female D-sub connectors located on the front panel of the controller. Refer to the following table for the XUSR pin-out descriptions. Refer to the table Contacts Provided by the XFP Connector on page 36 for the XFP pin-out descriptions. See the figure CAT-3 E-Stop Circuit on XUSR and XFP Connectors on page 38 for the XUSR wiring diagram. Table 3-6. Contacts Provided by the XUSR Connector Pin Pairs Description Comments Voltage-Free Contacts Provided by Customer 1, 14 User E-Stop CH 1 (mushroom pushbutton, safety gates, etc.) N/C contacts, Shorted if NOT Used 2, 15 User E-Stop CH 2 (same as pins 1, 14) N/C contacts, Shorted if NOT Used 3, 16 Line E-Stop (used for other robot or assembly line E-Stop interconnection. Does not affect E-Stop indication (pins 7, 20)) N/C contacts, Shorted if NOT Used 4, 17 Line E-Stop (same as pins 3, 16) N/C contacts, Shorted if NOT Used 5, 18 Muted safety gate CH 1 (causes EStop in Automatic mode only) N/C contacts, Shorted if NOT Used 6, 19 Muted Safety Gate CH 2 (same as pins 5, 18) N/C contacts, Shorted if NOT Used Voltage-Free Contacts provided by Adept 7, 20 E-Stop indication CH 1 Contacts are closed when Front Panel, pendant, and customer E-Stops are not tripped 8, 21 E-Stop indication CH 2 (same as pins 7, 20) Contacts are closed when Front Panel, pendant, and customer E-Stops are not tripped 9, 22 Manual/Automatic indication CH 1 Contacts are closed in Automatic mode 10, 23 Manual/Automatic indication CH 2 Contacts are closed in Automatic mode 11, 12, 13, 24, 25 No connection Adept SmartController EX User’s Guide, Rev. D Page 35 of 94 Chapter 3: Operation Table 3-7. Contacts Provided by the XFP Connector Pin Pairs Description Requirements for UserSupplied Front Panel Voltage-Free Contacts Provided by Customer 1, 9 Front Panel E-Stop CH 1 User must supply N/C contacts 2, 10 Front Panel E-Stop CH 2 User must supply N/C contacts 3, 11 Remote Manual/Automatic switch CH 1. Manual = Open Automatic = Closed Optional - jumper closed for Auto Mode-only operation 4, 12 Remote Manual/Automatic switch CH 2. Manual = Open Automatic = Closed Optional - jumper closed for Auto Mode-only operation 6, 14 Remote High Power on/off momentary push-button User must supply momentary push-button to enable High Power to system Non-voltage-Free Contacts 5, 13 Adept Supplied 5 VDC and GND for High Power On/Off Switch Lamp User must supply lamp, or use 1 W, 47 ohm resistor system will not operate if not present 7, 15 a Controller system 5 V power on LED, 5 V, 20 mA Optional - indicator only 8 No connection Pin 8 Pin 15 XFP Pin 1 Pin 9 See the figure Front Panel Schematic on page 39 for a schematic diagram of the Adept Front Panel. a Users must exercise caution to avoid inadvertently connecting 24 V signals to these pins, because this will damage the electronics. NOTE: The system was evaluated by Underwriters Laboratory with an Adept Front Panel. If you provide a substitute Front Panel, this could void UL compliance. Adept SmartController EX User’s Guide, Rev. D Page 36 of 94 Chapter 3: Operation Table 3-8. Remote Pendant Connections on the XMCP Connector Pin XMCP (15-Pin D-Sub) Description 1, 9 Pendant E-Stop Push-button CH 1 2, 10 Pendant E-Stop Push-button CH 2 3, 11 Pendant Enable CH 1 (Hold-to-run) 4, 12 Pendant Enable CH 2 (Hold-to-run) 13 Serial GND/Logic GND 7 Pendant TXD: “eV+ to Pendant TXD” 8 Pendant RXD: “eV+ to Pendant RXD” 14 No connection 15 No connection Shield Shield GND 6 24 V 5 No connection Table 3-9. XSYS Connector Pin Assignments Pin Signal Description 1 ESTOPGND GND Return 2 MANUAL1 Manual Mode ESTOP Ckt. CH 1 3 MANUAL2 Manual Mode ESTOP Ckt. CH 2 4 HIPWRDIS High Power Disable 5 HIPWRREQ High Power Request 6 AUTO1 Auto Mode ESTOP Ckt. CH 1 7 AUTO2 Auto Mode ESTOP Ckt. CH 2 8 N/C No Connection 9 ESTOPSRC 24 V Output to Slave ESTOP NOTE: The XSYS connector is used to link the E-Stop system to Adept robots. It is not intended for customer connections. Adept SmartController EX User’s Guide, Rev. D Page 37 of 94 Chapter 3: Operation The following figure shows an E-Stop diagram for the Adept SmartController EX motion controller. See Emergency Stop Circuits on page 39 for a description of the functionality of this circuit. F Internal Connections 5V 24 V E-Stop Enable XFP-7 Front Panel System Power LED Ilimit = 1.4 A Front Panel E-Stop Grn Channel 1 ESTOPSRC M User Supplied Connections Channel 2 XFP-1 XFP-2 XFP-9 XFP-10 XFP-15 Pendant E-Stop XUSER-2 XUSER-1 XUSER-14 ES1 XUSER-15 XUSER-7 Logic cyclic check state machines ES2 ES1 User E-Stop and Gate Interlock (Jumper closed when not used, MUST open both channels independently if used) XUSER-8 ES2 User E-Stop Indication Channel 1 ES1 ES2 XUSER-21 XUSER-20 ESTOPSRC Channel 2 XUSER-4 XUSER-3 24 V Manual/Auto Enable Front Panel Line E-Stop (External User E-Stop system) XFP-3 XFP-4 XFP-11 XFP-12 MM1 XUSER-16 XUSER-17 MM1 MM2 MM2 XUSER-9 Manual/Auto Keyswitch - Manual = Open (|) - Manual => (<250 mm/s) - Auto => 100% Pendant Enable Switch XUSER-10 MM2 MM1 XUSER-23 User Manual / Auto Indication (Manual = Open) XUSER-22 XUSER-6 Lamp Control Circuit with burnout detection XFP-5 XUSER-5 24 V XFP-6 XUSER-18 High Power On / Off Front Panel XFP-13 XUSER-19 Muted Safety Gate - Active in auto mode only (Jumper closed when not used) XFP-14 ESTOPSRC eV+ High Power request Connections at Adept Robot or Module system (No user connections) XSYS-1 XSYS-9 Auto 2 Auto 1 Manual 2 Manual 1 High Power Request XSYS-7 XSYS-6 XSYS-3 XSYS-2 XSYS-5 Figure 3-3. CAT-3 E-Stop Circuit on XUSR and XFP Connectors Adept SmartController EX User’s Guide, Rev. D Page 38 of 94 Chapter 3: Operation Adept Front Panel Schematic ESTOPSRC XFP 24 VS MANUALSRC1 MANUALSRC2 HPLT5V 5 VD SYSPWRLT NC 16 15PDSUBM 1 2 3 4 5 6 7 8 9 10 11 12 13 14 15 ESTOPFP1 ESTOPFP2 MANUALRLY1 MANUALRLY2 HIPWRLT HIPWRREQ 17 D "System Power LED" "MANUAL/AUTO" "HIGH POWER ON/OFF" "EMERGENCY STOP" 5 VD HPLT5 V ESTOPSRC 24 VS MANUALSRC2 SYSPWRLT MANUALSRC1 2-PIN_MINI D SWL1 SW1 D SW2 HIPWRLT MANUALRLY2 MANUALRLY1 HIPWRREQ ESTOPFP2 ESTOPFP1 Figure 3-4. Front Panel Schematic Emergency Stop Circuits The Adept SmartController EX motion controller provides connections for Emergency Stop (EStop) circuits on the XUSR and XFP connectors. This gives the controller system the ability to duplicate E-Stop functionality from a remote location using voltage-free contacts. See the figure CAT-3 E-Stop Circuit on XUSR and XFP Connectors on page 38. The XUSR connector provides external two-channel E-Stop input on pin pairs 1, 14 and 2, 15. The XFP connector provides two-channel E-Stop input on pin pairs 1, 9 and 2, 10. NOTE: These pins must be shorted if not used. Both channels must open independently if used. Although an Emergency Stop will occur, the controller will flag an error state if one channel is jumpered closed and the other channel is opened. It will also flag an error state if the channels are shorted together. User E-Stop Indication Contacts - Remote Sensing of E-Stop These contacts provide a method to indicate the status of the ESTOP chain, inclusive of the Front Panel Emergency Stop push-button, the pendant Emergency Stop push-button, and the User Emergency Stop Contacts. Adept SmartController EX User’s Guide, Rev. D Page 39 of 94 Chapter 3: Operation NOTE: These contacts do not indicate the status of any connections below the User E-Stop contacts. Thus, they will NOT indicate the status of the Line E-Stop, MCP ENABLE, or the Muted Safety gate. If you have a specific need in this area, contact Adept Customer Service for information on alternate indicating modes. Two pairs of pins on the XUSR connector (pins 7, 20 and 8, 21) provide voltage-free contacts, one for each channel, to indicate whether the E-Stop chain, as described above, on that channel is closed. Both switches are closed on each of the redundant circuits in normal operation (no E-Stop). The user may use these contacts to generate an E-Stop for other equipment in the workcell. The load on the contacts must not exceed 40 VDC or 30 VAC at a maximum of 1 A. These voltage-free contacts are provided by a redundant, cyclically-checked, positive-drive, safety relay circuit for Category 3 PL-d per EN ISO 13849 operation (see the figure CAT-3 EStop Circuit on XUSR and XFP Connectors on page 38 and the table Contacts Provided by the XFP Connector on page 36 for the customer E-Stop circuitry). Line E-Stop Input The XUSR connector on the controller contains a two-channel Line E-Stop input for workcell or other equipment emergency-stop inputs. Generally, the customer E-Stop Indication contact outputs are used to generate an emergency stop in such external equipment. Thus, if one were to wire the same equipment’s outputs into the customer E-Stop input (that is, in series with the local robot’s E-Stop push-buttons), a lock-up situation could occur. The Line E-Stop input comes into the circuit at a point where it cannot affect the customer EStop indication relays and will not cause such a lock-up situation. For any situation where two systems should be cross-coupled, for example, the customer E-Stop indication of one controller is to be connected to the input of another controller, the Line E-Stop input is the point to bring in the other controller’s output contacts. See the figure CAT-3 E-Stop Circuit on XUSR and XFP Connectors on page 38 for more information. Do not use the Line E-Stop for such devices as local E-Stop push-buttons, since their status should be reported to the outside on the local user E-Stop indication output contact while the Line E-Stop inputs will not. Muted Safety Gate E-Stop Circuitry Two pairs of pins on the XUSR connector (pins 5, 18 and 6, 19) provide connections for a safety gate designed to yield an E-Stop allowing access to the workspace of the robot in Manual mode only, not in Automatic mode. It is up to the customer to determine if teaching the robot in Manual Mode, by a skilled programmer (See Qualification of Personnel in the Adept Robot Safety Guide), wearing safety equipment and carrying an Adept pendant, is allowable under local regulations. The E-Stop is said to be “muted” in Manual mode (for the customer E-Stop circuitry, see the figures and tables at the beginning of the section Connecting User-Supplied Safety and Power-Control Equipment on page 34). The muted capability is useful for a situation where a shutdown must occur if the cell gate is opened in Automatic mode, but you need to open the gate in Manual mode. If the mute gate is opened in Automatic mode, the robot defaults to Manual mode operation when power is reenabled. In muted mode, the gate can be left open for personnel to work in the robot cell. However, safety is maintained because of the speed restriction. Adept SmartController EX User’s Guide, Rev. D Page 40 of 94 Chapter 3: Operation CAUTION: If you want the cell gate to always cause a robot shutdown, wire the gate switch contacts in series with the user E-Stop inputs. Do not wire the gate switch into the muted safety gate inputs. Remote Manual Mode The Front Panel provides for a Manual Mode circuit. See Remote High Power On/Off Control and your robot manual for further details about the customer Remote Manual Mode circuitry. The Adept Front Panel, or the user-supplied panel, must be incorporated into the robot workcell to provide a “Single Point of Control” (the pendant) when the controller is placed in Manual mode. Certain workcell devices, such as PLCs or conveyors, may need to be turned off when the operating mode switch is set to Manual mode. This is to ensure that the robot controller does not receive commands from devices other than from the pendant, the single point of control. If the user needs to control the Manual/Automatic mode selection from other control equipment, then a custom splitter cable or complete replacement of the Adept Front Panel may be required. See Front Panel Schematic on page 39. In this situation, a pair of contacts should be wired in series with the Adept Front Panel Manual/Automatic mode contacts. Thus, both the Adept Front Panel and the customer contacts need to be closed to allow Automatic mode. WARNING: Do not wire user-supplied Manual/Automatic contacts in parallel with the Adept Front Panel switch contact. This would violate the “Single Point of Control” principle and might allow Automatic (highspeed) mode to be selected while an operator is in the cell. User Manual/Auto Indication Two pairs of pins on the XUSR connector (pins 9, 22 and 10, 23) provide a voltage-free contact to indicate whether the Front Panel and/or remote Manual/Automatic switches are closed. The user may use these contacts to control other mechanisms (for example, conveyor, linear modules, etc.) when Manual mode is selected. The load on the contacts should not exceed 40 VDC or 30 VAC at a maximum of 1 A. User High Power On Indication In the Adept SmartController EX motion controller, eV+ controls a normally-open relay contact on the XDIO connector (pins 45, 46, see the table XDIO Digital I/O Connector Pin Assignments on page 48), that will close when high power has been enabled. The user can use this feature to power an indicator lamp or other device, that signals High Power is On. The limit on these contacts is 1 A at 30 VDC or 30 VAC. Remote High Power On/Off Control The easiest and most effective way to provide the high power on/off control in a remote location is to mount the Adept Front Panel in the desired location with an extension cable. However, if the user needs to control high power on/off from other control equipment or from a location other than the Adept Front Panel, then a custom splitter cable will be required. See the Front Panel schematic (Front Panel Schematic on page 39) for details of the Front Panel’s Adept SmartController EX User’s Guide, Rev. D Page 41 of 94 Chapter 3: Operation wiring. In this situation, a second momentary contact for high power on/off would be placed in parallel with the Adept Front Panel push-button contact. This second contact should be suppressed when in Manual mode (see the note on “Single Point of Control” below). This method allows relocating the push-button switch to a more convenient location. Implementation of this method must conform to EN standard recommendations. NOTE: European standards require that the remote High Power push-button be located outside of the workspace of the robot. Pins 6, 14 and 5, 13 of the XFP connector provide this remote capability. Pins 5, 13 provide power for the lamp, +5 VDC and ground, respectively. Pins 6, 14 are inputs for voltage-free normally-open contacts from a user-supplied momentary push-button switch. WARNING: To fulfill the “Single Point of Control” requirement, do not place the Manual/Automatic and High Power On controls in multiple locations. After putting the robot into Manual mode, the operator should remove the key for safety purposes. The system should not be wired so that a PLC or another operator can put the system back into Automatic mode. High Power On/Off Lamp The Front Panel High Power On/Off Lamp (P/N: 27400-29006) will cause an error, from eV+, if the lamp burns out. This error prevents High Power from being turned on. This safety feature prevents a user from not realizing that High Power is enabled because the High Power indicator is burned out. See Changing the Lamp in the Front Panel High-Power Indicator on page 53 for information on changing this lamp. Remote Front Panel or User-Supplied Control Panel Usage Users can mount the Front Panel remotely by using an extension cable or by wiring a user-supplied Front Panel (control panel) to the controller using the 15-pin XFP connector. The Front Panel contains no active components, only switches and lights. Customers should be able to adapt the Front Panel’s functionality into their own Front Panel design. To automatically control the Front Panel’s signals, use relay contacts instead of switches. See the figure Front Panel Schematic on page 39 for a schematic drawing of the Front Panel, and see the table Contacts Provided by the XFP Connector on page 36 for a summary of connections and pin numbers. NOTE: The system was evaluated by Underwriters Laboratory with an Adept Front Panel. If you provide a substitute Front Panel, the system may no longer be UL compliant. Customers can build an extension cable to place the Front Panel in a remote location. The extension cable must conform to the following specifications: l Wire Size: must be larger than 26 AWG. l Connectors: must be 15-pin, standard D-sub male and female. l Maximum cable length is 10 meters. Adept SmartController EX User’s Guide, Rev. D Page 42 of 94 Chapter 3: Operation NOTE: The XMCP and XFP connectors on the controller can be interchanged without electrical damage. However, neither the Front Panel nor the pendant will work properly unless they are plugged into the correct connector. Remote Pendant Usage Customers can build an extension cable to place the pendant in a remote location. The extension cable must conform to the following specifications: l Wire Size: must be larger than 26 AWG. l Connectors: must be 15-pin, standard D-sub male and female. l Maximum cable length is 10 meters. CAUTION: Do not modify the cable that is attached to the pendant. This could cause unpredictable behavior from the robot system. 3.6 Connecting User-Supplied Digital I/O Equipment The controller contains two options for connecting Inputs and Outputs (I/O). I/O can be hardwired to the XDIO and/or Controller Area Network (CAN) connectors. DeviceNet Connector The DeviceNet connector on the controller is used to interface to a CAN using the DeviceNet protocol. See Adept DeviceNet on page 83 for details. XDIO Connector The XDIO connector on the Adept SmartController EX motion controller is a 50-pin, standard density D-Sub female connector (see SmartController EX Connectors and Indicators on page 27 for location). There are 12 inputs and 8 outputs, each optically isolated from the circuitry of the controller. The signals are numbered 1001 through 1012 for the inputs and 1 through 8 for the outputs. All the signals have independent source and ground connections. These inputs contain the four high-speed inputs that are used by the system for interrupts and latching. The outputs, although independent, have a lower current rating of 100 mA compared to 700 mA for the extended outputs on the sDIO module (described in sDIO Module on page 59). See the eV+ Language User's Guide for information on digital I/O programming. The connector also provides 24 V pins for powering customer equipment. There are four 24 V pins and four ground pins, which are limited to a total of 1 A of current. The source of the 24 V is the XDC connector on the front of the controller. Input Signals The XDIO connector handles input signals 1001 to 1012. Each channel has an input and a corresponding return line. See the following table for input specifications. The connector pin-outs are shown in the table XDIO Digital I/O Connector Pin Assignments on page 48. Adept SmartController EX User’s Guide, Rev. D Page 43 of 94 Chapter 3: Operation Table 3-10. DIO Input Circuit Specifications (XDIO connector) Operational voltage range 0 to 30 VDC OFF state voltage range 0 to 3 VDC ON state voltage range 10 to 30 VDC Typical threshold voltage Vin = 8 VDC Operational current range 0 to 7.5 mA OFF state current range 0 to 0.5 mA ON state current range 2.5 to 7.5 mA Typical threshold current 2.0 mA Impedance (Vin/Iin) 3.9 K Ω minimum Current at Vin = +24 VDC Iin ≤ 6 mA Turn-on response time (hardware) Software scan rate/response time 5 µsec maximum 1 ms scan cycle/ 1 ms max response time Turn-off response time (hardware) Software scan rate/response time 5 µsec maximum 1 ms scan cycle/ 1 ms max response time NOTE: The input current specifications are provided for reference; voltage sources are typically used to drive the inputs. NOTE: When the program task priorities are properly set, there is a 1 ms maximum latency for the fast inputs when used with the eV+ INT.EVENT instruction. In the following figure, example 1 shows inputs (1001 to 1004) with a negative common, example 2 shows inputs (1005 to 1008) with a positive common, and example 3 shows inputs (1009 to 1012) with an independent power supply (no common). NOTE: These are examples. Either method can be used on any channel. Adept SmartController EX User’s Guide, Rev. D Page 44 of 94 Chapter 3: Operation Adept-Supplied Equipment Customer-Supplied Equipment (Typical Examples) (equivalent circuit) Signal 1001 Signal 1002 XDIO Connector on Controller - Inputs Signal 1003 Signal 1004 Signal 1005 Signal 1006 Signal 1007 Signal 1008 Signal 1009 Signal 1010 Signal 1011 Signal 1012 + 1 – 2 + 3 – 4 + 5 – 6 + 7 – 8 + 9 – 10 + 11 – 12 + 13 – 14 + 15 – 16 + 17 – 18 + 19 – 20 + 21 – 22 + 23 – 24 Example 1 + – Customer power supply Example 2 + – Customer power supply + – Example 3 Sourcing + – + – Sinking + – Figure 3-5. Digital Input Wiring for XDIO Connector NOTE: Power from pins 41-44 and 47-50 can be substituted for the customer power supply. See the figure Digital Output Wiring for XDIO Connector on page 47 and the table DIO Input Circuit Specifications (XDIO connector) on page 44 for additional information. Adept SmartController EX User’s Guide, Rev. D Page 45 of 94 Chapter 3: Operation REACT Input Signals 1001 to 1012 Inputs 1001 to 1012 (only) may be used by the eV+ REACT and REACTI instructions. See the eV+ Language Reference Guide for information on these instructions. If you are going to use these instructions, you should plan your digital I/O channel usage accordingly. In addition to functioning as normal input signals, all input signals can have the following special uses: l Fast DIO eV+ Interrupt Events (INT.EVENT) l Robot and Encoder Position Latch Fast DIO interrupt events (using INT.EVENT) require the optional eV+ Extensions License. When the program task priorities are properly set, there is a 1 ms maximum latency for the fast inputs when used with the eV+ INT.EVENT instruction. See the eV+ Language Reference Guide for a description of the INT.EVENT instruction. Output Signals The XDIO connector handles output signals 0001 to 0008. Refer to the following table for output specifications. The locations of the signals on the connector are shown in the table XDIO Digital I/O Connector Pin Assignments on page 48. The XDIO connector provides separate positive and negative connections for each channel (no internal common connections). This allows the choice of wiring for current-sourcing or current-sinking modes. Table 3-11. DIO Output Specifications (XDIO connector) Operating voltage range 0 to 24 VDC Operational current range, per channel I out ≤ 100 mA, short-circuit protected, 1 A total at 24 V V drop across output in ON condition V drop ≤ 2.7 V at 100 mA V drop ≤ 2.0 V at 10 mA Output off leakage current I out≤ 600 µA Turn-on response time (hardware) Software scan rate/response time 3 µsec maximum 1 ms scan cycle 1 ms max. response time Turn-off response time (hardware) Software scan rate/response time 200 µsec maximum 1 ms scan cycle 1 ms max. response time Adept SmartController EX User’s Guide, Rev. D Page 46 of 94 Chapter 3: Operation The following figure shows two examples of different connections to the digital outputs on the XDIO connector. The examples are negative common and positive common using the internal 24 V and ground connections. Example 1: outputs 0001 to 0004 are shown with positive common. Example 2: outputs 0005 to 0008 are shown with negative common. NOTE: These are examples. Either method can be used, in any combination, on any channel. Also, an external customer-provided power supply could have been provided instead of the power provided on the XDIO connector. Adept-Supplied Equipment (equivalent circuit) XDIO Connector on the Controller - Outputs Signal 0001 Signal 0002 Signal 0003 Signal 0004 Signal 0005 Signal 0006 Signal 0007 Signal 0008 + 25 – 26 + 27 – 28 + 29 – 30 + 31 – 32 + 33 – 34 + 35 – 36 + 37 – 38 + 39 – 40 Customer-Supplied Equipment (Typical Examples) Example 1 Sourcing Load Load Example 2 Sinking Load Load 41 +24 V (1 A) 42 43 44 X X Ground 45 46 47 48 49 50 Figure 3-6. Digital Output Wiring for XDIO Connector Adept SmartController EX User’s Guide, Rev. D Page 47 of 94 Chapter 3: Operation Table 3-12. XDIO Digital I/O Connector Pin Assignments Pin Signal Pin Signal Pin Signal Pin Signal 1 Input 1001 2 1001 return 25 Output 0001+ 26 Output 0001– 3 Input 1002 4 1002 return 27 Output 0002+ 28 Output 0002– 5 Input 1003 6 1003 return 29 Output 0003+ 30 Output 0003– 7 Input 1004 8 1004 return 31 Output 0004+ 32 Output 0004– 9 Input 1005 10 1005 return 33 Output 0005+ 34 Output 0005– 11 Input 1006 12 1006 return 35 Output 0006+ 36 Output 0006– 13 Input 1007 14 1007 return 37 Output 0007+ 38 Output 0007– 15 Input 1008 16 1008 return 39 Output 0008+ 40 Output 0008– 17 Input 1009 18 1009 return 41 24 V Outputa 42 24 V Outputa 19 Input 1010 20 1010 return 43 24 V Outputa 44 24 V Outputa 21 Input 1011 22 1011 return 45 eV+ High Power On Indicator + 46 eV+ High Power On Indicator – 23 Input 1012 24 1012 return 47 24 V return 48 24 V return 49 24 V return 50 24 V return Pin 17 Pin 33 XDIO Pin 50 a Limited Pin 1 Pin 18 Pin 34 to combined total of 1 A of current. Digital I/O Connectors (Third-Party Sources) The XDIO connector on the controller is a 50-pin, standard-density D sub-miniature female socket. The user-supplied cable must terminate in a suitable 50-pin male D-sub plug. The plug is not supplied by Adept. Compatible connectors are manufactured by TE Connectivity and by Norcomp. Contact your nearest TE Connectivity or Norcomp sales office to find your local distributor. TE Connectivity Part Numbers for 50-Pin Male D-Sub HDP-20 series D-Sub Connectors. Crimp snap-in contacts. Order item 1 (includes cover) or item 2 (no cover). Contact pins not included, order separately (item 3, quantity 50). Adept SmartController EX User’s Guide, Rev. D Page 48 of 94 Chapter 3: Operation 1. 1658661-1 Kit (Connector body, shield, enclosure, jackscrews) 2. 1658641-2 Connector body only 3. 66682-2 Contact Pin, Male, wire size 28-24 AWG (0.08-0.2 mm2 ) (Pins also available for other wire sizes, contact TE Connectivity) Norcomp Part Numbers for 50-Pin Male D-Sub Norcomp 172 series solder cup D-Sub connectors. l 172-E50-103R001 Screw-Terminal Field-Wiring Adapter Blocks Several manufacturers make screw-terminal field-wiring blocks, usually DIN-rail mountable. These can be connected to the XDIO via a suitable shielded 50-pin cable (user-supplied). Adept p/n 09438-000. Phoenix Contact Inc. 2315159 - VARIOFACE interface modules Automation Systems Interconnect 11008 - IMDS series transition modules 3.7 Belt Encoder Interface For use with conveyor tracking, the Adept SmartController EX motion controller supports four independent external belt encoders through a 26-pin, female, D-sub connector. The pin assignments for the Belt Encoder connector are shown in the following table. See the figure Belt Encoder Typical Input Circuit on page 51 for a typical input circuit drawing. NOTE: An adapter cable (Adept P/N: 09550-000) is available to split the 26-pin Adept SmartController EX motion controller connector into two 15-pin connections, compatible with the SmartController CX. The 15-pin adapter is Adept P/N: 09443000. Each 15-pin adapter provides two M12 connections. All encoder inputs for the Adept SmartController EX motion controller use a scheme similar to an RS-422 differential receiver based on industry standard 75175 integrated circuits. The difference is that a custom resistor network and two differential receivers are used on each of the A and B inputs. See the figure Belt Encoder Typical Input Circuit on page 51 for a schematic. Adept strongly recommends using differential encoder outputs for maximum noise immunity. See the Adept ACE User's Guide for more information on setting up and programming a conveyor-tracking application. NOTE: Conveyor tracking requires the eV+ Extensions License, which can be obtained from Adept. Adept SmartController EX User’s Guide, Rev. D Page 49 of 94 Chapter 3: Operation Table 3-13. Belt Encoder Connector Pin Assignments Signal Pin Signal Pin Encoder 5 V Out 1 ENC2_B- 14 Encoder Ground 10 ENC3_B+ 15 ENC1_A+ 2 ENC3_B- 16 ENC1_A- 3 ENC4_B+ 17 ENC2_A+ 4 ENC4_B- 18 ENC2_A- 5 ENC1_Z+ 19 ENC3_A+ 6 ENC1_Z- 20 ENC3_A- 7 ENC2_Z+ 21 ENC4_A+ 8 ENC2_Z- 22 ENC4_A- 9 ENC3_Z+ 23 ENC1_B+ 11 ENC3_Z- 24 ENC1_B- 12 ENC4_Z+ 25 ENC2_B+ 13 ENC4_Z- 26 BELT ENCODER Pin 9 Pin 1 Pin 18 Pin 10 Pin 26 Pin 19 Adept SmartController EX User’s Guide, Rev. D Page 50 of 94 Chapter 3: Operation SmartController EX Belt Encoder Connector 5V Typical input circuit, same for A, B, and I for both encoders. 26LS33 Encoder Channel 1 2.2K 220 2.2K A+ Encoder A– B+ B– + – I+ I– Encoder power output: 5 V at 800 mA max. (1 A current limit) Enc. Pwr Enc. Gnd Shield Encoder Channel 2 A+ A– + Encoder – B+ B– I+ I– Figure 3-7. Belt Encoder Typical Input Circuit Adept SmartController EX User’s Guide, Rev. D Page 51 of 94 Chapter 3: Operation Figure 3-8. Belt Encoder Connector Adept SmartController EX User’s Guide, Rev. D Page 52 of 94 Chapter 4: Maintenance 4.1 Changing the Lamp in the Front Panel High-Power Indicator The system is equipped with circuitry to detect the potentially dangerous condition of a burned-out High Power indicator on the Front Panel. If this lamp is burned out, you cannot enable high power until the lamp has been replaced. Follow this procedure to replace the High Power indicator lamp. The Adept part number for the lamp is 27400-29006. WARNING: Lockout and tagout power before servicing. WARNING: The procedures and replacement of parts mentioned in this section should be performed only by trained, authorized personnel. The access covers on the Adept SmartController EX motion controller are not interlocked – turn off and disconnect power if covers have to be removed. 1. Turn off system power to the controller. 2. Disconnect the cable between the Front Panel and the controller. 3. Remove the Front Panel from its mounting location. 4. Remove the two screws on the back of the Front Panel. 5. Carefully pull the front cover away from the body of the Front Panel. You will encounter some resistance, as there are three plug-type connectors that you need to disconnect as you pull the front cover away from the body. NOTE: Separate the cover from the body slowly to avoid damaging the two wires that go between the LED and the PC board inside the body. Pull the front cover as straight away as possible. You do not have to disconnect the wires from the PC board, although you can if needed. 6. Locate the lamp body in the center of the back side of the front cover. Turn the lamp body approximately 20° in either direction and then pull straight back. 7. The lamp body is now free. You can remove the old lamp and insert a new one. 8. Replace the lamp body by pushing it straight into the lamp housing receptacle. Make sure the contacts on the lamp body are properly oriented, as shown in the following figure. 9. Make sure to reconnect the wires from the LED if you disconnected them earlier. Adept SmartController EX User’s Guide, Rev. D Page 53 of 94 Chapter 4: Maintenance 10. Push the front cover into the body, taking care to align all of the plug-type connectors. Verify that the wires do not get crimped as you reinstall the cover. 11. Replace the two screws on the back of the body. 12. Reinstall the Front Panel in its mounting. 13. Reconnect the cable between the Front Panel and the controller. Back side of front cover High Power On/Off Lamp Body Wires between LED and body of Front Panel. Be careful when separating front cover from body to avoid damaging the wires. Figure 4-1. Lamp Body Contact Alignment Adept SmartController EX User’s Guide, Rev. D Page 54 of 94 Chapter 5: Technical Specifications This chapter shows the dimensions of the Adept SmartController EX motion controller, sDIO expansion module, Adept Front Panel, and T20 pendant. 5.1 Adept SmartController EX Motion Controller Dimensions NOTE: The dimensions for the CS and CX SmartController motion controllers were the same as these. 328.9 4.4 86.0 186.5 12.1 Units are mm 189.1 Figure 5-1. Adept SmartController EX Motion Controller Dimensions Adept SmartController EX User’s Guide, Rev. D Page 55 of 94 Chapter 5: Technical Specifications 5.2 sDIO Module Dimensions 328.9 4.4 *S/N 3563-XXXXX* X1 X2 X3 LINK XDC1 XDC2 24V -+ OK SF 2.5 X4 186.5 0.5A SC-DIO IEEE-1394 1.1 1.2 R -+ 5.5 Units are mm Ground Connection Point Figure 5-2. sDIO Module Dimensions Adept SmartController EX User’s Guide, Rev. D Page 56 of 94 41.6 Chapter 5: Technical Specifications 5.3 Adept Front Panel Dimensions 152.4 38.7 STOP 55.9 88.9 R 16.5 30 13.1 Units are mm 129.5 4x M4 x 18 mm 76.2 6.4 6.4 Figure 5-3. Adept Front Panel Dimensions Adept SmartController EX User’s Guide, Rev. D Page 57 of 94 139.7 Chapter 5: Technical Specifications 5.4 Adept T20 Pendant Dimensions Figure 5-4. T20 Pendant Dimensions Adept SmartController EX User’s Guide, Rev. D Page 58 of 94 Chapter 6: sDIO Module The sDIO expansion module provides 32 optically-isolated digital inputs, 32 optically-isolated outputs, and an IEEE 1394 interface. Figure 6-1. sDIO Module 6.1 Mounting the sDIO Module The following mounting options are available for the sDIO module: l Rack mounting l Panel mounting l Table mounting l Stack mounting NOTE: To maintain compliance with local and national standards, the mounting of the sDIO and all terminations at the sDIO must be performed in accordance with those standards. Adept SmartController EX User’s Guide, Rev. D Page 59 of 94 Chapter 6: sDIO Module Rack-Mounting the sDIO Module To rack-mount the sDIO module in a standard 19-inch equipment rack, you must first install the mounting brackets on each side of the unit, as shown in the following figure. NOTE: These brackets must be ordered separately. They do not come with the sDIO module. 190.0 Units are mm 2x M3 x 6 mm both sides 16.0 2x 40356-00003 R 3.6 43.9 31.8 6.1 3.6 typ. 462.0 4.2 482.8 Figure 6-2. Rack-Mounting the sDIO Module Adept SmartController EX User’s Guide, Rev. D Page 60 of 94 14.0 14.2 Chapter 6: sDIO Module Panel-Mounting the sDIO Module To panel-mount the sDIO module, install one bracket on each side of the back of the unit, as shown in the following figure. Use the screws from the accessories kit. 186.5 Units are mm 14.0 27.6 10.0 4x M3 x 6 mm 273.9 16.0 6.6 2x 40356-00000 18.0 R 3.6 346.4 359.6 Figure 6-3. Panel-Mounting the sDIO Module Table-Mounting the sDIO Module To table-mount the sDIO module, install two brackets on each side near the bottom of the unit, as shown in the following figure. NOTE: These brackets must be ordered separately. They do not come with the sDIO module. Adept SmartController EX User’s Guide, Rev. D Page 61 of 94 Chapter 6: sDIO Module R 3.6 4x 40356-00001 12.1 29.5 24.1 120.9 24.9 378.7 391.9 Units are mm 4x M3 x 6 mm both sides 16.3 16.0 120.8 21.7 Figure 6-4. Table-Mounting the sDIO Module Stack-Mounting the sDIO Module See Stack-Mounting Components on page 18 for information on stack-mounting the sDIO module and controller. 6.2 Installing the sDIO Module The following procedure details the steps required to install the sDIO module. To install the sDIO module: 1. Remove the sDIO module from its box and mount it as described in Mounting the sDIO Module on page 59. 2. Ensure that the 24 VDC input power to the controller is disconnected. 3. Connect a 24 VDC cable from the unused XDC port on the controller to the XDC1 port on the sDIO module. Continue to daisy-chain the input power from each sDIO module to the next. See Connecting Power on page 21 for cabling requirements. 4. Connect an IEEE 1394 cable from one of the SmartServo ports on the controller to one of the IEEE 1394 ports on the sDIO module. Continue to daisy-chain IEEE 1394 cables from each sDIO module to the next. Adept SmartController EX User’s Guide, Rev. D Page 62 of 94 Chapter 6: sDIO Module WARNING: Remove power from the controller before plugging in or unplugging any IEEE-1394 cables to SmartServo IEEE-1394 connectors. Failure to remove power could result in unpredictable behavior by the system. 5. Connect a user-supplied ground wire to earth ground on each sDIO module. 6. Connect the 24 VDC input power to the controller. 6.3 sDIO Module Connectors and Indicators 1 *S/N 3563-XXXXX* X1 X2 X3 X4 LINK XDC1 XDC2 24V 0.5A -+ OK SF 2 3 4 5 6 SC-DIO IEEE-1394 1.1 1.2 R -+ 7 Figure 6-5. sDIO Connectors and Indicators 1. Status LEDs. Two LEDs indicate link status of the IEEE 1394 connection and system status. LINK: Green LED = communication with another device over IEEE 1394 connection OK. OK/SF: Red LED = output driver fault detected due to excessive temperature or current (output is automatically shut down), solid green LED = communication with controller OK, blinking green = not configured in software. 2. IEEE 1394 ports: Connects to one of the SmartServo ports on controller or IEEE 1394 ports on additional sDIO modules. 3. X1 Output: 44-pin female D-sub connector, for digital output signals 0033-0048. 4. X2 Output: 44-pin female D-sub connector, for digital output signals 0049-0064. 5. X3 Input: 26-pin female D-sub connector, for digital input signals 1033-1048. 6. X4 Input: 26-pin female D-sub connector, for digital input signals 1049-1064. NOTE: For installations that use two or more sDIO modules, the above signal numbers apply to the signals for the first sDIO module. See Modifying the Default sDIO Configuration on page 64 for information on configuring more sDIO modules. 7. Two 24 VDC connectors: Connect power from the unused XDC connector on the SmartController to the XDC1 connector on the sDIO module (see Connecting Power on page 21 for power specifications). Adept SmartController EX User’s Guide, Rev. D Page 63 of 94 Chapter 6: sDIO Module 6.4 Configuring an sDIO Module The Adept SmartController EX motion controller is preconfigured to support two sDIO modules. Its configuration is based upon an I/O block assignment method that uses 4 bytes per block and 8 signals per byte, so each byte within a block represents a range of eight Input or Output signals. Block numbers for general digital I/O can range from 16 to 31. The default block is 16 for sDIO #1, and 17 for sDIO #2. Input blocks and output blocks are numbered independently, so you can use the same number for both an input and an output block. You must be sure that the block number you specify is not used for the same type of block (Input or Output) in any other sDIO module or IO Blox devices in your system. Default sDIO I/O Configuration Two sDIO modules can be used with the default I/O signal configuration and no additional signal configuration is required. The default configuration consists of the settings shown in the following table. The first sDIO module can use the default configuration; additional modules must be assigned unique block numbers, between 16 and 31. To use the default signal configuration for the second sDIO module, you need to assign it to block 17 for input and output. Table 6-1. Default I/O Configuration for sDIO Modules #1 and #2 sDIO #1 sDIO #2 Input Signal Numbers Block Byte Output Signal Numbers Block Byte 1033 to 1040 16 1 0033 to 0040 16 1 1041 to 1048 16 2 0041 to 0048 16 2 1049 to 1056 16 3 0049 to 0056 16 3 1057 to 1064 16 4 0057 to 0064 16 4 1065 to 1072 17 1 0065 to 0072 17 1 1073 to 1080 17 2 0073 to 0080 17 2 1081 to 1088 17 3 0081 to 0088 17 3 1089 to 1096 17 4 0089 to 0096 17 4 Modifying the Default sDIO Configuration Blocks 1-15 are typically reserved for robot signals. Blocks 1-6 are preconfigured for Robots 1-6 for the 3000 series hand control signals, including the signals used by the eV+ OPEN, OPENI, CLOSE, CLOSEI, RELAX, RELAXI statements. See the eV+ documentation for more details about these statements. Adept SmartController EX User’s Guide, Rev. D Page 64 of 94 Chapter 6: sDIO Module In the following situations, you must go through a configuration process to modify the sDIO modules: l when you have more than two sDIO modules l when you choose not to use the default I/O configuration (blocks 16 and 17) l when you replace an sDIO module in either of the two preceding situations NOTE: The first two sDIO modules can use the default signal configuration, with blocks 16 and 17; each additional sDIO module must be assigned unique block numbers. In these cases you will use Adept ACE Configuration Tools to select the block number and to assign the Input and Output signals. Refer to the Adept ACE User's Guide, Digital I/O Configuration, for details on configuring nodes and gadgets. From the Adept ACE software: 1. Double-click on the controller in the tree structure pane. This will open the object editor for the controller. 2. Click the Configure tab, check Configure Controller, and click Next. 3. Click the Configuration tab. l Select DIGITAL_INPUT to modify the input settings. l Select DIGITAL_OUTPUT to modify the output settings. 4. Modify or add signal ranges, as needed. l If a signal range is not present, click Add to add it. l Modify existing values with Edit. The following table describes the items on the Add/Edit Statement editor window. Field Description Input Output input_signal output_signal 1001 - 1999 1 - 999 id1 0 - 31 0 - 31 bit 0 - 31 0 - 31 length 1-32 1 - 32 Statement Type Item Values signalid signaltype adept for sDIO module; devicenet for DeviceNet connection Adept SmartController EX User’s Guide, Rev. D Page 65 of 94 Chapter 6: sDIO Module Field Composed Statement Description Provides a preview of the statement, based on the current settings in the Item Values field. 1 id is either the input block or output block for Adept 1394 I/Os 5. When you have configured all of the I/O, click Done. Figure 6-6. Controller Configuration Screen, Digital Input Adept SmartController EX User’s Guide, Rev. D Page 66 of 94 Chapter 6: sDIO Module ROBOT 1 Input Block 1 Byte 1 XIO (1097-1104) Output Block 1 Byte 1 ROBOT 2 Input Block 3 Byte 2 XIO (1105-1108) 4 spare Byte 2 Byte 1 Byte 2 Byte 3 Byte 4 IO Blox 1 IO Blox 2 IO Blox 3 IO Blox 4 (1113-1120) (1121-1128) (1129-1136) (1137-1144) Byte 3 Byte 4 Output Block 3 Byte 1 Byte 2 XIO Internal IO IO Blox 1 IO Blox 2 IO Blox 3 IO Blox 4 (97-104) (3001-3004) (0105-112) (0113-120) (0121-128) (0129-136) Byte 2 Byte 3 Byte 4 Input Block 2 Byte 1 XIO (1145-1152) Output Block 2 Byte 1 XIO (0137-0144) Input Block 4 Byte 2 XIO (1153-1156) 4 spare Byte 1 IO Blox 1 IO Blox 2 IO Blox 3 IO Blox 4 (1161-1168) (1169-1176) (1177-1184) (1185-1192) Byte 2 Byte 3 Byte 4 Output Block 4 Byte 2 Internal IO (3001-3004) Byte 1 IO Blox 1 IO Blox 2 IO Blox 3 IO Blox 4 (0145-0152) (0153-0160) (0161-0168) (0169-0176) Figure 6-7. Input/Output Block Configuration in Dual-robot Systems Adept SmartController EX User’s Guide, Rev. D Page 67 of 94 Chapter 6: sDIO Module Input Block 16 Byte 1 Byte 2 Byte 3 Byte 4 sDIO #1 Group 1 Group 2 Group 3 Group 4 (1033-1040) (1041-1048) (1049-1056) (1057-1064) Byte 2 Byte 3 Output Block 16 Byte 1 Group 1 Group 2 Group 3 (0033-0040) (0041-0048) (0049-0056) Byte 4 Group 4 (0057-0064) Input Block 17 Byte 1 Byte 2 Byte 3 Byte 4 sDIO #2 Group 1 (1065-1072) Group 2 (1073-1080) Group 3 Group 4 (1081-1088) (1089-1096) Output Block 17 Byte 1 Group 1 (0065-0072) Byte 2 Byte 3 Byte 4 Group 2 Group 3 Group 4 (0073-0080) (0081-0088) (0089-0096) Byte 3 Byte 4 Input Block 18 Byte 1 Byte 2 sDIO #3 Group 1 Group 2 Group 3 Group 4 (1201-1208) (1209-1216) (1217-1224) (1225-1232) Byte 2 Byte 3 Output Block 18 Byte 1 Group 1 Group 2 Group 3 (0201-0208) (0209-0216) (0217-0224) Byte 4 Group 4 (0225-0232) Input Block 19 Byte 1 Byte 2 Byte 3 Byte 4 sDIO #4 Group 1 (1233-1240) Group 2 (1241-1248) Group 3 Group 4 (1249-1256) (1257-1264) Output Block 19 Byte 1 Group 1 (0233-0240) Byte 2 Byte 3 Byte 4 Group 2 Group 3 Group 4 (0241-0248) (0249-0256) (0257-0264) Note: for sDIO #3 and #4 (and beyond), the values shown are recommended, but must be configured, so that the system will support those modules. Figure 6-8. Input/Output Block Configuration for Optional sDIO Modules Adept SmartController EX User’s Guide, Rev. D Page 68 of 94 Chapter 6: sDIO Module 6.5 Installing Multiple sDIO Modules Recommended Configurations *S/N 3563-XXXXX* X2 X1 X3 X4 LINK -+ *S/N 3563-XXXXX* X2 X1 X3 X4 24V -+ Adept sDIO Module #4 Block 19 Input Signals 1233 to 1264 Output Signals 0233 to 0264 0.5A -+ Adept sDIO Module #3 Block 18 Input Signals 1201 to 1232 Output Signals 0201 to 0232 Adept sDIO Module #2 Block 17 (default) Input Signals 1065 to 1096 Output Signals 0065 to 0096 Adept sDIO Module #1 Block 16 (default) Input Signals 1033 to 1064 Output Signals 0033 to 0064 24 VDC cable 1394 cable *S/N 3563-XXXXX* X2 X1 X3 X4 XDC1 XDC2 24V -+ 0.5A SC-DIO IEEE-1394 1.1 1.2 LINK OK SF -+ 24 VDC cable 1394 cable *S/N 3563-XXXXX* X1 X2 LINK X3 X4 XDC1 XDC2 24V -+ OK SF 0.5A -+ SC-DIO IEEE-1394 1.1 1.2 R XDC1 XDC2 SC-DIO IEEE-1394 1.1 1.2 LINK OK SF R 0.5A -+ 24 VDC cable 1394 cable R XDC1 XDC2 24V OK SF SC-DIO IEEE-1394 1.1 1.2 R 24 VDC cable 1394 cable Adept SmartController EX Motion Controller 1394 cable 24 VDC from Customer-supplied power supply Figure 6-9. Using Multiple sDIO Modules NOTE: When adding additional sDIO modules, each additional sDIO module must be grounded per all applicable regulations. Configuring Multiple sDIO Modules Up to eight sDIO modules can be added to a system. The first sDIO module occupies the first 4 bytes of block 16. The second sDIO module uses block 17. Additional sDIO modules need to be configured. Refer to Modifying the Default sDIO Configuration on page 64, and the values in the figure Input/Output Block Configuration for Optional sDIO Modules on page 68. Adept SmartController EX User’s Guide, Rev. D Page 69 of 94 Chapter 6: sDIO Module 6.6 sDIO Digital I/O Signals The sDIO module’s digital I/O signals are 64 optically-isolated digital I/O channels (32 output and 32 input). They are wired to connectors X1 through X4, which are located on the front of the sDIO module (see the figure sDIO Connectors and Indicators on page 63). The electrical specifications for the inputs are similar to the XDIO inputs, but have a different wiring configuration. The sDIO inputs cannot be used for REACTI programming or high-speed interrupts. See the eV+ Language User's Guide for information on digital I/O programming. NOTE: The signals on the sDIO connectors can be superseded by another sDIO module that is installed and addressed as sDIO #1. To use two sDIO modules, address the first as sDIO #1 and the second as sDIO #2. sDIO Inputs The 32 input channels are arranged in four groups of eight. Each group is electrically isolated from the other groups and is optically isolated from the sDIO module’s circuitry. The eight inputs within each group share a common ground. The inputs are accessed through the two female 26-pin D-sub input connectors on the front of the sDIO module. Each connector provides access to two input groups. Each group requires ten pins: eight input signals, and two ground references. An input is activated by providing a positive potential on its input pin relative to the ground pin of its group. This type of input is considered sinking. That is, current must flow into the input pin to turn it on. Table 6-2. sDIO Input Specifications Operational voltage range 0 to 30 VDC OFF state voltage range 0 to 3 VDC ON state voltage range 10 to 30 VDC Typical threshold voltage Vin = 8 VDC Operational current range 0 to 7.5 mA OFF state current range 0 to 0.5 mA ON state current range 2.5 to 7.5 mA Typical threshold current 2.0 mA Impedance (Vin/Iin) 3.9 K Ω minimum Current at Vin = +24 VDC Iin ≤ 6 mA Turn on response time (hardware) Software scan rate/response time 5 µsec maximum 1 ms scan cycle/ 1 ms max response time Turn off response time (hardware) Software scan rate/response time 5 µsec maximum 1 ms scan cycle/ 1 ms max response time Adept SmartController EX User’s Guide, Rev. D Page 70 of 94 Chapter 6: sDIO Module NOTE: The input current specifications are provided for reference. Voltage sources are typically used to drive the inputs. Adept-Supplied Equipment Wiring Terminal Block sDIO Module (equivalent circuit) Signal 1033 Signal 1034 Input Group 1 Signal 1036 Signal 1037 Signal 1038 Signal 1039 Signal 1040 Group 1 Return Group 1 Return Signal 1041 Signal 1042 Signal 1043 Input Group 2 X3 Connector – 26-Pin Female D-Sub Signal 1035 Signal 1044 Signal 1045 Signal 1046 Signal 1047 Signal 1048 X4 Connector – 26-Pin Female D-Sub Group 2 Return Group 2 Retur n Input Group 3 Signals 1049 – 1056 Customer-Supplied Equipment Typical Customer Input Signals 15 Part Present Sensor 6 Feeder Empty Sensor 16 Part Jammed Sensor 7 Sealant Ready Sensor 17 8 18 9 25 26 + – Customer Power Supply + – Customer Power Supply 10 1 11 2 12 3 13 4 19 20 Adept Digital Input Cable (optional) Input Group 4 Signals 1057 – 1064 Figure 6-10. Typical sDIO Input Wiring Adept SmartController EX User’s Guide, Rev. D Page 71 of 94 Chapter 6: sDIO Module NOTE: The off-state current range exceeds the leakage current of sDIO outputs. This guarantees that the inputs will not be turned on by the leakage current from the outputs. This is useful in situations where the outputs are looped-back to the inputs for monitoring purposes. sDIO Outputs The 32 output channels are arranged in four groups of eight. Each group is isolated from the other groups and is optically isolated from the sDIO circuitry. The eight outputs within each group share a common power supply and a common ground. The outputs are accessed through the two female 44-pin D-sub output connectors on the front of the sDIO module. Each connector provides access to two output groups. Each group requires 19 pins: 8 output signals, 1 test signal, 9 power supply (all tied together), and 1 power supply ground reference. When an output is on, current will flow in through the power supply pins and out through the output pins. This type of output is considered sourcing, that is, in the ON condition, current flows out of the output pin. See the figure Typical sDIO Output Wiring on page 75 for details on typical digital output wiring. Testing sDIO Outputs Like many solid-state I/O systems, when an output is off, a small leakage current will flow out of the output. This will raise the potential of the output to the power supply voltage level if there is no load. With a load connected, the output will function normally. However, if you need to test the output with a voltmeter with a load disconnected, you will get a false reading. The test signal provides a bias that can be used as a pull-down resistor for system-level troubleshooting. When this is connected to an output, the output will assume the ground potential when it is off. sDIO LEDs A pair of two-color LEDs on the sDIO module indicate link status over the IEEE 1394 connection and system status. The upper LED lights green when an IEEE 1394 connection is established. The lower LED blinks green when the software is active and switches to solid green after the controller software has found and configured the DIO block. The lower LED lights solid red whenever an output fault (excessive current or temperature) is detected on any of the 32 outputs. Refer to the following table for information about the LEDs and the figure sDIO Connectors and Indicators on page 63 for information on their location. NOTE: A fault indication is the result of an over-temperature or over-current condition on one or more of the outputs, usually due to a short-circuit. As a result, the output driver IC will oscillate on and off as the chip tries to drive the load. Note that this red fault LED is active only when: l l An extended output (for example, a SIGNAL in the range of 33 to 64) has been turned on by an eV+ command. An activated output has a thermal-overload problem, usually due to a short in the user’s wiring from the output pin to the user’s ground. Adept SmartController EX User’s Guide, Rev. D Page 72 of 94 Chapter 6: sDIO Module Table 6-3. sDIO Chassis LEDs Illumination Upper LED (LINK) Lower LED (OK SF) None No IEEE 1394 link Local software not running Blinking Green Not Applicable Local software active, not configured in eV+ Solid Green IEEE 1394 link good Local software active, and configured in eV+ Blinking Red Not Applicable Output fault Solid Red Not Applicable Output fault A diagnostic software indicator is not available for the XDIO outputs. In a short-circuit condition, the XDIO outputs will simply fold back, supplying the maximum short-circuit current to the output pin. sDIO Output Power Supply Current Selection The nine power pins for each group are connected together on the sDIO module’s board, and the current supplied from the output pins is drawn from these power pins. The number of power pins used in a particular application depends on the total current supplied through that group’s outputs. A total of nine power pins are provided to allow for more wire connections to decrease the voltage drop across the power supply wires. The supply current should be limited to a maximum of one amp per power pin. Use this limitation to select the number of power pins you need. For example, each output can source up to 700 mA, giving a maximum total current (for a group of eight outputs) of 5.6 A that will be required from the power supply. In this case, a minimum of six power pins should be used. If you experience an excessive voltage drop, make connections to additional power pins. The ground connection should connect to the power supply directly, not the ground connection of the load. This will isolate the board from any voltage drop across the ground return for the load. Adept SmartController EX User’s Guide, Rev. D Page 73 of 94 Chapter 6: sDIO Module Table 6-4. sDIO Output Circuit Specifications Parameter Value Power supply voltage range 10 VDC ≤ Vsup ≤ 30 VDC Under-voltage shutdown 5 VDC ≤ Vusd ≤ 8 VDC Power supply ground current Ig ≤ 60 mA Operational current range, per channel Iout ≤ 700 mA ON state resistance (Iout = 0.5 A) R ≤ 0.32 W @ 85° C on (R 0.4 W @ 125° C) Output leakage current Iout ≤ 25 µA Turn-on response time 175 µsec. max., 80 µsec typical (hardware only) Turn-off response time 60 µsec. max., 28 µsec typical (hardware only) Output voltage at inductive load turnoff (Iout = 0.5 A, Load = 1 mH) (Vsup - 65) ≤ Vdemag ≤ (Vsup - 45) DC short circuit current limit 0.7 A ≤ I Peak short circuit current Iovpk ≤ 4 A on LIM ≤ 2.5 A CAUTION: The above specs. apply only to the output channels on the sDIO module. See the table DIO Output Specifications (XDIO connector) on page 46 for specs. on the XDIO connectors’ digital output channels. Adept SmartController EX User’s Guide, Rev. D Page 74 of 94 Chapter 6: sDIO Module Adept-Supplied Equipment Wiring Terminal Block sDIO Output Group 1 Group 1 Return Group 1 Test Signal 0033 Signal 0034 Signal 0035 Signal 0036 Signal 0037 Signal 0038 Signal 0039 Signal 0040 Group 2 Power Pins (see text) Group 2 Return Group 2 Test (equivalent circuit) Signal 0041 Signal 0042 Signal 0043 Signal 0044 Signal 0045 Signal 0046 Signal 0047 Signal 0048 X2 Connector – 44-Pin Female D-Sub 25 26 38 39 40 41 42 43 44 Connect module power return directly to power supply if possible. + – Customer DC Power Supply 28 29 Typical User Loads 30 15 14 13 Load 12 Load 11 Load 10 9 M L Output Group 2 X1 Connector – 44-Pin Female D-Sub Group 1 Power Pins (see text) (equivalent circuit) Customer-Supplied Equipment 17 18 19 31 32 33 34 35 36 N Customer AC Power Supply M + – 21 Customer DC Power Supply 22 7 Load 6 Load 5 Load 4 3 2 Load Load Load 1 Load 16 Load Output Group 3 Signals 0049 – 0056 Output Group 4 Signals 0057 – 0064 Adept Digital Output Cable (optional) Figure 6-11. Typical sDIO Output Wiring Optional DIO Cables The cables that connect to the input and output connectors on the sDIO module can be ordered as a set of four cables: two input cables and two output cables. These cables have a mating plug on one end and unterminated flying leads on the other end. The wire size of the Adept cables is 0.18 mm2 (24 AWG). You can use these cables to connect to the digital inputs/outputs in your system or to a wiring block. The cable set is Adept P/N: 90330-01080. To comply with IEC 1131, if you choose to supply a wiring block, it should be capable of accepting wire in the range of 0.18 mm2 (24 AWG) to 2.0 mm2 (14 AWG). Adept SmartController EX User’s Guide, Rev. D Page 75 of 94 Chapter 6: sDIO Module Labeling Cables The X3 and X4 input connectors on the front of the sDIO module are similar except that X3 handles the group 1 and group 2 input signals and X4 handles the group 3 and group 4 input signals. The optional digital input cables can be connected to either X3 or X4. Make sure to clearly label the cables once you have completed your installation so that the cables do not get swapped by mistake. See the warning that follows. The X1 and X2 output connectors are also similar except that X1 handles the group 1 and group 2 output signals and X2 handles the group 3 and group 4 output signals. The optional digital output cables can be connected to either X1 or X2. Make sure to clearly label the cables once you have completed your installation so that the cables do not get swapped by mistake. See the warning that follows. WARNING: Clearly label the X1 to X4 digital I/O cables so that they are always plugged into the correct connectors. Swapping the X3 and X4 or X1 and X2 cables could cause damage to your equipment. Depending on the installation, this could potentially cause injury to personnel in the area. Input and Output Cable Wiring Information The pinouts, signal names, and wire color information for the input and output cables are shown in the next four tables. Table 6-5. X3 Input Cable Pin Assignments Pin Number Signal Group Signal Name Wire Color X3–15 1 1033 red/white X3–6 1 1034 orange X3–16 1 1035 green/white X3–7 1 1036 blue X3–17 1 1037 blue/white X3–8 1 1038 white/black X3–18 1 1039 black/red X3–9 1 1040 red/black X3–25 1 group 1 return blue/red X3–26 1 group 1 return red/green X3–10 2 1041 green/black X3–1 2 1042 black X3–11 2 1043 orange/black X3–2 2 1044 white Adept SmartController EX User’s Guide, Rev. D Page 76 of 94 Chapter 6: sDIO Module Pin Number Signal Group Signal Name Wire Color X3–12 2 1045 blue/black X3–3 2 1046 red X3–13 2 1047 black/white X3–4 2 1048 green X3–19 2 group 2 return white/red X3–20 2 group 2 return orange/red X3 26-pin female input connector on sDIO module Adept SmartController EX User’s Guide, Rev. D Page 77 of 94 Chapter 6: sDIO Module Table 6-6. X4 Input Cable Pin Assignments Pin Number Signal Group Signal Name Wire Color X4–15 3 1049 red/white X4–6 3 1050 orange X4–16 3 1051 green/white X4–7 3 1052 blue X4–17 3 1053 blue/white X4–8 3 1054 white/black X4–18 3 1055 black/red X4–9 3 1056 red/black X4–25 3 group 3 return blue/red X4–26 3 group 3 return red/green X4–10 4 1057 green/black X4–1 4 1058 black X4–11 4 1059 orange/black X4–2 4 1060 white X4–12 4 1061 blue/black X4–3 4 1062 red X4–13 4 1063 black/white X4–4 4 1064 green X4–19 4 group 4 return white/red X4–20 4 group 4 return orange/red X4 26-pin female input connector on sDIO module Adept SmartController EX User’s Guide, Rev. D Page 78 of 94 Chapter 6: sDIO Module Table 6-7. X1 Output Cable Pin Assignments Pin Number Group Number Signal Name Wire Color X1–30 1 0033 green/black/white X1–15 1 0034 green/white X1–14 1 0035 red/white X1–13 1 0036 black/white X1–12 1 0037 blue/black X1–11 1 0038 orange/black X1–10 1 0039 green/black X1–9 1 0040 red/black X1–25 1 power orange/green X1–26 1 power black/white/red X1–38 1 power orange/black/green X1–39 1 power blue/white/orange X1–40 1 power black/white/orange X1–41 1 power white/red/orange X1–42 1 power orange/white/blue X1–43 1 power white/red/blue X1–44 1 power black/white/green X1–28 1 group 1 return white/black/red X1–29 1 group 1 test red/black/white X1–7 2 0041 white/black X1–6 2 0042 blue X1–5 2 0043 orange X1–4 2 0044 green X1–3 2 0045 red X1–2 2 0046 white X1–1 2 0047 black X1–16 2 0048 blue/white X1–17 2 power black/red X1–18 2 power white/red Adept SmartController EX User’s Guide, Rev. D Page 79 of 94 Chapter 6: sDIO Module Pin Number Group Number Signal Name Wire Color X1–19 2 power orange/red X1–31 2 power orange/black/white X1–32 2 power blue/black/white X1–33 2 power black/red/green X1–34 2 power white/red green X1–35 2 power red/black/green X1–36 2 power green/black/orange X1–21 2 group 2 return blue/red X1–22 2 group 2 test red/green X1 44-pin female output connector on sDIO module Table 6-8. X2 Output Cable Pin Assignments Pin Number Group Number Signal Name Wire Color X2–30 3 0049 green/black/white X2–15 3 0050 green/white X2–14 3 0051 red/white X2–13 3 0052 black/white X2–12 3 0053 blue/black X2–11 3 0054 orange/black X2–10 3 0055 green/black X2–9 3 0056 red/black X2–25 3 power orange/green X2–26 3 power black/white/red X2–38 3 power orange/black/green X2–39 3 power blue/white/orange X2–40 3 power black/white/orange Adept SmartController EX User’s Guide, Rev. D Page 80 of 94 Chapter 6: sDIO Module Pin Number Group Number Signal Name Wire Color X2–41 3 power white/red/orange X2–42 3 power orange/white/blue X2–43 3 power white/red/blue X2–44 3 power black/white/green X2–28 3 group 3 return white/black/red X2–29 3 group 3 test red/black/white X2–7 4 0057 white/black X2–6 4 0058 blue X2–5 4 0059 orange X2–4 4 0060 green X2–3 4 0061 red X2–2 4 0062 white X2–1 4 0063 black X2–16 4 0064 blue/white X2–17 4 power black/red X2–18 4 power white/red X2–19 4 power orange/red X2–31 4 power orange/black/white X2–32 4 power blue/black/white X2–33 4 power black/red/green X2–34 4 power white/red/green X2–35 4 power red/black/green X2–36 4 power green/black/orange X2–21 4 group 4 return blue/red X2–22 4 group 4 test red/green X2 44-pin female output connector on sDIO module Adept SmartController EX User’s Guide, Rev. D Page 81 of 94 Chapter 7: Adept DeviceNet DeviceNet is a low-cost communications link that connects industrial devices to a network and eliminates expensive hard-wiring. The direct connectivity provides improved communication between devices as well as important device-level diagnostics not easily available using hard-wired I/O interfaces. 7.1 DeviceNet Specifications Adept Technology is a member of the Open DeviceNet Vendor Association (ODVA), which is independently run and operated and not directly associated with any one company. The ODVA controls DeviceNet technical specifications with help from Special Interest Groups (SIGs). Each SIG develops device profiles for one line of product features to ensure interoperability. These profiles become part of the technical specifications. The DeviceNet Specification is divided into two volumes and defines the following elements: Volume 1 l DeviceNet Communication Protocol and Application (Layer 7 - Application Layer1) l Controller Area Network (CAN) and its use in DeviceNet (Layer 2 - Data Link Layer) l DeviceNet Physical Layer and Media (Layer 1 - Physical Layer) Volume 2 l Device profiles to obtain interoperability and interchangeability among like products DeviceNet incorporates CAN, which defines the syntax or form of the data transmitted. The DeviceNet application layer defines the semantics or meaning of the data transmitted. For more information on the basics of a DeviceNet cable system, contact ODVA at: ODVA Technology and Training Center 4220 Varsity Drive, Suite A Ann Arbor, MI 48108-5006 USA Phone Number: 1-734-975-8840 Fax Number: 1-734-922-0027 www.odva.org 1These layers are based on the Open Systems Interconnect (OSI) model. Adept SmartController EX User’s Guide, Rev. D Page 83 of 94 Chapter 7: Adept DeviceNet 7.2 Limitations of the Adept DeviceNet Scanner The DeviceNet Scanner that Adept has incorporated into the Adept SmartController EX motion controller hardware and the eV+ operating system currently supports only a subset of full DeviceNet functionality. The following is a summary of the Adept DeviceNet implementation: l l Implemented the Master-Slave operation. This is a complete subset of Peer-to-Peer operation. Implemented the Unconnected Message Manager (UCMM) in its DeviceNet Scanner to establish connections. UCMM is used to establish I/O Connections. l l l l l The Adept DeviceNet Scanner can be a Client or a Server on the network. The Adept DeviceNet Scanner currently does not support Cyclic or Change-of-State connections. Only I/O Messaging is supported. I/O messages contain only data. Currently, only the Message Group 2 of the Predefined Master/Slave Connection Set is supported. Adept Message Group 2 I/O connections support only the I/O Poll Command/Response Message of the possible message types. 7.3 DeviceNet Port on the Controller The DeviceNet port on the Adept SmartController EX Motion Controller has the following configuration: Micro-style 12 mm thread DIN connector (female). See the following table for pin assignments. Table 7-1. DeviceNet Signal-to-Pin Locations Pin Number Signal Name 1 Drain 2 V+ 3 V- 4 CAN_H 5 CAN_L See the figure DeviceNet Connector Pinouts on page 92 for a drawing of the connectors. Connecting DeviceNet Hardware to the Controller To connect DeviceNet components to the controller, connect a drop line to the female Microstyle 12 mm-thread DIN connector on the front of the controller. Then you must configure the DeviceNet Scanner correctly using the Adept ACE Configuration Tools. Adept SmartController EX User’s Guide, Rev. D Page 84 of 94 Chapter 7: Adept DeviceNet NOTE: By default, Adept does not supply 24 V on the controller to power the DeviceNet bus. A separate power supply can be used to power the components on the DeviceNet bus, or the default can be overridden with jumpers. See Power Supply and the DeviceNet Bus on page 90. NOTE: The controller incorporates a 120 Ohm line termination impedance. It is important that devices connected to the network also have a terminating resistor connected between CAN-H (white) and CAN-L (blue). See Termination of the DeviceNet Network on page 89. Configuring DeviceNet The Adept SmartController EX motion controller has a default configuration such that, if you plug in a DeviceNet module configured with a baud rate of 125 kbps, the first 64 inputs and 64 outputs will automatically be mapped as the following signals: MAC_ID 1 l Input: 1289 to 1352 and l Output: 257 to 320 MAC_ID 2 l Input: 1353 to 1416 and l Output: 321 to 384 This makes the DeviceNet plug and play. For other configurations, use the Adept ACE software for software setup. This assigns the controller signals to the physical ports of the DeviceNet nodes. Refer to the Adept ACE User's Guide for details on configuring DeviceNet. NOTE: The local setting baud rate must match the DeviceNet node’s setting. From the Adept ACE software: 1. Double-click on the controller in the tree structure pane. This will open the object editor for the controller. 2. Click the Configure button, check Configure DeviceNet, and click Next. 3. Follow the on-screen wizard instructions. 7.4 DeviceNet Physical Layer and Media The DeviceNet physical layer and media specifications are published in the ODVA manual, chapter 9, volume 1. It describes possible topologies and components of the physical layer. The figure Trunk Lines and Drop Lines Made of Thick and Thin Cable on page 86 shows several possible topologies. The DeviceNet specifications also specify system grounding, mixing of thick and thin cable media, termination, and power distribution. Adept SmartController EX User’s Guide, Rev. D Page 85 of 94 Chapter 7: Adept DeviceNet The basic topology is the trunkline-dropline topology. This topology uses separate twisted-pair buses for the distribution of signals and power. The specifications allow trunk lines and drop lines made of thick or thin cable. The baud rate, maximum distance from end-to-end of the network, and cable size are dependent on each other. See the table Features of a DeviceNet Network on page 87 for further details. Figure 7-1. Trunk Lines and Drop Lines Made of Thick and Thin Cable DeviceNet allows devices to be powered directly from the bus, and devices can use the same cable to communicate with other devices on the bus. DeviceNet nodes are hot-pluggable — you can remove or add components on the bus without powering down the network. NOTE: This hot-pluggable feature requires the configuration of the controller to match the configuration of the physical network. The default configuration automatically recognizes and maps the first 64 bits of Mac ID 1 and 2. If the configuration needs to be changed, use Adept ACE Configuration Tools. The power distribution on the network/bus does not need to be in one place. The distribution of power supplies needs to be well-planned because there are certain constraints on the power supply. In general, power supplies can be placed at any point in the network. The maximum current rating of a trunk line is 8 amps. DeviceNet allows opto-isolated, externally powered devices (e.g., AC drive starters and solenoid valves) to operate on the same bus cable. For detailed information, see the DeviceNet Technical Specifications. Adept SmartController EX User’s Guide, Rev. D Page 86 of 94 Chapter 7: Adept DeviceNet Table 7-2. Features of a DeviceNet Network Network Size A maximum of 64 nodes [0 - 63] Network Length Selectable, end-to-end network distance varies with speed Data Packets 0-8 bytes Bus Topology Linear (trunk line/drop line); power and signal on the same network cable Bus Addressing Multi-Master and Master/Slave special case; polled The baud rate of the system depends on the length of the network (end-to-end) and the type of cable. The following table shows how cable selection and trunk line length affect the maximum data rate on the network. The figure DeviceNet Thick Cable on page 87 shows a thick cable, and the figure DeviceNet Thin Cable on page 88 shows a thin cable. Table 7-3. DeviceNet Data Rates Relative to Cable Type and Length Data Rates 125 Kbps 250 Kbps 500 Kbps Thick Trunk Length 500 m (1,640 ft) 250 m (820 ft) 100 m (328 ft) Thin Trunk Length 100 m (328 ft) 100 m (328 ft) 100 m (328 ft) Maximum Drop Length 6m (20 ft) 6m (20 ft) 6m (20 ft) Cumulative Drop Length 156 m (512 ft) 78 m (256 ft) 39 m (128 ft) Figure 7-2. DeviceNet Thick Cable Adept SmartController EX User’s Guide, Rev. D Page 87 of 94 Chapter 7: Adept DeviceNet Figure 7-3. DeviceNet Thin Cable DeviceNet Connectors DeviceNet allows different connectors, which may be grouped into open and sealed connectors. The open connectors are available with screw or with crimp connectors. The sealed connectors are available in mini-style and micro-style sizes. See the following figure and table for more details. Figure 7-4. DeviceNet Connectors Table 7-4. DeviceNet Connector Styles Connector Description Unsealed screw connector Uses screws to attach wires to a removable connector Unsealed hard-wired Uses wires attached directly to screw terminals Sealed mini-style Attaches to taps and thick or thin cable Sealed micro-style Attaches to thin cable only – has a reduced current rating Adept SmartController EX User’s Guide, Rev. D Page 88 of 94 Chapter 7: Adept DeviceNet Termination of the DeviceNet Network The DeviceNet network uses the Controller Area Network (CAN) bus as the physical layer. This requires that the trunk line of your DeviceNet network be terminated with a resistor at each end. This terminates the signal lines. The terminating resistor: l Prevents reflection of communication signals on the network. l Connects the two signal conductors. l Must be sealed if the end node uses a sealed tee. l Must be open if the end node uses an open-style tap. The SmartController EX has a terminating resistor built-in, which can be used for one end of the DeviceNet network. It is possible to disable this resistor by moving the JP2 jumper, which is internal to the SmartController EX. If you disable this resistor, a terminating resistor must then be used whenever a short drop line exceeds 6 m (20 ft). See the following figure. Figure 7-5. DeviceNet: Connector, Internal CAN Power OFF, Terminating Resistor ON Adept SmartController EX User’s Guide, Rev. D Page 89 of 94 Chapter 7: Adept DeviceNet When using the open-style terminating resistor, connect a 121 ohm, ¼ W resistor to CAN_H and CAN_L (between blue and white data-pair wires). Figure 7-6. Example of a Terminating Resistor Installation on a DeviceNet Bus Power Supply and the DeviceNet Bus The DeviceNet network allows distribution of power supplies on the network cable system. Follow these general rules to achieve safe and reliable operation: l l Use power supplies rated at 24 V. Minimize installation problems by using a single power supply with sufficient current to operate all the attached nodes. This must comply with national and international safety standards. l Make sure that each power supply incorporates current-limit protection. l Make sure each power supply is temperature-compensated. l Provide over-current protection for each segment of your DeviceNet cable installation. The SmartController EX CAN driver (CAN_H/CAN_L) is protected for shorts to the power terminals. The driver is protected for voltages in the range from -27 to +40 V. By default, the 24 V supply for the DeviceNet bus on the SmartController is disabled. If you do want the controller to supply 24 V, two jumpers need to be moved on JP1, on the SmartController board. To do this, move the jumpers from the EXT position to the INT position. See Figure 7-5. l The jumpers provide an internal source of 24 V and GND from the EX controller for the CAN+/CAN- lines. l Power is polyfuse-protected and can source 24 V (equal to controller V l Power is diode-protected so it cannot back-drive the controller power. ) at up to 1.0 A. IN Power Capabilities of a DeviceNet Cable System A DeviceNet cable system has several power rating constraints. The cable type and the length of the cable affect the maximum current on a cable. Thick and thin cable have: l 24 VDC power rating l Optional power-supply tabs Adept SmartController EX User’s Guide, Rev. D Page 90 of 94 Chapter 7: Adept DeviceNet If the power supplies are equipped with Schottky diodes, the optional power supply tabs must be protected from bus back-feeding of current among the power supplies on the bus. Adept also recommends the use of fuse protection for every trunk line in the cable system. The maximum current rating of a thick cable trunk line is 8 A. Verify that this complies with your national and international standards. It might be necessary to limit the maximum current to a lower value if standards in the U.S. or Canada apply. The maximum current value is a theoretical value. The cable size supports a higher current than 8 A. Depending on the topology of nodes relative to the power supply, higher currents might be possible. See the DeviceNet technical specifications for further information. The maximum current rating of a thin cable trunk line is 3 A. If you use the thin cable on a long line, the resistance of the cable decreases the maximum current value. See the following table and the DeviceNet technical specifications for further information. Table 7-5. Maximum Current on a Drop Line Relative to its Length Length of Drop Line Maximum Current 1.5 m (5 ft) 3A 2.0 m (6.6 ft) 2A 3.3 m (10 ft) 1 1.5 A 4.5 m (15 ft) 1A 6 m (20 ft) 0.75 A For the calculation of the maximum current at a specific length, use the following formula: Where: l= Length of the drop line in meters (m) i= Maximum current in amps This calculation applies to the sum of the currents of all the nodes on the selected drop line. The length (l) is not the cumulative length of the drop line; it is the maximum distance from any node on the drop line to the trunk line. It is important to note that voltage differences between the V– and V+ conductors need to be between 11 V and 25 V. The common-mode voltage between any two places on the V– wire must not exceed 5 V. Adept SmartController EX User’s Guide, Rev. D Page 91 of 94 Chapter 7: Adept DeviceNet Figure 7-7. DeviceNet Connector Pinouts Adept SmartController EX User’s Guide, Rev. D Page 92 of 94 P/N:11069-000 Rev. D 5960 Inglew ood D riv e Pleas anton, C A 94588 925 · 245 · 3400