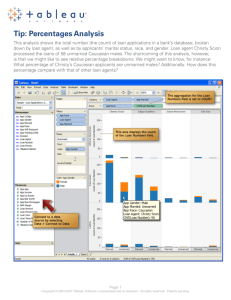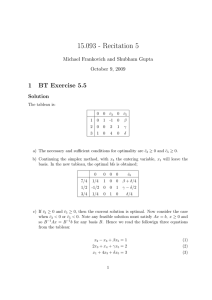Converting Dimensions to Measures
advertisement

1 TIPS & TRICKS BEGINNER SECRETS Converting Dimensions to Measures & Changing Data Types When it connects to a data source, Tableau takes a best guess at the type of data contained in each column of your database. Tableau assigns a data type such as Number, Date, String (Text), and so on, to each column. Depending on the data type, it classifies each column as either a dimension or measure. Dimensions contain categorical data such as Customer Names, Dates, and Regions. Measures contain quantitative data such as Sales, Profit, and Duration. If Tableau misidentifies your data, you can change the data type and convert dimensions to measures and vice versa. To change the data type: Right-click the field in the Data window and select Change Data Type. Then, select a new data type. To convert dimensions: Drag the field from the Dimensions area to the Measures area in the Data window. You can convert measures back to dimensions just by dragging and dropping between the two areas in the Data window. Your changes are saved with the workbook. If you connect to this database often, you may want to save the connection. That way you don’t have to do all this clean-up every time you connect. Select the data source on the Data menu and then select Add to Saved Data Sources. Copyright © 2011 Tableau Software, Incorporated and its licensors. All rights reserved. Patents pending. TIPS & TRICKS BEGINNER SECRETS 2 Setting Field Defaults Aggregation, Sort Order, Number Format There are many defaults you can specify for the data fields in your view. For example, you can specify a default aggregation so that measures are always aggregated correctly. You can also set a default sort order so that the values are always sorted correctly when you drop a field on the shelf. Finally, you can specify a default number format so that every time you use the “Sales” field it is formatted as currency. To specify a field default: Right-click a field in the Data window and select Field Properties. Then, depending on the type of field, select one of the following options: • Aggregation - controls how measures are aggregated when used in the view (e.g., sum, average, etc.) • Number Format - controls how numbers are displayed (e.g., percentage, currency, etc.) • Date Format - controls how dates are displayed (e.g., Monday June 23, 2009, 06/29/09, etc.) • Comment - a description of the field that displays when resting the pointer over the field in the Data window • Aliases - alternative names for members of a dimension • Color - the color encoding used when the field is placed on the Color shelf • Shape - the shape encoding used when the field is placed on the Shape shelf • Sort - the order in which the members of a dimension are shown in the view Copyright © 2011 Tableau Software, Incorporated and its licensors. All rights reserved. Patents pending. TIPS & TRICKS BEGINNER SECRETS 3 Automatic Updates Increase Performance for Large Data When you connect to data using Tableau, you set up a live connection to the data source. Each time you drag a field to the view, a query is sent to the data source. Depending on the size of your data source and how it is set up, you may have to wait while these queries are executed. One way to improve performance is to temporarily pause these queries by disabling Automatic Updates. To pause Automatic Updates: Click the Automatic Updates button on the toolbar so it is no longer highlighted. Drag fields to the view, change aggregations, add filters, and any other changes you want to make. When you make these changes, the view is lightened to indicate that the view hasn’t been updated yet. To manually run a query: Click the Run Query button on the toolbar. All of the changes you made to your view are sent to the data source at once, along with any possible query optimizations. Copyright © 2011 Tableau Software, Incorporated and its licensors. All rights reserved. Patents pending. TIPS & TRICKS BEGINNER SECRETS 4 Combine Date Fields Handling Split Date Parts Tableau handles dates differently than how it handles other dimensions. You can view dates in several different ways. For example, you can view the Exact Date, which shows every individual date along a continuous axis. Alternatively, you can break the date into its parts such as Year, Quarter, Month, and so on. Using these date parts allows you to pivot the view and find hidden trends. Change the way you look at dates using the field menu for the date field. Sometimes, you may find that the dates in your underlying data are split across multiple columns. For example, you may have a Year field, a Month field, and a Day field. In order for Tableau to recognize these columns as a single date field, you need to write a calculated field that combines them. Select Analysis > Create Calculated Field then write the following formula: DATETIME( STR([Order Year])+ “-”+ STR([Order Month])+ “-”+ STR([Order Day]) ) Type the formula into the Calculated Field dialog box. This formula converts each field containing a date part into a STRING, thus building a text string in the format “Year-Month-Day”. Then string is then converted that string into a DATETIME. Copyright © 2011 Tableau Software, Incorporated and its licensors. All rights reserved. Patents pending. 5 TIPS & TRICKS BEGINNER SECRETS Dashboard Layout Containers Create Dynamic Areas that Resize to the Content A dashboard is a collection of several worksheets and supporting information shown in a single place so you can compare and monitor a variety of data simultaneously. Dashboards can contain worksheets and other objects such as images, text, and more. One type of dashboard object is a Layout Container. Layout containers help you organize sheets and other objects on a dashboard. These containers create an area in the dashboard where objects automatically adjust their size and position based on the other objects in the container. Without Layout Containers The map view is set up to filter the Customer Details. When no marks are selected in the map, all details are excluded. Because each view is a fixed size, the dashboard has a large white space at the bottom. With Layout Containers The map and the details are arranged inside a Vertical Layout Container. So when no details are showing, the map automatically expands to fill the extra space. Use a Vertical Layout container when you want the objects to resize up and down, and a Horizontal Layout Container when you want the objects to resize side to side. Copyright © 2011 Tableau Software, Incorporated and its licensors. All rights reserved. Patents pending. TIPS & TRICKS BEGINNER SECRETS 6 Clipboard Data Sources Use the clipboard to pull data from an external source for some quick analysis. Rather than create a data source for the external data and then connect to it, you can copy the data and paste it into Tableau. Copy data from applications such as Microsoft Excel and Word, or from HTML tables in webpages. When you save the workbook, the data is saved as a data source in your Tableau Repository. You can then connect to the new data source from other workbooks. Copy Data Right-click and copy the data from the external source. Paste Data Select Data > Paste Data in Tableau. The data will display automatically in your view. Copyright © 2011 Tableau Software, Incorporated and its licensors. All rights reserved. Patents pending. 7 TIPS & TRICKS BEGINNER SECRETS Top N Filters Using Parameters Top N Filter There are many types of filters you can use to narrow down the data in your view. One such filter is the Top N filter. The purpose of a Top N filter is to show only the top members of a dimension based on a measure value. For example, in a view that displays profits based on location, you can create a Top N filter to show the top 10 most profitable states. Create Filter Create a filter to show the top 10 profitable states. Parameters Replace the constant value that you set in the Top N filter with a parameter so you can dynamically control the value of n. Right-click the Data window, and select Create Parameter. Once you create the parameter, right-click the filter and select the parameter you just created from the drop-down list. Create Parameter Create a parameter that can display a range of n values. Edit Filter Edit the Top N filter to use the parameter you just created. Copyright © 2011 Tableau Software, Incorporated and its licensors. All rights reserved. Patents pending. 8 TIPS & TRICKS BEGINNER SECRETS Formatting Font & Tooltips Not only is formatting important to how your view looks, it’s an important part of your analysis. Formatting can increase readability and help reveal trends in your data more quickly. Using the Format window, you can format font, alignment, shading, borders, graph lines, reference lines, and more. Format Text Font Improve the readability of a plain text table by formatting the text. Select Format > Font then open the Header control. Format Number Font Specify the number format for both the axis and marks. In the Format window, select a field on the Fields menu, then open the Numbers control. Format Tooltips Tooltips provide additional information about specific marks and are a good way to show details for specific fields in your view. Select Worksheet > Tooltips to format the tooltip. Tooltip formatting applies to each sheet. Copyright © 2011 Tableau Software, Incorporated and its licensors. All rights reserved. Patents pending. 9 TIPS & TRICKS BEGINNER SECRETS Copy & Paste Formatting, Fields, & Sheets Save time by copying and pasting some of the work you’ve done to other areas of your worksheet or workbooks that use the same data source. Copy and paste formatting, worksheets, fields already used in a view, and custom calcuations. To copy formatting: To copy sheets: To copy fields in your view: To copy calculated fields: Go to the sheet you want to copy the formatting from, right-click the sheet tab, and then select Copy Formatting. Then, go to the sheet you want to apply the formatting to, right-click the sheet tab, and then select Paste Formatting. Copy fields to different parts of your view by holding down the CTRL key while dragging the field to another shelf. Copy sheets from one workbook to another by saving it as a Bookmark. Select Window > Bookmark > Create Bookmark. Open the new workbook and drag the Bookmark file onto the new workbook. Right-click the calculation and then select Copy. In the destination workbook, right-click in the Data window and select Paste. Copyright © 2011 Tableau Software, Incorporated and its licensors. All rights reserved. Patents pending. 10 TIPS & TRICKS BEGINNER SECRETS Control Size when Sharing with Fixed-Size Dashboards By default, views scale to fill the entire window. Therefore, the size of your view can vary from computer to computer, depending on the screen resolution and the size of the application or browser window. When you share dashboard views with others, you can specify the size for the dashboard to ensure a consistent layout and experience. There are several size options available to you. Use the Range option to set a minimum and maximum size for the dashboard. Your view will scale between the specified sizes, providing an optimum range for others to access your dashboard without scroll bars or extra white space. To set the dashboard size: Click Edit in the Size area of the Dashboard window. In the Page Setup dialog box, click the Dashboard Size tab. Select Range, under the Minimum area, select Standard and select a minimum screen resolution size. Repeat this step for Maximum. Fix Dashboard Size Set a minimum and maximum size to allow your dashboard view to scale within an optimum range. Copyright © 2011 Tableau Software, Incorporated and its licensors. All rights reserved. Patents pending. 11 TIPS & TRICKS BEGINNER SECRETS Saving Your Work Tableau File Types When saving your work you should know about the following types of Tableau files: Contains one or more worksheets, dashboards, and connection information. Does not contain data. A “zip” file containing the workbook plus all local files (Excel, Access, local cubes, images, shapes, geocoding, etc.) An individual worksheet and its connection information. Cannot be a dashboard. Shortcut to a data source connection. Contains connection information as well as user defined fields. Contains a local copy of all or a subset of the original data source. Data is stored in the Tableau Data Engine. To save a workbook or packaged workbook: Select File > Save As. In the Save dialog box, select a location then select whether to save the file as a workbook or a packaged workbook. Copyright © 2011 Tableau Software, Incorporated and its licensors. All rights reserved. Patents pending.