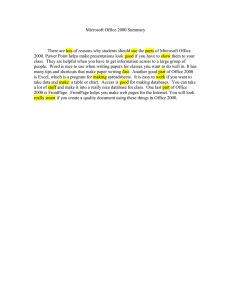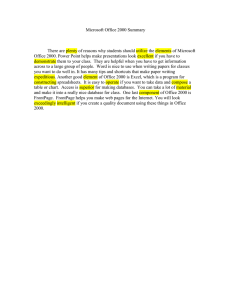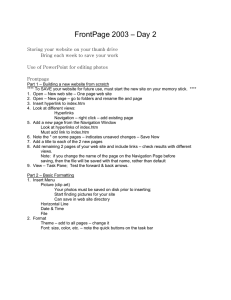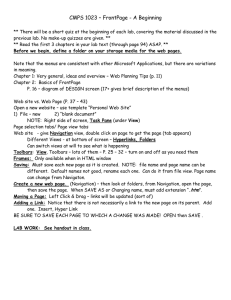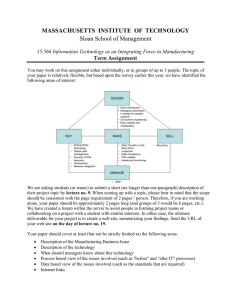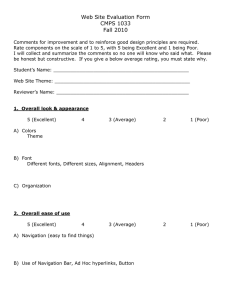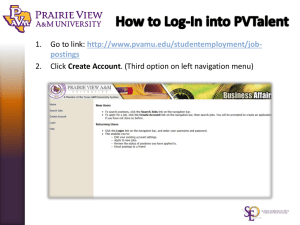Creating a Course Web Site
advertisement

Creating a Course Web Site What you will do: 4 Use Web Templates 4 Use Shared Borders for navigation 4 Apply Themes 4 Use the Categories control 4 Add threaded discussions 4 Add a hit counter 4 View web site statistics As an educator or administrator you are always looking for new and exciting ways to communicate with students and others in an easy to use, cost effective, and efficient manner. The World Wide Web satisfies all these criteria and allows almost instant delivery of information, virtually anywhere. You can create a reference page with links and a course calendar, or you can create an entire online course. FrontPage 2000 allows you to easily create and maintain Web pages suited to your needs without having to know any HTML. In this hands-on session, you will learn how to create a course Web site. You will learn how to use templates and themes to create your site, make your Web site easy to navigate, , and view activity on your site. You will also learn how to add a threaded discussion enabling students to interact with each other online. Before You Begin Microsoft® FrontPage® is a Web site authoring and management program. It has many powerful features, yet it is still easy to master. FrontPage allows you to create individual Web pages, entire Web sites, or update existing Web pages and sites. Some of the functionality is enabled by server extensions, which must be loaded on the server where the Web content will be published. FrontPage server extensions are available for most popular Web servers. If you want to see the current list see www.microsoft.com/frontpage. You can easily test your Web pages by previewing them in your favorite browser. When you are ready to publish your creation to a live Web server, simply click the Publish button and specify the server you want to use. m Creating a Course Web Site Words to know: Browser—A program that allows you to view HTML formatted documents (like Microsoft® Internet Explorer). HTML—HyperText Markup Language. The language used to format web pages. Microsoft® FrontPage 2000—The latest version of Microsoft’s Web authoring and management program used to create and manage Web sites and pages with no knowledge of programming in HTML. Provides Seamless integration with the Microsoft Office family of applications. Microsoft® Internet Explorer 5.0—Is the latest version of Microsoft’s popular web browser. It allows editing and displaying of Web pages and collaboration on standard office documents through discussions and round tripping. Threaded Discussions—A Web page feature that allows individuals to have a topic based discussions URL—Uniform Resource Locator is the name and location of a file or web page. World Wide Web— The collection of interconnected computers on the Internet. 2 Touring FrontPage Before you start developing your own Web pages, become familiar with the features of FrontPage. The following illustration shows the Navigation view: Menu Bar Window Sizing Buttons Toolbars Web Page Folder List Views Bar Status Bar Using Web Templates This section describes how to quickly create a class Web site to deliver course materials and timelines, and to provide a forum for your students to communicate electronically. You will use the New FrontPage Web Wizard to create your Web from a template, name it, and then choose the server on which you want to store your Web. Views Pane Creating a Course Web Site The following illustration shows the dialog box you use to create a new Web from a Wizard or a template: Class Web is one of the templates in the themes and templates add-on pack available for download on the Microsoft web site. Be sure to check the FrontPage section of the Microsoft web site for enhancements, updates, and breaking news regarding FrontPage. To create a Web site with a wizard You can test your Webs on your own computer before you publish them to a Web server. However, anything that requires server functionality will not be available. 1. Start FrontPage. 2. On the File menu, click New, and then click Web. 3. Click Class Web. 4. Type the address of your Web server in the Specify the location of the new Web box, and then click OK. In this workshop, type in http://webserver/myclass##. The ## after myclass is the number of the machine you are using. Once the web is created, you are in Page view. 5. In the Views bar, select Navigation. The organizational structure of your new Web is shown in the Views Pane. You can now add your own information to the pages created by the Wizard and even create additional pages as necessary. Later in this workshop you will learn how to add a Threaded Discussion page to your site. 3 Creating a Course Web Site To create a new page 1. On the File menu, click New, and then click Page. 2. Right-click on the new page in Navigation view, and then click Rename. 3. Type Survey in the page title box and then press Enter to save your changes. 4. Double-click on Page on the Views bar to change to Page view. 5. Type in a brief synopsis at the top of the survey that describes to perspective respondents the reasons why they should take the time to fill out the form. You can create a customized theme for your institution using the ”modify” button in the themes dialogue box. 4 Using Themes The Class Web template uses a theme, or a standard design for all the pages included in your site. Themes make it easy to format the appearance of an entire Web site. Themes change the fonts, colors, buttons, and background into a single page or site-wide format. Using themes, you won’t have to make formatting changes on each individual page. Just choose the theme you want from the list to change the entire look of your site. Note that individualized page formatting that has been done will be overwritten with the new theme. Therefore, the general rule of thumb is to choose a theme first and then modify individual pages to suit your needs. If you like, you can choose a different theme to apply to your course Web site. Creating a Course Web Site To apply a theme You can create a customized theme for your institution using the “modify” button in the themes dialogue box. 1. In the Format menu, click Themes. In the Apply Theme to: option button, click either Selected page or All pages, based on your preference. 2. Scroll up and down the list of themes in the Sample of Theme list to select the individual themes you want to display. Once you have selected one, click OK to accept the changes and close the list. 3. If you would like to change the components of a theme, click the Modify button and click the area you want to change (Color, Graphics or Text), and then make your changes in the resulting dialogs. 4. Click OK to save your changes to the theme. The ease of Web page creation is enabled by FrontPage Server Extensions on the Web server. If you do not wish to use these features, you may disable the features that require these extensions from the Options menu. Using Shared Borders for Navigation One of the most important considerations in creating a Web site is to make it easy to navigate. Users need to be able to find and use the pages in your site quickly and easily. If your site is difficult to use, it will not be an effective learning tool. With FrontPage you can use the structure available in the Navigation view to organize your pages. Through this view you can use shared borders to provide complete navigation of your site. Simply drag the pages in the Navigation view to the appropriate spot in the hierarchy of Web pages and then place navigation bars in the appropriate area on a Web page to apply a change to all pages. 5 Creating a Course Web Site To activate Shared Borders To automate the use of shared borders for website navigation, make sure to use the Navigation view to establish an organizational chart of your web. 1. In Page view, right-click anywhere on the page and select Shared Borders. (You already have shared borders on your class Web because you are using a theme.) 2. Click the check boxes for the borders you want to use and select Apply to: All pages or Current page, based on your preferences. 3. Click OK to accept your changes and close the dialog box. To add Navigation Bars 1. Click on the bottom shared borders and from the Insert menu select Navigation Bar. The Navigation Bar Properties dialog box opens. 2. Select Child pages under Home. Under Orientation and appearance, select Text, and then click OK. As you add new pages to your site, the navigation bars will update automatically. 6 Creating a Course Web Site Using Categories Many Web sites use site maps to make it easier for site visitors to find the pages they need. The shared borders you created will allow easy navigation of the Web site, but they will not provide one click access to all pages within the Web. A site map provides an organized set of links to all pages in your Web site. You can easily create a site map by using categories. Categories allow you to organize individual Web pages into groups, for example, assignments, exams, and discussions. Then you can organize the display of links to those pages on a site map. Smaller Web sites can accomplish this by using a Table of Contents, but as the site grows the Table of Contents will become unwieldy and implementing the use of a site map that is organized by categories will become imperative. To create categories 1. In any view except Tasks, right-click on a file in the Folder List, select Properties, click the Workgroup tab, and then click Categories. 2. Type the category you want to create in the New Category box, for example, Assignments, and then click Add. Repeat this for each new category. (Create categories for Assignments, Exams, Information, and Notes.) 3. Click OK to close the Master Category List and OK a second time to close the Properties dialog box. To apply categories to pages 1. In Navigation view, right-click on a page, select Properties from the shortcut menu, and then click the Workgroup tab. 2. Select the check boxes beside the categories you want to assign to the page, and then click OK. To assign categories to a file in the Folder List, right-click on the file you want to assign categories to. Select Properties from the shortcut menu and then click the Workgroup tab. Select the check boxes beside the categories you want to assign to the page and click OK. 7 Creating a Course Web Site To create a Site Map 1. On the File menu, click New and then click Page. The page will appear at the bottom of the Folder List. Type sitemap.htm as the file name. 2. Right-click on the file, select Properties and type Site Map in the Title box and click OK. Drag and drop the file into the top level of the organizational chart in Navigation view (the same level as Grades, Assignments, and so on). 3. Double-click on the Site Map page to open it for editing. 4. Type Assignments: and press Shift+Enter to move the insertion point to the next line. 5. From the Insert menu, click Component, and then click Categories. Select the Assignments check box and click OK. Press Enter to start a blank new line. This displays the pages you assigned to the Assignments category in this list. Multiple categories may be selected, allowing one page to appear in multiple sections of your site map. 6. Repeat steps 4 and 5 for each category you want to appear in the site map. (Add Exams, Information, Miscellaneous, and Notes.) 8 Creating a Course Web Site Creating a Threaded Discussion Your students might not have the luxury of being in close proximity to each other, and even if they are, their time is at a premium. You can facilitate out of class discussion by creating a forum on your Wed site for a structured, topic-based conversation. A Threaded Discussion allows Users to enter an online conversation at any time and be able to quickly understand the current discussion. The Discussion Web Wizard makes it easy to add a threaded discussion to your course Web site. To create a Threaded Discussion Web Microsoft Exchange Server 5.5 includes a FrontPage Discussion Wizard enabling you to use Exchange Public Folders to host your discussions giving you more control over the discussion. 1. From the File menu, click New, and then click Web. The New dialog box appears. 2. Click Discussion Web Wizard, select the check box for Add to current Web, and then click OK. The Discussion Web Wizard opens. 3. Click Next, and then click Next again. This confirms the main features of the discussion (leave the defaults checked). 4. Enter a title for your discussion. Leave the discussion folder as _disc1, and then click Next. 5. Click Next on the fourth page indicating you want to have only subject and comments on a submission form. 6. Click Next on the fifth page indicating that you want to allow anyone to participate in the discussion. The discussion can be restricted if you want by selecting Yes. 7. Select Newest to oldest as the sort order for messages on the sixth page, and then click Next. 8. Make sure to leave No selected on the seventh page and click Next. 9 Creating a Course Web Site 9. Select how you want items found in a search to be displayed and click Next. 10. Select Contents beside current article to allow ease of navigation within the discussion, and then click Next. (Frames are supported by most browsers now so don’t hesitate to use them.) 11. Click Finish on the last page, but pay attention to the fact that the Wizard is giving you the name of the main page in the discussion Web’s structure, you will need to place this information into the navigational structure of the main Web. The filename of the page will be disc1_frm.htm. 12. Switch to Navigation view and drag and drop disc1_frm.htm into the organizational structure at the level directly below the home page. 13. Right-click the page, click Rename and change the page name to Discussion. Press Enter. Web Site Management You now have a course Web site that will be a very useful resource for your students to discuss and access information about your class. You have even provided the ability for students to collaborate with peers. Of course you will want all of your work to stay usable and current. It is frustrating to navigate through a stale Web site filled with links that are no longer valid. You also want to see if your Web site is being used. You can maintain your Web site through reports that allow you to get a bird’s eye view of the health and vitality of your site. Broken hyperlinks, slow pages, stale pages, quantity of pictures, and links are available in a report. Hit Counters will provide you with the number of visitors to a given page. This allows you to see the popularity of specific pages in your site, although most Web sites usually put a Hit Counter only on the home page. To add a Hit Counter To easily edit different pages, just double click on the page you wish to change to in the Navigation View. 1. Double-click the home page in Navigation view to open it for editing. 2. From the Insert menu, click Component, and then click Hit Counter. 3. Select the number style you want and click OK. 4. Type Visitors since and today’s date (for example, Visitors since 4/10/2000). Save your work. 10 Creating a Course Web Site To view site statistics • From the View menu, click Reports, and then click the report that you want. If you want an overview of the entire range of items tracked on your site, click Site Summary. -orClick Reports on the Views bar to display the last selected report. For more detailed information about Web site traffic, look into the many applications available for Web servers that provide a highly detailed analysis. Refer to your Web master for answers to your specific questions. Getting Help You can get help from the Office Assistant or the online Help at any time while you are using FrontPage. To open the Office Assistant, click the FrontPage Help button on the Standard toolbar. To open the online Help, on the Help menu click Microsoft FrontPage Help. If you have an Internet connection, you can also point to Office on the Web on the Help menu and choose from several resources that may be of interest to you such as Product News, Frequently Asked Questions, and Online Support. Don’t forget to go to www.microsoft.com/frontpage for all the latest information. 11 Creating a Course Web Site Information in this document, including URL and other Internet Web site references, is subject to change without notice. Companies, names and data used in examples herein are fictitious unless otherwise noted. © 1999 Microsoft Corporation. All rights reserved. Microsoft Corporation retains sole ownership of all published In and Out of the Classroom materials. Microsoft grants permission for educational institutions and Microsoft OEMS and Solution Partners to reproduce these materials for staff development purposes (only). Altering materials or reselling materials is strictly prohibited. Microsoft, BackOffice, FrontPage, Microsoft Internet Explorer, and the Microsoft Internet Explorer logo, the Microsoft Office logo, NetMeeting, Outlook, PowerPoint, Where do you want to go today?, Windows NT, Windows, the Windows logo, and the Windows Start logo are either registered trademarks or trademarks of Microsoft Corporation in the United States and/or other countries. Other product and company names mentioned herein may be the trademarks of their respective owners. Acknowledgments This workshop was created in partnership with Scott Sample and S&T Consulting, an information design and development firm: www.sakson.com. S&T Consulting project team: Chris Benedict, Sara Bosarge, Blake W. Bratt, Beth Harmon, Carolyn Emory, Amy Krzysiek, and Tonya Stumphauzer. 12