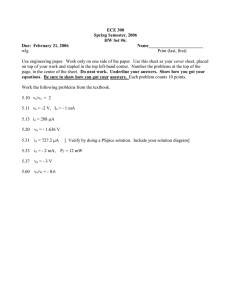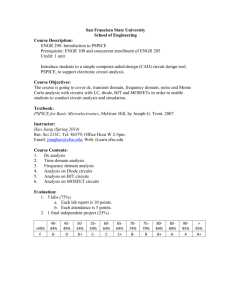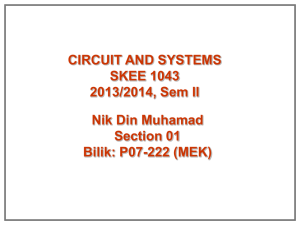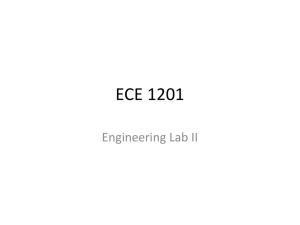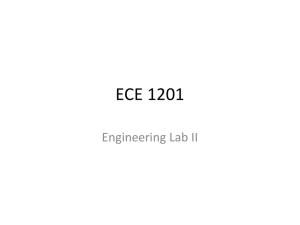Document
advertisement

Title:
Virtual Prototyping in PSpice
Product:
PSpice
Summary:
How to define C/C++, SystemC and
Verilog-A components in PSpice.
Extension to Hardware in the Loop using
Arduino
Version up 17.0
Autor/Datum: Roberto Gandía / 15.07.2016
Table of Contents
1
Overview ........................................................................................................................ 2
1.1
Contents of this document ....................................................................................... 2
1.2
How to use this AN? ................................................................................................ 2
2 Device Modeling Interface Template Code Generator .................................................... 4
2.1
Required Software and Setup ................................................................................. 4
2.2
How to use Device Modeling Interface? .................................................................. 5
3 Examples ......................................................................................................................10
3.1
Digital Power Supply using a C/C++ defined PWM.................................................10
3.2
FIR Filter using SystemC........................................................................................26
3.3
Noise Filter using a MATLAB Block ........................................................................32
3.4
Capacitor behaviour analysis defined using VerilogA-ADMS ..................................42
3.5
Debugging ..............................................................................................................51
3.6
Hardware in the Loop using Arduino ......................................................................61
Application Note
Virtual Prototyping in PSpice
Page 1 von 81
1 Overview
Virtual prototyping is a method in the process of product development, which allows to
validate a design before making a physical prototype. Since V17.2, PSpice offers the
opportunity to simulate System Designs using different kind of abstractions thanks to the
Device Modeling Interface. With GUI, users can define C/C++, SystemC, and Verilog-A
components and simulate them in simulator.
1.1 Contents of this document
•
•
•
•
•
•
How to use Device Modeling Interface.
Setup for Visual Studio Community 2013.
How to integrate C/C++, SystemC and Verilog-A models to be simulated in PSpice.
Debug of C/C++, SystemC and VerilogA devices.
Importation of MATLAB Blocks in PSpice.
Hardware in the Loop using Arduino.
1.2 How to use this AN?
This document explains the steps for integrating C/C++, SystemC and Verilog-A models with
PSpice Device Model Interface (DMI), so that the model can be used for PSpice simulations.
This document is valid up Release 17.0. License required for:
a. PSpice DMI – Model development capability:
•
•
•
OrCAD PSpice Designer OR
OrCAD PSpice Designer Plus OR
Allegro PSpice Simulator
b. PSpice DMI – Model Simulation capability:
•
•
OrCAD PSpice Designer Plus OR
Allegro PSpice Simulator
Examples available:
• Digital Power Supply using C/C++ defined PWM.
• FIR Filter using SystemC.
• Capacitor behavior analysis defined with Verilog-A.
• Noise Filter using a MATLAB Block.
• Hardware in the Loop using Arduino.
The structure of the attached ZIP file is divided in 6 folders:
Application Note
Virtual Prototyping in PSpice
Page 2 von 81
-
Each folder at the same time is divided in two folders:
-
You will work with the folder called “To_be_completed”.
In each example the reference <directory> is used. It means the directory where you
place this ZIP File.
NOTE: You can find more specific information in the default Cadence installation.
-
%CDSROOT%/doc/pspDMIRef
o
-
Information about the functions exposed by PSpice Engine and by the DLL
files.
%CDSROOT%/doc/pspcref
o
Information about the meaning of the different parameters you can define for
DMI components.
Application Note
Virtual Prototyping in PSpice
Page 3 von 81
2 Device Modeling Interface Template Code
Generator
2.1 Required Software and Setup
This module covers the information on the setup required for compilation of C/C++, SystemC
and Verilog-A models in PSpice.
•
SYSTEMC is an environment Variable you need to use if you want to define SystemC
components. For that, setup SYSTEMC environment variable pointing to the
SystemC installation path.
%CDSROOT%\tools\pspice\tclscripts\pspModelCreate\SystemC
e.g.
C:\Cadence\SPB_17.2\tools\pspice\tclscripts\pspModelCreate\SystemC
•
Visual Studio Community 2013
It is a free software that you can download easily here:
https://www.visualstudio.com/en-us/news/vs2013-community-vs.aspx
You will be forwarded to Visual Studio Community 2013 Website. Click on Download
and install it.
After the installation, open the software and verify it works.
NOTE: It does work only with VS Community not with VS Express.
Application Note
Virtual Prototyping in PSpice
Page 4 von 81
•
Arduino IDE (Only in case you want to do Hardware in the Loop)
o
o
You can download the software from Arduino Website.
You also need the Hardware, specifically the Arduino Starter Kit.
2.2 How to use Device Modeling Interface?
Device Modeling Interface Template Code Generator can be launched from Model Editor in
PSpice Accessories.
Application Note
Virtual Prototyping in PSpice
Page 5 von 81
clicking on Model
DMI Template Code Generator.
Application Note
Virtual Prototyping in PSpice
Page 6 von 81
This interface is divided into 4 sections:
• Part Details:
o Part Name: Name for the function you want to define. For example, Pulse
Width Modulation.
o Part Type: Define the type of component you want to describe.
•
Ports:
o Interface Type: Classify your component as Clocked or as Combinatorial.
Application Note
Virtual Prototyping in PSpice
Page 7 von 81
o
•
Port Entry: Define the inputs and the outputs of your device through an excel
file or writing down them directly.
Parameters:
o Global Parameters: Parameters that can be used by all the components which
define them.
o
Device Parameters: Parameters used just for a particular device.
Application Note
Virtual Prototyping in PSpice
Page 8 von 81
•
Output: Define the name for your DLL, the log file where information of the generation
of the DLL is going to be written and the directory where it is going to be saved.
Application Note
Virtual Prototyping in PSpice
Page 9 von 81
3 Examples
3.1 Digital Power Supply using a C/C++ defined PWM
This module shows a Digital Power Supply design, which uses models with different levels of
abstraction.
This example demonstrates:
• The generation of template code for a DMI Model and the implementation of a Digital
PWM Control block.
• Simulation of the DMI model in the context of a Digital Power Supply circuit.
Steps:
1. Launch Model Editor
2. Select Menu Item Model
3. Enter the data as follows:
Application Note
Virtual Prototyping in PSpice
DMI Template Code Generator
Page 10 von 81
4. Click on CSV File to enter ports using a csv file
5. Browse to the csv file portsv.csv
You will find this file in
<directory>\Circuits\Digital Power Supply\To_be_completed\Ports
The ports are automatically read from the csv file and populated in the form as above.
6. Review the port list and click OK.
7. Enter Global parameters as shown below:
Application Note
Virtual Prototyping in PSpice
Page 11 von 81
8. Click OK.
9. Before generating the whole files, browse to directory to locate them.
<directory>\Circuits\Digital Power Supply\To_be_completed\DMI_Code
NOTE: This file does not generate any DLL. The DLL will be generate it in Visual
Studio when the code is compiled.
10. Click OK and generate the files:
NOTE: A message might appear indicating that it could not be possible to find the lib.
This message can be clicked away and ignored.
Application Note
Virtual Prototyping in PSpice
Page 12 von 81
11. The new created files are located in a new folder called PWMControl. You can find
this folder in
<directory>\Circuits\Digital Power Supply\To_be_completed\DMI_Code
In this folder, the created files are organized in two folders:
In code you will find the Visual Studio project files. With them you will generate the
DLL:
In lib you will find the PSpice Model (PWMControl.lib).
Application Note
Virtual Prototyping in PSpice
Page 13 von 81
Note: The generated model already points to the PSpice-DMI dll PWMControl.dll,
although it still has to be generated – For that, the next step is to describe the model
code and generate the dll.
12. Launch Visual Studio Community 2013
13. Click File Open Project/Solution
Search for PWMControl.vcxproj located in:
<directory>\Circuits\DigitalPowerSupply\To_be_completed\DMI_Code\PWMControl\c
ode
14. Change the default configuration on the top to Release x64
Application Note
Virtual Prototyping in PSpice
Page 14 von 81
and Build the solution to verify that there are no build issues.
15. Edit the file PWMControl_user.cpp
16. Go to evaluate function by searching for the text “pspPWMControl::evaluate”. Now,
search for “// LOGIC TO BE IMPLEMENTED BY USER”
This is the place where you will add the model evaluation code.
17. Open the file COPY.TXT located in
<directory>\Circuits\DigitalPowerSupply\To_be_completed\DMI_Code
Application Note
Virtual Prototyping in PSpice
Page 15 von 81
copy the code that there is inside and paste it just after //LOGIC TO BE
IMPLEMENTED BY USER.
18. Save the project.
19. This code uses some extra variables which need to be declared – edit file
pspPWMControl.h and add the following lines at the end before the last closing
brace.
Application Note
Virtual Prototyping in PSpice
Page 16 von 81
20. Build the solution again. The model dll is now built with the required model evaluation
code.
Application Note
Virtual Prototyping in PSpice
Page 17 von 81
NOTE: Do not consider the warning.
21. Go to
<directory>\Circuits\DigitalPowerSupply\To_be_completed\DMI_Code\PWMControl\c
ode\x64\Release
and verify that the DLL and the PDB has been generated:
22. Open OrCAD Capture and click File Open Project.
23. Open the Capture project located in
<directory>Circuits/Digital_Power_Suppy/To_be_completed/circuit/Power_Supply_inc
omplete.dsn:
Application Note
Virtual Prototyping in PSpice
Page 18 von 81
Click on the component Software Controlled Switch with RMB and click on Descend
Hierarchy:
Now you have to create the Symbol for the PSpice component you have just
described: PWM Block
24. Open Model Editor and click on Done.
Application Note
Virtual Prototyping in PSpice
Page 19 von 81
25. Click on File
Open and look for PWMControl.lib
<directory>\Circuits\DigitalPowerSupply\To_be_completed\DMI_Code\PWMControl\li
b
26. Click on File
Export to part library and click OK.
With this option you are creating the schematic part for this PSpice component
automatically:
27. Come back to the Schematic and place the symbol you have just created, modifying
this symbol as seen below or using the one from
<directory>\Circuits\Digital Power Supply\To_be_completed\Library\Capture
Application Note
Virtual Prototyping in PSpice
Page 20 von 81
28. Place the symbol and connect it in the circuit:
29. Define a Transient Analysis Simulation and call it Trans:
30. Define Run to Time = 5ms
Application Note
Virtual Prototyping in PSpice
Page 21 von 81
31. Click on Configuration Files. You have to import the PSpice model for the component
you have just created and the already defined ones. Click on Browse, select one by
one and click on Add to Design.
You will find your library PWMControl.lib in:
<directory>/Circuits/DigitalPowerSupply/To_be_completed/DMI_Code/PWMControl/li
b
You will find the other libraries in
<directory>/Circuits/Digital Power Supply/To_be_completed/Library/Capture:
a. Noisecomp.lib
b. Matlab1.lib
c. Matlab.lib
Application Note
Virtual Prototyping in PSpice
Page 22 von 81
32. Before running the simulation, do NOT forget to associate all the .DLL’s, which
describe the behaviour of your components. For that, place the .DLL and the .PDB in
the Simulation Profile Folder that you have just created:
<directory>\Circuits\DigitalPowerSupply\To_be_Completed\circuit\Power_Supply_Un
complete-PSpiceFiles\SCHEMATIC1\Trans
NOTE:
Your created .DLL is in:
<directory>/Circuits/DigitalPowerSupply/To_be_completed/DMI_Code/PWMControl/c
ode/x64/Release
The other one is in:
<directory>/Circuits/DigitalPowerSupply/To_be_completed/Library/DLL
NOTE: There is another option to store your created DLL’s and PDB’s using an
Environment Variable. It allows you to use a central library for all your DLL’s.
In this Application Note however, where are placing them in the Simulation Profile
Folder.
33. Click on Run:
Application Note
Virtual Prototyping in PSpice
Page 23 von 81
34. Analyze the results. Click on PSpice
node called VOUT.
Markers
Voltage Level and place it in the
You will be able to see this results in the Probe Window:
Application Note
Virtual Prototyping in PSpice
Page 24 von 81
35. In Probe Window click on Plot
Add plot to Window.
36. Go to OrCAD Capture again, and place another Voltage Marker in the wire called
PW:
37. Visualize the results in the Probe Window:
Application Note
Virtual Prototyping in PSpice
Page 25 von 81
NOTE: In this case everything has worked perfectly, but most times it is necessary to
debug for detecting error and mistakes in the source code description. More information
in section 3.3.
3.2 FIR Filter using SystemC
This module explains definition and simulation of a SystemC model using PSpice-DMI.
It demonstrates:
- An example of a FIR model written in SystemC.
- Generation of DMI Template code for SystemC models using Model Editor.
Steps:
1. Launch Model Editor
2. Select Menu Item Tools/DMI Template Generator
3. Enter data as below:
Application Note
Virtual Prototyping in PSpice
Page 26 von 81
DLL Location: <directory>\Circuits\FIR_Filter\To_be_completed\DMI_Code
Do not click OK.
4. Click on Ports radio button to enter the following port data:
Application Note
Virtual Prototyping in PSpice
Page 27 von 81
5. Click OK to close the Port Entry and click OK to generate the code.
6. The PSpice library for the generated model is created automatically. The vector ports
are expanded to PSpice-supported scalar ports in the lib file:
This library points to the PSpice-DMI dll FIR.dll – The next step is to complete the
model code and generate this dll.
7. Launch Visual Studio Community 2013 and click on Open Project.
Select
<directory>\Circuits\FIR_Filter\To_be_completed\DMI_Code\FIR\code\pspSysCFIR.v
cxproj
8. Change the default configuration on the top to Release x64, and Build the solution to
verify that there are no build issues.
NOTE: There are many warnings, but you can omit them.
Application Note
Virtual Prototyping in PSpice
Page 28 von 81
9. Edit SysCFIR.cpp
Search for SysCFIR::entry function in SysCFIR.cpp and uncomment the sample code
inside the function clicking on Edit
Advanced
Uncomment. This code
implements an FIR filter using SystemC.
10. Edit pspSysCFIR.cpp:
11. Build the solution again to generate the PSpice-DMI dll.
12. Open Model Editor from PSpice Accessories, click File
Open and load FIR.lib from
<directory>\Circuits\FIR_Filter\To_be_completed\DMI_Code\FIR\lib
13. Click File
Export to Part Library and click OK.
Application Note
Virtual Prototyping in PSpice
Page 29 von 81
14. Copy FIR.lib and FIR.olb files and paste them in
<directory>\Circuits\FIR_Filter\To_be_completed\Circuit\Library
15. Launch OrCAD Capture and open the project located in
<directory>\Circuits\FIR_Filter\To_be_Completed\Circuit
16. Click on Add Library, select FIR.olb and place the FIR component:
17. Create a new Simulation Profile called Trans.
18. Complete the new Simulation Settings with this values:
Application Note
Virtual Prototyping in PSpice
Page 30 von 81
19. Click on Configuration Files and add to Design the library you have just created:
20. Copy the DLL from
<directory>/Circuits/FIR_Filter/To_be_completed/DMI_Code/FIR/code/x64/Release
And copy it in
<directory>/Circuits/FIR_Filter/To_be_completed/Circuit/FIR_FilterPSpiceFiles/SCHEMATIC1/Trans
21. Simulate.
Application Note
Virtual Prototyping in PSpice
Page 31 von 81
You will get this error:
To solve it, RMB on the FIR component and click on Edit PSpice Model.
22. Make next modifications and do not forget to write down + at the beginning of the new
line:
23. Close and click OK to save.
24. Simulate again and analyze the results (plot each input and each output).
NOTE: Notice that the input signal is coming from text format placed on the
Schematic.
3.3 Noise Filter using a MATLAB Block
This module explains a simple example of Analog Behavioural Model imported into PSpice
as a DMI Model. This module takes the example of a MATLAB averaging filter to
demonstrate this.
The details of generating the code may be found at
Application Note
Virtual Prototyping in PSpice
Page 32 von 81
http://www.mathworks.com/help/coder/examples/averagingfilter.html?prodcode=ME&language=en
This Lab demonstrates:
-
An example of MATLAB generated code imported to PSpice as a DMI model.
Generation of a template code for an Analog behavioural model and its use in a
PSpice simulation.
Steps:
1. Launch Model Editor
2. Select Menu Item Model
3. Enter the data as follows:
DMI Template Code Generator
Click on Browse to save the code in
Application Note
Virtual Prototyping in PSpice
Page 33 von 81
<directory>\Circuits\MATLAB_Block_Simulation\To_be_combpleted\DMI_Code
Do NOT click on OK.
4. Click on Terminal Entry – for the selected predefined model type, the number of
terminals is fixed at 4.
5. Click OK and generate the code.
6. Verify that the code and the lib folder are created correctly:
<directory>\Circuits\MATLAB_Block_Simulation\To_be_completed\DMI_Code\NoiseF
ilter\code
NOTE: the DLL will not be created until you compile the code in Visual Studio.
<directory>\Circuits\MATLAB_Block_Simulation\To_be_completed\DMI_Code\NoiseF
ilter\lib
Application Note
Virtual Prototyping in PSpice
Page 34 von 81
7. Launch Visual Studio Community 2013 and open the file NoiseFilter.vcxproj
The project is located in
<directory>\Circuits\MATLAB_Block_Simulation\To_be_completed\DMI_Code\NoiseF
ilter\code
8. Change the configuration on the top as follows:
Application Note
Virtual Prototyping in PSpice
Page 35 von 81
9. Select Menu Item Build/Build Solution and verify that the Build completes
successfully.
10. The PSpice-DMI template code is ready. Now, the model behaviour for the exported
averaging filter (using C-Coder in MATLAB) needs to be inserted in the code.
11. Open NoiseFilter_user.cpp for editing:
Under the line:
#include "pspNoiseFilter.h"
Add the text:
extern "C" {
#include "../../averaging_filter/averaging_filter.h"
}
This includes the MATLAB generated header file so that its Averaging filter function
can be accessed.
12. Edit the load function as follows:
Under the line:
double gain = 0.0;
Add the text:
This code will update the state vector with the latest input value, and call the MATLAB
averaging_filter function to compute the gain.
Application Note
Virtual Prototyping in PSpice
Page 36 von 81
13. Finally, add the MATLAB averaging_filter file to the project. In the solution Explorer,
RMB on NoiseFilter and select Menu Item Add – Existing Item
14. Browse to ../../averaging_filter and select the averaging_filter.c
15. Build Solution from the Menu Item Build/Build Solution and verify it works.
16. Open the location
<directory>Circuits\MATLAB_Block_Simulation\To_be_completed\DMI_Code\NoiseFi
lter\code\x64\Release and verify that the DLL and the PDB have been generated:
Application Note
Virtual Prototyping in PSpice
Page 37 von 81
17. Launch Model Editor from PSpice Accessories.
18. Click Done
19. Click File Open and select the library generated with DMI Template Code
Generator. This is located in
<directory>/circuits/MATLAB_Block_Simulation/To_be_completed/DMI_Code/NoiseFi
lter/lib
20. Select the component you have just loaded and click on File Export to Part Library:
21. Click OK. A window indicating that everything worked properly should pop up:
Application Note
Virtual Prototyping in PSpice
Page 38 von 81
22. Copy NoiseFilter.lib and NoiseFilter.olb from
<directory>/circuits/MATLAB_Block_Simulation/To_be_completed/DMI_Code/NoiseFi
lter/lib
and paste them in
<directory>/Circuits/MATLAB_Block_Simulation/To_be_completed/Circuit/Library/Cap
ture
23. Launch OrCAD Capture and open the MatlabBlock design located in
<directory>/Circuits/MATLAB_Block_Simulation/To_be_completed/Circuit
24. Click on Add Library, select the NoiseFilter.olb symbol and place it in the schematic:
<directory>/circuits/MATLAB_Block_Simulation/To_be_completed/Circuit/Library/Cap
ture
25. Create a new Simulation Profile and name it Trans.
Application Note
Virtual Prototyping in PSpice
Page 39 von 81
26. Complete the values like in the image:
27. Without closing the Settings select Configurations Files and add to Design the
NoiseFilter.lib:
Application Note
Virtual Prototyping in PSpice
Page 40 von 81
28. Click OK.
29. Before simulating, place the created NoiseFilter.dll and its .pdb in the Simulation
Profile Folder.
DLL Location:
<directory>/Circuits/MATLAB_Block_Simulation/To_be_completed/DMI_Code/NoiseF
ilter/code/x64/Release
Simulation Profile Location:
<directory>/Circuits/MATLAB_Block_Simulation/To_be_completed/Circuit/MatlabBloc
k-PSpiceFiles/SCHEMATIC1/Trans
30. Simulate and verify it works:
31. Analyze the results. Click on PSpice
Markers
Voltage Level.
32. Place the markers like in the image:
33. Open Probe Window:
Application Note
Virtual Prototyping in PSpice
Page 41 von 81
3.4 Capacitor behaviour analysis defined using VerilogAADMS
This module explains the import of a VerilogA file and its translation to a DMI model.
VerilogA import in PSpice is supported using ADMS parser – this is primarily useful for
importing VerilogA compact models.
This Lab will demonstrate:
- An example of a capacitor model written in VerilogA, using 2 parameters to specify
the capacitance value.
- Import of a VerilogA file using Model Editor and translation into PSpice-DMI model.
- Sample simulation and comparison of the results with a regular capacitor simulation.
Steps:
1. Launch Model Editor from PSpice Accessories:
2. Select Model
DMI Template Code Generator.
3. Enter Part Name as cap
NOTE: Part Name should match the module name specified in the VerilogA file.
Application Note
Virtual Prototyping in PSpice
Page 42 von 81
4. In the DMI Template code Generator UI, select Part Type as VerilogA-ADMS
5. In Verilog-A File field, enter the path to the cap.va file located in the
VerilogA_component folder:
<directory>/Circuits/VerilogA_Capacitor/To_be_completed/VerilogA_Component
NOTE: The XML Folder is automatically selected by the tool. You do not have to
browse anything.
6. In the Output, select only the DLL Location to:
<directory>/Circuits/VerilogA_Capacitor/To_be_completed/DMI_Code
The cap.va is a VerilogA model for a capacitor which uses 2 parameters to define the
capacitor values: C1 and C2.
`include "discipline.h"
module cap(p,n);
inout p,n;
electrical p,n;
parameter real c1=0 from [0:inf);
Application Note
Virtual Prototyping in PSpice
Page 43 von 81
parameter real c2=0 from [0:inf);
analog
I(p,n) <+ ddt((c1+2*c2)*V(p,n));
endmodule
7. Click OK. The DMI model is auto-generated from the VerilogA file and a log file is
generated listing the translation steps.
8. The generated code is automatically compiled using nmake. If there are no build
errors, the dll and the lib files are generated, and can be directly used in a PSpice
Simulation.
<directory>/Circuits/VerilogA_Capacitor/To_be_completed/DMI_Code/cap/lib
•
Dll file created in the folder code:
Application Note
Virtual Prototyping in PSpice
Page 44 von 81
•
Lib file created in the folder lib:
9. Copy the cap.lib and paste it in
<directory>\circuits\VerilogA_Capacitor\To_be_completed\Circuit\Library\Capture
in order to generate the symbol (olb) to be used in Capture.
10. Copy the DLL and paste it in
<directory>\circuits\VerilogA_Capacitor\To_be_completed\Circuit\Library\DLL
11. Open Model Editor from PSpice Accessories
12. Click on File
Open and look for cap.lib in
<directory>\circuits\VerilogA_Capacitor\To_be_completed\Circuit\Library\Capture
13. Click on File
Export to part library
14. Now open in OrCAD Capture the example design where you are going to evaluate a
capacitor from the default Cadence library and the capacitor you have just defined.
Click on File Open Project and select the project located in
Application Note
Virtual Prototyping in PSpice
Page 45 von 81
<directory>\Circuits\VerilogA_Capacitor\To_be_completed\Circuit\Example.opj
16. Make double click on Page1 from the schematic Cap:
17. Click on Place Part and select C from the library analog.olb:
Application Note
Virtual Prototyping in PSpice
Page 46 von 81
18. Place it in the schematic and change the value to 5n
19. Create a new Simulation Profile and call it Trans:
25. Complete the Simulation profile with these values:
Application Note
Virtual Prototyping in PSpice
Page 47 von 81
26. Click OK.
27. Run the simulation clicking on Play.
28. In OrCAD Capture click on PSpice
markers as in the image:
Markers
Voltage Level and place the
29. Analyse the results:
22. Come back to OrCAD Capture, select the DMICap Schematic and with RMB make it
Root. Now you are going to simulate your Verilog-A Cap.
Application Note
Virtual Prototyping in PSpice
Page 48 von 81
NOTE: If you have not saved, it will ask you automatically. Click on Save.
23. Click on Add Library and select the .OLB you have created
<directory>/Circuits/VerilogA_Capacitor/To_be_completed/Circuit/Library/Capture
and place the capacitor changing the values of C1 and C2 to 1n. You will find these
properties making double click on the DMICAP.
Application Note
Virtual Prototyping in PSpice
Page 49 von 81
24. Create a new Simulation profile called Trans, with the same values than before and click
Configuration Files and Libraries:
25. Add to Design the .lib generated you located in
<directory>/Circuits/VerilogA_Capacitor/To_be_completed/Circuit/Library/Capture
26. Before simulating, you have to place the .DLL in the Simulation Profile Folder you have
just created. Place it in:
Application Note
Virtual Prototyping in PSpice
Page 50 von 81
<directory>\VerilogA_Capacitor\To_be_completed\Circuit\ExamplePSpiceFiles\DMICap\Trans
27. Simulate and analyse the results placing the markers as done before:
3.5 Debugging
This section explains how the behaviour of DMI Models can be debugged on the circuit
where it has been designed. There are two options to debug DMI models. To understand
both of them, you will use the project that is located in
<directory>\Circuits\Debugging\Circuit\MatlabBlock.opj
Option 1: Setup path to psp_cmd.exe in Visual Studio
1. Open Visual Studio Community 2013
2. Click File Open Project/Solution and search for:
<directory>\Circuits\Debugging\DMI_Code\NoiseFilter\code\noiseFilter.vcxproj
3. Ensure DEBUG profile is selected on the top:
Application Note
Virtual Prototyping in PSpice
Page 51 von 81
4. Select the project with RMB and select properties:
5. A window pops up. Click on Debugging and setup three property values:
For this example:
Command:
%CDSROOT%\tools\bin\psp_cmd.exe
Application Note
Virtual Prototyping in PSpice
Page 52 von 81
Command Arguments:
<directory>\Circuits\Debugging\Circuit\MatlabBlockPSpiceFiles\SCHEMATIC1\Trans\Trans.cir
Working Directory:
<directory>\Circuits\Debugging\Circuit\MatlabBlock-PSpiceFiles\SCHEMATIC1\Trans
6. Verify that you have the same values in the next options:
•
Click on Optimization inside of C/C++
Application Note
Virtual Prototyping in PSpice
Page 53 von 81
•
Click on Debugging inside of Linker:
7. Click Apply and OK.
8. Open file NoiseFilter_user.cpp and add breakpoints clicking on the desired line:
Application Note
Virtual Prototyping in PSpice
Page 54 von 81
9. Run the simulation in debug mode
Application Note
Virtual Prototyping in PSpice
Page 55 von 81
10. Choose Yes on the following message:
11. Observe that simulation stops at breakpoint:
Application Note
Virtual Prototyping in PSpice
Page 56 von 81
12. Click on Continue to jump from one breakpoint to another one.
13. Use Visual Studio Watch function to see any variable value
NOTE: If it is said that the project is out of date or you make many changes in the
code, build the project again, copy .dll and .pdb and past them in the Simulation
Profile Trans, so that you can debug properly.
Application Note
Virtual Prototyping in PSpice
Page 57 von 81
Option 2: Attach Visual Studio to PSpice
1. Open Visual Studio and load the previous project.
<directory>\Circuits\Debugging\DMI_Code\NoiseFilter\code\NoiseFilter.vcxproj
2. Open the project in OrCAD Capture
<directory>\Circuits\Debugging\Circuit\MatlabBlock.opj
3. Open NoiseFilter_user.cpp and place your breakpoints in the code
4. In Visual Studio, click on Tools Attached to process:
Application Note
Virtual Prototyping in PSpice
Page 58 von 81
5. Select all the SimSrvr.exe available (clicking on Ctrl+LMB) and click on Attach.
6. Click on Run Simulation in PSpice
7. If everything works fine, PSpice keeps running and the pointer remains in VS:
Application Note
Virtual Prototyping in PSpice
Page 59 von 81
8. Click on Continue to jump from breakpoint to breakpoint.
9. Use Visual Studio Watch function to see any variable value
Application Note
Virtual Prototyping in PSpice
Page 60 von 81
3.6 Hardware in the Loop using Arduino
This module shows Hardware in the Loop using an Arduino Board where the communication
between the physical board and PSpice is done using Serial USB protocol.
This board has been chosen because it is worldwide used for multiple applications, it is
cheap and it allows to demonstrate this new PSpice feature. Of course another boards could
be used.
This example demonstrates:
•
The advantages of using Virtual Prototyping in PSpice, focusing it to Hardware in the
Loop, where data flows from PSpice to the board and vice versa.
•
How to define a component using DMI Template Code Generator in the context of
Hardware in the Loop.
The steps to be followed to design such example are more or less the same than for Digital
Power Supply, but some extra steps have to be considered. Let start with the next schema:
Define Arduino Board I/O
with DMI as analog part
type
Define communication
between PSpice and the
board using USB serial
protocol creating VS
project
Define the code you want
to evaluate in Arduino
Define the code you want
to evaluate in PSpice and
generate .dll
Associate macro-model to
schematic on OrCAD
Capture canvas
Run PSpice simulation and
analyze results
Steps:
1. Launch Model Editor
2. Select Menu Item Model
DMI Template Code Generator
Enter the data as follows:
Application Note
Virtual Prototyping in PSpice
Page 61 von 81
On Terminal Entry, this is what you have to see:
For the DLL Location select please the directory of this example:
<directory>\Circuits\Hardware_in_the_Loop\To_be_completed/DMI_Arduino
3. Click on Device Parameters and define two new parameters as in the image:
Application Note
Virtual Prototyping in PSpice
Page 62 von 81
4. Click Apply and OK.
5. Click OK and generate all the files. Automatically a new folder called
ArduinoHILDemo1 (Part Name) is included in
<directory>\Circuits\Hardware_in_the_Loop\To_be_completed/DMI_Arduino
with another two folders: code and lib.
In the code folder you will find the files to be used in Visual Studio to generate the
DLL:
In Lib folder you will find the PSpice Model:
Application Note
Virtual Prototyping in PSpice
Page 63 von 81
NOTE: The DLL will be generated when all the files are compiled in VS.
6. Include inside of the folder
<directory>Circuits\Hardware_in_the_Loop\To_be_completed\DMI_Arduino\ArduinoH
ILDemo1\code
the files, which allow the USB Serial transmission of data. They are located in
<directory>Circuits/Hardware_in_the_Loop/To_be_completed/USB_Serial_Protocol
7. Open Visual Studio Community 2013 and click on File Open Project/Solution to
load the project:
8. On the solution Explorer Tab select ArduinoHILDemo1, click RMB
Item and look for the USB Serial Protocol Files.
Application Note
Virtual Prototyping in PSpice
Add
Existing
Page 64 von 81
9. Select CSerial.cpp and CSerial.h and click Add.
10. Open next files and compare them with the completed ones that are located in
<directory>/Completed/DMI_Arduino in order to analyse the code that was added.
These files define the working of the model and internal configuration of the code so
that the dll works properly using the interface. (Optional).
-
ArduinoHILDemo1_user.cpp
pspArduinoHILDemo1.cpp
pspArduinoHILDemo1.h
11. Now that you know the differences in terms of code among these files, go to the
directory
<directory>\Circuits\Hardware_in_the_Loop\Completed\DMI_Arduino\ArduinoHILDem
o1\code
copy the files that you can see in point 10 and add them in
<directory>\Circuits\Hardware_in_the_Loop\To_be_completed\DMI_Arduino\Arduino
HILDemo1\code
replacing those you have created previously.
Application Note
Virtual Prototyping in PSpice
Page 65 von 81
12. Open Visual Studio again and select Release and x64 from the top of the window:
13. Click on Build Build Solution and generate DLL:
14. Install Arduino IDE in your computer downloading the software from the official
Homepage:
https://www.arduino.cc/en/Main/Software
15. Open the Arduino Code located in
<directory>Circuits\Hardware_in_the_Loop\To_be_completed\Arduino_Code\Exampl
e
16. Connect the Arduino Board with the USB Cable.
17. Click on Tools and make sure that the Port, where the Arduino Board is connected is
selected to COM4.
Application Note
Virtual Prototyping in PSpice
Page 66 von 81
18. Upload the code in the Arduino Board clicking on Sketch
Upload:
19. If everything works well, you will see the LED, the pin L and the pin ON turned on.
In Arduino software something like that is shown:
20. Design the Hardware to be simulated:
Application Note
Virtual Prototyping in PSpice
Page 67 von 81
Hardware connection schematic:
21. Open OrCAD Capture
22. Select Allegro Design Entry CIS or OrCAD PSpice Designer Plus:
Application Note
Virtual Prototyping in PSpice
Page 68 von 81
23. Open the project located in
<directory>\Circuits\Hardware_in_the_Loop\To_be_completed\Circuit\ArduinoHiL.opj
As you can see, everything is defined except the Arduino component.
24. Open Model Editor from PSpice Utilities:
Application Note
Virtual Prototyping in PSpice
Page 69 von 81
25. Click on File
Open and load the library that was created automatically when you
defined the Arduino component using DMI Template Code Generator. It should be
placed in
<directory>\Circuits\Hardware_in_the_Loop\To_be_completed\DMI_Arduino\Arduino
HILDemo1\Lib
26. Modify the description introducing the information that is available in the file
“Change_Me” located in
<directory>\Circuits\Hardware_in_the_Loop\To_be_completed\DMI_Arduino
Application Note
Virtual Prototyping in PSpice
Page 70 von 81
Copy and paste the whole data in your PSpice Model
27. Save.
28. With Model Editor opened, click on File
Export to Part Library to generate the
symbol (.olb), which is being placed in the schematic:
29. Click on OK
Application Note
Virtual Prototyping in PSpice
Page 71 von 81
30. Now that your Symbol has been created, open OrCAD Capture and place it. But do
NOT take the symbol you have just created, but the symbol located in
<directory>\Circuits\Hardware_in_the_Loop\To_be_completed\Circuit\Library\Capture
as I have reorganized the pins position.
a. Click on Place
Part
b. Click on Add Library
Application Note
Virtual Prototyping in PSpice
Page 72 von 81
c. Select Arduino.OLB and place it making double click on the component. When
it is placed, click on H to mirror horizontally and connect it with the pins:
d. As you have placed an Arduino Symbol without an associated PSpice Model,
select the Symbol you have just placed and click RMB:
Application Note
Virtual Prototyping in PSpice
Page 73 von 81
e. Click Yes and a windows pops up:
f.
Click Next:
g. Associate each Model Terminal yith the corresponding Symbol PIN:
Application Note
Virtual Prototyping in PSpice
Page 74 von 81
h. Click on Fertig and next Windows pops up:
i.
Click on Update All and OK
31. Now you are ready to define the Simulation Profile. Click on New Simulation with the
name Trans and click on Create:
Application Note
Virtual Prototyping in PSpice
Page 75 von 81
32. Define a Time Domain Simulation and fill in the options with the next values:
33. Click on Configuration Files, select Library and add the PSpice Model for the filter and
the Arduino Board:
Application Note
Virtual Prototyping in PSpice
Page 76 von 81
Your library for the Arduino Board is in
<directory>\Circuits\Hardware_in_the_Loop\To_be_completed\DMI_Arduino\A
rduinoHILDemo1\lib
The library for the Matlab Filter is in
<directory>\Circuits\Hardware_in_the_Loop\To_be_completed\Circuit\Library\
Capture
34. Click on Probe Window and select the next configuration:
35. Click on OK.
36. In the Schematic click on PSpice
Markers
Voltage Level
and place this marker as in the image:
Application Note
Virtual Prototyping in PSpice
Page 77 von 81
37. Before you can simulate Hardware in the Loop, you have to place the DLL’s in the
PSpice Simulation Settings Folder you have just created. Copy your DLL located in
<directory>\Circuits\Hardware_in_the_Loop\To_be_completed\DMI_Arduino\Arduino
HILDemo1\code\x64\Release\ArduinoHILDemo1.dll
and past it in
<directory>Circuits\Hardware_in_the_Loop\To_be_completed\Circuit\ArduinoHiLPSpiceFiles\SCHEMATIC1\Trans
38. Do the same with the DLL for the Matlab Filter located in
<directory>\Circuits\Hardware_in_the_Loop\To_be_completed\Circuit\Library\DLL
39. Now connect the hardware to the computer (if it is not already connected) and click
on Run Simulation:
NOTE: If you get a Netlisting Error, you have to connect all the unconnected pins
together.
Application Note
Virtual Prototyping in PSpice
Page 78 von 81
40. When the Probe Window opens, click on Tools
Intervals as in the image.
Options and select Auto-Update
41. Test the simulation HiL moving the board, incrementing the sensor temperature or
varying the amount of received light:
Application Note
Virtual Prototyping in PSpice
Page 79 von 81
NOTE: Move the voltage Marker you placed to the different nodes to visualize the
different results.
-
Temperature Sensor:
-
Light Sensor:
-
Tilt Sensor:
Application Note
Virtual Prototyping in PSpice
Page 80 von 81
Application Note
Virtual Prototyping in PSpice
Page 81 von 81