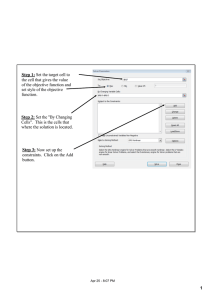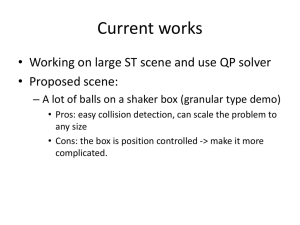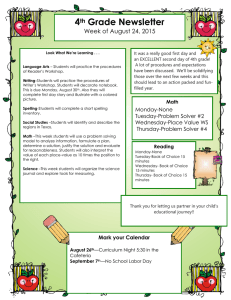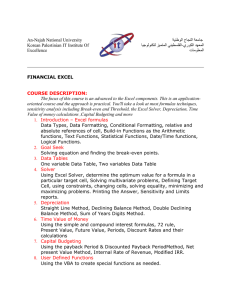Using Excel to solve linear programming problems
advertisement

Using Excel to solve linear programming problems Technology can be used to solve a system of equations once the constraints and objective function have been defined. Excel has an add-in called the Solver which can be used to solve systems of equations or inequalities. Consider this problem: Example: A corporation plans on building a maximum of 11 new stores in a large city. They will build these stores in one of three sizes for each location – a convenience store (open 24 hours), standard store, and an expandedservices store. The convenience store requires $4.125 million to build and 30 employees to operate. The standard store requires $8.25 million to build and 15 employees to operate. The expanded-services store requires $12.375 million to build and 45 employees to operate. The corporation can dedicate $82.5 million in construction capital, and 300 employees to staff the stores. On the average, the convenience store nets $1.2 million annually, the standard store nets $2 million annually, and the expandedservices store nets $2.6 million annually. How many of each should they build to maximize revenue? Assign the variables: x1 = number of convenience stores x2 = number of standard stores x3 = number of expanded services stores Write the constraints: a. x1 + x2 + x3 ≤ 11 b. 4.125 x1 + 8.25x2 + 12.375x3 ≤ 82.5 c. 30x1 + 15x2 + 45x3 ≤ 300 x1 ≥ 0, x2 ≥ 0, and x3 ≥ 0 Write the objective function: N(x1, x2, x3 ) = 1.2x1 + 2x2 + 2.6x3 (in millions) We first need to open Excel and enter the data. There are two methods – one uses tables within the worksheet while the other uses only the constraints. The second method is preferred when we know the constraints since it is much faster!!! Method One: Using Tables Type in variable assignments at the top of the spreadsheet. Assign decision variable cells. Decision variable cells: D6, F6, and H6 Construct table from data in problem. How you set up the table is a matter of personal preference. Not in table: the constraint which shows the sum is less than or equal to eleven. B. Pollington Formulas in cells: constraint a constraint b constraint c Maximize Cell D15 D16 D17 D19 Formula = D6 + F6 + H6 = 4.125*D6 + 8.25*F6 + 12.375*H6 =30* D6 + 15*F6 + 45*H6 =1.2* D6 + 2*F6 + 2.6*H6 Now that the table is set up, we can access the solver. Click on Tools. If you do not see Solver then click on Add-Ins and select Solver. Now click on Tools again and select Solver. Target cell: Maximize cell. To enter it, just click on that cell. Equal to Max Changing Cells: Decision variable cells D6, F6, H6. Subject to the constraints: Click on Add. Click on Cell Reference and then click in D15, then click on Constraint and then click in F15. Be sure the test listed between them is <=. Now click on Options Make sure Assume Linear Model and Assume Non-Negative boxes are checked, then click OK. Back at the Solver, click Solve. It should yield the solution. Click on Keep solution. B. Pollington The solutions are as shown: two convenience stores nine standard stores, and no expanded-services stores. Method Two: Using Constraints Using a table to set up the problem makes the organization of data organized, but it has one problem. All of this is time consuming! We can get the same results by just typing in the constraints! The alternate format looks like this… The first of the spreadsheet is done the same – typing in the variable assignments and assigning decision variable cells. Next, we type the constraints which will be used as a guide to type in the formulas in F9, F10, F11. They are the same formulas as in the earlier spreadsheet – with different cell references. Finally, we type in the maximize formula for reference and its formula in F13. We are now ready to access the Solver like we did before. We should get the same results… B. Pollington