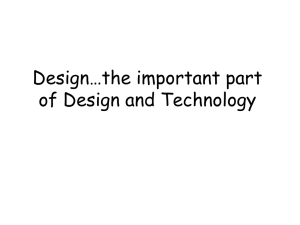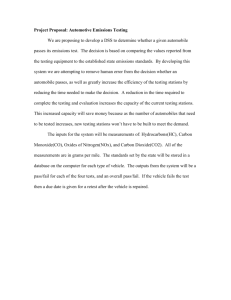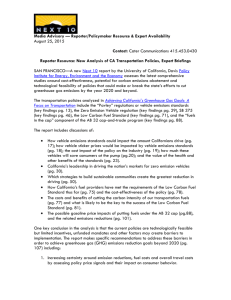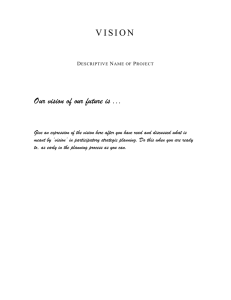IVE Model Users Manual - International Sustainable Systems
advertisement

IVE Model Users Manual
Version 2.0
May, 2008
Disclaimer
This Complete User’s Guide describes the assumptions, options, and limitations of the
IVE model, version 2.0. It is recommended that the user read and understand this manual
before using results of the model for any purpose. Any questions about the user’s guide
or model may be directed to: ive_feedback@issrc.org. This document and model may be
found online at www.issrc.org/ive.
ii
Table of Contents
Preface........................................................................................................................iv
Model Revisions ........................................................................................................v
I. Getting Started ....................................................................................................1
A. Introduction..............................................................................................1
B. Setting Up Your Computer ......................................................................1
C. Quick Start Guide ....................................................................................3
D. Overview of the Model ............................................................................4
E. Model Release and Update Process .........................................................7
II. Model Architecture .............................................................................................9
A. Overview..................................................................................................9
B. Calculation Process..................................................................................9
III. Calculating Emissions Using the Model .............................................................12
A. Overview..................................................................................................12
B. Options.....................................................................................................12
IV. Creating and Editing Location Files ....................................................................19
A. Overview..................................................................................................19
B. Options.....................................................................................................23
C. Creating a Location File...........................................................................29
V. Creating and Editing Fleet Files ..........................................................................33
A. Overview..................................................................................................33
B. Options.....................................................................................................35
C. Creating a Fleet File.................................................................................37
VI. Adjusting Base Emission Factors .......................................................................39
A. Overview..................................................................................................39
B. Options.....................................................................................................40
C. Creating a Base Adjustment File .............................................................41
VII. Frequently Asked Questions ..........................................................................43
A. General Questions....................................................................................43
B. Activity Questions ...................................................................................43
C. Fleet Questions.........................................................................................44
VIII. Attachment A: Development of the Base Emission Factors .........................A-1
IX.
Attachment B: Development of the Adjustment Factors..............................B-1
X.
Attachment C: Development of the Driving Adjustment Factors ................C-1
XI. Attachment D: Field Study and Data Collection ............................................D-1
iii
Preface
Emissions from vehicles in most countries, particularly developing countries, are not well
understood, and the ability to make accurate future emissions estimates does not
presently exist. This has limited the ability of decision-makers to design effective control
strategies. The International Vehicle Emissions (IVE) model, funded by the US
Environmental Protection Agency, Office of International Affairs, is specifically
designed to have the flexibility needed by developing nations in their efforts to address
mobile source air emissions. IVE functions as a tool to help cities and regions develop
emissions estimates to:
•
•
•
Focus control strategies and transportation planning on those that are most
effective;
Predict how different strategies will affect local emissions; and
Measure progress in reducing emissions over time.
There are three critical components necessary to develop accurate mobile source
emissions inventories: 1) vehicle emission rates; 2) vehicle activity; and 3) vehicle fleet
distribution. The IVE model is designed to use appropriate existing information and
easily collectable local data to quantify these three essential inputs. Once this information
is collected, appropriate mobile source inventories can be easily developed.
This manual is designed to help the model user achieve the best possible results. There
are also four separate attachments to this main document to help the user to better
understand the process of estimating vehicle emissions.
iv
Revisions to this version of the Model (2.0)
Software:
- Spanish, French, Chinese & Russian language versions added.
- Fixed fleet / base adjustments sort buttons to work in both directions.
- Created Preference file to remember all settings when exiting.
- Search all sub-folders of the data folder for data files.
- Added tabs to distance/startup results and units in output file.
- Changed User technology name descriptions.
- Updated to make conducive with Mac version.
Data:
- Updated Base Emission factors: motorcycles, EU standards based on COPERT IV,
using some EMFAC2007 EFs, and corrected all CO2 starting emission factors, SPFI 3
way catalyst vehicle emission rates. Revised HC, CO, and NOx base emission rates for
starts for carbureted and SPFI to be equivalent to MPFI start emission rate data. This is
not compatible with MOBILE 6 data but it is compatible with EMFAC and measured
data in Mexico and Sao Paulo. This correction was applied to all gasoline, natural gas,
ethanol, propane fueled vehicles (except small engines).
- Updated driving pattern adjustments.
- Updated VOC and CH4 emission rates for Natural gas fueled vehicles to be consistent
with MOBILE 6 documentation.
- Lead in Fuel Adjustments: Added a lead adjustment for acetaldehyde, formaldehyde,
and 1,3 Butadyene, Benzene. And added alternate driving bin mapping for leaded fuel.
v
I. Getting Started
A. INTRODUCTION
The International Vehicle Emissions (IVE) model is a computer model designed to
estimate emissions from motor vehicles. Its prime purpose is for use in developing
countries. The model predicts local air pollutants, greenhouse gas emissions, and toxic
pollutants. The IVE model has been developed as a joint effort of the University of
California at Riverside, College of Engineering – Center for Environmental Research and
Technology (CE-CERT), Global Sustainable Systems Research (GSSR), and the
International Sustainable Systems Research Center (ISSRC). Funding for model
development was provided by the U.S. Environmental Protection Agency.
The IVE model can be downloaded and run with the help of this User’s Manual, located
at www.issrc.org/ive. The model requires two input files that describe the vehicle fleet
and vehicle activity (i.e. driving behavior) for the location of interest. A third optional
input file is used if the location of interest has site specific emission rate information. The
fleet and activity information may already exist or may need to be collected. Information
from over ten international locations have already been collected and formatted for use in
the IVE model. Supplemental information for these cities, as well as information from
new locations continues to be collected. These files can be downloaded from the web site
and the data from a similar location can be used as an interim approach to making
emissions estimates if a region does not have its own data.
B. SETTING UP YOUR COMPUTER
The IVE Model is written in Java and as such will require the Java Virtual Machine from
Sun Microsystems to be installed on your computer. If you do not know if Java is already
on your machine, you can try and run the model first (section I.C below). It takes about
20 seconds to start up. If it does not start, you will need to download and install the Java
Virtual Machine. It can be downloaded for free from
http://www.java.com/en/download/manual.jsp.
The model window is 830 x 722 pixels and should be viewed with a monitor with a
resolution of at least 1024 x 768.
When you are ready to download the model and other files, all data for the IVE model is
located at the website (www.issrc.org/ive). From the home page, you can click on the
Software Download Tab or the Data Download Tab. You will find the following to
download from each of these pages (Table I.1). You will probably want to download
some data files so you may become familiar with using existing files with the model
before creating your own.
1
Table I.1. Website Location of the IVE model and files
IVE home
page
Software Download
Data Download
www.issrc.org/ive
http://www.issrc.org/ive/downloadmodel.html
http://www.issrc.org/ive/downloaddata.html
Description of the
Model
Reports Related
to the Model
http://www.java.com/en/download/manual.jsp
(free program required to run the model)
Available Location and Fleet Files
IVE model
Location and Fleet File Templates
When downloaded, the model is a singe compressed file (.zip or equivalent). Upon
decompressing, a single main folder will be created containing an exe file (IVE Model
2.0.exe), a zip file (IVECode.zip), and a data folder (IVE data) (Figure I.1). This main
folder may be placed anywhere on a computer, but the contents must all be left inside the
folder with the “.exe” file. To run the model, simply double click the exe file (IVE Model
2.0.exe). Be aware that when clicked, the Java Virtual Machine must start before the
model. As a result, up to thirty seconds can pass after clicking the “.exe” file without
anything appearing to happen. All IVE data files that have been downloaded from the
website or created should be placed in the IVE data folder. The zip file
(IVECode.zip) contains most components of the model and should be left undisturbed.
Figure I.1 Items in the IVE Model 2.0 Folder after Unzipping
2
C. QUICK START GUIDE
Step 1. Download Model
a) Visit http://www.issrc.org/ive/downloadmodel.html (You may have to register if
it is your first use)
b) Click on the down arrow and save the file to the directory of your choice (for
example C:\IVE model)
Step 2. Download Data
a) Visit http://www.issrc.org/ive/downloaddata.html
b) Scroll to the files you’d like to download. We will do all Pune files (Pune.zip) for
this example.
c) Click on the down arrow and save the file to the directory where the model is
located and put in the IVE data folder (For example C:\IVEmodel2.0\IVE data).
Unzip if necessary. All files must be placed directly in the IVE data folder before
starting the model. The contents of folders placed in the IVE data folder will not
be read and files placed into the IVE data folder after the model is started will not
be read until the model has been restarted.
Step 3. Run Model
a) Double click on IVE Model 2.0.exe in the C:\IVE model folder. If model does not
open up in 20 seconds, see section I.B of this user’s manual to learn how to install
Java Virtual machine onto your computer.
b) If you would like to use a model in an alternate language, select the language of
choice from the ‘Language’ tab on the top left of the screen.
c) There are four tabs on the top of the model page: Calculation, Location, Fleet, and
Base Adjustments. You run the model from the Calculation Page. Before running
the model, you must select a Fleet file and Location file. The available Location
files are listed in the ‘Available Locations’ box on the right hand side. In
parentheses is the fleet file that is currently assigned to that location. Scroll down
in the section and click on desired file to model (for example Pune General (Pune,
India: Overall 2003)). Then Click ‘Add’.
d) If there are no location files in the scroll down file, you will need to create one
under the Location Tab, under ‘File: New’ or by downloading some from the IVE
website and putting them in the IVE data folder (you will have to reopen the
model for the model to see the files). Repeat for creating a Fleet File in the ‘Fleet’
Tab. If there is no fleet file in parentheses next to the location name, you will need
to assign a fleet file to that location (Figure I.2). Under the ‘Location’ tab, select
the location desired and then select a fleet file.
e) You can view/change the files you just loaded by clicking on the ‘Location’ tab or
the ‘Fleet’ tab. Change any data you wish by selecting the box you wish to edit
and typing in new data.
f) When you are ready to run your file, go back to the ‘Calculation’ tab.
g) Click ‘Calculate one hour’ or ‘Calculate one Day’. Note the hour 0 and the all day
share the same slot, therefore it is labeled ‘0:00/all day’.
3
h) The results are displayed on the screen. To export results, click on ‘File’ and then
‘export results’. The exported results can be opened in Excel or other software.
Figure I.2 Assigning a Fleet File to a Specific Location
.
For other options and details about using the IVE model, please refer to subsequent
sections of this user’s guide.
D. OVERVIEW OF THE MODEL
When you open the IVE model, the first page you will see is the calculation page. Figure
I.3 shows a picture of the Calculation Page and the basic components and actions
performed from this page. The calculation page displays the fleet and location file
currently being analyzed, and the emission results of the current model run. From the
calculation page, you can:
•
•
•
•
•
Select a Language (English (default), Spanish, Chinese, or Russian)
Select a Location File (and assigned Fleet File shown in parenthesis) to
analyze
Select the hour of the day or whole day to analyze
Select the units of emissions output
View and export the emissions results as desired
4
Figure I.3. Main (Calculation) Page of the IVE model
Export and Save Results, select a language
Select a location and
corresponding (fleet)
file
Selected location (fleet) file
displayed here.
Select hour of
day to analyze
Select emission
units to display
Press Calculate to
display results
The Location Page (Figure I.4) displays all the information contained in the selected
Location file. In the Location page, you can:
•
•
Select a Location File and assign a corresponding Fleet and Base Adjustment File
Create, View, Change and Save Location File Options (ambient conditions, fuel
characteristics, and driving characteristics)
5
Figure I.4. Location Page of the IVE model
Save changes or create a new file
Select Location, Fleet and Base Files
Alter Fuel and Driving Characteristics
The Fleet page (Figure I.5) displays the technology distribution of the selected fleet.
From the Fleet page, you can:
•
•
Select a Fleet File
Create, View, Change and Save the vehicle technology distribution of a fleet file
6
Figure I.5. Fleet Page of the IVE model
Save changes or create a new file
Input the travel fraction for each vehicle type
There are two
categories
available for a
fleet, each with
unique driving
characteristics
This section is
for indicating
whether this
vehicle type is
equipped with
air conditioning
E. MODEL RELEASE AND UPDATE PROCESS
The first version of the IVE model was first released in the Summer of 2003 (IVE 1.0.3).
This version, 2.0 is released July 2008. The changes from the previous version can be
found at the beginning of this document. To date, the IVE model has been used in China,
India, South America and Africa. Data has been collected for the location and fleet input
data from 11 specific locations, and this data can be downloaded from the website (Table
I.2). Improvements and updates to IVE are continuous as new data is incorporated and
new features are added to the model. There is an email notification list that informs users
when an update to the model or new data has been posted. When you download the IVE
model, you will be asked if you would like to be included on this email list. If you would
like to be included to this email list without downloading the model, please send an email
to ive_feedback@issrc.org.
7
Table I.2 IVE Fleet, Location, and/or Base Adjustment Factor Files from Cities
Measured as of January 2008
City
Country
Available for download
Sao Paulo
Brazil
Now Available
Santiago
Chile
Now Available
Beijing
China
Now Available
Shanghai
China
Now Available
Pune
India
Now Available
Almaty
Kazakhstan
Now Available
Nairobi
Kenya
Now Available
Mexico City
Mexico
Now Available
Lima
Peru
Now Available
Los Angeles
United States
Now Available
Fleet files for standard
-----Now Available
cycles (i.e. FTP, EU cycles)
Istanbul
Turkey
Coming in 2008
Bogota
Colombia
Coming in 2008
X’ian
China
Coming in 2008
8
II. Model Architecture
A. OVERVIEW
Figure II.1 illustrates the process of estimating emissions in the IVE model. The basis of
the emission prediction process of the IVE model begins with a base emission rate and a
series of correction factors are applied to estimate the amount of pollution from a variety
of vehicle types. There are three critical components that are used in the IVE model to
create accurate emissions inventories:
1) Vehicle emission rates (Base Emission Factor and Correction Factors);
2) Vehicle activity (Location Input Data shown in Yellow Box); and
3) Vehicle fleet distribution (Fleet Input Data shown in Yellow Box).
Figure II.1 Model Core Architecture
The IVE model is designed to use existing and new vehicle emission rates and easily
collectable local data to quantify these three essential inputs. Once this information is
collected, appropriate mobile source inventories can be easily developed and modified for
alternative scenario evaluations. In cases where some data is missing, data from
comparable urban areas may be used to make estimates until local data can be collected.
B. CALCULATION PROCESS
The emission estimation process in the IVE model is to multiply the Base emission rate
for each technology by each of the correction factors, which are defined for each vehicle
technology, and the amount of vehicle travel for each technology to arrive at a total
amount of emissions produced. The calculation process internal to the model is shown in
Equation 1 for estimating the adjusted emission rate. Equation II.1 multiplies the base
emission rate (B) with a series of correction factors (K) to estimate the adjusted emission
9
rate (Q) from each vehicle type. (Note: The driving correction factor is not used in
Equation II.1. It is introduced in Equation II.2.) The correction factors can be categorized
into several categories (Table II.1). The value of each of these correction factors is
dependent upon the entries selected in the Location File in the model.
Q[t] = B[t]* K(1)[t] *K(2)[t]*…..K(x)[t]
(Eq. II.1)
Table II.1. Correction Factors for Location Specific Information in the IVE Model
Local Variables
Ambient Temperature K(Tmp)[t]
Ambient Humidity K(Hmd)[t]
Altitude K(Alt)[t]
Inspection/Maintenance Programs K(IM)[t]
Base Emission Adjustment K(Cntry)[t]
Fuel Quality Variables K(Fuel)[t]
Gasoline Overall
Gasoline Sulfur
Gasoline Lead
Gasoline Benzene
Gasoline Oxygenate
Diesel Overall
Diesel Sulfur
Power & Driving Variables K[dt]
Vehicle Specific Power*
Road Grade
Air Conditioning Usage
Start Distribution
There are two types of base emission rates, one for running emissions and one for start
emissions. Equation II.2 weights the adjusted emission rate by the travel fraction and type
of driving for each technology. The travel fraction is information obtained from the Fleet
File in the model. For running emissions, the travel fraction (f[dt]) is given in percent
time spent at each VSP condition. Therefore, to be properly weighted, the base emission
rate Q[t] must be converted from grams/km to grams/time by multiplying by the average
velocity of the ftp cycle (Ū FTP ) before the fraction of time in each driving bin can be
applied (f[dt] ). After this calculation, the grams/time value can be converted back to
grams/distance by dividing by the average velocity of the cycle being evaluated (Ū C ).
The result is the average running emissions in g/km for the fleet and driving patterns
being analyzed (Qrunning). For starts, the emissions do not need to be converted into
grams/time because the units are always grams/start. To get the overall emissions, simply
multiply by the total distance traveled and the total number of starts.
Qrunning = Σt {f[t]
*
Σd [Q[t] * Ū FTP *f[dt] * K[dt]]} / Ū C
Qstart =Σt {f[t] * Q[t] * Σd [f[dt] * K[dt]]}
(Eq. II.2)
(Eq. II.2)
Table II.2. Description of Variables found in the IVE Emission Rate Equations
Variable Description
B[t]
Q[t]
f[t]
f[dt]
Ū FTP
ŪC
Base emission rate in for each technology (start (g/start) or running (g/km))
Adjusted emission rate for each technology (start (g/start) or running (g/km))
Fraction of travel by a specific technology
Fraction of time of each type of driving or fraction of soaks by a specific technology
average velocity of the LA4 driving cycle (a constant (kph))
Average velocity from the specific driving cycle, as input by user in Location File (kph)
10
Additional information on the calculation process internal to the model, correction
factors, and technologies available may be found in Attachment A associated with this
manual.
11
III. Calculating Emissions Using the Model
A. OVERVIEW
The Calculation Page is the first page that is seen when opening the IVE model. The
Calculation Page can also be reached at any time by clicking on the ‘Calculation’ Tab
(see circle 1 in Figure III.1). Once in the ‘Calculation’ Page, locations to calculate can be
selected and emissions estimated for the selected location. In order to perform a
calculation, the user must select a location (from the area indicated by circle 5, press the
add button (circle 4), and then the location will be displayed in the selected location list
(circle 3). After selecting options and units for output (circles 7 and 8) click on the
calculate button (circle 6) and the results will be displayed in the results section (circles
13 and 14). Finally, the File tab (see circle 15 at the top of Figure III.1) allows users to
export the results to a text file if desired. The next section describes each option in detail.
B. OPTIONS
Each button, window, and options are described below in detail.
12
Figure III.1 Details of the Calculation Page
16
15
1
2
4
5
3
7
6
8
9
11
10
12
13
14
1
When the Calculation Tab is pressed, the Calculation Page will be opened
(displayed in Figure III.1). From the Calculation Page, the user may select files to
calculate, view results and export emission files.
2
Location Group Drop Down Menu contains the name of the current location group.
If there is no group selected, the default location “- single location -” is displayed which
allows the user to select only one location at a time. The group location allows a region or
area of multiple locations to be estimated in one calculation. For example, a user may
have a Location File for three adjacent cities that make up a region. The region group
location would contain these three city locations. Another use of grouping locations is
when the user has collected information on specific road types in a region. For example,
if there is a Location File for the residential roadways in a city, one for arterial roadways,
and one for freeways, the user could create a group location for the entire city that
contains each of these specific roadway locations. Alternatively, a user may want to
combine information from all cities or roadways into a single Location File for the area,
13
and not use the grouped locations. Additional information on how to create a Location
Group File is shown in the instructions for the File Tab (circle 15).
Calculate Locations List displays the Location File(s) or Location Groups to be
calculated.
3
4
Add Button adds all highlighted locations in the Available Locations List to the
Selected Locations List (item 3). If the Location Group is “-single location-”, only one
location will be allowed at any time.
Remove Button removes all highlighted locations from the Location Group
displayed in the Calculate Locations List. The removed files will be placed back into the
Available Locations List.
5
Available Locations List contains all locations in the model that are available to be
added to the displayed group. [New locations can be added by placing appropriately
formatted text files in the IVE Data folder. This process is discussed in Chapter IV.] The
first name is the actual Location File and the value in parenthesis is the Fleet File that is
paired with that Location File. For example, in Figure III.1, the top Location File listed is
“Pune ART” and the fleet paired with this Location File is “Pune, India: Arterial 2003”.
The second Location File “Pune India General” does not have a Fleet File selected with it
and the user would need to edit the Location File by adding a fleet file before a
calculation can be performed. If the user would like a different Fleet File to be paired
with a specific location, the user will need to edit this on the Location Page discussed in
Chapter IV.
Locations selected in the Available Locations List are moved to the Calculate Location
List (circle 3) by pressing the Add Button (circle 4). Once a location is moved to the
Calculate Locations List, it will no longer be displayed in the Available Locations List.
To highlight a location in the Available Location List, click on the desired location. To
highlight several consecutive locations, click on the first desired location, then hold down
the ‘shift’ key while clicking on the last desired location. To highlight several
nonconsecutive locations, click on one location, then hold down the ‘ctrl’ key while
clicking on each subsequent location.
Calculate One Hour will calculate then add all current locations that are displayed
in the Calculate Locations List (circle 3) and display them in the Hourly Results section
(circle 13). The hour that will be estimated is displayed in the Display Hour Drop Down
Menu (circle 7). If the hour selected is hour ‘0:00’ but represents an entire day, an entire
day will be displayed in the hourly results section. If the selected location file has no
information for the hour of the day that is calculated, the results will be shown as zeros.
Calculate One Day will calculate the current locations that are displayed in the
Calculate Locations List (circle 3) and display them in the Daily Results Section (circle
14). The Display Hour (circle 7) has no impact on a daily calculation. The daily results
will add all of the hourly information contained in the location file together. If the
location file has only one hour of information, the daily results will display that hour. If
6
14
the location file has 12 hours of information, the daily results will display the sum of the
12 hours.
Display Hour Drop Down Menu will allow selection of any hour of the day or an
‘all day’ selection. Often, the hour ‘0:00’ is used for data that is intended to be for all day,
instead of just the hour ‘0:00’. The options range from ‘0:00’ (midnight to 1 am) through
‘23:00’ (11 pm to 12 am). Note that if the location file does not contain hourly
information for a specific hour, hourly results will be displayed as zeros.
7
Display Units Drop Down Menu will allow selection of the units of mass to display
in the results section and to export. The options include milligrams, grams, kilograms,
metric tons, pounds, and English tons.
8
Distance/Time displays the distance of travel (with corresponding units) that is
specified in the location file. Alternatively, if an amount of time traveled was entered in
the Location File for the current scenario, the time and units will be displayed. The
calculated results will be the mass emissions for the displayed distance or time. For
example, if the mass display units selected were grams, and the distance specified in the
location file was 1 mile, the calculated results would be grams of pollutant per mile
traveled. If the mass emission units selected were metric tons, and the Location File
specified 12 hours of travel, the results displayed would represent tons of emissions per
12 hours of travel. If the user wishes to alter the total distance traveled, it will need to be
done on the Location Page (Chapter IV).
9
10
Start-ups display the quantity of start-ups occurring during the period of calculation.
This value is copied from the number of startups that is entered in the Location File. If
there was 1 start up entered in the Location File for the specified scenario, then the results
would be displayed in grams of pollutant per start. If the user wishes to alter the total
number of start-ups, it will need to be done on the Location Page (Chapter IV).
11
Emissions Display Tabs allow the users to select the type of emissions to display.
Simply click on the desired tab to display that category of emission results. There are a
total of 3 emissions tabs which display a total of 15 pollutants:
•
Criteria Pollutants: Carbon Monoxide (CO), volatile organic compounds (VOC),
evaporative emissions of volatile organic compounds (VOC evap), oxides of
nitrogen (NOx), oxides of sulfur (SOx), Particulate Matter less than 10 microns
(PM)
•
Toxic Pollutants: Lead, 1,3-Butadiene, Acetaldehyde, Formaldehyde, Ammonia
(NH3), and Benzene
•
Global Warming Pollutants: Carbon Dioxide (CO2), Nitrous oxide (N20) and
Methane (CH4)
15
12
Emissions Tabs label the pollutant to which their respective column’s data refer.
When clicked, these tabs toggle between the default state of performing the calculation
for the given pollutant (signified by a green check) and not performing the calculation for
the given pollutant (signified by a red ‘x’). The ability to turn off the calculation for a
given set of pollutants is generally unnecessary but can be useful to shorten the
calculation time when very large calculations are being performed on slower computers.
13
Hourly Results displays the results of the selected hour when item 6 ‘Calculate One
Hour’ is clicked. If a daily calculation was performed using hour 0:00, the hourly results
will in reality be daily results. The top row displays running emissions, the second row
displays starting emissions, and the last row is the sum of running and start emissions.
14
Daily Results displays the results of a 24-hour period when circle 6 ‘Calculate One
Day’ is clicked. The daily results will sum up every hour in the Location File. If only
hour 2:00 and 5:00 were filled in the Location File, the daily results would display the
sum of hours 2 and 5. If only a single hour was filled in the Location File, for example
hour 0:00, the hourly values for hour 0:00 and the daily values will be equivalent. The
hourly selection (circle 7) does not pertain to the daily calculation. Because the results of
the daily calculation are dependent upon the proper information (all hours filled in) in the
Location File, caution must be used to ensure the daily results are accurate.
15
The File tab, when selected allows for the following options:
•
•
•
•
•
•
16
•
•
•
•
•
About: Contains the version and copyright information.
New: Allows the user to create a new group of individual Location Files. Once
you create a group, simply add the desired Location Files to the group and then
save.
Rename: When multiple locations have been selected, this function allows the
user to rename the existing Location Group.
Save: Allows the user to save the current Location Group.
Delete: Allows the user to delete the current Location Group.
Export Results: Allows the user to export the current calculation to a tabdelimited file that may be opened in a spreadsheet or other application. The
results are automatically named the same name as the Location File if the
calculation is for a single file, or the Location Group if the calculation is for
multiple locations. The file is saved in the same location that the IVE model is
located in a subdirectory called ‘exports’. Table III.1 demonstrates the format of
the exported Calculation File.
The Language tab, when selected allows for the following options:
English: Displays the model in English.
Spanish (Español): Displays the model in Spanish.
French (Francais): Displays the model in French
Chinese (
): Displays the model in Chinese.
Russian (
): Displays the model in Russian.
16
17
Table III.1 Tab-Delimited Output from an IVE calculation
Calculation Results:
Group: - single location -
Units: metric tons
Containing Locations:
Fleets:
Santiago-Hourly WkDay
SantiagoGen2001
Hour: 0:00
index
Technology
CO
CO
CO
CO
VOC
Group 1 start-up
Group 2 start-up
Group 1 running
Group 2 running
Group 1 start-up
0 0 Pt: Auto/SmTk : Lt : Carb : None : PCV : <79K km
0.004250815
0
0.001791611
0
2.32E-04
1 1 Pt: Auto/SmTk : Lt : Carb : None : PCV : 80-161K km
0.11643355
0
0.049159727
0
0.006526931
2 2 Pt: Auto/SmTk : Lt : Carb : None : PCV : >161K km
0.276211286
0
0.11598506
0
0.015876398
3 3 Pt: Auto/SmTk : Med : Carb : None : PCV : <79K km
0.012327364
0
0.005233926
0
6.73E-04
4 4 Pt: Auto/SmTk : Med : Carb : None : PCV : 80-161K km
0.126783191
0
0.053529477
0
0.007107103
5 5 Pt: Auto/SmTk : Med : Carb : None : PCV : >161K km
0.230941495
0.02952377
0.096975629
0.0140315
0.013274327
6 6 Pt: Auto/SmTk : Hv : Carb : None : PCV : <79K km
0.008671116
0
0.002005584
0
5.80E-04
1.024661548
0.085685902
0.421471527
0.138162417
0.054444898
other technologies here
HOURLY TOTALS:
Hour: 2:00
index
Technology
CO
CO
CO
CO
VOC
Group 1 start-up
Group 2 start-up
Group 1 running
Group 2 running
Group 1 start-up
0 0 Pt: Auto/SmTk : Lt : Carb : None : PCV : <79K km
0.002609217
0
0.001067519
0
1.42E-04
1 1 Pt: Auto/SmTk : Lt : Carb : None : PCV : 80-161K km
0.071468728
0
0.029291474
0
0.004006332
2 2 Pt: Auto/SmTk : Lt : Carb : None : PCV : >161K km
0.169542794
0
0.069108875
0
0.00974518
3 3 Pt: Auto/SmTk : Med : Carb : None : PCV : <79K km
0.007566728
0
0.003118598
0
4.13E-04
4 4 Pt: Auto/SmTk : Med : Carb : None : PCV : 80-161K km
0.077821499
0
0.031895159
0
0.00436245
5 5 Pt: Auto/SmTk : Med : Carb : None : PCV : >161K km
0.14175549
0.01812215
0.05778224
0.00836057
0.008147989
Other hours here
DAILY TOTALS:
CO
CO
CO
CO
VOC
Group 1 start-up
Group 2 start-up
Group 1 running
Group 2 running
Group 1 start-up
109.046055
7.354085822
45.01733534
8.963058927
6.581660524
18
other
pollutants
here
IV. Creating and Editing Location Files
A. OVERVIEW
In order to estimate emissions in an area, it is necessary to develop information on the
driving behavior and environmental conditions specific to that area. Once collected, this
information can be input into an IVE Location File. The Location File contains
information about the area’s:
1) Driving behavior
• Amount of driving
• The driving patterns (speed, acceleration profile)
2) Start patterns
• Amount of starts
• The soak pattern (the distribution of how long the engine has been resting when it
is started)
3) Environmental variables
• Altitude
• Road grade
• Temperature
4) Fuel Characteristics
• Fuel Quality
• Amount of contaminants and additives
Some of this information may not exist and may need to be collected before an accurate
emissions inventory can be created. Each of these parameters is included in the IVE
model because it has a noticeable and potentially significant impact on the emissions. In
the Field Study attachment (Attachment D) is a description of how driving patterns and
start patterns can be collected and processed. This chapter of the user’s manual assumes
the user has already collected this information and is ready to make a new Location File,
or simply edit an existing Location File.
The remainder of the Overview section provides a general discussion of these four
categories. Next, a detailed description of each item found in the Location Page is given.
Finally, a discussion on how to create a Location File is given.
1) Driving Behavior
A vehicle’s velocity, acceleration and deceleration events all have a profound effect on
the tailpipe emissions of a vehicle. Figure IV.1, which displays vehicle emissions as a
function of engine power demand and stress, shows these variations can increase CO
emissions up to 200 times under certain driving conditions, demonstrating the importance
of properly characterizing driving patterns.
Figure IV.1. Example of Emissions Variation due to Driving Behavior
19
Normalized Emission Rate
250
CO2
CO
HC
NOx
200
150
100
50
Moderate Stress
Low Stress
22
9
-3
-1
5
-2
8
-4
0
30
18
5
-7
9
2
-1
-3
-4
4
26
14
1
3
1
-1
6
-2
-3
-8
0
0
High Stress
Power Bin (kW/ton)
In the IVE model, driving patterns are characterized using two parameters:
•
•
Vehicle Specific Power (VSP)
Engine Stress
Both of these parameters can be obtained from general knowledge of the vehicle type and
a second-by-second velocity trace. If road grade is included, second-by-second altitude is
also required. If road grade is not to be included, grade can be assumed to be zero in
equation IV.1. Equations IV.1 and IV.2 show how to estimate VSP and engine stress.
VSP = v[1.1a + 9.81 (atan(sin(grade)))+0.132] + 0.000302v3
(Eq. IV.1)
grade = (ht=0 – ht=-1)/ v (t=-1to0seconds)
v = velocity (m/s)
a = acceleration (m/s2)
h = Altitude (m)
Engine Stress (unitless) = RPMIndex + (0.08 ton/kW)*PreaveragePower (Eq. IV.2)
PreaveragePower = Average(VSPt=-5sec to –25 sec) (kW/ton)
RPMIndex = Velocityt=0/SpeedDivider (unitless)
Minimum RPMIndex = 0.9
The velocity information can be collected on a set of vehicles equipped with combined
global positioning satellite (CGPS) units. If desired, the velocity information can then be
sorted into various categories, either by congestion level, roadway type, or time of day.
The velocity is then processed in a computer program using several filters and the
equations above to estimate VSP and engine stress. More information on how to collect
and process activity information can be found in Attachments C and D.
The result of the processed data is the fraction of time spent driving in each of the VSP
and stress categories. There are three stress categories and 20 VSP categories, making a
20
total of 60 bins. The list of VSP and stress categories corresponding to the 60 bins is
listed in Table IV.1. Their position on the location page is denoted in Figure IV.1 as
diamond 17. The fraction of travel in each of these bins is entered in the Location File
and should always add to 1 (100%). For example, if a user has measured the passenger
car driving in a region and has determined that 60% of the time the vehicles operate in
Bin 11 and 40% of the time they operate in Bin 12 (which is not a possible real world
scenario) the user would enter a 0.6 in bin 11 and 0.4 in bin 12.
Table IV.1. Boundaries Assumed in VSP/Engine Stress Binning
Bin
0
1
2
3
4
5
6
7
8
9
10
11
12
13
14
15
16
17
18
19
20
21
22
23
24
25
26
27
28
29
30
31
32
33
34
35
36
37
38
39
40
41
42
43
44
45
46
47
48
49
50
51
52
53
54
55
56
57
58
59
VSP (kW/Ton)
Lower
Upper
-80.0
-44.0
-39.9
-35.8
-31.7
-27.6
-23.4
-19.3
-15.2
-11.1
-7.0
-2.9
1.2
5.3
9.4
13.6
17.7
21.8
25.9
30.0
-80.0
-44.0
-39.9
-35.8
-31.7
-27.6
-23.4
-19.3
-15.2
-11.1
-7.0
-2.9
1.2
5.3
9.4
13.6
17.7
21.8
25.9
30.0
-80.0
-44.0
-39.9
-35.8
-31.7
-27.6
-23.4
-19.3
-15.2
-11.1
-7.0
-2.9
1.2
5.3
9.4
13.6
17.7
21.8
25.9
30.0
-44.0
-39.9
-35.8
-31.7
-27.6
-23.4
-19.3
-15.2
-11.1
-7.0
-2.9
1.2
5.3
9.4
13.6
17.7
21.8
25.9
30.0
1000.0
-44.0
-39.9
-35.8
-31.7
-27.6
-23.4
-19.3
-15.2
-11.1
-7.0
-2.9
1.2
5.3
9.4
13.6
17.7
21.8
25.9
30.0
1000.0
-44.0
-39.9
-35.8
-31.7
-27.6
-23.4
-19.3
-15.2
-11.1
-7.0
-2.9
1.2
5.3
9.4
13.6
17.7
21.8
25.9
30.0
1000.0
21
Engine Stress
Lower
Upper
-1.6
-1.6
-1.6
-1.6
-1.6
-1.6
-1.6
-1.6
-1.6
-1.6
-1.6
-1.6
-1.6
-1.6
-1.6
-1.6
-1.6
-1.6
-1.6
-1.6
3.1
3.1
3.1
3.1
3.1
3.1
3.1
3.1
3.1
3.1
3.1
3.1
3.1
3.1
3.1
3.1
3.1
3.1
3.1
3.1
7.8
7.8
7.8
7.8
7.8
7.8
7.8
7.8
7.8
7.8
7.8
7.8
7.8
7.8
7.8
7.8
7.8
7.8
7.8
7.8
3.1
3.1
3.1
3.1
3.1
3.1
3.1
3.1
3.1
3.1
3.1
3.1
3.1
3.1
3.1
3.1
3.1
3.1
3.1
3.1
7.8
7.8
7.8
7.8
7.8
7.8
7.8
7.8
7.8
7.8
7.8
7.8
7.8
7.8
7.8
7.8
7.8
7.8
7.8
7.8
12.6
12.6
12.6
12.6
12.6
12.6
12.6
12.6
12.6
12.6
12.6
12.6
12.6
12.6
12.6
12.6
12.6
12.6
12.6
12.6
If a user would like to enter in more than two driving patterns, such as one for
motorcycles, one for passenger vehicles, and one for buses, multiple Location Files
would be required. To combine these data sets, the user would then create a group on the
Calculation Page as discussed in Chapter III that would use two Location Files that
include all of the vehicle fleet and driving patterns. It is important to note that if this is
done that the appropriate driving distance or time must be allocated to each vehicle group
in their respective Location Files.
2) Start Patterns
Similar to driving patterns, different kinds of starts can have a profound impact on
tailpipe emissions. The most predominate effect is the engine soak period before an
engine starts. In this model, a cold start is referred to as a start when the engine has been
completely cooled off, resting for 18 hours or more. A cold start typically has the most
emissions because the engine must warm up and the catalyst, if one exists, will take
longer to heat up to operating conditions. A completely warm start is when a warm
engine is shut off for five minutes or less before starting again. The term engine soak is
defined as the length of time that a warmed-up engine has been shut off before starting.
There are ten groups of engine soaks in the IVE model (Table IV.2). Similarly, if a user
would like to enter in more than two start patterns, such as one for motorcycles, one for
passenger vehicles, and one for buses, multiple location files would be required as
described in Section 1, Driving Behavior.
Table IV.2 Engine Soak Categories for Starting Patterns in the IVE model
Bin Description
15 min
30 min
1 hour
2 hours
3 hours
4 hours
6 hours
8 hours
12 hours
18 hours
Beginning Soak Period (minutes)
0
16
31
61
121
181
241
361
481
721
22
End Soak Period (minutes)
15
30
60
120
180
240
360
480
720
n/a
3) Environmental Variables
A few other local parameters are used to adjust emissions, such as ambient temperature,
relative humidity, and road grade. The option of using road grade is included in the
Location File but should not be used if road grade is already included in the driving
pattern calculation. If a road grade is selected in the local parameters, the model will
move a portion (depending upon the grade) of the fraction of driving in one VSP bin to
an adjacent bin to account for the increased or decreased power demand on the vehicle.
The road grade option should normally be used if overall there is a prevailing road grade.
For example, if the user wished to estimate emissions on an uphill section of the
roadway, the user could enter in the grade and estimate its impact on emissions.
Alternatively, if the user wishes to estimate emissions in a city that has hills, great care
should be used in applying a road grade adjustment to this situation since the driving is
up and down in different parts of the city. The proper alternative is to collect and
incorporate road grade information into the driving pattern data set.
4) Fuel Characteristics
The quality and contents of the fuel can have a substantial impact on the emissions from a
vehicle. Many of the fuel characteristics can be obtained by testing the fuel, or
contacting the fuel manufacturers. Although the model can incorporate vehicles of many
fuel types, such as methanol and ethanol, only fuel characteristics can be provided for
diesel and gasoline fuels at this time. The entries include overall fuel quality, and sulfur
content for both diesel and gasoline, and lead, benzene, and oxygenate levels for gasoline
fuel. The specific impact of each of these parameters and the data used to estimate these
impacts can be found in Attachment B.
B. OPTIONS
Listed below Figure IV.1 is a detailed description of each item contained in the Location
Page.
23
Figure IV.1 Details of the Location Page in the IVE Model
2
1
1
3
2
4
7
6
5
8
9
1
0
1
1
1
2
1
3
1
6
1
4
1
5
1
8
1
7
2
0
1
9
1
When the Location Tab is clicked, the Location Page will open. From the Location
Page, the user may enter location-specific data such as local ambient conditions, fuel
variables, and driving behavior to create, view and save Location Files for use in the IVE
model.
2 Location Drop Down Menu shows the current Location File. By clicking on the
arrow on the right hand side of this menu, the user can choose from the available
Location Files.
3 Fleet Drop Down Menu shows the Fleet File that is paired with the Location File.
The selected Fleet File will be used in calculations and is displayed in parenthesis on the
main Calculation Page. To change the Fleet File that is paired with this Location File,
simply click on the arrow at the right of the menu and the available fleets to select will
appear.
Base Adjustment Drop Down Menu shows the Base Adjustment File paired with the
current Location File. While having a Fleet and Location File is mandatory, a Base
4
24
Adjustment File is optional and should only be used if the user has specific information
on the emission rates of vehicles in the area of interest. To change the Base Adjustment
File, simply click on the arrow at the right of the menu and the available files will appear.
At present no Base Adjustment Files have been created. Future studies may result in the
development of base adjustment files. Chapter VI describes how to create a Base
Adjustment File.
The Date Drop Down Menu displays the day and year of the Location File. This is
intended only to be a label and will not change any of the calculations the model
performs. The Date Menu represents the date that the calculation is being performed for,
not the date the calculation is performed on. This allows the user to label and create
different files for different seasons or years. Many times a user will like to project into
the future several years and change fuel quality and driving patterns. To edit the date,
simply click on the right arrow of each menu and enter in the appropriate selection.
5
6
The Day of the Week Drop Down Menu displays the day of the week for the Location
File. This is intended only to be a label and will not change any of the calculations the
model performs as described above for the Date Menu. The Day of the Week menu
represents the day of the week the calculation is being performed for, not the day the
calculation is performed on. This allows the user to label and create different files for
different days of the week. Many times an area will have significantly different driving
behavior on different days of the week, like the weekends, for example. Perhaps on the
weekends, travel occurs later in the day with a lower velocity. To edit the day of the
week, simply click on the right arrow of the menu and enter in the appropriate selection.
The Altitude Entry Box displays the altitude above sea level that the area of interest is
located. Because the amount of oxygen in the air varies with altitude, if the air/fuel ratio
is not adjusted accordingly, the amount of emissions will be altered with change in
altitude. To change the altitude, simply click inside the box and type in the desired
number. To change the units, click on the box containing the units until the desired
selection is displayed. The units available are feet and meters.
7
The I/M Class Drop Down Menu stands for Inspection and Maintenance. It refers to
the general condition of the fleet in the area of interest. Some areas implement
inspection/maintenance programs where they require vehicles to undergo emission tests
to ensure the fleet is operating properly. The use of an I/M program limits the number of
high emitting vehicles and therefore reduces emissions of the fleet. Different types of I/M
programs vary in effectiveness and it is difficult to estimate how effective specific
programs are or will be in a particular location. The IVE model offers general corrections
for several popular types of I/M programs. They are:
8
•
•
•
•
•
•
No I/M program
Idle Decentralized program for passenger vehicles
Idle Centralized program for passenger vehicles
Loaded Centralized program for passenger vehicles
Idle Decentralized program for passenger vehicles and 2 and 3 wheeled vehicles
Idle Centralized program for passenger vehicles and 2 and 3 wheeled vehicles
25
•
•
•
•
Loaded Centralized program for passenger vehicles and 2 and 3 wheeled vehicles
Idle Decentralized program for all vehicles
Idle Centralized program for all vehicles
Loaded Centralized program for all vehicles
An idle program refers to an I/M program that consists of an emissions test while the
vehicle is idling. A loaded mode program refers to an emissions test that puts a load on
the engine while it is being tested. A loaded program is more efficient at capturing high
emitting vehicle and is therefore considered more effective. A decentralized I/M
program is a program operated by independent business owners rather than the
government or a single contractor selected by the government. Decentralized I/M
programs are generally considered to be less effective that centralized programs. The
estimates provided by this portion of the program are based on experience in the United
States and should be treated with care relative to use in another country.
9 The A/C Use Entry Box displays the percentage of time the fleet that is equipped
with air conditioning would use it at a temperature of 27°C. This value is prorated for
temperatures between 15 and 32°C. At a temperature of 15°C, it is assumed that none of
the fleet uses air conditioning, and at 32°C the entire fleet that is equipped with air
conditioning would use it all the time, regardless of the value entered in the A/C Use
Box. If the user puts 0.0% in the A/C Use box then the model will assume that no air
conditioning is used up to 27°C. However, if the ambient temperature in the location file
(diamond 13) is entered as 30°C, the model will assume that the vehicles that are
equipped with air conditioning use it 50% of the time. The model will perform the
calculation using the value listed in this box, plus the fraction of the fleet that is equipped
with air conditioning from the Fleet File, and the ambient temperature from diamond 13
to calculate the magnitude of emissions impact to the fleet. For more information about
the effect of air conditioning on emissions, please refer to Attachment B.
1 The Road Grade Entry Box is an optional box that allows the user to incorporate road
0grade to the entire portion of the location. The road grade option should normally be
used if there is a prevailing road grade for the entire location, and only if road grade is
not already incorporated into the driving pattern binning. For example, if the user wished
to estimate emissions on an uphill section of the roadway, the user could enter in the
grade and estimate it’s impact on emissions. Alternatively, if the user wishes to estimate
emissions in a city that has hills, the road grade option in the local variable section will
produce questionable results. Instead, road grade should be collected and incorporated
into the driving pattern information. Road grade is entered in the box as a percentage.
Road grades of less than 14% can be approximated as vertical rise over slope length and
is calculated by the following calculation:
grade = (ht=0 – ht=-1)/ d (t=-1to0)
where ht=0 is the altitude at the beginning of the link or roadway (m)
ht=-1 is the altitude at the end of the link or roadway (m), and
d (t=-1to0) is the length of the link or roadway from beginning to end (m)
26
Grade numbers from 0 to 1 will be accepted in the model. However, actual road grades
rarely exceed 0.15.
1
1
The Fuel Characteristics Section allows the user to enter in the characteristics and
quality of the fuel. The amounts of the effect of changes in the fuel quality are
documented in Attachment B. The options are:
•
Overall Gasoline Fuel Quality Drop Down Menu: Allows the user to vary
emissions depending upon the overall fuel quality. Moderate/Premixed is the
default and will not have an effect on emissions. Clean fuel will improve
emissions of four stroke gasoline vehicles and Non-premixed fuel will deteriorate
emissions of two-stroke gasoline vehicles. Non-premixed refers to the condition
when the vehicle’s owner manually mixes oil and gasoline as opposed to the
manufacturer or the fuel retailer. There are four options for overall gasoline fuel
quality:
Moderate/Premixed (default)
Moderate/Non-Premixed
Clean/Premixed
Clean/Non-Premixed
In the future, additional fuel quality options may be added.
•
Overall Diesel Fuel Quality: Allows the user to vary emissions depending upon
the overall fuel quality. Moderate is the default and this selection will not have an
impact on emissions. Clean and biodiesel options will moderately improve
emissions and water emulsification will increase emissions. Biodiesel is derived
from plant or animal fat based oils or from their transesterified counterparts.
Water emulsification of the fuel is when water is added to the fuel or cylinder to
lower combustion temperature and can decrease emissions. The choices are:
Clean
Moderate (default)
Biodiesel
Water Emulsification
In the future, additional fuel quality options may be added.
•
Gasoline Sulfur Level Drop Down Menu: Allows the user to select a sulfur
content of the fuel that most closely matches the local gasoline. Sulfur affects the
effectiveness of the catalyst and directly impacts the amount of sulfur oxide
emissions. The amount of sulfur in the fuel is measured by the parts per million
(ppm) of sulfur in the fuel. The low and super low sulfur options will decrease
sulfur-related emissions and the moderate and high sulfur options will increase
sulfur-related emissions and effectively make catalyst vehicles perform like noncatalyst vehicles. The options are:
27
•
Super Low (15 ppm)
Low (50 ppm)
Moderate (300 ppm) (default)
High (600 ppm)
Diesel Sulfur Level Drop Down Menu: Allows the user to select a sulfur content
of the fuel that that most closely matches the local diesel fuel. Sulfur affects the
amount of sulfur oxide emissions and particulate matter. The amount of sulfur in
the fuel is measured by the parts per million (ppm) of sulfur in the fuel. The low
and super low sulfur options will decrease sulfur-related emissions and the
moderate and high sulfur options will increase sulfur-related emissions. The
options are:
Super Low (15 ppm)
Low (50 ppm)
Moderate (500 ppm) (default)
High (5000 ppm)
Sulfur also impacts the performance of control systems. This is particularly true
of NOx control systems.
•
Gasoline Lead Content Drop Down Menu: Allows the user to select a lead
content that most closely represents the local gasoline fuel. Lead in the fuel
directly affects lead emissions and renders the catalyst ineffective. Choosing a
low or high lead level will increase the lead in the emissions and catalyst vehicles
will perform like non-catalyst vehicles. The options are:
None (default)
Low (0.07 grams lead/Liter fuel)
High (0.2 grams lead/Liter fuel)
•
Gasoline Benzene Content Drop Down Menu: Allows the user to select a
benzene content that most closely represents the quantity in the local gasoline
fuel. Benzene in the fuel directly affects benzene emissions. Choosing a super low
or low benzene level will decrease benzene emissions and selecting a high
benzene level will increase benzene emissions. The options are:
•
Super Low (0.2%)
Low (0.5%)
Moderate (1.5%) (Default)
High (3.0%)
Gasoline Oxygenate Content Drop Down Menu: Allows the user to select an
oxygenate content that most closely represents the quantity in the local gasoline
fuel. Oxygenates are fuel additives that increases the amount of oxygen in the fuel
28
and improves emissions. The two most prominent oxygenates are ethanol and
MTBE. Choosing fuel with oxygenate will decrease emissions. The options are:
0% (default)
1%
2%
3%
1
2
The Hour Drop Down Menu allows the user to input different driving and start
patterns for each hour of the day. The options are 0:00 to 23:00. If the user would like to
do an all day entry, the hour 0:00 (default) is typically used. Once an hour is selected by
clicking on the arrow at the right of the menu, the driving patterns and start patterns
associated with this hour are displayed. Everything inside the ‘hour’ box (items 11 – 20)
will vary by hour. If the boxes are blank, there are no entries for this hour.
1
3
The Temperature and Relative Humidity Entry Boxes allows the user to enter in the
ambient temperature and relative humidity for each hour of the day (or daily values, if a
daily calculation is being conducted). To change the temperature or humidity, simply
click inside the box and type in the desired value. To change the temperature units that
are displayed, click on the units box to the right of the temperature. Humidity should be
entered in percent.
1 The Distance/Time Entry Box is where the amount of travel conducted for that
4(or day) is entered. This is the total distanced traveled by the fleet of interest. For
hour
example, if your fleet is comprised of 100 vehicles that each travel 5 miles on roadway
that you wish to model during the hour you are modeling, you would enter 500 miles in
this box. Alternatively, you can enter a total travel time in this box. For example, if you
are conducting a daily estimate, and you know the average vehicle travels 3 hours per day
and your fleet consists of 100 vehicles, you would enter 300 hours in this box. The model
will estimate the distance traveled using the average velocity entered in diamond 18. To
change the units displayed, simply click on the box that displays the units. The units
available are: kilometers, miles, hours, and minutes. If the user is developing a location
file that will be used in combination with other Location Files as a group, the distance or
time entered in each location file should correspond to the driving associated with the
vehicles to be included in the specific Location File.
1
5
The Start-Up Entry Box is where the user will enter the number of starts that occur
during the specific time period. This should be the total number of starts for the fleet and
include both cold and warm starts. When the Location File is intended to be used with
other Location Files as a group, the number of starts in each location file should
correspond to the start-ups for the vehicles represented by the Location File.
1 The Group 1 and Group 2 Tabs apply to the driving correction
6bins (diamonds 17 and 19). Only Group 1 should be used.
and start correction
The Driving Pattern Entry Bins are where the driving pattern information is
entered. There are a total of 60 VSP bins, the total of which should add up to 100 percent.
1
7
29
For more information on the driving pattern bins, refer to the Overview (Section 1) in this
chapter.
1
8
The Average Velocity Entry Box is the average speed that corresponds to the
driving pattern profile entered in diamond 17. The units can be changed by clicking in the
box and entering a value. The units can be changed from kilometer per hour to miles per
hour by clicking on the unit box. There is a temptation here to keep a given driving
pattern and to modify the speed to represent some new driving situation. Great care
should be exercised in taking this step. The driving patterns represented by the 60
driving characteristic bins will likely change for different average speeds. It is better to
seek out driving patterns that correspond to a given traffic speed at a given location,
rather than simply change the speed.
1 The Soak Pattern Bins are where the distribution of engine soak period is entered.
9There are a total of 10 bins, the entries must add to 100 percent. For more information
on
the soak pattern bins, refer to the general description portion of this section.
The Totals Box displays the sum of the driving pattern bin and soak pattern bins.
They should each total 100 percent (Rounding sometimes produces values that are not
exactly 100%. The model will give a warning if the sum is too different from 100%).
2
0
2
1
The File Menu allows the user to save or create new Location Files.
C. CREATING A LOCATION FILE
The user has two options for creating a Location File. The user can input the information
directly into the entry boxes of the IVE model itself, or input the information in a
database spreadsheet such as Microsoft Excel and export it into the IVE model. If the
user enters information directly into the boxes of the IVE model, once finished the user
can simply go to File, Save and save the new Location File. Once the Location File has
been created and saved, it will be located in the IVE data subdirectory with the extension
‘.lct’. A ‘.lct’ file is only viewable through the IVE user’s interface. Additionally, the
user can edit information in an existing location file as save it as a different file under
File: Save as a Copy.
If the user chooses to first create the file in a spreadsheet database, there is an Excel
Location File template that can be downloaded from the IVE website (Figure IV.2).
When a user is first developing a Location File with multiple times of the day or many
inputs, this is probably the easiest way to enter in the information. Also, the user can keep
an easily editable version of all the Location Files so that the files can be referred to.
When the user has completed entering in all of the data in the spreadsheet, they need to
save it, then go to File, Save as, and save as a tab delimited file in the IVE data folder.
The next time you open the IVE model, the model will read the file and change it to a
‘.lct’ file. Make sure if you want access to it, to save the Excel and text files because the
saving as a table delimited file process will destroy the original Excel files.
30
Figure IV.2 Example of Creating a Location File in an Excel Spreadsheet
Location:
Location Info:
Date:
Santiago-Hourly WkDay
Various Input
Template
MM/DD/YYYY
8/28/2002
Road Grade:
N/A
I/M Clas s :
none
Percent AC In Us e at 80 F (27 C):
80
Fleet File to Us e:Downtown Santiago, Chile 2002
Interpolation File to Us e:
Gas oline:
Dies el:
Units
%
none
%
Lead(Pb)
none
N/A
Santiago 6A M
6
Units
hr
146396.44
46633
14
63
62.64
62.64
km
S
C
%
km/hr
km/hr
Total Dis tance (or Time) Driven:
Number of S tatups :
Temperature:
Relative Humidity:
Average Velocity for Group 1 Vehicles :
Average Velocity for Group 2 Vehicles :
Units
s ec=s econds , min=minutes , hr=hours , M hr=1000's of hours
km=kilometers ,M km=1000s of kilometers ,mi=miles ,M mi=thous ands of miles
Longitude
Altitude
500
Units
m
m=meters , ft=feet
pos itive value is uphill,negative number is downhill
enter text for one of five options
percent of public with A C on vehicle us ing A C at 80F (27C) ambient temperature
A blank will be interpreted to us e a linear fit for mis s ing hours
Overall
moderate/non-premixed
moderate
Des cription:
Time Period:
S=s ingle units , M =1000's
C=degrees Centigrade,F=degrees Fahrenheit
m/s = meters /s econd, mph= miles per hour, km/hr=kilometers /hour
Latitude
S ulfur(S )
Benzene
Oxygenate
moderate (300ppm)moderate (1.50%)
0%
moderate (500ppm)
N/A
N/A
VSP Bin 1
0.01%
En t er diesel relat ed dat a.
Driving Style Distribution (Fa cility Cycle Distribution)--Group 1 Ve hicle s
VSP Bin 2
VSP Bin 3
VSP Bin 4 V SP Bin 5
VSP Bin 6 V SP Bin 7
0.02%
0.03%
0.06%
0.10%
0.19%
0.37%
36.9%
4.6%
3.1%
15 min
30 min
1 hour
VSP Bin 1
0.00%
En t er gaso lin e relat ed dat a.
Soa k Tim e Distribution--Group 1 Ve hicle s
0.0%
1.5%
3.1%
2 hour
3 hours
4 hours
VSP Bin 8
0.74%
4.6%
29.2%
6 hours
8 hours
Driving Style Distribution (Fa cility Cycle Distribution)--Group 2 Ve hicle s
VSP Bin 2
VSP Bin 3
VSP Bin 4 V SP Bin 5
VSP Bin 6 V SP Bin 7
0.00%
0.00%
0.00%
0.00%
0.15%
0.46%
Soa k Tim e Distribution--Group 2 Ve hicle s
VSP Bin 8
0.95%
36.9%
4.6%
3.1%
0.0%
1.5%
3.1%
4.6%
29.2%
15 min
30 min
1 hour
2 hour
3 hours
4 hours
6 hours
8 hours
31
Regardless of whether the user is entering the information via a spreadsheet or directly in
the user interface of the model, the same information and options apply as discussed in
the previous section. The user can add driving and start data in a single hour, or multiple
hours. When the user adds data to a selected hour, it is necessary to enter in a distance
traveled and average velocity. The model will give an error if these fields are left blank.
Also, if the user enters in data that does not add up to 100%, the model will notify the
user.
32
V. Creating Fleet Files
A. OVERVIEW
In addition to defining the driving style of a region, it is equally necessary to properly
define the technologies that make up the vehicle fleet that operates in a region. This
section explains the format of a Fleet File and how to create one once the information has
been collected. To learn about how to collect information on the fleet make-up in your
region, refer to the Field Study attachment in Attachment D.
A Fleet File is simply a list of the fraction of vehicle travel by each technology. The IVE
model contains a total of 1372 predefined technologies, and an additional 45 non-defined
technologies. The technologies are grouped using the following parameters:
•
•
•
•
•
•
Vehicle Size (7 options including trucks)
Fuel Type (5 options)
Vehicle Use (3 options)
Fuel Delivery System (3 options)
Evaporative Control System (varies)
Exhaust Control System/Standards (varies)
The number in the parenthesis indicates how many variables are in each classification.
Table V.1 lists some of the more commonly used vehicle technologies. Each of the
classes listed in Table V.1 have additional categories for vehicle age, vehicle size, and
evaporative control. For a full description of vehicle technology categories, refer to
Attachment A.
Table V.1. Vehicle Class and Technology Categories.
Light Duty Gasoline
Vehicles
Carburetor
Carburetor
Carburetor
Carburetor
Carburetor
Single-Pt FI
Single-Pt FI
Single-Pt FI
Single-Pt FI
Single-Pt FI
Single-Pt FI
Multi-Pt FI
Multi-Pt FI
Multi-Pt FI
Multi-Pt FI
Multi-Pt FI
Multi-Pt FI
Multi-Pt FI
Multi-Pt FI
Multi-Pt FI
Multi-Pt FI
Multi-Pt FI
Multi-Pt FI
Multi-Pt FI
Light Duty Diesel Vehicles
None
Pre-Chamber Inject.
2-Way
Pre-Chamber Inject.
2-Way/EGR
Direct Injection
3-Way
FI
3-Way/EGR
FI
none
FI
none/EGR
FI
2-Way
FI
2-Way/EGR
FI
3-Way
FI
3-Way/EGR
none
none/EGR
3-Way
3-Way/EGR
3-Way/EGR
LEV
ULEV
SULEV
EuroI
EuroII
EuroIII
EuroIV
Hybrid
None
Improved
EGR+
PM
PM/NOx
EuroI
EuroII
EuroIII
EuroIV
Hybrid
Light Duty Vehicles
(Ethanol, Natural Gas,
Propane, retrofits, etc)
Carb/Mixer
Carb/Mixer
Carb/Mixer
Carb/Mixer
Carb/Mixer
Single-Pt FI
Single-Pt FI
Single-Pt FI
Single-Pt FI
Multi-Pt FI
Multi-Pt FI
Multi-Pt FI
None
2-Way
2-Way/EGR
3-Way
3-Way/EGR
2-Way
2-Way/EGR
3-Way
3-Way/EGR
3-Way
3-Way/EGR
3-Way/EGR
ZEV
Heavy Duty Gasoline
Vehicles
Carburetor
Carburetor
Carburetor
Carburetor
Carburetor
FI
FI
FI
FI
FI
FI
FI
FI
FI
FI
Heavy Duty Diesel Vehicles
None
Pre-Chamber Inject.
2-Way
Direct Injection
2-Way/EGR
Direct Injection
3-Way
FI
3-Way/EGR
FI
none
FI
2-Way
FI
2-Way/EGR
FI
3-Way
FI
3-Way/EGR
FI
EuroI
FI
EuroII
EuroIII
EuroIV
EuroV
None
Improved
EGR+
PM
PM/NOx
EuroI
EuroII
EuroIII
EuroIV
EuroV
Hybrid
Heavy Duty Vehicles
(Ethanol, Natural Gas,
Propane, etc)
Gasoline and Ethanol
Motorcycles
Carburetor
None
2-Cycle, FI
Carburetor 2-Way/EGR 4-Cycle, Carb
Carburetor 3-Way/EGR 4-Cycle, Carb
FI
3-Way/EGR 4-Cycle, FI
4-Cycle, FI
None
None
Catalyst
None
Catalyst
If a user would like to have different driving patterns for various categories of vehicles,
such as one for motorcycles, one for passenger vehicles, and one for buses, multiple Fleet
Files must be created. Typically, many users create a Fleet File for each class of vehicles
(passenger cars, trucks, etc). This allows the user to associate a separate driving pattern,
33
average velocity, and number of starts to each type of vehicle class, and to estimate
emissions from the passenger car fleet, the truck fleet and the two and three-wheeler fleet
separately. Another option in the calculation sheet is to group the fleets together. For
example, you can add multiple locations/fleet files – one for passenger cars, one for taxis,
and one for trucks into the calculation tab and name that as ‘Mexico City Overall Fleet”.
In this way, the entire fleet emissions can be estimated with the click of a button. So, by
creating a separate fleet file for each category of vehicle, the user can easily estimate the
emissions of each class and all the classes together.
Each technology is associated with an Index Number. Associated with each index
number is an abbreviated description, (see Figure V.I). A full description of each index
number and technology can be found in Appendix A. Table V.2. shows the most common
definitions of the descriptions.
Table V.2. Definition of Common Abbreviations used in the Fleet Files
Abb.
Description
Meaning
Description
Pt
Petrol
Petroleum-fueled vehicle (gasoline)
Ds
Diesel
Diesel-fueled vehicle
Ng
Natural Gas
Natural gas (mostly methane) fueled vehicle
Ngrt
Natural Gas
Originally built gasoline vehicle modified to run on
Retrofit
Natural gas fuel
Pr
Propane
Propane-fueled vehicle
Prrt
Propane
Originally built gasoline vehicle modified to run on
retrofit
propane fuel
Et
Ethanol
Ethanol fueled vehicle
Etrt
Ethanol
Originally built gasoline vehicle modified to run on
Retrofit
ethanol fuel
CNG/LPG
Compressed
Used for natural gas or propane-fueled motorcycles
Natural Gas or or three wheeled vehicles
Liquified
Propane Gas
Carb
Carbureted
Vehicle equipped with a carbureted fuel delivery
system
SgPt FI
Single Point
Vehicle equipped with a electronically delivered
Fuel Injection single stream of fuel to the intake manifold
MPFI
Multi Point
Vehicle equipped with a electronically delivered
Fuel Injection stream of fuel to each combustion chamber (most
new vehicles)
Pre-Inj
Pre-Injection
Diesel Vehicle equipped with no advanced fuel
delivery system
Dir-Inj
Direct
Diesel Vehicle equipped with advanced fuel delivery
Injection
system that delivers fuel directly into each
combustion chamber
2cyc
2-cycle
Gasoline fueled small engine (motorcycle or three
wheeler) that operates on a two stroke combustion
34
4cyc
4 cycle
Hybrid
Truck/Bus
SmlEng
Lt
Hybrid
Vehicle
Auto/Small
Truck
Truck/Bus
Small Engine
Light
Md
Medium
Hv
Heavy
None
PCV
2wy
None
Positive
Crankcase
Ventilation
2-way catalyst
3wy
3-way catalyst
EGR
Exhaust Gas
Recirculation
Particulate
Particulate
Trap
Thousand of
kilometers
User
Auto/Sm Truck
K km
User
cycle, and requires oil to be mixed with the fuel
Gasoline fueled small engine (motorcycle or three
wheeler) that operates on a conventional 4-stroke
combustion cycle
A vehicle that operates partially off of battery power
Passenger vehicle (automobile, truck, Van or SUV)
weighing less than 9000 lbs
Refers to all vehicles that weigh more than 9000 lbs.
Refers to motorcycles or three-wheeled vehicles
Vehicle with engine size less than 1.5 liter (typically
the vehicle will weigh less than 5000 lbs.)
Vehicle with engine size greater than 1.5 liters and
less than 3 liters. (typically the vehicle will weigh less
than 6600 lbs.)
Vehicle with engine size greater than 3 liters and
weighing less than 9000 lbs (gross vehicle weight
rating)
No emissions control technology
A control that routes air from the crankcase back to
the combustion chamber and eliminates some
evaporative emissions
A catalyst treating the engine exhaust that removes
HC and CO
A catalyst treating the engine exhaust that removes
HC, CO, and NOx (most new vehicles)
A control that recirculates a portion of the exhaust
back to the combustion chamber to lower peak
combustion temperatures and reduce NOx formation
A filter on the exhaust that removes Particulate matter
with an approximate efficiency of 90%
Defining the age of the vehicle in terms of odometer
reading in thousand of kilometers traveled.
A user defined vehicle that does not have pre-set
emission rates.
B. OPTIONS
Listed below Figure V.1 is a detailed description of each item contained in the Fleet
Page.
35
Figure V.1 Details of the Fleet Page in the IVE Model
11
1
2
3
4
7
8
5
6
9
10
1 When the Fleet Tab is pressed, the Fleet Page will be opened. From the Fleet Page,
the user may enter in the technology distribution of the current fleet, save, and name the
current Fleet File.
2 Fleet File Drop Down Menu shows the current Fleet File. By clicking on the arrow
on the right hand side of this menu, the user can choose from the available Fleet Files.
From the Add Technology Drop Down Menu, the user may select a group of
technologies to display in the list. The user may limit the selection by specifying the fuel
types and technology type. The available technologies to select from will then be listed in
the third drop down menu when the user clicks on the arrow at the right end of the menu.
To select from this list, scroll down and click on the desired technology. Once selected,
the technology will be displayed in the table below.
3
36
Column Header Buttons label the contents of the column. When clicked, the
associated column is sorted in descending order. When clicked a second time, the column
will be sorted in ascending order.
4
The Group 1 and Group 2 Columns are where the travel fraction for each
technology type is entered. Only Group 1 is used, Group 2 is ignored. The very bottom
row indicates the current sum of all fractions entered. The applicable values entered range
from 0 to 1. A value of 1 would indicate that 100% of the vehicles in the fleet are that
technology. A blank cell is interpreted as zero. Once completed, the column should add
to 100%.
5
The Group 1 and 2 AC Columns are where the fraction of the technology that is
equipped with air conditioning (AC) is entered. Only Group 1 values should be entered.
The applicable values entered range from 0 to 1. A blank cell is interpreted by the model
as zero.
6
7 The Lock Button when clicked will “lock” the associated technology from
normalization so that if the Normalize Button (triangle 10) is clicked, the percentages in
locked rows will not be adjusted.
The Delete Button when clicked will delete the associated technology from the
current file.
8
The Scroll Bar can be used to scroll up and down for viewing the complete list of
9
technologies. The single arrow will scroll by one technology at a time, the arrow with a
line will scroll to the end of the selection.
10 The Normalize Button when clicked will force all percentages in the displayed fleet
to total 100% by adjusting all percentages proportionally to their value except for those
technologies that are locked with the Lock Button (triangle 7). Please note that because of
rounding, some combinations of percentages will not total exactly 100% even after
normalization.
11
The File Menu allows the user to save or create new Fleet Files.
C. CREATING A FLEET FILE
The user has two options for creating a Fleet File. The user can input the information
directly into the boxes of the IVE model itself, or input the information in a database
spreadsheet such as Microsoft Excel and export it into the IVE model. If the user enters
information directly into the boxes of the IVE model, they need to create a new file or
edit an existing one. To create a new file, to to File: New and enter a file name. To edit an
existing file, simple open the file you want to edit. Then, simply fill in or change the
37
boxes with values, and go to File then Save and save their Fleet File. Once the Fleet File
has been created and saved, it will be located in the IVE Data subdirectory with the
extension ‘.flt’. An ‘.flt’ file is only viewable through the IVE user’s interface.
If the user chooses to first create the file in a spreadsheet database, there is an Excel fleet
file template that can be downloaded from the IVE website (Figure V.2). The user can
keep an easily editable version of all the Fleet Files so that they can be referred to. When
the user has completed entering in all of the data in the spreadsheet, the user should save
it, then go to File, Save as, and save as a tab delimited file in the IVE Data folder. The
next time you open the IVE model, the model will read the file and change it to an ‘.flt’
file. Make sure if you want access to it to save the Excel and text files because the
process will destroy the text file in the IVE data folder.
Regardless of whether the user is entering the information via a spreadsheet or directly in
the user interface of the model, the same information and options apply as discussed in
the previous section. Also, if the user enters in technology fractions that do not add up to
100%, and the user does not normalize the fleet before saving, the model will give the
user a prompt that the file does not add up to 100%.
38
Figure V.2 Example of Creating a Fleet File in an Excel Spreadsheet
Fle e t:
De scri pti o n
Overall Santiago, Chile 2002
1.000
Fue l
W e i g ht
Ai r/Fue l Co ntro l
Ex ha ust
Co ntro l
Fraction of
Eva po ra ti ve
Co ntro l
Ag e
Ne w
Inde x
M iles Driven
G roup 1
vehicles
Aut o /Sml T ruck
Pet ro l
Ligh t
Carburet o r
No n e
PCV
<7 9 K k m
0
Aut o /Sml T ruck
Pet ro l
Ligh t
Carburet o r
No n e
PCV
8 0 -1 6 1 K k m
1
Aut o /Sml T ruck
Pet ro l
Ligh t
Carburet o r
No n e
PCV
>1 6 1 K k m
2
Aut o /Sml T ruck
Pet ro l
M edium
Carburet o r
No n e
PCV
<7 9 K k m
3
Aut o /Sml T ruck
Pet ro l
M edium
Carburet o r
No n e
PCV
8 0 -1 6 1 K k m
4
Aut o /Sml T ruck
Pet ro l
M edium
Carburet o r
No n e
PCV
>1 6 1 K k m
5
Aut o /Sml T ruck
Pet ro l
Heav y
Carburet o r
No n e
PCV
<7 9 K k m
6
Aut o /Sml T ruck
Pet ro l
Heav y
Carburet o r
No n e
PCV
8 0 -1 6 1 K k m
Aut o /Sml T ruck
Pet ro l
Heav y
Carburet o r
No n e
PCV
>1 6 1 K k m
Aut o /Sml T ruck
Pet ro l
Ligh t
Carburet o r
2 -Way
PCV
<7 9 K k m
9
Aut o /Sml T ruck
Pet ro l
Ligh t
Carburet o r
2 -Way
PCV
8 0 -1 6 1 K k m
10
Aut o /Sml T ruck
Pet ro l
Ligh t
Carburet o r
2 -Way
PCV
>1 6 1 K k m
11
Aut o /Sml T ruck
Pet ro l
M edium
Carburet o r
2 -Way
PCV
<7 9 K k m
12
Aut o /Sml T ruck
Pet ro l
M edium
Carburet o r
2 -Way
PCV
8 0 -1 6 1 K k m
13
Aut o /Sml T ruck
Pet ro l
M edium
Carburet o r
2 -Way
PCV
>1 6 1 K k m
14
Aut o /Sml T ruck
Pet ro l
Heav y
Carburet o r
2 -Way
PCV
<7 9 K k m
15
Aut o /Sml T ruck
Pet ro l
Heav y
Carburet o r
2 -Way
PCV
8 0 -1 6 1 K k m
16
Aut o /Sml T ruck
Pet ro l
Heav y
Carburet o r
2 -Way
PCV
>1 6 1 K k m
17
Aut o /Sml T ruck
Pet ro l
Ligh t
Carburet o r
2 -Way /EGR
PCV
<7 9 K k m
18
Aut o /Sml T ruck
Pet ro l
Ligh t
Carburet o r
2 -Way /EGR
PCV
8 0 -1 6 1 K k m
19
Aut o /Sml T ruck
Pet ro l
Ligh t
Carburet o r
2 -Way /EGR
PCV
>1 6 1 K k m
20
Aut o /Sml T ruck
Pet ro l
M edium
Carburet o r
2 -Way /EGR
PCV
<7 9 K k m
21
Aut o /Sml T ruck
Pet ro l
M edium
Carburet o r
2 -Way /EGR
PCV
8 0 -1 6 1 K k m
22
Aut o /Sml T ruck
Pet ro l
M edium
Carburet o r
2 -Way /EGR
PCV
>1 6 1 K k m
23
Aut o /Sml T ruck
Pet ro l
Heav y
Carburet o r
2 -Way /EGR
PCV
<7 9 K k m
24
Aut o /Sml T ruck
Pet ro l
Heav y
Carburet o r
2 -Way /EGR
PCV
8 0 -1 6 1 K k m
25
Aut o /Sml T ruck
Pet ro l
Heav y
Carburet o r
2 -Way /EGR
PCV
>1 6 1 K k m
26
39
Fraction w ith
AC G roup 1
vehicles
Fraction of
Fraction
M iles Driven
G roup 2
w ith AC
G roup 2
vehicles
vehicles
0.000
0.014
0.000
0.000
0.000
0.000
0.000
0.000
0.000
0.000
0.143
0.333
0.000
0.000
0.000
0.000
0.000
0.004
0.000
0.000
0.000
0.000
0.000
0.000
7
0.027
0.000
0.024
0.041
0.000
0.000
8
0.007
0.000
0.000
0.000
0.000
VI. Adjusting Base Emission Factors
A. OVERVIEW
The IVE model uses base emission rates for running and start emissions for each vehicle
technology in the IVE model. The base emissions are developed from dynamometer
testing on a specific cycle at standard conditions. Most of the present data for creating
base emission factors is derived from studies carried out in the United States. Thus, the
model provides a method for a user to modify the base emission rates used by the model
in cases where the base factors in the model appear to be incorrect for a specific location.
A series of correction factors can be applied to the base emission rates to obtain ‘real
world’ emission estimates for specific locations for selected technologies.
The IVE model’s base emission rates are based on the United States’ Federal Test
Procedure (FTP) driving cycle. Running emissions are from the LA4 cycle, which is
roughly equivalent or very similar to Bags 2 and 3 of the FTP cycle. Start emission rates
are roughly equivalent to Bag 1 minus Bag 3 of the FTP. It is anticipated that some users
will have local data for various technologies based on a cycle other than the LA4. When
such data exists, users are encouraged to apply their own base emission rates instead of
the default emission rates provided in the IVE model. By creating a Base Adjustment
File, the user will be able to reflect the emissions from specific technologies in an area
instead of generalized emissions for that technology. This adjustment file will increase or
decrease emission rates compared with a default base emissions rates.
40
B. OPTIONS
Listed below Figure V.1 is a detailed description of each item contained in this page.
Figure VI.1. Base Adjustment Worksheet in the IVE model
9
1
2
3
5
4
6
7
8
When the Base Adjustment Tab is pressed, the Base Adjustment Page will be
opened. From the Base Adjustment Page, the user may enter in corrections for the base
emissions rates for each technology of interest.
1
Base Adjustment Drop Down Menu shows the current Base Adjustment File. By
clicking on the arrow on the right hand side of this box, the user can choose from the
available adjustment files.
2
3 From the Add Technology Section, the user may select a group of technologies to
display in the list. The user may limit the selection by specifying the fuel types and
technology type. The available technologies to select from will then be listed in the third
box when the user clicks on the arrow at the right end of the menu. To select from this
41
list, scroll down and click on the desired technology. Once selected, the technology will
be displayed in the table below.
Column Header Buttons label the contents of the column. When clicked, the
associated column is sorted in descending order. When clicked a second time, the column
will be sorted in ascending order.
4
5
Display Header Buttons display the contents of the label, when clicked. The current
selection will be highlighted in white. To select a different group of pollutants, click on
the gray label of interest. When clicked, the selected pollutant values will be displayed
and the label will be highlighted white.
The Base Adjustment Entry Boxes displays the current adjustments for each
technology. To edit, simply click in each box and type in the desired number. A 1.0 does
not change the base emission rate and a blank is interpreted as a 1.0. A 1.10, for
example, will increase the base emission factor by 10%.
6
7 The Delete Button when clicked will delete the associated technology from the current
file.
The Scroll Bar can be used to scroll up and down for viewing the complete list of
technologies. The single arrow will scroll by one technology at a time, the arrow with a
line will scroll to the end of the selection.
8
9
The File Menu allows the user to save or create new Fleet Files.
C. CREATING A BASE ADJUSTMENT FILE
WARNING: Creating a Base Adjustment File is one of the more difficult procedures
associated with the IVE model. The base emission rates found in the model are based on
hundreds of vehicle tests and great care should be taken in making adjustments to these
values. Normally, tests of 10 or more vehicles of a technology type are needed before a
meaningful adjustment factor can be developed for that technology type. Even in the
case of 10 vehicle tests of the same type a check of the standard deviation of the sample
set will inform the user that the resulting average may be unreliable. Base adjustments
should not be made based on the sampling of one or two vehicles or if the 90%
confidence limit for the pollutant of concern of the sampled vehicles significantly
overlaps the IVE model base emission rate. Also, it may be wise to make a partial
adjustment to the base emission rate consistent with the confidence limits of the data set.
For example, the modeler could use a sampled value that is one standard deviation from
the sampled emission rate in the direction of the IVE model base emission rate.
The following procedure outlines the step-by-step process of applying location specific
emission rates as the base emission rates for a specific set of technologies. Alternatively,
there are 2 different templates (one using an automated program that bins the emissions
data for you and one that calculates it in excel). The instructions and templates for these
42
two methods can be found in separate documents with this users guide. A brief
description of each is below
Method 1. Manual correction calculation
1. Estimate Emissions from your Testing. Take the second by second processed
speed and emissions data from your test for a vehicle type. Make sure the data are
processed, time-aligned, and error free. Calculate the VSP fraction in each bin,
and the average emission rates in g/km for each pollutant (use the BERAF excel
template, if desired, or the speed analysis program for expedited processing of
many data files). These are the actual data from your vehicle emissions tests.
(Result 1)
2. Normalize the Test Data. The user should create a Location File to contain the
average velocity and percent of driving in each VSP driving bin that was
calculated in step 1 (see Chapter IV). If the driving cycle is the LA4, this is
available for download on the data download page. There are additional
standardized driving cycles on the website as well. The user should also check to
make sure in the Location file that the ambient and fuel conditions are selected to
be consistent with the values during the testing. (i.e same temperature, humidity,
fuel grade, etc.). This file is termed the ‘test-specific’ location file. Create a fleet
file with only one technology, corresponding to the appropriate vehicle tested.
Run this location/fleet combination and export/note the emission results. The
output will contain emission rates predicted for the test-specific location data for
IVE base emission rate data. (Result 2)
3. The BER CF = Result 1 * Result 2. This is the ratio the normalized emissions
from your testing to the IVE default emissions – or the base correction factor for
this technology. (All three of these steps can be completed in the BERCF.xls
template, if desired)
4. Insert these ratios in the Base Adjustments Tab in the IVE model. Click on the
Base Adjustments Tab, go to File, New, and then add the technologies you are
interested in (see Figure VI.1 and the legend directly below). Save when done.
Now, when you go to the Location tab and select your fleet, you can also select
the Base Adjustments File to use. For every type of driving analyzed using this
Fleet Profile, the results will reflect the new user-input emission adjustments. For
some pollutants not directly measured, you can use the values of a more common
pollutant to estimate the approximate effects, as shown in the table below. For
example, if I wanted to estimate the NH3 levels of my vehicle but did not test
them, I would use the same BERCF as what I calculated for CO2.
For Pollutant
VOC
CO
NOx
Use the BERCF calculated from
VOC
CO
NOx
43
PM
Lead
SO2
NH3
1,3 butadiene
Formaldehyde
Acetaldehyde
Benzene
EVAP
CO2
N20
CH4
PM
CO2
CO2
CO2
VOC
VOC
VOC
VOC
-CO2
CO2
VOC
Figure VI.2. Base Adjustment Spreadsheet for the IVE model
Bas e A djus tments :
Des cription
A uto/Sml Truck
A uto/Sml Truck
A uto/Sml Truck
A uto/Sml Truck
A uto/Sml Truck
A uto/Sml Truck
A uto/Sml Truck
A uto/Sml Truck
A uto/Sml Truck
A uto/Sml Truck
A uto/Sml Truck
A uto/Sml Truck
A uto/Sml Truck
A uto/Sml Truck
A uto/Sml Truck
A uto/Sml Truck
A uto/Sml Truck
A uto/Sml Truck
A uto/Sml Truck
A uto/Sml Truck
A uto/Sml Truck
A uto/Sml Truck
A uto/Sml Truck
A uto/Sml Truck
Name Here
Fuel
Weight
Air/Fuel Control
Petrol
Light
Carburetor
Petrol
Light
Carburetor
Davis:
Petrol
Lightstart or running
Carburetor
Insert the actual/IVE
base emissionM
rate
ratio for the Carburetor
Petrol
edium
technologies measured. Sav e a sa tab
Petrol
M edium
Carburetor
delimited text file and use in the iv e
Petrol
M edium
Carburetor
model.
Petrol
Heavy
Carburetor
Petrol
Heavy
Carburetor
Petrol
Heavy
Carburetor
Petrol
Light
Carburetor
Petrol
Light
Carburetor
Petrol
Light
Carburetor
Petrol
M edium
Carburetor
Petrol
M edium
Carburetor
Petrol
M edium
Carburetor
Petrol
Heavy
Carburetor
Petrol
Heavy
Carburetor
Petrol
Heavy
Carburetor
Petrol
Light
Carburetor
Petrol
Light
Carburetor
Petrol
Light
Carburetor
Petrol
M edium
Carburetor
Petrol
M edium
Carburetor
Petrol
M edium
Carburetor
Exhaus t
Evaporative
Age
Index
None
None
None
None
None
None
None
None
None
2-Way
2-Way
2-Way
2-Way
2-Way
2-Way
2-Way
2-Way
2-Way
2-Way/EGR
2-Way/EGR
2-Way/EGR
2-Way/EGR
2-Way/EGR
2-Way/EGR
PCV
PCV
PCV
PCV
PCV
PCV
PCV
PCV
PCV
PCV
PCV
PCV
PCV
PCV
PCV
PCV
PCV
PCV
PCV
PCV
PCV
PCV
PCV
PCV
<79K km
80-161K km
>161K km
<79K km
80-161K km
>161K km
<79K km
80-161K km
>161K km
<79K km
80-161K km
>161K km
<79K km
80-161K km
>161K km
<79K km
80-161K km
>161K km
<79K km
80-161K km
>161K km
<79K km
80-161K km
>161K km
0
1
2
3
4
5
6
7
8
9
10
11
12
13
14
15
16
17
18
19
20
21
22
23
COs t
VOCs t
EVAPs t
1.100
1.2
1.200
Method 2. Automated Method for estimating correction factors
1.
Estimate Emissions from your Testing. Take the second by second
processed speed and emissions data from your test for a vehicle type.
Make sure the data are processed, time-aligned, and error free. Group the
vehicles according to similar vehicle types and process them in the
speedanalysis software that calculates the binned emissions results for
you.
2.
Input the output from speedanalysis into the Type sheets in the
BERAFtemplate for each category of vehicle tests.
3.
Run the IVE model for site-specific LA4 cycle and input the data into the
BERAFtemplate for each category of vehicle tests.
4.
The adjustment for each type is calculated for you. See the
BERAFtemplate worksheet for more detailed instructions.
44
VIII. Frequently Asked Questions
A. GENERAL QUESTIONS
Q. When I open up the IVE model, nothing happens. What is wrong?
A. After you have downloaded the IVE model and have double-clicked on it, you may
have to wait up to a minute for the program to open. If it still does not open, you may
need to download or update the Java engine in your computer. For information on
how to do this, refer to Section I.B and I.C of the User’s Manual.
Q. Where can I find more information and ask questions?
A. Visit the website www.issrc.org/ive for the latest information. Email
ive_feedback@issrc.org for any questions you may have.
B. ACTIVITY QUESTIONS
Q. What are start emissions and soak distributions?
(Located in the LOCATION FILE)
A. We define starts as the event of turning on your vehicle after it has been turned off.
So, stops when you are idling at a signal light but do not turn off your engine do not
count as a start. The idle time would be included in the driving pattern data in the
running emissions section. Typical starts from a vehicle would occur when you first
start your car in the morning, when you go to lunch, run errands, etc. Most areas
typically see anywhere from 7 to 10 starts per day per vehicle.
The soak distribution defines how long the engine has been turned off when it starts.
The soak bins are defined by the length of time the engine has been off. For example,
the value entered in the 0.25 category refers to the fraction of starts that occur after
the vehicle has been turned off for 0.25 hours (15 minutes). After 18 hours, all starts
have the same emissions and are therefore lumped into a single category. If you want
to model a vehicle that is turned off at 17:00 hours, starts at 8:00 hours the next day,
drives for one hour and turns off at 9:00 hours, then starts up again at 12:00 hours, the
soak distribution would contain 0.5 in the 15 hour bin and 0.5 in the 3 hour bin. The
fraction in the soak distribution boxes must always add up to one.
An interesting situation developed in one of our studies in India. Here, motorists are
encouraged to turn their engines off during signal lights. Since signal lights typically
last no more than a minute, it became an interesting question whether to treat these
engine stops and restarts as true stops for modeling purposes. At the present in the
supplied India files, they are not treated as stops due to their short durations.
However, studies are planned for in the future to determine the impact of these ultrashort stops.
45
Q. How can the soak distribution be calculated?
(Located in the LOCATION FILE, below the VKT driving pattern data)
A. Instruments have been developed that can be placed in a vehicle to record when the
vehicle starts. This information provides both the number of starts per day per
vehicle, the time of day the starts occur, and how long the vehicle was sitting before
the start. These instruments are called VOCE units. The methodology is described in
the IVE field study document located on the website. An alternate method if
monitoring equipment is not available is to ask drivers to keep a log of the time of
each engine start for a week and provide that data for analysis.
Q. How do soak distributions and starts influence emissions?
A. Start patterns have a large impact on emissions (see the results of Pune, India and
other areas: start emissions can count for half of all vehicle emissions). Because the
engine and any catalyst on the vehicle is cold when the engine is first turned on, the
vehicle will emit more emissions than if it was not started until the engine is fully
warmed up. These excess emissions are defined as start emissions. In the IVE model,
start emissions are categorized by how long the engine has been turned off at the time
it is started (which correlates to how much the engine has cooled off and therefore
how much start emissions there will be) and also the time of day when it is started
(the ambient temperature affects how much start emissions will occur also). The data
collected in these studies using VOCE units provide all of this information needed to
fill out the start (soak) distributions for a particular area.
C. FLEET QUESTIONS
Q. What is the purpose of the Group 1 and Group 2 designation?
(located on the FLEET PAGE, and LOCATION PAGE)
A. Group 2 should be ignored.
Q. What if you would like to estimate emissions from only a portion of the fleet?
A. If you export the results, it will show the individual emissions from each technology.
Alternatively, you can create a file for each type of the fleet, say one file for all 2
wheeled vehicles. Then you can run the IVE program using this fleet. For many
locations, we have already created fleet files for the individual vehicle groups, which
you can download from the website. You can also make your own by inputting the
values in the IVE model or creating them in excel and exporting them. See section V
of this User’s Manual for more information on creating Fleet files. You may also
need to adjust the distance or time in the location file to correspond to the amount of
driving for the vehicle class of interest.
46
Q. How do you estimate total vehicle kilometer (VKT) in my city, since we don't know
the actual number of vehicles on road, whereas we know only actual number of
vehicles registered?
A. There are several methods for estimating the vehicle kilometers traveled (VKT) in an
area. An estimate of annual average travel per vehicle can be calculated from the
odometer reading and age of the vehicle. The government usually has available
registration data for estimating the number of vehicles used in an area. Some
assumptions, such as sales or scrappage rates, may need to be applied to this data.
Another way to develop an estimate of VKT is through visual observation of the
number of vehicles that travel on different roadways during all hours of the day. This,
combined with the length of roadways in an area, can be a first approximation of
obtaining vehicle kilometers traveled. Refer to the IVE Field Study report in the
Attachment D for more information.
Q. What is meant by small, medium and large passenger vehicles and trucks?
A. You can find a complete description of each technology in Attachment A. Small light
duty vehicles refer to engines of less than 1.5 liters, medium of between 1.5 and 3,
and large of greater than 3 liters in size.
47
Index
A/C Use Box, 25
Acetaldehyde, 15
Add Button, 14
Add Technology, 36, 41
altitude, 20, 24, 26
Ammonia, 15
Amount of driving, 19
Available Locations List, 14
average velocity, 10, 29, 32, 43
Base Adjustment Drop Down Menu, 24,
41
Base Adjustment File, iii, 5, 24, 40, 41
Base Adjustment Tab, 41
base emission rate, 9, 10, 40, 42, 43
Base emission rate, 9, 10
biodiesel, 26
buses, 22
Butadiene, 15
Calculate Locations List, 14
Calculate One Hour, 14, 16
calculation process, 9, 11
Calculation Tab, 13
Carbon Dioxide, 15
Carbon Monoxide, 15, 18, 19
CH4, 15
CO, 15, 18, 19
CO2, 15
cold start, 22
Column Header Buttons, 37, 42
correction factor, 9, 11, 40
correction factors, 11
Create, 5, 6
Creating a Base Adjustment File, iii
Creating a Fleet File, iii, 37, 39
Creating a Location File, iii, 29, 31
Criteria Pollutants, 15
Daily Results, 14, 16
Daily Results Section, 14
Date Drop Down Menu, 24
Delete Button, 37, 42
diesel, 23, 27
Display Header Buttons, 42
Display Hour, 14, 15
Display Hour Drop Down Menu, 14, 15
Display Units Drop Down Menu, 15
distance of travel, 15
Distance/Time, 15, 28
Driving behavior, 19
driving cycle, 10, 40, 43
driving pattern data, 23, 45, 46
driving patterns, 19, 20, 22, 24, 28, 29
driving style, 33
Emissions Display Tabs, 15
Emissions Tabs, 16
engine power demand, 19
engine soak, 22, 29
engine soak period, 22, 29
engine stress, 20
ethanol, 23, 28
evaporative emission, 15
export, 4, 12, 13, 15, 16, 29, 37
Export Results, 16
field study, 46
File Menu, 29, 37, 42
File Tab, 14
Fleet Drop Down Menu, 24
Fleet File, iii, 2, 4, 6, 10, 14, 24, 25, 33,
36, 37, 38, 39, 42
Fleet Page, 7, 35, 36
Formaldehyde, 15
FTP, 10, 40
fuel, 5, 23, 24, 26, 27, 28, 36, 41, 43
Fuel, 10, 19, 23, 26, 33
fuel characteristics, 5, 23
fuel quality, 23, 24, 26, 27
gasoline, 23, 26, 27, 28
global positioning satellite, 20
Global Warming Pollutant, 15
Hourly Results, 14, 16
I/M, 25
Inspection and Maintenance, 25
IVE data folder, 2, 3, 30, 38
Java, 1, 2, 3, 45
Java Virtual Machine, 1, 2
LA4, 10, 40, 43
Lead, 10, 15, 27
Location Drop Down Menu, 24
48
Location File, iii, 4, 5, 10, 13, 14, 15, 16,
19, 21, 22, 24, 29, 30, 31, 38, 43
Location Group, 13, 14, 16
Location Group Drop Down Menu, 13
Location Page, 5, 6, 14, 15, 19, 23, 24
Location Tab, 24
Lock Button, 37
Methane, 15
methanol, 23
MTBE, 28
multi-stop, 18
New, 14, 16, 43
NH3, 15
Normalize Button, 37
NOx, 15, 27
output, 4, 12, 43
Overall Gasoline Fuel Quality, 26
oxides of nitrogen, 15, 27
oxides of sulfur, 15
oxygenate, 23, 28
particulate matter, 15, 27
PM, 15
premixed, 26
Quick Start Guide, iii
Remove Button, 14
Rename, 16
road grade, 20, 22, 26
running emissions, 16, 45
Save, 5, 6, 16, 30, 38, 43
Scroll Bar, 37, 42
soak, 10, 19, 22, 29, 45, 46
soak pattern, 19, 29
Soak Pattern Bin, 29
Soak Pattern Bins, 29
SOx, 15
Standard and Multi-Stop Columns, 37
Standard and Multi-Stop Tabs, 29
start emissions, 10, 16, 40, 45, 46
start patterns, 19, 28
Start-up, 15
Start-ups, 15
stress, 19, 20, 21
temperature, 22, 25, 27, 28, 43, 46
text file, 12, 14, 30, 38
Totals Box, 29
Toxic Pollutant, 15
units, 4, 12, 15, 20, 25, 28, 29, 46
units of emissions, 4
Update, iii
updates, 7
Vehicle size, 33, 47
vehicle specific power, 20, 21, 22, 29
vehicle technology, 6, 9, 33, 40
vehicle travel, 9, 28, 33
VOC, 15, 18
volatile organic compound, 15, 18
VSP, 20, 21, 22, 29
warm start, 22, 29
49