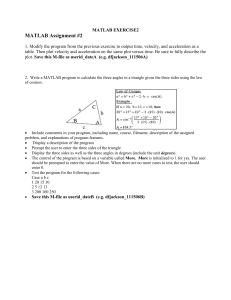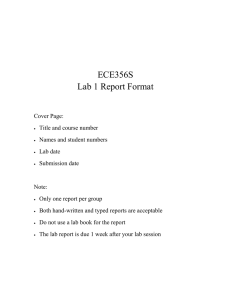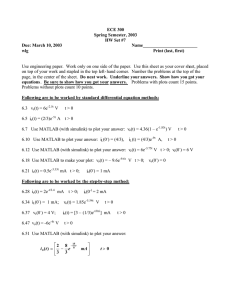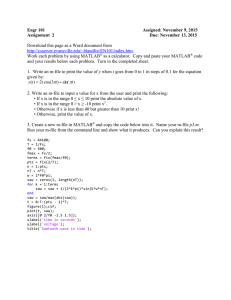Tutorial: Running Simulink from a MATLAB M-file - Rose
advertisement

Lab 2
Tutorial: Running Simulink from a MATLAB M-file
Getting started
Set up a Simulink file to solve the ODE given by
1.5 y& + y = 3u ,
where y(0) = −2 and u(t) is a unit step input. Save the model under the filename
first_order.mdl.
Your simulation file should look like:
Every time you make a change to a MATLAB M-file
or a Simulink model file,
you have to File ÄSave
before running the new simulation.
The solution of the ODE should look like:
yss = 3
IC: y(0) = −2
To run the simulation from Matlab
We need to create an M-file. In the MATLAB Command Window, select
File ÄNew ÄM-file.
Save the file that opens as tutorial_driver1.m. Type the following commands in the M-file.
File ÄSave. This file is the MATLAB program you will use to control your simulation, change
variables, and gain greater control over plotting results.
comment line
filename of your
Simulink model
Run the program by typing its filename tutorial_driver1 (return) in the MATLAB Command
Window. Select the Scope Window to see the simulation results.
If you get an error message, read the next section.
‘Undefined function or variable’ error message
(If your simulation ran correctly, continue to the next section.)
If you type the filename in the MATLAB Command window, you might get an error message
that says Undefined function ... (see below):
» tutorial_driver1
??? Undefined function or variable 'tutorial_driver1'.
Or you might get an error regarding the use of the sim command.
First check that you spelled the filename correctly. If spelled correctly, you probably have to use
the Set Path command to tell MATLAB the directory to look in so it can find your file.
Go to File ÄSet Path ..., then select Browse to find the directory in which you saved your Mfile. Once you’ve selected the correct folder in the Path Browser window, select (highlight) the
path name in the Current Directory space. Then from the menu, select Path ÄAdd to path... ,
select OK, and close the Path Browser.
Repeat for the directory in which your Simulink models are stored.
Return to the MATLAB Command window, type the filename of your M-file. Your file should
run.
To change variables from the M-file
Put variable names in the Simulink simulation diagram. Replace the gain with 1/tau. Change the
IC on the integrator to the variable name y0. Change the magnitude of the step input to A. Don’t
forget to File ÄSave.
Now, let’s assign values to these variables in the M-file.
Note: We’ve selected different
parameters than what we used
before.
File ÄSave. Again, run the program by typing tutorial_driver1 in the MATLAB
Command Window. The Scope should show a new plot, with a new IC and a new final value.
new yss = 4
new IC: y(0) = −3
Changing the simulation time span
In the M-file, add a new argument to the sim command. The bracketed expression [0 20] tells
Simulink to run the simulation for the time interval 0 ≤ t ≤ 20. The M-file should now look like:
% M-file to run Simulink file
clear;
y0
= -3;
tau = 2;
A
= 4;
sim('first_order',[0 20]);
% last line
The solution should look as follows. Note that time now runs from 0 to 20 sec.
Plotting in MATLAB
To bring the variables from the Simulink workspace into the MATLAB workspace for better
control of plotting, we have to assign variable names to the output variables. In the Simulink
window, delete the Scope block and replace it with a To Workspace block from the Sinks library.
In the Block parameters window, change the name of the variable name to yout. Add a Clock
from the Sources menu connected to a second To Workspace block. Name this variable time.
You have now created two new variables, time and yout, which are available for manipulation
in the MATLAB environment.
You have to assign a structure-type to these two output variables. In the Block parameters
window of both To Workspace blocks, set the Save format selector to Array format. See the
example below. (In Matlab version 5, select the format called Matrix.)
Don’t forget to File ÄSave the Simulink model.
Add a plot command to the M-file as follows.
% M-file to run Simulink file
clear;
y0
tau
A
= -3;
= 2;
= 4;
sim('first_order',[0 20]);
plot(time, yout)
% last line
Don’t forget to File ÄSave the M-file.
Again, run the program by typing tutorial_driver1 in the MATLAB Command Window.
The resulting plot is in the Figure window.
Add a title and label the axes by adding the following commands to the M-file.
% M-file to run Simulink file
clear;
y0
= -3;
tau = 2;
A
= 4;
sim('first_order',[0 20]);
plot(time,yout)
title('Step response of first-order system with IC = -3')
xlabel('Time (s)')
ylabel('Output variable y(t) (no units)')
% last line
The plot is shown below.
Multiple curves on the same figure
Suppose we want to compare simulation results of the same system with two different ICs. In
case 1, y(0) = −3 (as before) and in case 2, y(0) = +6. Don’t forget to File ÄSave the M-file.
% M-file to run Simulink file
clear;
y0
= -3;
tau = 2;
A
= 4;
sim('first_order',[0 20]); % run the simulation with IC = -3
t1 = time; % assign time to a new variable name
y1 = yout; % assign yout to a new variable name
y0 = 6; % assign a new IC
sim('first_order',[0 20]); % run the simulation with IC = +6
t2 = time; % assign the new time to a new variable name
y2 = yout; % assign the new yout to a new variable name
plot(t1,y1,'r-',t2,y2,'b:')
title('Step response of first-order system with different ICs')
xlabel('Time (s)')
ylabel('Output variable y(t) (no units)')
% last line
The resulting plot:
On this plot the character fields 'r-' and 'b:' in the plot command line
plot(t1,y1,'r-',t2,y2,'b:')
were used to designate the solid red and dotted blue characteristics of the lines.
Other colors, line types, and marker types which could have been specified in these character
fields are included on the table below.
Data markers
Line types
Colors
Dot
.
Solid line
-
Black
k
Asterisk
*
Dashed line
--
Blue
b
Cross
x
Dash-dotted line
-.
Cyan
c
Circle
o
Dotted line
:
Green
g
Plus sign
+
Magenta
m
Square
s
Red
Diamond
d
White
w
Five-pointed star
p
Yellow
y
r
Either a line type or marker type may be specified in any one character field, but not both.
If no characters are specified, the default line type and color will be a solid and blue.
Some additional plotting commands:
If you wish to overlay a background grid line structure to the plot use the commands
>> grid on
and
>> grid off
It is also useful to include a legend to identify the different lines of a multi-line plot. The
legend command adds a dragable legend to the plot that identifies each of the lines.
>>legend('line 1 description', 'line 2 description',...)
Sometimes it will be useful to control the scale or extent of the axes. Use of the axis command
gives control over the size or other aspects of the axes The following command show an
example that explicitly define the axes range.
>> axis ( [Xmin Xmax Ymin Ymax] )
For more information on each of these commands, refer to the MATLAB help command.
Let's rerun the multi-line plot including some of these additional details.
% M-file to run Simulink file
clear;
y0
= -3;
tau = 2;
A
= 4;
sim('first_order',[0 20]); % run the simulation with IC = -3
t1 = time; % assign time to a new variable name
y1 = yout; % assign yout to a new variable name
y0 = 6; % assign a new IC
sim('first_order',[0 20]); % run the simulation with IC = +6
t2 = time; % assign the new time to a new variable name
y2 = yout; % assign the new yout to a new variable name
plot(t1,y1,'r-',t2,y2,'b:')
title('Step response of first-order system with different ICs')
xlabel('Time (s)')
ylabel('Output variable y(t) (no units)')
grid on
legend('IC = -3','IC = 6')
axis([0 15 -4 7])
% last line
The resulting plot:
More than one figure on a page
Here, we use the subplot command to create more than one figure on a page. Replace the plotting
section of the M-file with the following. We’ve added the subplot command and the axis
command. Don’t forget to File ÄSave the M-file.
subplot(221)
plot(t1,y1,'r')
title('Step response of first-order system with IC = -3')
xlabel('Time (s)')
ylabel('Output variable y(t) (no units)')
axis([0 20 -3 6])
subplot(222)
plot(t2,y2,'b')
title('Step response of first-order system with IC = 6')
xlabel('Time (s)')
ylabel('Output variable y(t) (no units)')
axis([0 20 -3 6])
Again, run the program by typing tutorial_driver1 in the MATLAB Command Window.
The resulting plot is in the Figure window.
Use the subplot(223)
command to put a figure in
this quadrant of the page.
Use the subplot(224)
command to put a figure in
this quadrant of the page.
The command subplot(221) tells MATLAB to set up a 2x2 grid of figures and to put the next
plot in position 1. The command subplot(312) tells MATLAB to set up a 3x1 grid of figures
and to put the next plot in position 2.
For additional help with plotting in MATLAB, in the Command window, type help plot.
Similarly, for help with any MATLAB command name, type help name.
Some simulation stuff
Output ‘jaggies’
If your output looks like the one below, it represents a poor numerical integration and it is not a
good representation or prediction of system behavior.
To correct the problem, you have to modify the parameters of the numerical integration. The first
parameter to change is the maximum step size. In the Simulink window, select the Parameters
menu as shown below.
The window that comes up is shown below. Change the Max step size from Auto to something
smaller, for example, 0.01, or 1e-2 as shown.
Rerun the simulation, and you get a response that looks much smoother (see below), and
probably is a much better prediction of system behavior than the first one.
Stiff systems
Sometimes (particularly in electromechanical systems) a system has both very fast and very slow
time constants. Such systems are called stiff systems. In integrating the equations of motion of
stiff systems the simulation results might not appear to be realistic. For example, you might get
high-frequency oscillations or unstable behavior that doesn’t make physical sense.
The solution to your problem might be that you have to select a numerical-solver algorithm
specialized for stiff systems. To do this, In the Simulink window, select the Parameters menu,
and select one of the stiff solvers as shown below.
Welcome to Matlab!