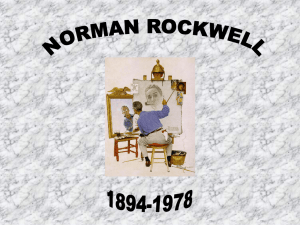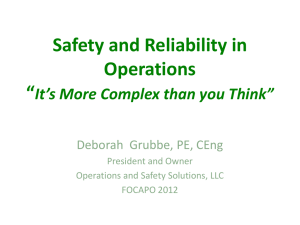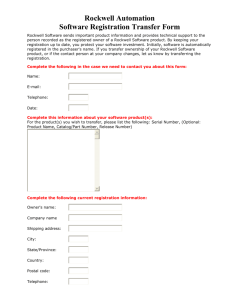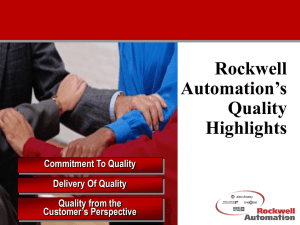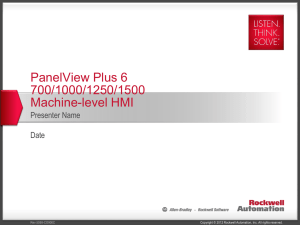1756-PM016 - Rockwell Automation
advertisement

Programming Manual
Logix5000 Controllers Security
1756 ControlLogix, 1756 GuardLogix, 1769 CompactLogix, 1769 Compact GuardLogix,
1789 SoftLogix, 5069 CompactLogix, Studio 5000 Logix Emulate
Important user information
Read this document and the documents listed in the additional resources section about installation, configuration, and operation of this equipment
before you install, configure, operate, or maintain this product. Users are required to familiarize themselves with installation and wiring instructions
in addition to requirements of all applicable codes, laws, and standards.
Activities including installation, adjustments, putting into service, use, assembly, disassembly, and maintenance are required to be carried out by
suitably trained personnel in accordance with applicable code of practice. If this equipment is used in a manner not specified by the manufacturer,
the protection provided by the equipment may be impaired.
In no event will Rockwell Automation, Inc. be responsible or liable for indirect or consequential damages resulting from the use or application of this
equipment.
The examples and diagrams in this manual are included solely for illustrative purposes. Because of the many variables and requirements associated
with any particular installation, Rockwell Automation, Inc. cannot assume responsibility or liability for actual use based on the examples and
diagrams.
No patent liability is assumed by Rockwell Automation, Inc. with respect to use of information, circuits, equipment, or software described in this
manual.
Reproduction of the contents of this manual, in whole or in part, without written permission of Rockwell Automation, Inc., is prohibited.
Throughout this manual, when necessary, we use notes to make you aware of safety considerations.
WARNING: Identifies information about practices or circumstances that can cause an explosion in a hazardous environment, which may lead to
personal injury or death, property damage, or economic loss.
ATTENTION: Identifies information about practices or circumstances that can lead to personal injury or death, property damage, or economic
loss. Attentions help you identify a hazard, avoid a hazard, and recognize the consequence
Important:
Identifies information that is critical for successful application and understanding of the product.
Labels may also be on or inside the equipment to provide specific precautions.
SHOCK HAZARD: Labels may be on or inside the equipment, for example, a drive or motor, to alert people that dangerous voltage may be
present.
BURN HAZARD: Labels may be on or inside the equipment, for example, a drive or motor, to alert people that surfaces may reach dangerous
temperatures.
ARC FLASH HAZARD: Labels may be on or inside the equipment, for example, a motor control center, to alert people to potential Arc Flash. Arc
Flash will cause severe injury or death. Wear proper Personal Protective Equipment (PPE). Follow ALL Regulatory requirements for safe work
practices and for Personal Protective Equipment (PPE).
Allen-Bradley, Rockwell Software, Rockwell Automation, and TechConnect are trademarks of Rockwell Automation, Inc.
Trademarks not belonging to Rockwell Automation are property of their respective companies.
Summary of changes
This manual contains new and updated information. Changes to this manual are
documented in the following table.
Change
Topic
Updated the list of supported controller models
Cover
Updated the list of software versions in which
License-Based Source Protection is not supported on 5380
and 5580 controllers
Introduction to Chapter 4 on page 37
Rockwell Automation Publication 1756-PM016K-EN-P - June 2016
3
Table of contents
Preface
Studio 5000 environment ..................................................................................... 7
Additional resources............................................................................................... 8
Legal notices............................................................................................................. 8
Chapter 1
Security
Introduction .......................................................................................................... 11
FactoryTalk Security ............................................................................................ 11
FactoryTalk Directories ............................................................................... 12
Permission sets and Logical Names ............................................................ 12
Chapter 2
Configuring FactoryTalk
Security with Logix Designer
application
Introduction .......................................................................................................... 15
Installing the Rockwell Software Security Emulator...................................... 15
Enabling security ................................................................................................... 15
Installing FactoryTalk Services Platform software ......................................... 17
Secure a Logix Designer application project file.............................................. 18
Secure a Logix Designer project component.................................................... 22
FactoryTalk actions impacting components when a permission set is
applied ............................................................................................................. 23
Configure a Secondary Security Authority ...................................................... 24
Apply security to a controller in FactoryTalk.................................................. 25
Configure a permission set for use in Logix Designer .................................... 29
Chapter 3
Migrating from a security
server database to a
FactoryTalk server
Introduction .......................................................................................................... 31
Importing a security server database.................................................................. 31
Importing Status text file ............................................................................. 35
Organizer import result ................................................................................ 35
Resource Editor.............................................................................................. 36
Chapter 4
Configuring source
protection in the Logix
Designer application
Introduction .......................................................................................................... 37
Enable source protection ..................................................................................... 37
Disable the Configure Source Protection menu option ................................ 37
Apply Source Key protection to a component ................................................ 38
Specify a Source Key file and location ........................................................ 38
Rockwell Automation Publication 1756-PM016K-EN-P - June 2016
5
Table of contents
Protect components with Source Keys ...................................................... 40
View components without a key ................................................................. 46
Verify source key protection on a component.......................................... 47
Remove access to a protected routine ........................................................ 47
Apply License protection to a component ....................................................... 48
Protect components with Licenses ............................................................. 48
Apply License Protection to one or more components .......................... 50
Share License privileges with other users on your network.................... 51
Chapter 5
Securing a ControlLogix
controller
Introduction .......................................................................................................... 59
Installing the Logix CPU Security Tool ........................................................... 59
Securing a ControlLogix controller with the Logix CPU Security Tool ... 59
Accessing a secured controller ..................................................................... 63
Removing security from a controller with the CPU Security Tool...... 66
Removing a password .................................................................................... 68
Index
6
Rockwell Automation Publication 1756-PM016K-EN-P - June 2016
Preface
This manual explains how to configure security for the Logix Designer™
application. It also explains how to set up source protection for your logic and
projects. This manual is one of a set of related manuals that show common
procedures for programming and operating Logix5000™ controllers.
For a complete list of common procedures manuals, refer to the Logix5000
Controllers Common Procedures Programming Manual, publication
1756-PM001.
The term Logix5000 controller refers to any controller that is based on the
Logix5000 operating system.
Studio 5000 environment
The Studio 5000 Automation Engineering & Design Environment™ combines
engineering and design elements into a common environment. The first element is
the Studio 5000 Logix Designer™ application. The Logix Designer application is
the rebranding of RSLogix™ 5000 software and will continue to be the product to
program Logix5000™ controllers for discrete, process, batch, motion, safety, and
drive-based solutions.
The Studio 5000® environment is the foundation for the future of
Rockwell Automation® engineering design tools and capabilities. The Studio 5000
environment is the one place for design engineers to develop all elements of their
control system.
Rockwell Automation Publication 1756-PM016K-EN-P - June 2016
7
Preface
Additional resources
These documents contain additional information concerning related products
from Rockwell Automation.
Resource
Description
Industrial Automation Wiring and Grounding Guidelines,
publication 1770-4.1
Provides general guidelines for installing a Rockwell
Automation industrial system.
FactoryTalk Security System Configuration Guide,
publication FTSEC-QS001
Provides additional information on FactoryTalk™
security.
Product Certifications website,
http://ab.rockwellautomation.com
Provides declarations of conformity, certificates, and
other certification details.
You can view or download publications at
http://www.rockwellautomation.com/literature/. To order paper copies of
technical documentation, contact your local Allen-Bradley™ distributor or
Rockwell Automation™ sales representative.
Legal notices
Copyright Notice
© 2016 Rockwell Automation, Inc. All rights reserved. Printed in USA.
This document and any accompanying Rockwell Software products are
copyrighted by Rockwell Automation, Inc. Any reproduction and/or distribution
without prior written consent from Rockwell Automation, Inc. is strictly
prohibited. Please refer to the license agreement for details.
End User License Agreement (EULA)
You can view the Rockwell Automation End-User License Agreement ("EULA")
by opening the License.rtf file located in your product's install folder on your hard
drive.
Trademark Notices
Allen-Bradley, Rockwell Automation, Rockwell Software, CompactLogix,
ControlLogix, DriveLogix, FactoryTalk, FactoryTalk Administration Console,
FactoryTalk AssetCentre, FactoryTalk Batch, FactoryTalk Directory, FactoryTalk
Integrator, FactoryTalk Security, FactoryTalk Services Platform, FactoryTalk
View Machine Edition, FactoryTalk View SE, Logix5000, Logix Designer, RSLinx
Classic, Rockwell Software Security Emulator, RSLogix 5000, and Studio 5000 are
trademarks of Rockwell Automation, Inc.
Any Rockwell Automation software or hardware not mentioned here is also a
trademark, registered or otherwise, of Rockwell Automation, Inc.
8
Rockwell Automation Publication 1756-PM016K-EN-P - June 2016
Preface
Other Trademarks
CmFAS Assistant, CmDongle, CmStick, CodeMeter, CodeMeter Control
Center, and WIBU are trademarks of WIBU-SYSTEMS AG in the United States
and/or other countries.
All other trademarks are the property of their respective holders and are hereby
acknowledged.
Warranty
This product is warranted in accordance with the product license. The product’s
performance may be affected by system configuration, the application being
performed, operator control, maintenance, and other related factors. Rockwell
Automation is not responsible for these intervening factors. The instructions in
this document do not cover all the details or variations in the equipment,
procedure, or process described, nor do they provide directions for meeting every
possible contingency during installation, operation, or maintenance. This
product’s implementation may vary among users.
This document is current as of the time of release of the product; however, the
accompanying software may have changed since the release. Rockwell Automation,
Inc. reserves the right to change any information contained in this document or
the software at any time without prior notice. It is your responsibility to obtain the
most current information available from Rockwell when installing or using this
product.
Environmental Compliance
Rockwell Automation maintains current product environmental information on
its website at the following URL:
http://www.rockwellautomation.com/rockwellautomation/about-us/sustainabili
ty-ethics/product-environmental-compliance.page
Contact Rockwell
Customer Support Telephone — 1.440.646.3434
Online Support — http://www.rockwellautomation.com/support/
Rockwell Automation Publication 1756-PM016K-EN-P - June 2016
9
Chapter 1
Security
Introduction
This chapter discusses security related features available in the Logix Designer
application.
In version 20 or later of the application, security enhancements provide:
•
Security Server Validation—When enabled, and a user attempts to access a
secured controller or project file, the application makes sure that the user is
authorized by a FactoryTalk® Directory trusted by that controller or project
file. For more information, refer to Securing a Logix Designer application
project file on page 18.
•
Change Detection—Two new Controller attributes were added:
ChangesToDetect and AuditValue. You can configure these attributes
programmatically or by using the Security tab found in the Controller
Properties dialog box. You can monitor the audit value from an HMI,
historian, remote controller, and from Logix Designer application. For more
information about Change Detection, see Logix5000 Controllers
Information and Status Programming Guide, publication 1756-PM015.
•
Restricted communications through trusted slots—When enabled,
ControlLogix® controllers only accept communications through selected
slots. For more information about trusted slots, refer to Securing a Logix
Designer application project file on page 18.
The Logix platform, version 18 or later, provides Data Access Control through
two new tag attributes: External Access and Constant. Together, these attributes
let you control access to tag data and help to safeguard tags by preventing
unwanted changes to their values. For more information about Data Access
Control, see the Logix5000 Controllers I/O and Tag Data Programming Guide,
publication 1756-PM004.
FactoryTalk Security
FactoryTalk® Security integrates a common security model across all FactoryTalk
enabled products. FactoryTalk® Services Platform (FTSP) includes the
FactoryTalk Administration Console that provides the interface for configuring
your system.
Rockwell Automation Publication 1756-PM016K-EN-P - June 2016
11
Chapter 1
Security
FactoryTalk Directories
The FactoryTalk Directory is an important aspect to implementing FactoryTalk
Security. In the FactoryTalk architecture, there are two separate Directory types,
Local and Network. A FactoryTalk Local directory is sometimes utilized when all
the Rockwell Automation Software products run on a single computer. Use the
Local FactoryTalk Directory for products such as FactoryTalk® View Machine
Edition (ME) and FactoryTalk® View Site Edition (SE). Use the FactoryTalk
Network Directory when multiple Rockwell Automation Software products need
to share information across multiple computer systems. The FactoryTalk Network
Directory allows these systems to share a common FactoryTalk Directory for
products, such as FactoryTalk View SE, FactoryTalk® Integrator, FactoryTalk®
Batch, and FactoryTalk® Asset Center.
Important:
In version 20 or later of the application, the FactoryTalk Local Directory is not supported.
When securing controllers using version 20 or later of the application, only the
Network Directory is supported. If you are securing controllers using an earlier
version of the application, you can use either the FactoryTalk Local Directory or
the Network Directory. If you are trying to coordinate security across multiple
computers, you need a Network Directory implementation of FactoryTalk
Security. If all of your products reside on a single computer, you can use the Local
Directory. If you have a choice, you might want to use the Network Directory for
forward compatibility with version 20 and later. You can host the Network
Directory locally on each machine just like the Local Directory.
For more information about FactoryTalk Security, see the FactoryTalk Security
System Configuration Guide, publication FTSEC-QS001.
Permission sets and Logical Names
Permission sets and Logical Names identify a set of actions that are allowed or
denied for one or more user groups or computer groups. You use permission sets
and Logical Names to define user permissions in the FactoryTalk Administration
Console. Use permission sets to apply the same permissions to multiple controllers
or project components. Use a Logical Name to associate permissions with a
specific controller. When you use a Logical Name, it must match the name of the
controller.
When a user opens a project that has been secured with a permission set or a
Logical Name and configured to use only the selected security authority, the Logix
Designer application checks the ID of the FactoryTalk Directory to see if it
matches the ID stored in the project.
12
Rockwell Automation Publication 1756-PM016K-EN-P - June 2016
Security
Chapter 1
•
If the ID matches, the Logix Designer application checks the directory and
finds the Logical Name (that matches the controller name), or the
permission set associated with the project, and gets the permissions for the
current user/computer combination.
•
If the ID does not match, the project uses the Guest User permissions
defined for that permission set or Logical Name.
When a user opens a project that has been secured but has not been configured to
use only the selected security authority, the Logix Designer application checks the
connected FactoryTalk Directory, finds the Logical Name or the permission set
associated with the project, and gets the permissions for the current
user/computer combination. Rockwell recommends configuring the project to use
only the selected security authority to maintain control over the directory that
secures the project.
Permissions for Guest Users
When you configure permission sets and logical names in the FactoryTalk
Administration Console, you can also configure permissions for Guest Users. The
permissions for Guest Users determine the level of access for users who are not
authenticated on the same FactoryTalk directory that the project was secured
with.
Permissions for Guest Users are cached in the project file to which they are
associated. However, the permissions are only stored in the project file for
permission sets that have been applied to objects by a user of the primary
FactoryTalk directory.
Refer to the FactoryTalk online help for more information on permissions for
Guest Users.
Rockwell Automation Publication 1756-PM016K-EN-P - June 2016
13
Chapter 2
Configuring FactoryTalk Security with Logix
Designer application
Introduction
FactoryTalk Services Platform (FTSP) software is installed during the installation
of the Logix Designer application.
Installing the Rockwell
Software Security Emulator
RSLogix 5000™ software version 19 or earlier uses the Rockwell Software Security
Emulator™ to communicate with FactoryTalk Security. Starting with version 20,
the application obtains security information directly from the FactoryTalk
Services Platform and does not require RSSecurity Emulator.
If you are using RSLogix 5000 version 19 or earlier, follow these instructions to
install the Rockwell Software Security Emulator.
1. Click the Start button, then click All Programs, then click Rockwell
Software, then click FactoryTalk Tools, and then click RSSecurity
Emulator Install.
2. Follow the installation prompts to complete the installation.
Enabling security
If the Security commands are unavailable, as shown in this picture, you must
enable security for the application.
For version 20 or later of the application, if the security commands are unavailable,
you need to install FactoryTalk Services Platform. See Installing the FactoryTalk
Services Platform software on page 17. If you are using version 20 or later, and the
security commands are available, skip to step 5 below.
If you are using RSLogix 5000 version 19 or earlier, you need to use SetSecKeys to
enable security. Follow the instructions below.
Rockwell Automation Publication 1756-PM016K-EN-P - June 2016
15
Chapter 2
Configuring FactoryTalk Security with Logix Designer application
1. For RSLogix 5000 version 19 or earlier, the SetSecKeys software is added to
the system during installation.
In Windows Explorer, browse to and then expand the Program Files
folder, then expand Rockwell Software, then expand RSLogix 5000, then
expand ENU, then expand vxx, then expand Security, and then
double-click the SetSecKeys.exe file. For this example, we are using
RSLogix 5000 version 16.
2. If prompted to locate the project file, in the Locate Project File dialog box,
select the RS5000Keys.ini file and click Open. The Locate Project File
window appears.
ATTENTION: For RSLogix 5000 version 19 or earlier, if you need to disable FactoryTalk
Security for RSLogix 5000, please contact Rockwell Automation Technical Support.
3. In the Enable/Disable Security Keys dialog box, select the RSLogix 5000
check box, and then click OK.
4. If the RSLogix 5000 Security: Enable dialog box appears, click OK.
5. Open the FactoryTalk Administration Console:
a.
Click the Start button, then click All Programs, then click
Rockwell Software, and then click FactoryTalk Administration
Console.
b. Select the FactoryTalk Directory option and click OK.
Important:
c.
16
For version 20 or later of the application, security settings come from the
FactoryTalk Network Directory. RSSecurity Emulator is not required and
the FactoryTalk Local Directory is not supported.
If prompted to log on to FactoryTalk, type your FactoryTalk user
name and password, and then click OK.
Rockwell Automation Publication 1756-PM016K-EN-P - June 2016
Configuring FactoryTalk Security with Logix Designer application
Tip:
Chapter 2
If you cannot log on to FactoryTalk, see "I cannot log on to the FactoryTalk
Directory" in FactoryTalk Help.
6. Open the RSLogix 5000 Feature Security Properties dialog box:
a.
In Windows Explorer, browse to System, then go to Policies, then
go to Product Policies, and then go to RSLogix 5000.
b. Right-click Feature Security and then click Properties.
7. Secure the RSLogix 5000 controller:
a.
In the Feature Security Properties dialog box, select
Controller:Secure and then click Browse.
b. In the Configure Securable Action dialog box, click Add to select
the user accounts or groups that you want to configure.
c.
In the Select User and Computer dialog box, select the user
accounts or groups and click OK.
d. Follow the instructions to complete the configuration.
Installing FactoryTalk
Services Platform software
If you find that the Security feature is not enabled in the Logix Designer
application, then you need to make sure FactoryTalk Services Platform (FTSP)
software is installed properly.
Follow these instructions to install the FTSP software.
1. On the installation disk, browse to \System\FTSP and double-click the
Setup.exe file.
2. Follow the installation prompts to complete the installation.
The installation automatically configures and backs up all existing local and
network FactoryTalk Directory files. For new installations, it backs up the
pre-configured FactoryTalk Directory files. The backups let you restore the
Factory Talk Directory files to a previous software version.
After the installation is complete, refer back to Enabling security on page 15.
If you are having problems, refer to the FactoryTalk Security System
Configuration Guide, publication FTSEC-QS001.
Rockwell Automation Publication 1756-PM016K-EN-P - June 2016
17
Chapter 2
Configuring FactoryTalk Security with Logix Designer application
Secure a Logix Designer
application project file
After you configure the Logix Designer application to be security aware, the next
step is to enable security in a project file. Follow these steps to secure a project file.
1. Open Logix Designer.
a.
Click the Start button, then click All Programs, then click
Rockwell Software, and then click Studio 5000.
b. If prompted to Log On to FactoryTalk, type your FactoryTalk
User name and Password, and then click OK.
In the example below, the FactoryTalk Directory (FTD) was
configured with an account called FTADMIN.
2. Open the project file that you want to secure. This example uses the
DayOfWeek project file, which is installed with the software. From the
Menu bar, click Help, then click Vendor Sample Projects. On the Quick
Start screen, click Open Sample Projects, and then find the
DayOfWeek.ACD file. Click the DayOfWeek.ACD and then click Open.
3. On the menu bar, click Edit, and then click Controller Properties.
4. Click the General tab to find the controller name. Write down the name
that appears in the Name field. By default, this is the name of the ACD file
that you use later when applying security to a controller resource on page 25
in the FactoryTalk Administration Console.
18
Rockwell Automation Publication 1756-PM016K-EN-P - June 2016
Configuring FactoryTalk Security with Logix Designer application
Chapter 2
In this example, the name is DayOfWeek.
5. Click the Security tab to configure the security settings.
Tip:
If the Security tab does not appear in the Controller Properties dialog box, click the Advanced tab. In the
Security box, select FactoryTalk Security.
6. In the Security Authority list, select FactoryTalk Security.
Rockwell Automation Publication 1756-PM016K-EN-P - June 2016
19
Chapter 2
Configuring FactoryTalk Security with Logix Designer application
Important:
When you select a security authority for a project, you can only access the project and any controller
that contains it when you have been granted access in the FactoryTalk Administration Console.
Tip:
By default, users do not have the Controller: Secure privilege that is required to select FactoryTalk
Security as the Security Authority. If you cannot select this setting, check the FactoryTalk
Administration Console to make sure you have the Controller: Secure privilege.
7. To associate the project with a specific authority, select the Use only the
selected Security Authority for Authentication and Authorization check
box. When this check box is selected, users interacting with this project
must be authenticated and authorized by either the primary or the
secondary Security Authority.
Important:
Tip:
Before you associate this project with a specific Security Authority, we recommend that you back up
the FactoryTalk Directory and save unsecured versions of this project file in (.ACD) or (.L5X or .L5K)
formats. For details about backing up a FactoryTalk Directory, see the FactoryTalk Help:
Start > Programs > Rockwell Software > FactoryTalk Tools > FactoryTalk Help
The check box is available when you are using FactoryTalk Services Platform 2.50 or later and a version of the
application that supports associating a project with a specific Security Authority.
8. Select a Secure With option:
•
To associate the project with a Logical Name in the FactoryTalk
Administration Console, select Logical Name <Controller
Name>. If there is no existing Logical Name that matches the
controller name, a new Logical Name is created with the
controller's name.
•
To associate the project with a Permission Set configured in the
FactoryTalk Administration Console, select Permission Set and
select a permission set from the list.
9. Click OK. If prompted to confirm the controller settings, click Yes.
Important:
When you select a security authority for a project, you can only access the project and any
controller that contains it when you have been granted access in the FactoryTalk Administration
Console.
10. Save the project file.
20
Rockwell Automation Publication 1756-PM016K-EN-P - June 2016
Configuring FactoryTalk Security with Logix Designer application
Chapter 2
11. On the menu bar, click Communications, and then click Who Active to
download the project file to the controller.
12. In the Who Active window, locate and click the controller resource.
13. Click Download to continue.
Rockwell Automation Publication 1756-PM016K-EN-P - June 2016
21
Chapter 2
Configuring FactoryTalk Security with Logix Designer application
Secure a Logix Designer
project component
In addition to securing Logix Designer projects, you can also secure individual
tags, routines, and Add-On Instructions with additional or different permissions.
For example, you can apply permissions that allow a user to modify some tags, but
not others. The security settings that you apply to a specific component override
any security policy applied to the overall project.
Keep the following considerations in mind when applying permission sets to
components:
•
Permission sets can be applied only when the overall project has been
secured.
•
A permission set that restricts viewing an Add-On Instruction or routine in
the Logix Designer application does not prevent a user from exporting and
viewing the Add-On Instruction or routine in clear text. To prevent
exporting the component, configure the permission set to deny the Project:
Export permission.
•
To apply a permission set to a component, users must have Component:
Modify Permission Set privilege, which is configured in the FactoryTalk
Administration Console.
•
The permission set that you apply to a component overrides the permissions
applied to the entire project.
To apply a permission set to a tag:
1. In the Tag editor, select a tag.
2. Point to the Properties pane on the right side of the Tag editor. Click
to pin the Properties pane to the dialog box.
3. In the Permission Set control, select the permission set to apply to the tag.
The permission set is applied immediately when you select it.
To apply a permission set to a routine:
1. In the Controller Organizer or the Logical Organizer, right-click the
routine and select Properties.
2. In the Routine Properties dialog box, in the Permission Set control, select
a permission set to apply.
3. Click OK.
22
Rockwell Automation Publication 1756-PM016K-EN-P - June 2016
Configuring FactoryTalk Security with Logix Designer application
Chapter 2
To apply a permission set to an Add-On Instruction:
1. In the Controller Organizer or the Logical Organizer, right-click the
Add-On Instruction and select Properties.
2. In the Add-On Instruction Properties dialog box, in the Permission Set
control, select a permission set to apply.
3. Click OK.
FactoryTalk actions impacting components when a permission set is
applied
When you apply a permission set to a tag, routine, or Add-On Instruction
definition, several actions are involved in controlling a user's ability to view,
change, or delete that project component. The following table lists the actions that
apply to different types of components.
FactoryTalk Administration Console Action
Routines
AOIs
Tags
Effect
Add-On lnstruction: Delete
Controls ability to delete an AOI.
Add-On lnstruction: Modify
Controls ability to modify an AOI.
Controls ability to view the internal
information in an AOI.
Add-On Instruction: View Logic
Component: Modify Permission Set
Project: Export
Routine: Delete
Routine: Modify Logic
Routine: Modify Properties
Controls ability to cut, copy, drag
and drop, or export a project or
component.
Controls ability to delete a routine.
Controls ability to modify the logic in
a routine.
Controls ability to modify the
properties of a routine.
Controls ability to view the logic in a
routine. When permission to view
logic is denied, permission to modify
is also denied.
Routine: View Logic
Safety: Modify Component (applies only to the
safety version of the component)
Controls ability to modify a
permission set associated with a
component.
Tag: Delete
Tag: Modify Constant Property
Rockwell Automation Publication 1756-PM016K-EN-P - June 2016
Controls ability to modify a Safety
component. Additional permissions
might be required depending on the
component.
Controls ability to delete a tag.
Controls ability to designate a tag as
constant.
23
Chapter 2
Configuring FactoryTalk Security with Logix Designer application
Tag: Modify Constant Tag Values
Controls ability to modify the value
of a constant tag. Also requires Tag:
Modify Values.
Controls ability to modify the
properties of a tag, other than
Constant designation.
Controls ability to modify the values
of a tag.
Tag: Modify Properties
Tag: Modify Values
Configure a Secondary
Security Authority
When a project is protected by a primary security authority, you can configure a
secondary security authority. The secondary security authority further restricts
Guest Users beyond the permissions granted by the primary security authority.
For example, an original equipment manufacturer (OEM) can secure a project
with FactoryTalk Services Platform using a primary directory, and an end
customer can further secure the project with their own FactoryTalk Services
Platform directory.
Tip:
A secondary security authority cannot grant permissions that are denied by the primary security authority.
When a project is protected by a primary security authority, the following message
appears at the top of the Controller Properties dialog box - Security tab when
you are a Guest User:
This project is secured by a Primary Security Authority, limiting
permitted actions. Additional security is configured here.
To configure a secondary security authority:
1. In the Controller Organizer, right-click the project name at the top of the
pane and select Properties.
2. In the Controller Properties dialog box, click the Security tab.
3. In the Security Authority box, select FactoryTalk Security.
4. To associate this project with a specific Security Authority, select the Use
only the selected Security Authority for Authentication and
Authorization check box. When this check box is selected, users interacting
with this project must be authenticated and authorized by either the
primary or the secondary Security Authority.
24
Rockwell Automation Publication 1756-PM016K-EN-P - June 2016
Configuring FactoryTalk Security with Logix Designer application
Important:
Chapter 2
Before you associate this project with a specific Security Authority, Rockwell Automation
recommends that you back up the FactoryTalk Directory and save unsecured versions of this project
file in (. ACD) or (.L5X or .L5K) formats. For details about backing up a FactoryTalk Directory, see
FactoryTalk Help:
Start > Programs > Rockwell Software > FactoryTalk Tools > FactoryTalk Help.
When this check box is selected for the Secondary Authority, it does not
cache additional Guest User permissions from the Secondary Authority
within the project. Only Guest User permissions from the Primary
Authority are stored within the project.
5. Click OK.
Apply security to a
controller in FactoryTalk
The following steps show configuring a single controller for security. When
managing large numbers of users and controllers, Rockwell Automation
recommends that you group users with user groups, group permissions with action
groups, and use the Resource Grouping method to secure your resources to
simplify administration of permissions. You can also apply settings to multiple
controllers by configuring and using permission sets. For details see the
FactoryTalk Help: Click the Start button, then click All Programs, then click
Rockwell Software, then click FactoryTalk Tools, and then start FactoryTalk
Help.
Follow these steps to apply security to a specific controller.
1. Click the Start button, then click All Programs, then click Rockwell
Software, and then click FactoryTalk Administration Console.
2. In the Select FactoryTalk Directory dialog box, click Network or Local,
and then click OK.
•
For version 20 or later of the application, security settings are obtained
from the FactoryTalk Network Directory. RSSecurity Emulator is not
required and the FactoryTalk Local Directory is not supported.
•
The default FactoryTalk Security configuration has Single Sign On
enabled, so that you will not be prompted to log on to FactoryTalk.
Customers upgrading from revisions prior to 16.03 or customers that
Rockwell Automation Publication 1756-PM016K-EN-P - June 2016
25
Chapter 2
Configuring FactoryTalk Security with Logix Designer application
have modified the default FactoryTalk Security configuration will be
prompted to log on to FactoryTalk.
3. If prompted to log on to FactoryTalk, type your User name and Password.
In the example below, the FactoryTalk Directory (FTD) was configured
with an account called FTADMIN.
4. In the Explorer pane, find the Logical Name that matches the controller
name. Expand Networks and Devices and expand Logical Names.
26
Rockwell Automation Publication 1756-PM016K-EN-P - June 2016
Configuring FactoryTalk Security with Logix Designer application
Tip:
Chapter 2
To configure security settings to be inherited by all controllers, right click Networks and
Devices and click Security. From the Security Settings dialog box, you can configure
security settings that are inherited by all secured projects. You can still configure unique
permissions on a particular device, if needed.
5. Right-click the Logical Name that matches the controller and click
Security.
Rockwell Automation Publication 1756-PM016K-EN-P - June 2016
27
Chapter 2
Configuring FactoryTalk Security with Logix Designer application
6. In the Security Settings dialog box, configure security permissions for a
particular user or user group and computer names.
This completes the FactoryTalk Security configuration for a controller resource.
For more FactoryTalk Security information, refer to the FactoryTalk Security
System Configuration Guide, publication FTSEC-QS001.
28
Rockwell Automation Publication 1756-PM016K-EN-P - June 2016
Configuring FactoryTalk Security with Logix Designer application
Configure a permission set
for use in Logix Designer
Chapter 2
Follow these steps to configure permission sets that you can apply to projects and
project components in the Logix Designer application.
1. Open the FactoryTalk Administration Console.
2. In the Explorer pane, right-click Permission Sets and click New
Permission Set.
3. In the New Permission Set dialog box, type a name and an optional
description for the permission set and click OK. The new permission set
appears in the Explorer pane.
Rockwell Automation Publication 1756-PM016K-EN-P - June 2016
29
Chapter 2
Configuring FactoryTalk Security with Logix Designer application
4. Right-click the permission set and click Security.
5. In the Security Settings dialog box, configure permissions for a particular
user or user group and computer names.
6. Open the Logix Designer application. The permission set that you created
appears in the Permission Set menus, and you can apply it to projects and
project components.
30
Rockwell Automation Publication 1756-PM016K-EN-P - June 2016
Chapter 3
Migrating from a security server database to a
FactoryTalk server
Introduction
To migrate to a FactoryTalk Security server, you must first export the security
server database and then import the database into FactoryTalk.
Importing a security server
database
Follow these steps to import a security server database into FactoryTalk Security.
1. Click the Start button, then click All Programs, then click Rockwell
Software, then click FactoryTalk Tools, and then click Import
RSSecurity Configuration.
Rockwell Automation Publication 1756-PM016K-EN-P - June 2016
31
Chapter 3
Migrating from a security server database to a FactoryTalk server
2.
On the FactoryTalk Security Import dialog box, click Browse to find the
import file, then click the down arrow in the Destination directory box
and choose the destination directory. Click OK.
3. Click Yes for the FactoryTalk Security Import warning message.
4. In the Log on to Factory Talk dialog box, type your User name and
Password and then click OK.
32
Rockwell Automation Publication 1756-PM016K-EN-P - June 2016
Migrating from a security server database to a FactoryTalk server
Chapter 3
A progress bar indicates the status of the import.
5. In the RSSecurity Migration Utility dialog box, select how you want
action and resource groups to be imported into FactoryTalk and then click
OK.
6. In the Import Issue Resolution dialog box, resolve any issues that occurred
during the import, and then click Continue.
Rockwell Automation Publication 1756-PM016K-EN-P - June 2016
33
Chapter 3
Migrating from a security server database to a FactoryTalk server
7. In the FactoryTalk Security Resource Group Import dialog box,
right-click the group you want to import and then click Add Area.
8. Browse to the resource location and click OK.
9. Click OK.
The import succeeded message appears.
10. Click OK.
34
Rockwell Automation Publication 1756-PM016K-EN-P - June 2016
Migrating from a security server database to a FactoryTalk server
Chapter 3
Importing Status text file
This image shows an example of the Import Status text file that is created when an
import is completed.
Organizer import result
This graphic shows the results of the import process in the Explorer.
Rockwell Automation Publication 1756-PM016K-EN-P - June 2016
35
Chapter 3
Migrating from a security server database to a FactoryTalk server
Resource Editor
This image shows the results of the import in the Resources Editor.
36
Rockwell Automation Publication 1756-PM016K-EN-P - June 2016
Chapter 4
Configuring source protection in the Logix
Designer application
Introduction
This chapter describes how to enable and apply source protection for your Logix
Designer components, such as routines and Add-On Instructions. You can protect
project components using Source Key protection or License protection.
Source Key protection:
•
Protects components using existing source keys.
Tip:
You can optionally allow source-protected components to be available in a
read-only format on a system that does not have the source key required for
access.
License-based protection:
•
Protects components with specific licenses.
Tip:
Enable source protection
License-based source protection is not supported for the 5x80 family of controllers
in versions 27, 28, and 29 of the Logix Designer application.
If Source Protection is unavailable and is not listed in the Tools > Security menu,
enable the Source Protection feature by running the RS5KSrcPtc.exe tool on the
installation CD. The menu item is also enabled when a CmStick containing a
license with protect permissions is inserted into any USB port on the computer.
Follow these steps to enable Logix Designer source protection.
1. Open the ENU\Tools\Source Protection Tool\Vxx.xx folder on the Logix
Designer installation CD.
2. Run the RS5KSrcPtc.exe file.
Disable the Configure
Source Protection menu
option
You can disable the ability to configure source protection on a workstation by
removing the Configure Source Protection option from the Tools > Security
menu.
Rockwell Automation Publication 1756-PM016K-EN-P - June 2016
37
Chapter 4
Configuring source protection in the Logix Designer application
Important:
Write down the source keys or make a copy of the sk.dat file and store in a secure location before
deleting the sk.dat file.
1. Open the protected project.
2. Click Tools > Security > Configure Source Protection.
3. In the Source Protection Configuration dialog box, click Source Key
Configuration.
4. In the Source Key Configuration dialog box, click Disable Ability To
Configure.
5. In the dialog box that prompts you to confirm the action, click Yes.
6. In the dialog box that asks if you want to delete the source key file (sk.dat),
click Yes to remove the source key file from the computer, or select No to
keep the source key file.
Configure Source Protection is removed from the Tools > Security menu.
Tip:
Apply Source Key protection
to a component
The menu item will not disappear if a CmStick containing a license with the
Protect permission is connected to the computer.
Follow this procedure to apply Source Key protection to a project component.
When Source Key protection is applied to a component, that component is
source-protected. Source keys are user-generated, case-sensitive passwords that lock
Logix Designer components from being viewed or modified by third parties.
Important:
Tip:
Source Protection can be applied only on a project file that is offline.
For Add-on Instructions, Source Protection settings cannot be modified if the Add-On Instruction is sealed. If
you wish to source protect and seal an Add-On Instruction, you must apply the source protection settings
before sealing.
Specify a Source Key file and location
Follow these steps to configure a source key file location.
1. Open an offline project file.
2. On the menu bar, click Tools > Security > Configure Source Protection.
38
Rockwell Automation Publication 1756-PM016K-EN-P - June 2016
Configuring source protection in the Logix Designer application
Tip:
Chapter 4
This option is not available until you run RS5KSrcPtc.exe on your workstation. See Enabling source
protection on page 37.
3. In the Logix Designer dialog box, click Yes to specify a file location. Source
protection requires that you specify a source key file location on your
workstation.
4. In the Specify Source Key File Location dialog box, click Browse
.
5. In the Browse for Folder dialog box, click the folder to store the key file, and
click OK.
You can save the key file in any accessible folder. In this example the path to
the key file folder is C:\RSLogix 5000\Projects folder.
Rockwell Automation Publication 1756-PM016K-EN-P - June 2016
39
Chapter 4
Configuring source protection in the Logix Designer application
6. In the Specify Source Key File Location dialog box, click OK.
The location you selected appears in the Source Protection Configuration
dialog box under Source Key Provider.
If the application does not find a key file in the specified location, the
application prompts you to create a new key file.
Tip:
To check for a specific location, on the Source Protection Configuration dialog box, click Specify. A
window appears with the location if one exists on your workstation.
7. Click Yes to create a new key file.
Protect components with Source Keys
When a component is protected with a Source Key, users without the source key
cannot alter the logic of the component. This affects the following features:
40
•
Editing - The Language editor does not open, and the edit menus in the
Controller and Logical Organizers are unavailable. The component icon is
also unavailable. If the component is protected with the Viewable option,
users can open the routine editor in read-only mode.
•
Printing - Routines cannot be printed. Add-On instruction can be printed,
but the routines and local tags are not included in the print out. Routine
logic and Add-On Instruction local tags can be printed if components are
protected with the Viewable option.
•
Exporting - The protected component is written to the export file in an
encoded format.
•
Component Properties - All controls on the dialog boxes of the components
are read-only.
•
Search and Replace - Find All is the only available search type source. Find
Next, Replace All, and Replace Next skip the protected component. When
Rockwell Automation Publication 1756-PM016K-EN-P - June 2016
Configuring source protection in the Logix Designer application
Chapter 4
the protected component is skipped, a message appears on the status bar
indicating the source is not available. This message is also logged to the
search results tab when performing a Replace All search. If a component is
protected with the Viewable option, search is permitted but replace is still
prevented.
Because users cannot view the logic of a protected routine, the Find All search
results items do not navigate to the found locations. This affects the following:
•
Navigation - Users cannot navigate to a protected component.
•
Verification - Users cannot navigate to an error in a protected component.
•
Cross Reference - Cross reference information is displayed for items
referenced within a protected component, but users are not allowed to
navigate to the location within the protected component. Double-clicking to
navigate to a protected component beeps and displays a message on the status
bar indicating that users are unable to edit the component and that the
source is not available.
The Go to Location menu item is unavailable.
•
Go To - There is no edit item in the Go To dialog box for a protected
component.
•
Cut, Copy, Paste - Users can copy, paste, and drag and drop protected
components from the Controller and Logical Organizers.
Important:
Use caution when copying and pasting components between different versions of the Logix
Designer application. The application only supports pasting to the same version or newer version of
the application. Pasting to an earlier version of the application is not supported. When pasting to
an earlier version, the paste action may succeed, but the results may not be as intended. You
cannot paste protected components from later versions of the application into earlier versions of
the application. For example, attempting to paste from version 19 into version 18 or from version
20 into version 19 will fail.
About source keys
In version 18 and earlier of RSLogix 5000 software, only IEC-61131 compliant
source keys are recognized. Each source key must begin with a lowercase character
a-z or underscore character ( _ ), and contain only characters lowercase a-z, 0-9, and
an underscore character ( _ ). You can enter uppercase A-Z characters in RSLogix
5000 software or in the source key file, but the uppercase characters are converted
to lowercase. Source keys are limited to 40 characters in length.
In version 19 and later of the application, source keys are case-sensitive and may
contain any printable ASCII character, excluding the space character. This includes
Rockwell Automation Publication 1756-PM016K-EN-P - June 2016
41
Chapter 4
Configuring source protection in the Logix Designer application
uppercase A-Z, lowercase a-z, numbers 0-9, and symbols such as "!@#$%. Source
keys are limited to 40 characters in length.
Source key names
Version 19 and later of the Logix Designer application supports associating names
with source keys. Source key names are descriptive text that help identify source
keys. Where appropriate, the Logix Designer application will display the source key
name in place of the source key itself to provide an additional layer of security for
the source key.
Use descriptive names to help identify the purpose of the source. For instance, a
source key used to secure components that field engineers require access might be
named, Field Engineer.
Important:
If the same source keys will be used with version 18 and earlier and version 19 and later of the
Logix Designerapplication, begin each source key with a lowercase character a-z, or an underscore
character ( _ ), and use only characters lowercase a-z, 0-9 , or an underscore character ( _ ) within
the source keys.
If you use source key names in version 19 and later of the application, and your source keys are
IEC61131-3 compliant, your source keys will still work in version 18 and earlier.
Follow these steps to apply a source key to one or more components.
1. Open an offline project file.
2. On the menu bar, click Tools > Security > Configure Source Protection.
3. In the Source Protection Configuration dialog box, select one or more
components that require protection, and click Protect.
42
Rockwell Automation Publication 1756-PM016K-EN-P - June 2016
Configuring source protection in the Logix Designer application
Chapter 4
By default, the dialog box shows the Protection view in which components
are organized based on the protection applied to them. When you select the
Container view, the components are organized based on the folder structure
in the Controller Organizer and the Logical Organizer.
4. In the Protect dialog box, on the Protection Type list, click Source Key.
5. In the Source Key to Apply Selected Components list,select the individual
source key for the component.
6. If appropriate, retype the new key in Confirm New Source Key. To display
the source keys in a readable format, select the Show Source Key check box.
7. If you want to apply a source key name, type the name in Source Key Name.
Do not exceed 40 characters.
8. To allow users to view the logic and local tags on a system that does not have
the source key required for access, select the Allow viewing of component(s)
check box.
Rockwell Automation Publication 1756-PM016K-EN-P - June 2016
43
Chapter 4
Configuring source protection in the Logix Designer application
9. After you enter the applicable information, click OK.
10. (optional) In the Source Protection Configuration dialog box, click Source
Key Configuration to open the Source Key Configuration dialog box and
complete details about the source key file location:
•
Click Specify to change the path to the source key file location.
•
Click View to view the source key file.
•
Click Clear to remove the location of the source key file (sk.dat). You
are then given the option to delete the source key file.
•
Click Disable Configuration to remove the menu item that invokes the
Source Protection Configuration dialog box. You can then clear the
file location, which is the path listed under Source Key Provider, or
delete the source key file.
11. Close the Source Protection Configuration dialog box and save the project
file.
Source key file
Source keys that are available to the application through an sk.dat file are
unencrypted. We recommend that you write down your source keys or back up and
store the sk.dat file in a secure location. If necessary, the individual keys can be
distributed or provided to the necessary parties.
Important:
Source key files are created in an ANSI format in RSLogix 5000 version 18 and earlier. RSLogix 5000
version 19 and later, and Logix Designer creates UTF-8 formatted sk.dat files. ANSI sk.dat files
modified in RSLogix 5000 version 19 and later, are converted to UTF-8 sk.dat files.
Source keys must not appear on the first line of a UTF-8 formatted sk.dat file. The first line of UTF-8
formatted sk.dat files is ignored by RSLogix 5000 software version 18 and earlier. Versions 19 and
later insert a header on the first line of the sk.dat file if one is not already present.
Follow these steps to assign a name to an existing source key.
1. Click Tools > Security > Configure Source Protection.
44
Rockwell Automation Publication 1756-PM016K-EN-P - June 2016
Configuring source protection in the Logix Designer application
Chapter 4
2. In the Source Protection Configuration dialog box, click Source Key
Configuration.
3. In the Source Key Configuration dialog box, click View to open the sk.dat
file with a text editor, such as Notepad.
4. Click at the end of an existing, unnamed source key, and press Enter. Source
keys are case sensitive and may use special characters, such as @#$%(){}[].
5. Press Tab, and type a name for the source key.
Tip:
Source keys always begin in the first column of the line in the text editor. A source
key name must be on the line immediately following the source key that it is
associated with, preceded on the line by at least one space. Subsequent lines after
the source key that are preceded with spaces are ignored by the application, and
can be used for comments.
6. Save the file. If you used an editor other than Notepad, make sure you save
the file as a text file.
7. Close the Source Key Configuration dialog box and the Source Protection
Configuration dialog box.
8. Click Tools > Security > Configure Source Protection to re-open the
Source Protection Configuration dialog box. The source key name that
you added to the sk.dat file appears as the source key name.
Rockwell Automation Publication 1756-PM016K-EN-P - June 2016
45
Chapter 4
Configuring source protection in the Logix Designer application
View components without a key
Follow these steps to allow source-protected components to be viewed in a
read-only format on a system that does not have the source keys.
1. On the menu bar, click Tools > Security > Configure Source Protection.
2. In the Source Protection Configuration dialog box, select one or more
components that require protection and click Protect.
3. Apply a source key to the component.
4. Select the Allow viewing of components check box, and click OK. In the
Source Protection Configuration dialog box, +View appears for
components that are viewable on workstations that do not have the source
key.
5. Click Close.
6. Save the project file and download it to the controller.
Users can open the routine as read-only on a system that does not contain the
source key for the routine, but cannot modify the routine. Routines or
Add-On Instructions that are protected, but are not configured as viewable,
cannot be opened.
Tip:
46
Source-protected content cannot be copied from version 19 of
RSLogix 5000 software and pasted into earlier software versions. The pasting function is disabled in previous
software versions when source-protected content is placed on the clipboard.
Rockwell Automation Publication 1756-PM016K-EN-P - June 2016
Configuring source protection in the Logix Designer application
Chapter 4
Verify source key protection on a component
After you apply source key protection to a component, you can verify that the
source key protection is working. To verify a component is protected, temporarily
disable the source key on your workstation.
Follow these steps to verify source key protection by specifying the path to an
empty sk.dat file.
1. On the Source Protection Configuration dialog box, click Specify.
2. On the Specify Source Key File Location dialog box, select a directory that
does not contain an sk.dat file. For example, C:\RSLogix
5000\Projects\Empty.
3. When a message appears asking if you want to create a new file, click Yes.
4. When the message appears asking if you want to create a new directory, click
Yes. The software points to an empty sk.dat file, which mimics a user who
does not have a source key.
5. Verify that you cannot access the protected component.
6. On the Specify Source Key File Location dialog box, switch back to the
directory that contains your original sk.dat file.
Remove access to a protected routine
You can delete a source key file (sk.dat) from a workstation.
Important:
Write down the source keys or make a copy of the sk.dat file and store it in a secure location
before deleting the sk.dat file.
1. Open the protected project.
2. Click Tools > Security > Configure Source Protection to open the Source
Protection Configuration dialog box.
3. Click Source Key Configuration.
4. On the Source Key Configuration dialog box, click Clear.
5. When a dialog box asks for confirmation that you want to delete the source
key file, select Yes to remove the source key file from the workstation.
Rockwell Automation Publication 1756-PM016K-EN-P - June 2016
47
Chapter 4
Configuring source protection in the Logix Designer application
Apply License protection to
a component
Follow this procedure to apply License protection to a project component. When
License protection is applied to a component, that component is source-protected.
Users without the required license cannot open the project or import components
protected by the license.
License protection uses licenses that you create and administer through a license
portal. Refer to your license portal help for details on using the portal.
Tip:
License-based source protection is not supported for the 5x80 family of controllers in versions 27, 28, and 29
of the Logix Designer application.
Protect components with Licenses
The following table lists the permissions provided by licenses.
Permission
Description
Use
This is the minimum permission available for a license. Allows a user to open,
import, upload, or download the project.
Important: A CmStick containing a license with Use permission must be present
locally on any USB port on the computer. Use permission cannot be obtained
from a network license server. All other license privileges can be contained on
the local CmStick, or provided by a license server on the network.
View
Allows users to view routine logic for the component, or local tags for an Add-On
Instruction. It also enables printing, searching, and cross referencing. Editors and
properties dialog boxes for the component are limited to read-only, and changes
are prevented.
Edit
Allows users to edit the routine or Add-On Instruction.
Copy
Allows users to copy the logic in the routine or Add-On Instruction.
Export
Allows users to export the routine or Add-On Instruction in a non-encrypted
format.
Protect
Allows users to enable or remove license protection from a component.
Important: A user can add or remove protection from a component only when
the Protect permission exists on the license currently protecting that component.
License Protection on a component affects the following features:
48
•
Editing - The Language editor does not open, the edit menus are unavailable
in the Controller Organizer and the Logical Organizer, and the component
icon is grayed out unless the license contains View permission. With View
permission, the editor opens in read-only mode. If the license contains Edit
permission, editing is allowed.
•
Printing - Routines cannot be printed unless the license contains View
permission. Add-On instructions can be printed, but the routines and local
tags are not printed without View permission.
Rockwell Automation Publication 1756-PM016K-EN-P - June 2016
Configuring source protection in the Logix Designer application
Chapter 4
•
Exporting - The protected component is written to the export file in an
encoded format unless the license contains Export permission. To export in
non-encrypted text, the license must contain the Export permission, and
when saving the export file, the user must deselect the Encode Source
Protected Content option.
•
Component Properties - All controls on the dialog boxes of the components
are read-only unless the license contains Edit permission.
•
Search and Replace - Find All is the only available search type source. Find
Next, Replace All, and Replace Next skip the protected component. When
the protected component is skipped, a message appears on the status bar
indicating the source is not available. This message is also logged to the search
results tab for a Replace All search.
Because users cannot view the logic of a protected routine, the Find All search
results items do not navigate to the found locations unless the license contains the
View permission. This affects the following features:
•
Navigation - Users cannot navigate to a protected component.
•
Verification - Users cannot navigate to an error in a protected component.
•
Cross Reference - Cross reference information is displayed for items
referenced within a protected component, but users are not allowed to
navigate to the location within the protected component. Double-clicking to
navigate to a protected component displays a message on the status bar
indicating that users are unable to edit the component and that the source is
not available.
The Go to Location menu item is unavailable.
•
Go To - There is no edit item in the Go To dialog box for a protected
component.
•
Cut, Copy, Paste - Users can copy, paste, and drag and drop source protected
components from the Controller Organizer or Logical Organizer. Users
cannot copy, paste, or drag and drop logic contained within the source
protected component unless the license contains Copy permission.
Important:
Use caution when copying and pasting components between different versions of the Logix Designer
application. The application only supports pasting to the same version or newer version of the
application. Pasting to an earlier version of the application is not supported. When pasting to an
earlier version, the paste action may succeed, but the results may not be as intended. You cannot
paste protected components from later versions of the application into earlier versions of the
application. For example, attempting to paste from version 19 into version 18 or from version 20 into
version 19 will fail.
Rockwell Automation Publication 1756-PM016K-EN-P - June 2016
49
Chapter 4
Configuring source protection in the Logix Designer application
Apply License Protection to one or more components
Tip:
For Add-on Instructions, Source Protection settings cannot be modified if the Add-On Instruction is sealed. If
you wish to source protect and seal an Add-On Instruction, you must apply the source protection settings
before sealing.
Important:
When a component is license protected, a CmStick containing the corresponding license must be
plugged into a USB port on the computer to open the project containing the component.
Follow these steps to apply License Protection to one or more components.
1. Click Tools > Security > Configure Source Protection to open the Source
Protection Configuration dialog box.
2. Insert the CmStick containing the license that you want to use to protect the
component into the USB port on the computer. Note that licenses must
contain the Protect permission to be used to protect components. If a license
does not contain the Protect permission, it will not appear in the list of
licenses.
3. In the Source Protection Configuration dialog box, select the component
to be protected and click Protect.
50
Rockwell Automation Publication 1756-PM016K-EN-P - June 2016
Configuring source protection in the Logix Designer application
Chapter 4
4. In the Protect dialog box, select the license to apply and click OK to return
to the Source Protection Configuration dialog box.
5. Close the Source Protection Configuration dialog box and save the project
file.
Share License privileges with other users on your network
You can adjust your network settings to provide additional privileges to users on
your network or to use license-based source protection when using a remote
desktop connection.
Keep the following considerations in mind when you share license privileges with
users on your network:
•
You must configure your network to allow communication between the
devices that need to share license privileges. The computer that provides
privileges needs to be configured to have TCP and UDP ports 22350 set to
open.
•
The license you plan to share must be enabled for network use. Use the
License Portal to configure licenses and optionally enable them for network
use.
•
The computers that receive permissions from the remote workstation must
have a CmStick installed that contains the same license with Use permission.
The CmStick must be plugged into a USB port locally on the computers.
You can share license privileges with other users and provide license privileges to
users of remote desktop.
Rockwell Automation Publication 1756-PM016K-EN-P - June 2016
51
Chapter 4
Configuring source protection in the Logix Designer application
Provide License privileges to other users
Follow these steps to provide license privileges to users on your network.
1. To open the CodeMeter Control Center™ application, on the computer
that is going to provide additional privileges, navigate to the C:\Program
Files (x86)\CodeMeter\Runtime\bin folder and run the CodeMeter.exe
file.
Important:
Your computer should have a CmStick installed that contains a license with all the privileges that
you want to share. The CmStick should be plugged into a USB port on your computer.
2. Click WebAdmin to open the CodeMeter WebAdmin window in your
default web browser.
3. Click Configuration > Server, select Run network server, and click Apply.
52
Rockwell Automation Publication 1756-PM016K-EN-P - June 2016
Configuring source protection in the Logix Designer application
Chapter 4
4. Click Configuration > Access Control and select Advanced.
5. Under Default action, select Deny and click Apply.
6. Under Access Control Mode, select Basic.
7. Click Add and enter the list of users (user names, IP addresses, user groups,
or subnets) who can access your shared license. Click Apply.
8. On the CodeMeter Control Center, navigate to the Process tab to stop and
restart CodeMeter.
9. On the computers that need to receive the shared license privileges, open the
CodeMeter Control Center application.
Rockwell Automation Publication 1756-PM016K-EN-P - June 2016
53
Chapter 4
Configuring source protection in the Logix Designer application
Important:
A CmStick containing a license with Use permission must be present
locally on any USB port on the computer that receives shared permissions.
Use permission cannot be obtained from a shared license.
10. Click WebAdmin to open the CodeMeter WebAdmin window.
11. On the Configuration tab, in the server list, add the name or IP address of
the computer that you configured as a license server.
12. Restart CodeMeter.
Tip:
When the Server Search List is blank in the CodeMeter WebAdmin tool, CodeMeter searches all servers
that it finds on your subnet. When a user has a license that is also on a license server, the user's permissions
might be upgraded to match the license on the server. To prevent accidental granting of privileges and to
prevent CodeMeter from searching unnecessarily, add 127.0.0.1 (the localhost IP address) to the Server
Search List.
Provide license privileges for remote desktop users
Follow these steps to provide license privileges for remote desktop users on your
network.
1. On the remote desktop client computer, open the CodeMeter Control
Center application. To open the application, navigate to the C:\Program
Files (x86)\CodeMeter\Runtime\bin folder, and run the CodeMeter.exe
file.
54
Rockwell Automation Publication 1756-PM016K-EN-P - June 2016
Configuring source protection in the Logix Designer application
Important:
Chapter 4
Your computer should have a CmStick installed that contains a license with all
the privileges that you want to use remotely. The CmStick should be plugged
into a USB port on your computer.
2. Click WebAdmin to open the CodeMeter WebAdmin window in your
default web browser.
3. Click Configuration > Server, select Run network server, and click Apply.
Rockwell Automation Publication 1756-PM016K-EN-P - June 2016
55
Chapter 4
Configuring source protection in the Logix Designer application
4. Click Configuration > Access Control and select Advanced.
5. Under Default action, select Deny and click Apply.
6. Under Access Control Mode, select Basic.
7. Click Add and enter the list of users (user names, IP addresses, user groups,
or subnets) who can access your shared license. Click Apply.
8. On the CodeMeter Control Center, navigate to the Process tab to stop and
restart CodeMeter.
9. Log onto the remote computer with remote desktop.
10. On the remote computer, open the CodeMeter Control Center
application.
56
Rockwell Automation Publication 1756-PM016K-EN-P - June 2016
Configuring source protection in the Logix Designer application
Important:
Chapter 4
A CmStick containing a corresponding license with Use permission must be present locally on any
USB port on the remote desktop server. Use permission cannot be obtained from a remote
computer.
11. On the Configuration tab, in the server list, add the name or IP address of
the computer that contains the needed permissions.
12. Navigate to the Process tab on the CodeMeter Control Center to stop and
then restart CodeMeter.
Tip:
When the Server Search List is blank in the CodeMeter WebAdmin tool, CodeMeter searches all servers
that it finds on your subnet. When a user has a license that is also on a license server, the user's permissions
might be upgraded to match the license on the server. To prevent accidental granting of privileges and to
prevent CodeMeter from searching unnecessarily, add 127.0.0.1 (the localhost IP address) to the Server
Search List.
Rockwell Automation Publication 1756-PM016K-EN-P - June 2016
57
Chapter 5
Securing a ControlLogix controller
Introduction
This chapter describes how to use the Logix CPU Security Tool to lock a
controller. When a controller is locked, no one can access it until it is unlocked.
Important:
Installing the Logix CPU
Security Tool
The Logix CPU Security Tool is supported only in Logix Designer application versions 17, 18, and 19. It is
not supported in versions 20 and later.
The Logix CPU Security Tool is automatically installed when you install Logix
Designer version 17, 18, or 19. If you find that it is not installed, follow these
installation instructions. The installation file is on the installation CD.
Follow these steps to install the Logix CPU Security Tool.
1. On the RSLogix 5000 installation CD, browse to the
D:\ENU\Tools\LogixCPUSecurityTool folder, and then double-click
the RSLogix CPU Security Tool Installer.msi file.
2. Follow the instructions to complete the installation.
Securing a ControlLogix
controller with the Logix
CPU Security Tool
You can secure a controller with the Logix CPU Security Tool. The tool is
installed under the Logix Designer menu bar on the Tools menu.
Rockwell Automation Publication 1756-PM016K-EN-P - June 2016
59
Chapter 5
Securing a ControlLogix controller
1. Click the Start button, then click All Programs, then click Rockwell
Software, then click RSLogix 5000, and then click Logix CPU Security
Tool.
2. In the Logix CPU Security dialog box, click the RSWho button to specify
a path to the controller.
3. Select the controller that you want to secure and click OK.
60
Rockwell Automation Publication 1756-PM016K-EN-P - June 2016
Securing a ControlLogix controller
Chapter 5
The Logix CPU Security Tool displays the current status of the controller.
Notice that the controller in the following image is currently unsecured and
there is no password set in the controller.
4. Click Change Password.
5. In the Change Password dialog box, in the New Password box type a
password, and then in the Confirm New Password box, retype the
password. Click OK.
Rockwell Automation Publication 1756-PM016K-EN-P - June 2016
61
Chapter 5
Securing a ControlLogix controller
The Password Status for the controller changes to indicate a Password
exists in the controller, but the controller is not secured yet.
6. Click Secure Controller.
7. In the Secure Controller dialog box, in the Password box, type the
password for the controller and then click Secure.
8. If the controller has nonvolatile memory installed, you can select the Save
to Nonvolatile Memory after controller is secured check box to save the
security state of the controller to nonvolatile memory. Refer to the Logix
Designer application help for additional information on using nonvolatile
memory.
62
Rockwell Automation Publication 1756-PM016K-EN-P - June 2016
Securing a ControlLogix controller
Chapter 5
The Controller Security Status for the controller changes to indicate that
it is secured.
Accessing a secured controller
When you try to access a controller that has been secured with the Logix 5000
CPU Security Tool and you do not have a local copy of the project file on your
computer, the application prompts you to select the proper file.
To access a secured controller, do the following.
1. On the menu bar, click Communications, and then click Who Active.
Rockwell Automation Publication 1756-PM016K-EN-P - June 2016
63
Chapter 5
Securing a ControlLogix controller
2. In the Who Active dialog box, click the secured controller and click Go
Online.
If you do not have a local copy of the project file on your computer, the
application prompts you to select a file.
3. Click Select file to find the project file.
64
Rockwell Automation Publication 1756-PM016K-EN-P - June 2016
Securing a ControlLogix controller
Chapter 5
4. In the Enter New or Select Existing File dialog box, click the project file
and then click Select.
5. Click Yes to create and upload the project.
An unspecified communications dialog box appears indicating that the
application is now offline.
6. Click OK to continue.
Rockwell Automation Publication 1756-PM016K-EN-P - June 2016
65
Chapter 5
Securing a ControlLogix controller
If the project file already exists on your system, an error message appears
that indicates that the controller is secured and you cannot go online.
Removing security from a controller with the CPU Security Tool
To remove security from a controller, do the following.
1. Start the Logix CPU Security Tool. Click the Start button, then click All
Programs, then click Rockwell Software, and then click Logix CPU
Security Tool.
2. In the Logix CPU Security dialog box, click the RSWho button to specify
a path to the controller.
66
Rockwell Automation Publication 1756-PM016K-EN-P - June 2016
Securing a ControlLogix controller
Chapter 5
3. In the Browse for controllers to Secure/Unsecure dialog box, click the
controller that you want to be unsecured and then click OK.
4. In the Logix CPU Security - project_name dialog box, click Unsecure
Controller.
5. In the Unsecure Controller dialog box, in the Password box, type the
password for the controller and then click Unsecure.
The controller is now unsecured, but the controller still recognizes the
password.
6. Select Exit.
Rockwell Automation Publication 1756-PM016K-EN-P - June 2016
67
Chapter 5
Securing a ControlLogix controller
7. Click Yes. A message appears.
Click Yes to save the change. You can now go online with the controller.
Removing a password
Follow these steps to remove a password.
1. In the Logix CPU Security - DayOfWeek dialog box, click Change
Password.
2. In the Change Password dialog box, remove the '****' empty string and
click OK.
68
Rockwell Automation Publication 1756-PM016K-EN-P - June 2016
Securing a ControlLogix controller
Chapter 5
The controller status is now UNSECURED.
Rockwell Automation Publication 1756-PM016K-EN-P - June 2016
69
Index
A
access
locked controller 65
Add-On Instructions
source protection 40
C
controller
accessing locked files 65
locked 61
organizer import 37
remove security 68
controller resource
apply security 25
CPU Security Tool
install 61
D
delete
source key file 49
directory
FactoryTalk 12
disable
source protection 40
E
emulator
install 15
enable security
RSLogix 5000 15
F
FactoryTalk
directory 12
security 12
Service Platform software 17
file
sk.dat 46
source protection 40
I
import
security server database 33
install
CPU Security Tool 61
emulator 15
FTSP software 17
source protection 39
L
License-based source protection 52
locking controller 61
O
organizer
import result 37
P
password
removal 70
project
protect 15, 33, 39, 61
secure files 18
source protect files 40
protect
project 15, 33, 39, 61
R
remove
password 70
resource
editor 38
routine
source protection 40
RSLogix 5000
enable security 15
secure project file 18
Rockwell Automation Publication 1756-PM016K-EN-P - June 2016
71
Index
S
secure
RSLogix 5000 project 18
security
controller resource 25
FactoryTalk 12
import server database 33
technical support 15
sk.dat
file 46
source key
delete file 49
source protection
disable routine 40
install 39
72
Rockwell Automation Publication 1756-PM016K-EN-P - June 2016
Rockwell Automation support
Rockwell Automation provides technical information on the web to assist you in using its products. At
http://www.rockwellautomation.com/support you can find technical and application notes, sample code, and links to software service packs. You
can also visit our Support Center at https://rockwellautomation.custhelp.com for software updates, support chats and forums, technical
information, FAQs, and to sign up for product notification updates.
In addition, we offer multiple support programs for installation, configuration, and troubleshooting. For more information, contact your local
distributor or Rockwell Automation representative, or visit http://www.rockwellautomation.com/services/online-phone.
Installation assistance
If you experience a problem within the first 24 hours of installation, review the information that is contained in this manual. You can contact
Customer Support for initial help in getting your product up and running.
United States or Canada
1.440.646.3434
Outside United States or Canada
Use the Worldwide Locator available at http://www.rockwellautomation.com/locations, or contact your local Rockwell
Automation representative.
New product satisfaction return
Rockwell Automation tests all of its products to ensure that they are fully operational when shipped from the manufacturing facility. However, if
your product is not functioning and needs to be returned, follow these procedures.
United States
Contact your distributor. You must provide a Customer Support case number (call the phone number above to obtain one) to
your distributor to complete the return process.
Outside United States
Please contact your local Rockwell Automation representative for the return procedure.
Documentation feedback
Your comments will help us serve your documentation needs better. If you have any suggestions on how to improve this document, complete the
feedback form, publication RA-DU002.
Rockwell Automation Publication 1756-PM016K-EN-P - June 2016
Supersedes Publication 1756-PM016J-EN-P - November 2015
Copyright © 2016 Rockwell Automation, Inc. All rights reserved. Printed in the U.S.A.