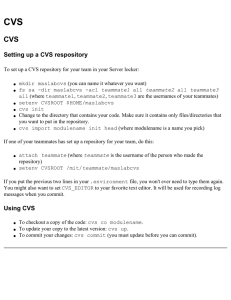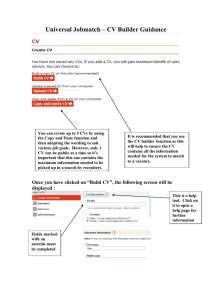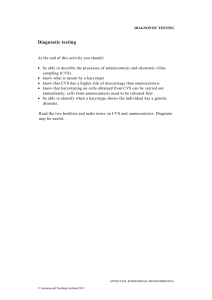Concurrent Versions System Collaborator’s Tool By
advertisement

By
Syed Azhar Hussain
Synametrics Technologies
Collaborator’s Tool
Concurrent Versions System
Concurrent Versions System ______________________________________________ 1
Abstract _____________________________________________________________________ 3
What is CVS? ________________________________________________________________ 3
CVS short-cut details ______________________________________________________________ 4
Deep thinking, CVS Resources __________________________________________________ 4
Essential Terms_______________________________________________________________ 4
Repository ______________________________________________________________________ 4
Working copy ___________________________________________________________________ 4
Check out _______________________________________________________________________ 4
Commit ________________________________________________________________________ 5
Conflict ________________________________________________________________________ 5
Log message ____________________________________________________________________ 5
Revision ________________________________________________________________________ 5
Update _________________________________________________________________________ 5
Configure CVS - Starts Real Action ______________________________________________ 5
CVS server ______________________________________________________________________ 5
CVS client ______________________________________________________________________ 5
STEP “A”: [I don’t know CVS is installed or not]_____________________________________ 5
STEP “B”: [CVS already installed] ________________________________________________ 6
Configuration of CVS Server/Client divided into two tasks _____________________________ 6
1.
2.
Administrative/Project Manager task [setup server + initial project] _____________________ 6
Collaborative Programmer task ________________________________________________ 10
After Everything Else _________________________________________________________ 13
In the Name of Allah, The Most Gracious, and Most Merciful
“Collaborator’s Tool: Concurrent Versions System”
Syed Azhar Hussain
azhar[at]synametrics[dot]com
v1.0, 20 September 2003
Abstract: “This document covers brief information about CVS and its practical
knowledge; how to configure and use CVS. Targeted readers are collaborative
programmers and project managers. CVS configurations used in this document have
been implemented and tested using CVS Server on RedHat9 (or any *inx1 distribution)
and clients either on *inx1, Windows (WinCVS) or Collaborator’s Visual Programming
tool (JBuilder8). This document’s key purpose is to show collaborators, a heaven path
where digital data involved.”
Hypothesis: Reader knows basic *inx1, and already installed its (any) distribution.
What is CVS?
Generically, I define CVS (Concurrent Versions System) as, “A tool for collaborators to
systematize their electronic data.”
CVS is an authoritative tool which allows simultaneous and interrelated development of
software by multiple users to be done in an organized and consistent manner. Using it,
you can maintain the history of changes in your source files.
For example, bugs sometimes creep in when software is modified, and you might not
detect the bug until a long time after you make the modification. With CVS, you can
easily retrieve older Versions to see exactly which change caused the bug. This can at
sometimes, be a big help.
CVS is very helpful for managing releases and controlling the concurrent editing of
source files among multiple authors. Instead of providing Versions control for a
collection of files in a single directory, CVS provides Versions control for a hierarchical
collection of directories consisting of revision controlled files. It can be used for storing
"C", "C++", Java, Perl, HTML and other files.
1
*inx mean either Unix or Linux
CVS short-cut details:
•
•
•
•
•
•
•
•
•
•
•
•
•
•
•
•
Versions control
Connecting multiple developers/persons together on one project
Document management and archiving
Graceful way to carry out one project with multiple machines and still manage the
Versions
Allows free experimenting on project
Following the growth of the project
Automatic, constant and forced backup
Gives freedom to choose afterwards, when the program is ready
Saves all the Versions for later use
Clean way of saving only the necessary files and managing projects
Gives freedom to develop on multiple machines simultaneously
Multi-user support and synchronization (file locking, etc.)
Keyword substitutions
Development of several Versions at the same time
Multiplatform-support (works even on obscure platforms like Windows)
One important reason, very useful tool without any cost
Deep thinking, CVS Resources
If you want to learn CVS seriously, Hmm I like your concerns, following links will save
your googling2 time.
Official CVS web site: www.cvshome.com
Free CVS book, learn CVS A to Z: www.cvsbook.red-bean.com
Official manual: www.cvshome.org/docs/manual/ recommended for speedy indepth reading
Essential Terms
2
o
Repository: The master copy where CVS stores a project’s full revision history.
Each project has exactly one repository.
o
Working copy: The copy in which you actually make changes to a project. There
can be many working copies of a given project. Generally, each developer owns a
separate working copy.
o
Check out: To request a working copy from the repository (code or files storage
area). Your working copy reflects the state of the project as of the moment you
checked it out; when you and other developers make changes, you must use the
commit and update commands to “publish” your changes and view others’
changes.
I mean searching using google.com
o
Commit: To send changes from your working copy into the central repository.
Also known as check in.
o
Conflict: The situation when two developers try to commit changes to the same
region of the same file. CVS notices and points out conflicts, but the developers
must resolve them.
o
Log message: A comment you attach to a revision when you commit it, describing
the changes. Others can page through the log messages to get a summary of
what’s been going on in a project.
o
Revision: A committed change in the history of a file or set of files. A revision is
one “snapshot” in a constantly changing project.
o
Update: To bring others’ changes from the repository into your working copy and
to show whether you’re working copy has any uncommitted changes. Be careful
not to confuse this with the commit operation described above; Commit and
Update are complementary, not identical, operations. Here’s a mnemonic to help
you remember: update brings your working copy up to date with the repository
copy.
Configure CVS - Starts Real Action
CVS deployed in two parts (good practice);
CVS server either installed on Unix/Linux (www.cvshome.org), Microsoft Windows
(www.cvsnt.org)
CVS client either installed on Unix/Linux (www.cvshome.org), Microsoft Windows
(www.wincvs.org) or Macintosh (www.wincvs.org)
STEP “A”: [I don’t know CVS is installed or not]
Perform the following steps to check whether CVS is already installed in your box:
1. Now, You can quickly check with
user@linux# whereis cvs
If the command replies with a line containing /usr/bin/cvs; it means that
CVS is installed and you jump to Step “B”.
If it doesn’t; you’ll have to install it first. (see Step# 2)
2. Install CVS includes
a. When installing RedHat9 + select custom package install, and
select packages:
i.
CVS
ii. Webmin, this tool is integrated with CVS, using this tool
you setup CVS very quickly and also browse your
repository through a webpage. I personally recommend it
with CVS. Mostly in collaborative environments people
use windows or other OS, they watch repository using
their native browsers. Isn’t cool?
OR
b. Find CVS and Webmin RPMs from www.rpmfind.net then
download and install.
STEP “B”: [CVS already installed]
We are going to setup:
o CVS Server at RedHat9
o CVS Client at ReadHat9 using commands, Windows using WinCVS and Visual
Programming tool like JBuilder8
There are different ways to setup CVS server3 (which is available over network); the
option discussed in this document is “pserver”, CVS password authenticated server. The
CVS client connect to the CVS pserver using a CVS password.
Configuration of CVS Server/Client divided into two tasks:
1. Administrative/Project Manager task [setup server + initial project]
a.
Setup Repository & Server: Create repository with this command
user@linux#cvs -d /usr/local/cvsroot init
This will create a default empty repository at the path specified. The latest
Version of Webmin (1.110 at the time of writing, www.webmin.com) has
a CVS setup function. Once you have the repository in place you have to
run the CVS server from xinetd so that it can be accessed from the outside
world (your local LAN). To do these simply press the "Setup CVS Server"
button on the CVS Server page (Using any browser go to Webmin Control
Panel http://YourLinuxBox:10000, enter root password and go to Servers
3
For CVS server setup on Microsoft platform, visit www.cvsnt.org, or visit
http://www.cvsnt.org/wiki/HelpContents for detailed information.
and clicks CVS server.). All this actually does is; making an entry in the
file /etc/xinetd.conf of the form
service cvspserver
{
port= 2401
socket_type = stream
protocol = tcp
user = root
wait = no
type = UNLISTED
server = /usr/bin/cvs
server_args = -f --allow-root /usr/loca/cvsroot pserver
disable = no
}
It is simply a service definition. Note that this could also be included as a
separate file in the /etc/xinetd.d directory.
b. Environment Variable CVSROOT: It is probably also a good idea to
include the environment variable CVSROOT. I find that it is the best to
included CVSROOT in /etc/profile. This seems to be no security problems
associated (with all the users knowing where the repository is), because
only permitted users are able to access repository.
Add these few lines to the /etc/profile file after the "export PATH USER
LOGNAME MAIL HOSTNAME HISTSIZE INPUTRC" line. You will
need to log out and log back in to cause the root process to re-read the file.
Alternatively you can "su - your_username" with every new console
window.
#CVS
CVSROOT=/usr/local/cvsroot
export CVSROOT
c. Adding Users: CVS allows you to add users independent of the underlying
OS installation which is at the same time, a good thing and a bad thing.
Probably the easiest way from a management point of view is to use the
*inx (Unix/Linux) users for CVS as well although this does have a few
minor security issues since this is just a home network we will grin and
bear it.
From the CVS set up page in Webmin select the options to keep users
synchronize with the *inx users. This is useful to keep the record-keeping
at minimum. Since there is no option to bring across existing users you
have to add them manually. Click "Add new CVS User" and then enter the
details. Set the password for the CVS account to something other than the
*inx account’s password as it is a security risk due to a very basic
password encryption technique used at the client machine. For the most
part you can’t actually use the login password since it is generally stored
in MD5 format and can’t be read by CVS. However, it doesn’t stop you
from setting a password manually that are the same as the account
password though.
Note, when you add a user like this Webmin doesn't know the there is
already a user on the system
with that name. In
/usr/loca/cvsroot/CVSROOT/passwd update the users to indicate that they
are actually known system users rather than just CVS users. This is done
by adding the name of the system account you want the cvs account to run
as at the end of the line. Each line is made up of three parts
<cvs_acc_name>:<cvs_password>:<sys_acc_name>
d. Adding “cvs” Group: Now set up a user group called “cvs” or some such
and add your users to this group. Give this group permission to write to
the /usr/local/cvsroot directory and all subdirectories.
This can be done using KUser and Konqueror or by following commands,
but logged as a super user [root]:
root@linux# chgrp -R cvs $CVSROOT
root@linux# chmod o-rwx $CVSROOT
root@linux# chmod ug+rwx $CVSROOT
If using KUser and Konqueror, then select the /usr/local/cvsroot directory,
right click and select properties. In the permissions tab select Write Entries
and Special (Set GID). Change the Group Ownership to be what ever the
group was that you created above. Check "Apply changes to all
subdirectories and their contents" and then press ok. Once this is done the
CVS users "own" the “cvs” repository and can from now on create lock
files in it.
To keep things simple at this stage we are giving all users the ability to
read and write the repository. As things change you will probably want to
change this. Allowing everybody access is the default set up.
e. Setup initial Project files/directory: For a new project, the easiest thing to
do is probably to create an empty directory structure, like this:
user@linux# mkdir SpamMarshall
user@linux# mkdir SpamMarshall/doc
user@linux# mkdir SpamMarshall/src
Put or create some files in these directories. After that, you use the import
command to create the corresponding (empty, if no file) directory
structure inside the repository:
user@linux# cd SpamMarshall
Add or Create file in the directory “SpamMarshall”.4
user@linux# cvs import –m "Create Initial Project Files"
ITANetworks/SpamMarshall ITA start
Then, use “add” to add files (and new directories) as they appear. Check
that the permissions CVS sets on the directories inside $CVSROOT are
reasonable.
user@linux# ls –l $CVSROOT
User group displayed must be “cvs” and user
group only, if not then run commands again:
from
“cvs”
root@linux # chgrp -R cvs $CVSROOT
root@linux # chmod o-rwx $CVSROOT
root@linux # chmod ug+rwx $CVSROOT
f. Create project module: One repository contains one or more projects, one
projects contains different modules. In our case, we created a project name
“SpamMarshall”. This step is to define the module in the `modules' file at
$CVSROOT/CVSROOT/modules. This is not strictly necessary, but
modules can be convenient in grouping together related files and
directories. Note: Its also recquired for Jbuilder8, beacause Jbuilder8 scan
modules from CVS server.
In simple cases these steps are sufficient to define a module:
a. Get a working copy of the modules file.
user@linux# cd SpamMarshall
user@linux# cvs checkout CVSROOT/modules
user@linux# cd CVSROOT
b. Edit the file and insert a line that defines the module. You can
use the following line to define the module `SpamMarshall':
SpamMarshall ITANetworks/SpamMarshall
c. Commit your changes to the modules file.
user@linux# cvs commit -m "Add the module" modules
4
For testing, create file “readme.txt”, enter text and close it.
user@linux# vi readme.txt
d. Release the modules module.
user@linux# cd ..
user@linux# cvs release -d CVSROOT
e. Get modules listing from modules database.
user@linux# cvs checkout -c
Make sure module is installed or not, simply open a file
$CVSROOT/CVSROOT/modules using any editor, you find a line at
bottom of file ”SpamMarshall ITANetworks/SpamMarshall“.
g. Now, project module is ready to use; using CVS client, WOW!
2. Collaborative Programmer task
Depending on what you are intending to do with CVS depends a little on which
tools you will want to use on the client side to interact with your repository. I use
JBuilder as my development environment of choice for Java. JBuilder has built in
CVS functionality that works very well. When, I need a little more control, I use
WinCVS which is a very good Windows based CVS browser. When, I need more
control, simply telnet CVS server machine.
You view your repository online through any web browser. Login at Webmin, go
to CVS server page then click repository and enjoy.
There are three ways (commonly), collaborator use CVS server: using telnet, any
GUI tool or any Visual Programming IDE. I am discussing briefly all three below.
a. Checkout project module specified by Project Manager
o Linux tty (telnet):
Connect using any telnet client to your CVS server, following are the
basic commands used for normal CVS session:
Checkout:
user@linux# mkdir test
user@linux# cd test
user@linux# cvs checkout ITANetworks/SpamMarshall
Working copy created.
user@linux# ls –l
user@linux# cd SpamMarshall
user@linux# ls –l
Change file “readme.txt”, we created for testing. Modify this file.
Ask CVS, any change in project:
user@linux# cvs diff
This command displays the difference.
Commit this change:
user@linux# cvs commit
Get latest update from CVS server:
for particular module:
user@linux# cvs update ITANetworks/SpamMarshall
OR for whole repository:
user@linux# cvs update ITANetworks
OR generically, (must be in directory of working copy):
user@linux# cvs update
Note: In above work, we connected to CVS server where we already
setup repository, but if you want to use CVS client from another Linux
box (having CVS rpm already installed) to connect to CVS server, you
still use the same commands; moreover, you need to do some extra
effort. You will have to setup environment variable, then using “cvs
login” command (this command prompt for password, enter password
then) logged into CVS server.
#Environment variables export
CVSROOT=:pserver:user@cvs.hostname.org:usr/loca/cvsroot/
CVS_RSH="ssh"
Then, finally login using.
user@linux# cvs login
o WinCVS:
WinCVS Graphical user interface helps to utilize full power of CVS
(for experts) and quickly learn basics (for beginners). Download and
Install WinCVS from www.wincvs.org. Open WinCVS select Admin
then Preferences. In the CVSROOT text area enters the path to your
CVSROOT.
Typically
this
will
be
something
like
azhar@myserver.com:/usr/local/cvsroot which tells WinCVS which
server to login to which repository and who is logging in e.g.
<user_name>@<server_name>:<path_to_repository>
Now try logging into the server Admin>Login; this should hopefully
ask you for your password which when given logs you in. You will
probably now want to check out a module from the server and get a
local copy for working on. To do this simply select Create>Checkout
Module and enter the module name. The module names correspond to
the name of the directory in the CVS repository you can enter either a
root level project or one further into the tree.
o JBuilder8:
Just pull out project from CVS server, select “pserver” and enter
hostname, user ID, repository path “/usr/loca/cvsroot/”, password
when prompted scan module and select main branch then click Finish
button. You see the magic.
Note: Please make sure that CVS server and client (JBuilder’s CVS
client) are same (means same Version).
user@linux# cvs Version
Note for JBuilder8 users, if your CVS server Version is 1.11 or later
then you will have to update your JBuilder8’s CVS client. How? Tricky
question. Go to JBuilder8 directory <home_directory>/bin/cvs.exe,
you will have to update this cvs.exe (because it contain old CVS server
protocol). Hmm.. How? Another tricky question. Download (latest
Version) and Install WinCVS then copy cvs.exe from its home
directory to JBuilder8 bin directory. Now, JBuilder8’s CVS client
updated.
You want to learn in-depth about JBuilder8 with CVS, visit
http://info.borland.com/techpubs/jbuilder/jbuilder8/teamdev/tutcvs/cvs
_tutorial.html
o Visual Studio:
Visit www.kryptonians.net/cvs/wincvs_and_ide.html, CVS Integration
Add-in for Microsoft Visual Studio.
Visit www.jalindi.com/igloo/, CVS SCC plug-in for Microsoft Visual
Studio and other compliant IDEs.
b. Do work in your working copy
c. If any change(s) from other collaborators, update working copy from server,
commit your change
d. Feel relieved, Enjoy and, say “Big Woo! for Open Source & CVS”
After Everything Else
I would welcome your opinion(s). I'm not really a Connoisseur with CVS, so there may
be much easier ways to do some of these things too.