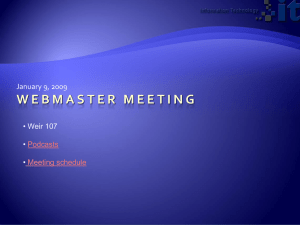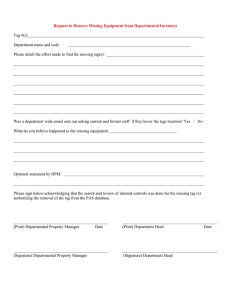Web Page Designing: Learning the Basics in HTML
advertisement

Web Page Designing: Learning the Basics in HTML Getting your Document Ready Before you even start to write the words or anything like that, there are a few tags that you must put in. Tags are words inside of brackets (<command>.) You can just write these in Notepad, and then save it as "test.html", or whatever you want to call it. The first tag that you must have is the <html> tag. This says to the browser "We're going to start the html code now." Usually, after one tag you have another, with a / before the name. So far, your document should would look like this: <html> </html> This says to start the html code, and the </html> says that it is the end of the html code. Next is the <head> tag. Usually, the title of your page is the only thing that you put inside the head tag. The title tag looks like <title> My Really Kewl Page! </title>. So, your page should now look like this: <html> <head> <title> My Really Kewl Page! </title> </head> </html> Next, is the<body> tag. This is always where the content of your page is. This goes right below the <head> tag, but still above the </html> tag. You always end it with the </body> tag. Now, your page should look like this: <html> <head> <title> My Really Kewl Page! </title> </head> <body> </body> </html> Now, you're probably getting restless, thinking "When can I put some pictures and links in?!" Not yet. First, let me finish explaining the body tag. You can do a couple of things with the body tag, mainly making colors and pictures in the background. The way to set the background color is: bgcolor="white" or bgcolor="black". The way to set a background image is: background="clouds.jpg" or background="stripes.gif". You put both of these inside the actual body tag. If you wanted to make your page white, which I highly suggest you doing, your body tag would look like: <body bgcolor="white">. So now, your page looks like: <html> <head> <title> My Really Kewl Page! </title> </head> <body bgcolor="white"> </body> 1 </html> Some other settings you can put on the body tag are text color (text="black"), link color (link="blue"), visited link color (vlink="purple"), and active link color (alink="green"). I have never seen the active link color actually do anything. There is another way to say the colors. Instead of "blue" you can say "#0000FF". Each color has a "hexadecimal" name. However, these are much harder to learn. I suggest staying with the word name of the color. To learn how to put the actual content in your page, go to the next page. Writing Words. Alright, ya finally get to put some content on. Now, this isn't going to be like Microsoft's website, but hey, it's a start. First, you'll have to write some words. Go ahead, open up Notepad and write a little something about yourself. Make it about 2 paragraphs. Remember, you still need the <html> <head> <title> and <body> If you don't know what those are, then read Getting Started. Now save it as "myself.html" or whatever. When you view it in your browser, you'll notice that it's just a big heap of words. "Where did all my paragraphs go?!" you're probably thinking. They disappeared. You see, in html when you press enter, it doesn't make a new line in the browser. There are two ways to make a new line: <br> and <p>. <br> means "break." It makes a new line. <p> means paragraph. It makes a new line, and then skips a line. Unfortunately, it doesn't indent. You'll just have to get along without indenting your paragraphs. So, open notepad again, and then open "myself.html", or whatever you named the file as. At the end of every line, put a <br>, and at the end of every paragraph, put a <p>. Actually, you don't need to use the <br> tag if you want the text to go from one side of the screen to the other, and just wrap around when it doesn't have any more room (like a word processor.) But, notice how the column of text in this page is relatively narrow. This makes it easier to read, because your eye doesn't have to search for the next line as much. So, play around with this a little bit. Once you get your biography looking how you want it to, read on. Toying around with Text Now, needless to say, your page looks pretty dull. You've probably made it white, or another color that you chose. But, you can do other things without even using pictures, such as making text bold. This is done using the <b> tag. (B stands for "Bold".) At the end of your bold text, you put the tag </b>. So, your code might look like this: This is normal<br> <b> This is bold </b><br> This is normal again.<br> And, that would look like: This is normal. This is bold This is normal again. Just like you make things Bold, you can make them italic (<i>), Under Lined (<u>), and Struck Out(<s>). The last thing I'll go over in this page is centering. <center> starts centering text, and </center> makes it stop being centered. For example: 2 </center>This is centered! Looks like: This is centered On the next page, we'll go over images and linking. Links You've seen the sites with hundreds and hundreds of links, not organized in any way. You, too, can make those sites. If you want to make it so that when you click on "Yahoo!" you go to "http://www.yahoo.com", this is the code you use: <a href="http://www.yahoo.com"> Yahoo! </a> I'll explain what that means. "href=" stands for hyper-reference. In front of it, you put the address that you want to link to. In this case, that address was "http://www.yahoo.com". "a", as far as I can tell, doesn't stand for anything. What it does, though, is select text that you want to give certain attributes. In the examle above, it makes the text that's between <a></a> (yahoo), go to the address inside the <a> tag (http://www.yahoo.com") This is hard to explain, I hope you're catching on. Search for something at <a href="http://www.yahoo.com"> Yahoo! </a> Looks like this: Search for something at Yahoo! Images No web site is complete without a few good images. I repeat: a few, good images. Don't put 50k animated gifs every 2 lines. It will take forever to load (and that's a long time.) This page, with all the images, is about 8k. And, I think it looks kinda decent. If you can get away with text that will look almost as good, do it. Anyway, the code for the image is a little bit like the code for a link: <img src="newbies.gif"> This code is pretty easy to understand. "Img" means image. "Src" means source. Then, the name of the image. Put it together, and you get "Image Source is newbies.gif" Also, whenever you make an image, you should put in a thing called Alternate Text. This means that when the image hasn't loaded yet, there will be text in the box where it will be. If you wanted newbies.gif to have the alternate text "For Newbies" in it, the code would look like this: <img src="newbies.gif" alt="For Newbies"> 3 One more thing. You can use an image from another server, if you know the address. (URL). If newbies.gif was on another server, called "http://www.whatever.com", then you could make the image tag look like this: <img src="http://www.whatever.com/newbies.gif"> Hope you understood that . . . and congratulations. If you can write a web page using what you've learned in this newbies section (centering, bold, italic, underline, image, link, body, head, and html tags,) you have passed this course. Anchors I'm sure you've been to a site where you click on a link, and it takes you down to another part of the page. The way that they do that is anchors. An anchor is a tag that you put at a spot on your page, and you can link to it just like you would link to a normal page. Lets say that you wanted to put an anchor on a spot in your page, called "Services." The code for this would look like: <a name="services"></a> This says to make an anchor called "services". I have no idea why, but anchors use an a-span (<a ...>. . .</a>). So, you have to remember to put a </a> at the end of it. When you link to an anchor, you call it #whatever. So, to link to "services" from the same page would look like this: <a href="#services">Our Services </a> Pretend that "services" was on "whatwedo.html". Now, pretend that you were on main.html. How would you link to #services from main.html? here's how: <a href="whatwedo.html#services"> Services </a> That says to link to "#services" on "whatwedo.html". Go back to the Intermediate or the Main page to learn more. Image Height and Width In many browsers, when pictures load the document flickers. And, in some browsers, the document doesn't show anything below the picture that hasn't loaded. Needless to say, this becomes very annoying. But, not to worry, there is a solution. In the image tag you can set two attributes, called height and width. When these are the same as the height and width of the picture, your browser knows how much space to reserve for the picture. Thus, it doesn't have to reformat the page each time a picture loads. If you had an image that was 257 pixels wide, and 79 pixels high, (which our logo just happens to be), the code would look like this: <img src="htmltutor.gif" width=257 height=79> And would look like this: 4 But, beware: If you have the wrong height and width, the browser stretches the image to the size that you specified. This makes it very, er, chunky. If we make the height just 10 pixels off, watch what happens: Now look at it 20 pixels higher: See how much worse the "tutor" looks? But just wait. You'll make a web page, and make the height and width right. But then, you'll change the graphic with your image editor, so it's smaller or bigger, and your graphic will go kaflooey. And then you'll spend half an hour trying to figure out why your image looks so bad, and finally realize that you were a few pixels off. You can probably tell how this has happened to me before. Remember, always specify the alt, width, and height tags. Instead of <img src="me.gif"> take the extra 10 seconds at make it <img src="me.gif" height=50 width=75 alt="A picture of Me"> Please be sure go back to the intermediate page and learn some more tricks. Overview Fonts can add a great touch to your page. A font like Arial looks a lot softer, and easier to read than something like Times New Roman. This entire site will be in an Arial font, if you're using Internet Explorer 3.0 or higher, or Netscape 3.0 or higher. However, don't base your entire page on the assumption that every user you have will see your page in that font. Mosaic doesn't support the font tag at all, and Netscape 1 and 2, and Internet Explorer 1 and 2 don't support it very well. Font Size The best way to define the font size is to say "+1" or "+2". Of course, if you wanted it smaller you would say "-1" or "-2". The only popular browser that doesn't support the Font Size is Mosaic. To make your text smaller or larger, you declare the font tag: <font -- And then you say the size attribute: size="+2"> -- Write your text: This is a tad bigger... -- And close the font tag: </font> . All that together would look like this: <font size="+2"> This is a tad bigger... </font> 5 And what it would look like in the browser is this: This is a tad bigger... Font Face Font Face is the font that you want the text to be in, such as Arial, Helvetica, Times New Roman, Comic Sans MS, and others. If those don't look different than the normal text, you either don't have those fonts or you have an older browser. Only Netscape 3.0 and higher, and Internet Explorer 3.0 and higher support Font Face. To change the font face to Comic Sans Ms, you put the font tag around your text, like this: <font face="Comic Sans Ms">This text is Comic Sans.</font> That would look like this in the browser: This text is Comic Sans Ms. Of course, if that font isn't on your computer, or if you have an older browser, nothing will happen. Also, the users may not have that font on their system, but have another font much like it. You can have a second choice, by listing the main font, such as Arial, and then the second choice, such as Helvetica. This is very useful to have your page look the same on PC's and Macintosh. The code to make that combination is: <font face="Arial, Helvetica">This is my text</font> <basefont> It becomes very annoying to use the font tag for every section of your page. So, if you want the default font for your page to be something other than Times New Roman, you use the basefont tag at the top of your page, right below the <body> tag. It is much like the <font> tag, but you do not have to put a </basefont>. For example, for this page the basefont tag says to make the text one size smaller, and to use Arial as the first choice and Helvetica as the second. It looks like this: <basefont face="Arial, Helvetica" size="-1"> A Really good font. A very good HTML programmer will use many fonts in a font tag, so that almost all viewers will see it in a similar font. For example, one of my favorites is Arial. However, only some of my viewers have this. So, I will write in order with about 5 fonts that look like Arial, ranging from Very close to somewhat close. My font tag would look like this: <font face="Arial, Verdana, Trebuchan, MS Sans Serif, Helvetica"></font> This way, almost all of my visitors will have one of those fonts. So, most of them will see the page similarly. Purpose of the Meta Tag 6 The purpose of the meta tag is usually to give a search engine more accurate information about your site. If the first 250 characters of your page are jibberish, or if they are talking about your sponsor, they won't give a very accurate summary of your page. Then, you'd want to make a meta tag with the description of your site, so people would see that description when your page comes up on a search. Or, you might want to make a keywords meta tag, so that search engines will choose your site when people say those keywords. For more info on those meta tags, and more, look below. Description The description of your site should be accurate, short, and to the point. It can't be more than 250 characters, or it won't fit in the search engine's description of you. The tag goes like this: <meta http-equiv="description" content="put description here."> Of course, put your description where it says "put description here." For example, this site's description is: <META NAME="description" CONTENT="Want to learn Html, the language of the web? This page makes it easy, with step by step instructions for beginners and experts alike."> Keywords Keywords help people find your page more accurately, (meaning more satisfied visitors), and will many times give you more hits. For this page, my keywords are: " home page, software, page, site, html, teach, tutor, html tutor, link, bold, image, heighth, width, frames, frame, table, tables, links, tools, homesite, images, graphics, pictures, html, hyper text markup language, vrml, java, javascript, forms, mailto forms, guestbook, geocities, learn, meta, meta tags, name, http-equiv, refresh, move, description, keywords, mailto ". I know that's a lot of keywords, but it's the most accurate way to describe this site. Not only this page, but that would also attract people that wanted help on other parts of html (which this site offers). The tag loks like this: <meta name="keywords" content="Enter Keywords Here"> Obviously, replace "Enter Keywords Here" with your keywords. Reply-to Some browsers use this meta tag to email the creator of the site. That way, the user only has to click on a "Email Webmaster" button in their browser. It is much easier.' to use this tag, type this: <meta http-equiv="reply-to" content="user@domain.com"> Of course, replace "user@domain.com" with your email address. Refresh 7 This tag is useful if your page has moved, or if you are taking the user through a slide show, or tour of your site. It automatically takes someone from one page to another in a given amount of seconds. The tag looks like this: <meta http-equiv="refresh" content="5; url=whatever.html"> Replace the number 5 with the number of seconds you want to wait before taking the user to the next page, and replace whatever.html with the page that you want them to be forwarded to. Be careful of where you put the quotation marks! The example above would take the visitor to "whatever.html" 5 seconds after they loaded the page. Tables Since you can only have one space in a row in html, tables are one of the only ways to format things. Lets take a look at how tables can help us. Suppose that you had a picture of yourself that you wanted on the same line as your name. But, you didn't want it right next to your name, you wanted your name on the far left and the picture on the far right. We can accomplish this with a table. First, lets figure out what we're going to do in words. We want two boxes, one for your name, and one for the picture of you. In html, these are called &quotcolumns." Now, in the first column, we'll have the picture of you aligned to the left of that box. In the second column, we'll have the picture of you aligned to the right of that box. Now, lets put that into code. <table border=0 width="100%"> <tr> <td>Joe Schmoe</td> <td align="right"><img src="joe.jpg"></td></tr> </table> Now, lets put that into English. <table border=0 width=100% > means that we're making a table, and it's border size will be zero. If the border size is zero, you can't see the border. If the border size is 1 or more, you can see the outline of it. And, we want the table to go the entire way across the screen (100%.) <tr> We're making a row in the table. In this table, we only need one row. <td> We are making a column. In your browser's twisted world of logic, td stands for column. Joe Schmoe Obviously, this is the name of the person. Nothing special here. </td> 8 This means that this column is ending. In case you didn't know, when you put a / before a tag, it usually means it's the end of the tag. <td align="right" > As you should remember, this is starting a new column. Also, the align="right" means that everything inside it will be on the far right. <img src=&quotjoe.jpg"> This will make an image, and the source of the image will be &quotjoe.gif". </p> </td></tr> </table> This ends the column (td), ends the row (tr) and ends the table.Now, lets see our finished product . . . Joe Schmoe Unless you're really weird and thought that writing that code was fun, you're probably thinking how that was not worth it. Well, I thought it was worth it, because I like writing that code. But where tables really help is in making the columns and aligning everything right in a web site. For instance, you probably overlooked the fact that this page must be in a table, making this column thinner than it would normally be. See, ya didn't notice that, did ya? Well, it is. Now, this is where it's gonna get pretty tough. If you still don't understand the table I made above, then you should go practice them a little. Still with me? Good. This is gonna get ugly. . . . Now, we'll go with an example like this page, where we need one column for the names of the topics, and another for the actual contents. This is a lot more complicated than it looks. To make this easy on you, we'll go with two columns. But, in this page there are four columns. The code for the sample page we're making would be something like: <table border="0" > <td align="right" width="170"> Content: </td> <td width="200"> This is content. I have to make this take up a few lines so that you can see how it really works. </td>< >/tr</table> Now, this looks like it should work, right? Wrong. It will be pretty close to how it should really look, but not perfect. To make it perfect, you need a thing called a spacer gif. This is a 1x1 transparent gif image. When you want to make a column a certain width, you need to use this. For instance, to make a column 100 pixels wide, you would use this code: <td width="100"> <img src="1x1.gif" width="100" height="1"> </td> 9 This makes the invisible gif 100 pixels wide, therefore your column is also 100 pixels wide. So, if we call our 1x1 transparent gif "1x1t.gif", our revised code will be something like: <table border="0" > <td align="right" width="170" height="1"> <img src="1x1t.gif" width="170"height="1"><br> Content: </td> <td width="200"> <img src="1x1t.gif" width="200" height="1"><br> This is content. I have to make this take up a few lines so that you can see how it really works. </td>< >/tr</table> And, this would be the finished product: When to use frames Frames . . . I'm not even sure whether I should teach how to do them. The thing is, they take forever to load. This is because instead of just having to load the one page, your browser has to go to the first page, find out what other pages it needs to load, and many sites use four or five frames for their site. If your browser has to connect and download five pages, it takes five times as long. However, there are times when frames are appropriate. Take, for example, when you have a site that somebody will stay at for a long period of time, and you want the same basic areas to be linked to from every page. Then, it would be a good idea to have a simple frame on the side. So, before you read the rest of this page, you must promise that you will not be an Html Abuser. The Logic The code for making frames is quite logical. But, before I flood your mind with the actual html, let me give you the big picture. In the first line, you declare that you're making a frameset. A frameset, as the name implies, is just the set of frames that you have on your page. This frameset tag says whether you're going to have rows (horizontal) or columns (vertical). It also specifies how large the columns and rows are. Now, once you know how many columns or rows you have, you have to make a frame tag for each one. This tag says what the name of the frame will be (ie. sidebar, title, contents, etc.), and what the source, or url, for the frame will be. If you want a certain column to contain rows inside it, then you can make that frame tag a frameset tag. Ok, I bet that confused you. Maybe you can understand a little better if you see the source below. The Raw Code The code below would make 2 columns, the first one taking up 20% of the screen, and the other would take up the remaining 80%. The smaller column would be on the left, the frame it's in would be named "contents", and the source would be "side.html". The main part of it would be named "main" and its source would be "f-index.html". <frameset cols="20%,80%"> <frame src="side.html" name="contents"> <frame src="f-index.html" name="main"> </frameset> 10 Now, lets say that you wanted to have that same basic layout. But, you wanted to split up the frame "main" into two parts: a frame on the top that has the company logo, and then the "f-index.html" right under that. The frame with the company logo would be named "logo" and the source would be "topframe.html". What we have to do is put a whole new frameset tag where the frame tag was for "main". Questions? Look below. <frameset cols="20%,80%"> <frame src="side.html" name="contents"> <frameset rows="30%,70%"> <frame src="topframe.html" name="logo"> <frame src="f-index.html" name="main"> </frameset> </frameset> You always have to remember to put the framesets between the <head> and the <body> tags. If you don't, your frames won't work and there'll be errors, and trust me, you don't want that. Also, you should have a thing called the <noframes> tag. You put this in between the <body> tags. Whatever is between the <noframes> and </noframes> tags is not viewed by frames browsers. So, you can put in something like "To view this page, you must get a frames browser. Click here to get one." It would also be a good idea to make an optional non-frames version, because many people can't stand frames, or their browsers are older and can't view them. Linking in Frames A question I have been asked many times is "How do I make it so that when I click on a link in one frame, it shows up in another frame?" There are two ways to do this . . . 1. Use the <base target="target_frame_name"> tag. Here, you replace "target_frame_name" with whatever the name of the frame you want the linked pages to appear in. (Such as "main") This tag says that for the entire page that it is on, every time you click on a link the page will show up in the window "main". This is good for a frame that displays links to the rest of the site. 2. Use the following tag: <a href="whatever.html" target="target_frame_name"> This says that when you click on that link, it will show up in "target_frame_name". As before, you can change the target frame to whatever you want, such as "main". This tag will not affect the rest of the page. And, if you already have the Base Target tag, this tag will override it. You can go back to the Main Page or the Advanced page to learn more. The Form Tag Long before there was activex, java, shockwave, vrml, and all the other technologies, there were forms. These forms allow the user to give information to the server that gave them the document. Filling out a form is much like filling out an orderform to subscribe to a magazine. When you submit the form, the server can use it to give you a new page, based upon what you submitted, or it could give the results to the creator of the page. In our case, it will probably just mail the results to the creator. The first part of the form is the form tag. This describes the method, and the action. The method can be one of two things. It can be "post", in which case the information is given to the server in an invisible form, and the user cannot see the information being submitted. The other method is "get". This means that when the form is submitted, the things that the user filled out will just be included in the end of the URL. 11 The hardest part of the form method is, obviously, finding out what it is. You can consult the help files of whoever hosts your isp, or email them. Some isp's don't support forms, in which case you can use another service. If you use Geocities, then your form tag will look like: <form method=post action="/cgi-bin/homestead/mail.pl?membername"> If your isp doesn't support cgi, you can use the "MailForm" service. Click Here to get it! <Input> Tags Input tags are the tags that make most of your form elements. Each different form element uses a different input tag, so I'll make a section for each form element. Every input tag says the "type", such as Checkbox, Radio, or Textarea. Every input tag has a "name", where you specify what it will be called. An example of a name would be "E-mail-Address". Also, most input tags have a "value". This value says how the form element will look. For example, if you have a value of "email" on a text element, it will say "email" in the form. Checkboxes For a textbox, the input type would be "Checkbox". The name will be whatever you want, but it should usually be somewhat descriptive. For example, if you have a checkbox that tells wether or not somebody liked your page, it's name could be "LikedPage". To make a checkbox checked when the page comes up, you put the word "checked" in the tag.For a checkbox that tells whether or not somebody like your page, which is called "LikedPage" and is checked, the code would look like this: <input type="Checkbox" name="LikedPage" checked> </input>I liked your page And would look like this: x I liked your page Text Boxes Text boxes are the small forms that you enter small pieces of information in, such as your name or email address. The input type for text boxes is "text". The Name is whatever you want, such as "email-address" or "zipcode". The Value can be anything, and whatever you put as the value will be displayed where you enter the text. You can set how long the box is with the "size" attribute, and you can set the maximum amount of characters in the "maxlength" attribute. The code for a text box that is called "EmailAddress", a value of "user@domain.com", a size of "15", and a max-length of "40" would look like this: <input type="Text" name="EmailAddress" value="user@domain.com" size="15" maxlength="40"></input> and would look like this: user@domain.com Password The password element is almost exactly the same as the text element. The only difference is that in the password element you can't see what is typed in. Each character shows up as a asterik(*). The code for a Password element that is called "mypassword", has a size of "15", and a maxlength of "20" would look like this: 12 <input type="password" name="mypassword" size="15" maxlength="20"></input> And would look like: Radio Buttons Radio buttons are those little circular checkboxes. The thing that makes them special is that you can only select one of them in a group. You can, however, have more than one group on a page. To group radio buttons together, each one has to have the same name. They can, however, have different values. The code for two radio buttons, each named "gender", with one of a value of "male", and the other with a value of "female", would look like this: <input type="radio" name="gender" value="male"></input>Male<br> <input type="radio" name="gender" value="female"></input>Female<br> And would look like this: O Male O Female Hidden You probably will never use Hidden elements. What they do is submit information to the server, but whoever goes to your page will never see this part. A typical use is to tell which page the form was filled out on. The code for a hidden element that is called "WhichPage", and has a value of "TheMusicPage" would look like this: <input type="hidden" name="WhichPage" value="TheMusicPage"></input> And, of course, you wouldn't be able to see it. Options An option is a dropdown list, where you can pick different things. It is made up of a Select tag. You need to specify the name of this select tag. Then, there are a series of option tags, specifying each different choice. The code for a Select tag named "Flavors" with 4 option tags, named "Chocolate", "Strawberry", "Vanilla", and "Rum and Raisin", would look like this: <Select name="Flavors"> <Option> Chocolate <Option> Strawberry <Option> Vanilla <Option> Rum and Raisin </select> And would look like this: Text Areas 13 The Textarea tag is used to submit multiple lines of text. You must define the name, as always, and you can define the columns (cols) and rows(rows). The value is written between the <textarea> and the </textarea> tags. The code for a textarea called "Comments" that has 45 columns and 5 rows, and has a value of "This is a cool page!!" would look like this: <textarea name="Comments" cols="45" rows="5"> This is a cool page!! </textarea> And would look like this: This is a cool page!! The Submit Button The Submit element submits the form to the server. Although it is usually just <input type="submit">, it can have Name and Value Attributes. The Value attribute controls what the submit button says. A submit button named "SubmitThis" and with a value of "Submit it!!" would have code like this: <input type="Submit" name="SubmitThis" value="Submit it!!!"></input> And would look like this: SUBMIT IT! If you used the regular code that looked like this: <input type="submit"></input> It would look like this: SUBMIT QUERY Reset The Reset element resets the entire contents of the form to what it was when the page was loaded. Although it is usually just <input type="reset">, it can have Name and Value Attributes. The Value attribute controls what the submit button says. A reset button named "ResetForm" and with a value of "Whoops! Reset It." would have code like this: <input type="reset" name="ResetForm" value="Whoops! Reset It."></input> And would look like this: WHOOPS! RESET IT! If you used the regular code that looked like this: <input type="reset"></input> 14 It would look like this: RESET Here is an example of a form I might use. <form method="post" action="http://www.geocities.com/cgi-bin/homestead/mail.pl?htmlteacher"><br> What is your name? <input type="text" name="Name"> </input><br> What is your email address? <input type="text" name="email" value="user@domain.com"> </input><br> How old are you? <input type="text" name="Age" size="2" maxlength="3"> </input><br> Gender: <input type="radio" name="Gender" value="Male"> </input>Male<br> <input type="radio" name="Gender" value="Female"> </input>Female<br> Was this site . . . <br> <input type="checkbox" name="Easy2Understand"> </input>Easy to Understand?<br> <input type="checkbox" name="Informative"> </input>Informative?<br> <input type="checkbox" name="WellDesigned"> </input>Well Designed<br> Any Comments?? Suggestions??<br> <textarea name="Comments"> </textarea><br> <input type="submit"></input><input type="reset"> </input><br></form> Read that through carefully, and try to understand it. It would look like this: What is your name? What is your email address? How old are you? Gender: Male O Female O Was this site . . . Easy to Understand? Informative? Well Designed Any Comments?? Suggestions?? Submit Query Reset 15 By the way, it would be nice if you would fill out that form and press the submit button . . . When you need to put in content that uses characters such as < and >, you need to use special codes. These codes usually consist of the & sign, and then a few letters and numbers. Below is a chart with a few of these. Name Less Than Greater Than Ampersand Quote Soft Hyphen Non-Breaking Space Copyright Registered Trademark Trademark Em Space En Space Em Dash En Dash Superscript 1 Superscript 2 Superscript 3 Paragraph Middle Dot Left Angle Quot Right Angle Quote One Quarter One Half Three Quarters Symbol < > & " © ® &trade; &emsp; &ensp; &emdash; &endash; ¹ ² ³ ¶ · « » ¼ ½ ¾ Code &lt; & gt; &amp; &quot; &shy; &nbsp; &copy; &reg; &trade; &emsp; &ensp; &emdash; &endash; &#185; &#178; &#179; &#182; &#183; &#171; &#187; &#188; &#189; &#190; Note: In my browser, the Em and En Dashes and Spaces did nothing. 16 What does a good page consist of Consistency One of the traits of a professional site is consistency. If all of your pages link to the same pages, and use the same colors, your visitors won't be confused. You've probably noticed that every page in this site looks virtually the same. Of course, sometimes you will have to change the layout of the page, to make it look right. Color Combos Another important aspect of your site is the colors it uses. 70% of the time, your background should be white. Generally, you want black text with a white background, but not always. Sometime, you will want to use a dark-blue text, or a dark maroon. If you do use a black background, then don't use white text, because it clashes too much. Try to use a light grey, or something similar. And, don't have colors clash. For example, you should use a blunter, greyish blue instead of a bright blue for a link. You should have your images, text, and background all use generally the same colors. A good color scheme is something like: White background, with a Navy Blue border, black text, Greyish-blue links, maroon visited links, and images using the colors navy blue, brown, tan, white, and dark green. Graphics size There's no doubt about it: you need good graphics to have a good site. But, that's no excuse to have a page with no content, that takes forever to load. For example, look at this page. It has about 12k of graphics, total. But, those graphics were also used on the front page, so probably the only graphic you'll have to load is the "Design Theory" graphic, which is less than 1k. That means that the graphics on this page take about half a second to load. But, even some professional sites use way too many graphics. For example, Hewlett Packard's front page has 76k of graphics on it. And, it's not even a big page. It's pretty short. That's just an example of what not to do. Webpage Tips Saving Images To Your Hard Drive 1. Place your cursor over the image you wish to save. 2. Right click to bring up the dialog box. 3. Click on "Save" or "Save image as" 4. Choose the directory file you are saving to. 5. Click "Paste" Aligning Border Designs To use a border design on your web pages so that your text is aligned correctly for Netscape and Internet Explorer browsers, place this code in your HTML document just after the body background and text color tags: <table width=85% align=right><tr><td> 17 You can adjust the table width to suit your page. If your content is aligned too far to the left, decrease the table width. If it is too far to the right, increase the table width. At the very end of your page, just before the closing body & html tags,close your table like this: </td></tr></table> How To Copy/Paste This tip will save you a lot of typing! In order to copy/paste: 1. To highlight, place your mouse cursor to the left of the text you would like to copy. Hold down your left mouse button and drag it over the text you wish to highlight. Release your mouse button. You will see the text highlighted! 2. Click on edit. Click on Copy. Your text is now copied. 3. Move to the document or area you wish that text to be placed. Left click your mouse to place your cursor where you want it pasted. 4. Click on edit. Click on Paste. You have now moved the text without typing everything all over again. Webpage Accessibility Self-Evaluation Test 1. Design Consistency: The use of consistent design strategies for all your related documents will make it easier for users to navigate through your pages: a) Your document layout strategy varies significantly from Web page to Web page. (SCORE 0). b) Your document's layout elements (choice of HTML tags, headers, logos, etc.) are mostly consistent. (SCORE 4). c) Your documents have a highly consistent style with predictable layout elements. (SCORE 8). 2. Graphic Links (ImageMap): Some browsers cannot use images as links, or read the alternate text within the image tag: a) You have image maps or images acting as hypertext links without providing any kind of alternative text link to that location. (SCORE 0). b) You have included an ALT text option behind an important image using the ALT option of the image tag, but no separate descriptive text link for browsers that cannot read that tag. (SCORE 4). c) You have included a separate descriptive text link for the image or image map. (SCORE 8). 3. Forms (Input Boxes): Some browsers cannot access Web page FORM tags without the use of a mouse: a) You use FORM tags in your document without offering alternative methods of sending information. (SCORE 0). b) You have included 18 an e-mail address at the end of the document for feedback. (SCORE 4). c) You have included an email address or e-mail link and have clearly indicated that this method is supported and acceptable. (SCORE 8). 4. Multiple formats for downloadable documents: Sites offering document downloads will sometimes only offer inaccessible formats (eg. Acrobat Reader): a) Your site offers documents for download only in formats inaccessible to screen reading devices. (SCORE 0). b) If your site provides documents for download in multiple formats that are accessible to screen reading devices. (SCORE 6). 5. Graphic Format Tables and Charts: Information presented in graphic format only (eg. pie chart or text inside a bitmap image) is not accessible: a) You use bitmap image charts or tables without providing supporting descriptive text to access that information. (SCORE 0). b) You provide supporting descriptive text referring to the bitmap chart nearby and it summarizes the most salient points. (SCORE 3). c) You provide a complete descriptive text version of all the information contained in the chart.(SCORE 6). 6. Text Format Tables (different than bitmap based tables): Tables presented with X and Y text columns are difficult for a screen reader to access: a) Your document contains text tables organized in an X - Y matrix format without providing a decolumnized version of that information. (SCORE 0). b) Your document does not contain text tables, or contains tables in a non-matrix format which can be understood by a screen reader. (SCORE 6). c) Your document contains text tables organized in an X - Y matrix format, but also contains a de-columnized version of that information. (SCORE 6). 7. Text Columns: Multiple text columns across the screen are very difficult for Screen Reading devices to interpret: a) Your document contains text presented in columns.(SCORE 0). b) Your document contains no text presented in columnized format.(SCORE 6). 8. Avoid Browser Specific HTML Tags: Some browsers have their own specific HTML tags that cannot be interpreted by other browsers: a) Your document uses browser specific HTML tags that make some information difficult to access using other browsers: (SCORE 0). b) Your document does use browser specific tags, but these do not restrict access. (SCORE 6). c) Your document only uses HTML 2.0 approved tags accessible to most browsers. (SCORE 6). 9. Lists and List Tags: 19 Certain HTML tags will not show the preceding numbers on their lists when read with screen readers: a) Your document utilizes numbered list tags where these numbers are important for later reference. (SCORE 0). b) Your document utilizes numbered list tags but the numbering is not particularly important. (SCORE 4). c) Your document text numbers the list manually as an alternative to using numbered list tags. (SCORE 6). 10. Photographs: Persons with blindness cannot access the photographs in Web pages: a) Your documents include photographs without providing any supporting descriptive text. (SCORE 0). b) Your documents use photographs and use the ALT text part of the HTML image tag to provide description. (SCORE 4). c) Your documents support every important photograph with supporting descriptive text nearby. (SCORE 6). 11. Navigational Links: Navigational links help everyone in finding their way through your documents: a) Your documents contain no navigational links or only contain bitmap image versions of these. (SCORE 0). b) Your documents have graphic navigational links, but also provide ALT tags for these links. (SCORE 3). c) Your documents provide navigational links in descriptive text format either by themselves, or as a supplement to graphic navigational links.(SCORE 5). 12. First screen text blank: Textless first screens provide no feedback about the site: a) The first screen of your document contains only picture information and no text whatsoever. (SCORE 0). b) Your first screen contains some explanatory text. (SCORE 5). 13. Backgrounds: Most browsers cannot read the so-called Web page background pictures or "wallpaper": a) You use a Web page graphic background that contains important information. (SCORE 0). b) You use a Web page graphic background that contains no important information and that does not reduce the contrast of the text for persons with low vision. (SCORE 3). c) You avoid the use of "wallpaper" or provide a simple text description of it if you do. (SCORE 5). 14. Allow for re-sizeable fonts: 20 Some users have partial vision and may need to change the default font size to a larger type: a) Your document cannot be viewed in other fonts due to embedded spaces or poorly used tags. (SCORE 0). b) Your document can be re-formatted in different font sizes and still remains clear. (SCORE 3). 15. Document Length: Some documents are more accessible when presented in smaller sub-divided units: a) Your document is more than 10 screens long without a reason for being so. (SCORE 0). b) Your longer documents are broken down into smaller sub-units when there is no reason to present the information as a whole. (SCORE 2). c) Your longer documents are broken down into smaller sub-units and there are also alternative textonly whole versions available for download. (SCORE 3). 16. Blinking Text: Blinking Text can easily get missed by some screen reading devices: a) Your document uses a blinking text tag. (SCORE 0). b) Your document does not use blinking text tags. (SCORE 3). 17. The Use of Bullets Bullets, as a graphic without a text tag, cannot be detected by many Screen Reading devices: a) Your document uses bullets without any Alt text tags or descriptive text and these are important to the understanding of the document.(SCORE 0). b) You are careful about your use of bullets and provide an alternative marker whenever this makes understanding clearer.(SCORE 3). 18. Punctuation: Punctuation helps structure documents for a screen-reading device: a) Your sentences, paragraphs, headers, titles, and list items do not have periods or other punctuation marks. (SCORE 0). b) Your sentences, paragraphs, headers, titles, list items use punctuation consistently. (SCORE 3). 19. Audio Clips: Audio clips can often enhance your Web pages: a) If your page contains audio clips. (SCORE 2). 20. Video Clips: Web pages with video clips present access obstacles similar to those presented by bitmap images: a) Your document uses video clips with no supporting descriptive text. (SCORE 0). 21 b) Your document uses video clips and provides a short text description of the contents. (SCORE 1). c) Your document uses video clips and provides a full descriptive narrative of the contents. (SCORE 2) Scoring Legend. Add up your total score for the twenty test items (maximum score 100%). 00% to 19%: Your Web pages are highly inaccessible for many persons. 20% to 39%: Much improvement is required to make your site accessible. 40% to 59%: Your site is partially accessible, probably with one or two main weak points. 60% to 79%: Your site is fairly accessible. With a bit of effort you could make it fully accessible. 80% to 100%: Congratulations, your Web site is accessible to users with blindness. 22