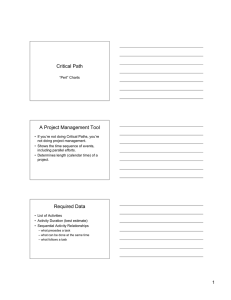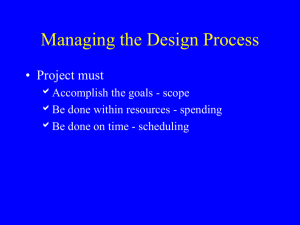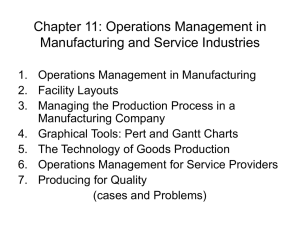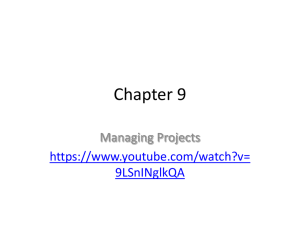Project Planning Using MS Project Creating a project plan

URBS 609 Project, Unit 3
Project Planning Using MS Project
Creating a project plan
About This Training Module
T his training module was crafted using PowerPoint by Microsoft Corporation. It has been packaged with PowerPoint Viewer, a standalone Microsoft product that allows a user to view this module without use of PowerPoint.
Left mouse-click or enter to go to next slide
Right mouse-click or backspace to go to previous slide
ESC to exit this module
This Unit of Instruction was crafted by Robert Hugg For Minnesota State University, Mankato Urban and Regional Studies Institute - 2004
Urban and Regional Studies
Institute 2
Training Module Preview
• This module will provide:
– Introduction to laying out most commonly used project fields, for easiest data entry
– Introduction to configuring MS Project in a typical layout tools, displaying typically needed data
– Step-by-step creation of a simple sample project
• This module is constructed as the third of three blocks in a building block approach
Urban and Regional Studies
Institute 3
MS Project Rules of the Road
• Be prepared before using MS Project
• Have the required building blocks defined
– Identify a clear project goal
– Identify tasks, resources, requirements, limitations
– Identify relationships between tasks
• Constraints and Dependencies
– Identify a defined sequence for tasks
• Like any tool , MS Project cannot define the goal of a project, the user must do that
Urban and Regional Studies
Institute 4
Building a Sample Project
Customizing the Layout
• Start by adding the Project Guide and desired toolbars (refer to the previous unit for info)
• Next, configure the WBS (Tasks Lists) fields to reflect the information desired
• The default configuration contains 7 columns
(fields) that show typical information
– Indicators, task name, duration
– Start, finish, predecessors, resource names
• Column positions can be changed by dragging a column left or right (just like in MS Excel)
Urban and Regional Studies
Institute 5
Building a Sample Project
Customizing the Layout
• Right mouse click when in the task area to bring up a submenu
Select Insert Column
Urban and Regional Studies
Institute 6
Building a Sample Project
Customizing the Layout
• A dialogue box will appear providing a wide range of choices to add information…
– Scroll to “ Cost ” and select it
A cost column has been added
Urban and Regional Studies
Institute 7
Building a Sample Project
Customizing the Layout
• Repeat this process adding these columns
– Critical, % Complete, Total Slack
Each column has hints, tips and detailed instructions that are accessible by rolling the mouse over the column header
Urban and Regional Studies
Institute 8
Building a Sample Project
Customizing the Layout
• Drag and drop columns for layout according to personal preference…
Urban and Regional Studies
Institute 9
Building a Sample Project
Customizing the Display Settings
• Next, set customized display settings
Tools Menu, Options… Use the tabs….
Urban and Regional Studies
Institute 10
Building a Sample Project
Customizing the Display Settings
• For this project use the default settings on
– The schedule and calendar tabs
– The edit, view, and calculation tabs
• It is best to use the default settings until a higher degree of comfort is achieved
• Once customized, these settings can be set as default to reduce setup time
Urban and Regional Studies
Institute 11
Building a Sample Project
Customizing the PERT Entry Sheet
• Open the PERT Entry
Sheet
• Use the same “Insert column” techniques to add the same columns…
Urban and Regional Studies
Institute 12
Building a Sample Project
Customizing the PERT Entry Sheet
• The result will be the PERT Entry Sheet plus the other columns from the task list
• This is not required but saves work later…
Mouse-over help/hints and tips are available in all views
Urban and Regional Studies
Institute 13
Building a Sample Project
Customizing Gantt Chart Display
• Customize the display for best results
• Use the default setting or add personal touches
• Switch from PERT Entry Sheet view to Gantt
View
Urban and Regional Studies
Institute 14
Building a Sample Project
Customizing Gantt Chart Display
• Invoke the Gantt Chart Wizard…
– Can only be accessed in Gantt and Tracking
Gantt views…
Urban and Regional Studies
Institute 15
Building a Sample Project
Customizing Gantt Chart Display
• Select Critical Path, this will automatically calculate and display the critical path
• Critical path is displayed in RED
Urban and Regional Studies
Institute 16
Building a Sample Project
Customizing Gantt Chart Display
• Select the type of data to be displayed on the
Gantt
• For this project, select custom task information
Urban and Regional Studies
Institute 17
Building a Sample Project
Customizing Gantt Chart Display
• A Simple visual display provides easy status reporting…
Urban and Regional Studies
Institute 18
Building a Sample Project
Customizing Gantt Chart Display
• Showing dependencies between tasks is a great way to pinpoint relationships and potential conflicts
Critical Link
Urban and Regional Studies
Institute
Non-critical link
19
Building a Sample Project
Customizing Gantt Chart Display
• This format will be applied to all projects until it is changed…
Urban and Regional Studies
Institute 20
Building a Sample Project
About the Gantt Chart Display
• Critical tasks and links are always displayed in RED
• Non Critical tasks and links are displayed in blue, or another color the user prefers
• Formats can be changed at any time during project planning or management but…
– Settle on a simple display that works best
– KISS (K eep I t S imple S on )
Sample Gantt
Urban and Regional Studies
Institute 21
Building a Sample Project
Setting the Project Information
• One task remains before entering data
• Set the project information
OR
For the sample project, set the start date to 6/29/04
Urban and Regional Studies
Institute 22
Building a Sample Project
Set Working Times
• Set working times by using the Task Wizard or accessing the menu
– For this project use the default settings in the Wizard
Urban and Regional Studies
Institute 23
Building a Sample Project
Set Working Times
• Follow the steps in the wizard…
Urban and Regional Studies
Institute 24
Building a Sample Project
Enter Tasks
• Tasks can be entered using the wizard, through the
Gantt view task list or the PERT Entry sheet
Urban and Regional Studies
Institute 25
Building a Sample Project
Enter Tasks
• Entering data through the PERT Entry Sheet saves time…enter data only once for several uses
– Enter data before PERT analysis is conducted
– It will also populate the task dialogue boxes
– It will also populate the Gantt Task List
• To begin, enter the task names and durations
– Enter only Optimistic, pessimistic & expected durations
– PERT analysis will populate the duration field
Urban and Regional Studies
Institute 26
Building a Sample Project
Enter Tasks
• For this sample project enter these tasks:
TASK
Foundation
Framing
Roof
Electrical
Sheetrock
Interior Paint
Exterior Paint
Landscaping
Optimistic Duration Expected Duration Pessimistic Duration
1 week
2 weeks
1 week
1 week
1 week
1 week
1 week
1 week
2 weeks
4 weeks
2 weeks
2 weeks
3 weeks
2 weeks
2 weeks
2 weeks
3 weeks
7 weeks
3 weeks
3 weeks
5 weeks
4 weeks
3 weeks
4 weeks
Urban and Regional Studies
Institute 27
Building a Sample Project
Enter Tasks
• The PERT Entry Sheet Should look like this
• Notice all tasks begin and end on the same day
– PERT Analysis has not been completed
• Notice all tasks appear to be critical…
– Task Dependencies have not yet been identified
Urban and Regional Studies
Institute 28
Building a Sample Project
Identify Task Dependencies
• Identify which tasks must finish before others can begin – a task dependency
– Foundation must finish before framing begins
– Highlight both tasks and click the link icon
Urban and Regional Studies
Institute 29
Building a Sample Project
Identify Task Dependencies
• By identifying 1 dependency the plan has changed…
– Start and end dates, critical task status
– 1 predecessor has been set – task 1 precedes tasks 2
Urban and Regional Studies
Institute 30
Building a Sample Project
Identify Task Dependencies
• This can also be accomplished by using the Task
Information submenu (right mouse click)
Urban and Regional Studies
Institute 31
Building a Sample Project
Identify Task Dependencies
• Using this same technique, identify and set the other dependencies
– The roof is dependant on completion of the framing
– Electrical is dependant on completion of the framing
– Sheetrock is dependant on completion of the electrical
– Interior paint is dependant on completion of the sheetrock
– Exterior paint is dependant on completion of the framing
– Landscaping is dependant on completion of the exterior painting
• Take a moment to think through the logic of these dependencies – this is a critical part of planning a project
• Hint: highlight multiple tasks by using ctrl and clicking on link icon
• Note: Tasks may be dependant on more than 1 other task
Urban and Regional Studies
Institute 32
Building a Sample Project
Identify Task Dependencies
• Notice how much the plan has changed and the
PERT Analysis has not even been completed
– Critical tasks and dependencies have been identified
– Start and finish dates have been identified
Urban and Regional Studies
Institute 33
Building a Sample Project
Completing the PERT Analysis
• All task information has been entered, it is time to complete the PERT Analysis
• Press the Calculate PERT icon
• Click “Yes” on option boxes
– MS Project calculates dates and durations…
Urban and Regional Studies
Institute 34
Building a Sample Project
Completing the PERT Analysis
• Use these durations and critical task/path designations for the PERT Risk Analysis
Urban and Regional Studies
Institute 35
Building a Sample Project
Explore the other views after the PERT Analysis is complete
• By navigating through the view menu, a variety of charts and graphs display the plan
– Note: cost and resource info has not yet been added
– The critical path has automatically been identified in
RED , as have the critical tasks
• The Gantt charts and network diagram display the PERT Analysis data, not the user provided estimates
• Save the project and explore the views!
Urban and Regional Studies
Institute 36
Building a Sample Project
Explore the other views after the PERT Analysis is complete
•
Gantt Chart
view
– Notice the critical path in red?
Urban and Regional Studies
Institute 37
Building a Sample Project
Explore the other views after the PERT Analysis is complete
• Network Diagram
• Notice the Critical Path in Red ? The Critical Tasks in Red and non-critical tasks in blue ?
– MS Project calculates dates and durations…
Urban and Regional Studies
Institute 38
Building a Sample Project
Explore the other views after the PERT Analysis is complete
• Calendar view … an easy-to-read planning calendar
(Extract of the calendar view)
Urban and Regional Studies
Institute 39
Building a Sample Project
Explore the other views after the PERT Analysis is complete
• Other views include tracking, optimistic, and pessimistic Gantt charts…(under more views tab)
– Note: do not reformat the pessimistic and optimistic
Gantt views, the dates will be altered
Tracking Gantt
Urban and Regional Studies
Institute 40
Building a Sample Project
Explore the other views after the PERT Analysis is complete
Optimistic Gantt
Pessimistic Gantt
Urban and Regional Studies
Institute 41
Building a Sample Project
Building a Resource List
• Next, build a resource list
– A list of people and equipment needed for the project
– Use either the wizard or the resource sheet view
Urban and Regional Studies
Institute 42
Building a Sample Project
Building a Resource List
• For this project use the following information:
– Painters
• Ben Johnson, $10/hr, OT $15/hr
• Amy Wilson, $17.50/hr, OT $25/hr
– Landscapers
• Adam Stevens, $20/hr, OT $30/hr
• Jill Morris, $25/hr, OT $35/hr
• Contracted Equipment/workers
– Concrete crew, $15/hr, OT $25/hr
– Framers and Roofers crews, $10/hr, OT $20/hr
– Electrician, $40/hr, OT $60/hr
Urban and Regional Studies
Institute 43
Building a Sample Project
Building a Resource List
• The resource sheet should look like this:
Urban and Regional Studies
Institute 44
Building a Sample Project
Assigning Resources to the tasks
• Assign resources to tasks by any of several methods:
– In the Task Information box
– In the task list area (WBS)
– In the PERT Entry Sheet
– Through the Wizard
Urban and Regional Studies
Institute 45
Building a Sample Project
Assigning Resources to the tasks
• For this project, 100% of the resource time is available, if it needs to be changed, do so through the resource sheet view
Urban and Regional Studies
Institute 46
Building a Sample Project
Assigning Resources to the tasks
• Assign tasks as follows:
Urban and Regional Studies
Institute 47
Building a Sample Project
Assigning Resources to the tasks
• As assignments are made, MS Project calculates the costs…
• All required entries and calculations are done…save the project!
Urban and Regional Studies
Institute 48
Building a Sample Project
Check the Project Statistics
• Checking the project statistics yields a snapshot of costs and times
Urban and Regional Studies
Institute 49
Building a Sample Project
Saving a Project Baseline
• Saving a project baseline allows a user to track progress and compare project expectations
– Compare estimates against actual durations, costs etc
Urban and Regional Studies
Institute 50
Building a Sample Project
Saving a Project Baseline
• A User can save up to 11 baselines in MS Project
• Very useful for situations where:
– New tasks are added
– The scope of the project changes
– Unexpected delays occur
– The project is crashed
– The project is relaxed
• Save each baseline as a new number using the scroll down menu in the save baseline area
Urban and Regional Studies
Institute 51
Building a Sample Project
Adding A Few Personalized Touches
• The project is functional and complete but adding a few extra touches gives it structure
• Add a top level task that serves as a title and project overview
•Indent all subsequent tasks
• Do not assign resources
• Marked critical
•But is Not critical for
PERT Risk analysis purposes
Urban and Regional Studies
Institute 52
Building a Sample Project
Adding A Few Personalized Touches
• Add a milestone that serves as project closure
•Link to all other physical tasks
•Mark dependencies as FF (Finish to Finish) in Task Info Tab
• Do not assign resources
• Marked critical
•But is Not critical for PERT
Risk analysis purposes
Urban and Regional Studies
Institute 53
Building a Sample Project
Adding A Few Personalized Touches
• Adjust Fonts for personal preference
Urban and Regional Studies
Institute 54
Building a Sample Project
Adding A Few Personalized Touches
• Divide tasks into phases
– Useful for large or complex projects
– Does not change project costs/duration/integrity
– Useful where functional use can be derived from completed tasks where project is completed in phases
Urban and Regional Studies
Institute 55
Building a Sample Project
Adding A Few Personalized Touches
• The result is a professional, highly visual plan
Urban and Regional Studies
Institute 56
Updating a Sample Project
Updating a Project
• Updating a project is simple if a few basic rules are remembered
– Update the % complete and the date the work is done
• Otherwise MS Project assumes the date the task is competed is the date the task was scheduled to be completed
– Enter a finish date only when the task is finished
– Enter a % complete (when work is in progress but not complete) so MS Project can track and forecast task and project completion
Urban and Regional Studies
Institute 57
Building a Sample Project
Assigning Resources to the tasks
• Updates can be made on Gantt view Task List
(WBS) view or in the Task Information Tab
Task Information Tab
Gantt view Task List
Urban and Regional Studies
Institute 58
Managing a Sample Project
Reports and graphs
• Simple reports can help all concerned stay in touch with a project
– Go to Reports on the View menu for a wide range of wizard driven reports – or create a custom report!
Urban and Regional Studies
Institute 59
Managing a Sample Project
Budget Reports
• Budget overviews…
And budget reports that show under and over budget tasks and resources…
Urban and Regional Studies
Institute 60
Managing a Sample Project
Cross tabs
Urban and Regional Studies
Institute 61
Managing a Sample Project
Crashing a Project
• Projects can be crashed using MS Project
– Add extra resources to the resource list and assign them to tasks to shorten project duration and/or
– Assign existing resources overtime (OT) work
– To assign overtime, insert 2 new columns in the Task
Usage View and add OT as appropriate
Urban and Regional Studies
Institute 62
Managing a Sample Project
Crashing a Project
• Projects can be crashed using MS Project
– Crash projects with caution – it is a disruptive action
• Do a what if crashing exercise and save the baseline separately, keeping the original project intact – allows exploration without risk
– Compute crash savings and costs – how much time will be saved and how many extra $ it will cost
• Refer to early instruction units for these techniques or
• Examine variances between baseline in MS Project
Urban and Regional Studies
Institute 63
Managing a Sample Project
Crashing a Project
• Project will update the costs and changed durations accordingly
• Remember – effort required to complete a task/project remains fixed, only duration changes
• Save the baseline of a crashed project to compare against original estimates and expectations
• Be sure to check critical tasks status; non-critical tasks may become critical after crashing
Urban and Regional Studies
Institute 64
Managing a Sample Project
What MS Project does not do
• MS Project does not
– Compute probability of on-time completion
• Do this using the Excel PERT Calculator
– Refer to previous instruction for this technique
For this project, there is a 39.64% probability of completing the project within 13 weeks (the PERT likely duration)…
Urban and Regional Studies
Institute 65
Managing a Sample Project
What MS Project does not do
… a 90.54% probability of completing the project within 15 weeks…
INCLUDE ONLY CRITICAL TASKS IN PERT RISK ANALYSIS
Urban and Regional Studies
Institute 66
Managing a Sample Project
What MS Project does not do
…but only a 3.30% probability of completing the project within 11 weeks.
INCLUDE ONLY CRITICAL TASKS IN PERT RISK ANALYSIS
Urban and Regional Studies
Institute 67
MS Project
Review and Final Thoughts
• A strong tool that saves time
• Makes tracking project status easy
• Makes communicating project status easy
• Be prepared before beginning
• Use the program resources for assistance
– Wizards, guides and help function
• Save the project data often (in 2 places)
Urban and Regional Studies
Institute 68
MS Project
Review and Final Thoughts
• KISS ( K eep I t S imple S on)
• Stay in touch with the project
• If the plan doesn’t seem right it probably isn’t – track down suspected discrepancies
• Practice makes perfect
• MS Project get easier to use with practice
• Start with default settings and then customize
Urban and Regional Studies
Institute 69
MS Project
Review and Final Thoughts
• MS Project automatically
– Identifies Critical tasks & the Critical Path (in
RED )
– Computes Late/Early start and finish dates
– Computes Total Slack (A.K.A Total Float)
• Critical tasks will always have ZERO Total Slack
• Effort to complete a task is fixed
– Duration changes by adding or subtracting resources; more resources = less duration
Urban and Regional Studies
Institute 70
MS Project
Review and Final Thoughts
• Even the best plan is still an estimate
• A plan is only as good as the data it uses
– Bad estimates = bad plans
• Risk Analysis must be computed separately
• Construct and use an Excel-based PERT Risk Calculator
• MS Project is just a tool, the manager owns the project and is responsible for its health
• Communicate status frequently and clearly
Urban and Regional Studies
Institute 71
Resources Used in This Unit
• Dr. Anthony Filipovitch
• MS Project, by Microsoft Corporation
• MS Excel, by Microsoft Corporation
• PM Body of Knowledge (PMBOK),
Philadelphia: PMI, 2000
Urban and Regional Studies
Institute 72
You have completed
URBS 609 Project Unit 3
Please proceed to
URBS 609
Project Management Assignment
This Unit of Instruction was crafted by Robert Hugg For Minnesota State University, Mankato Urban and Regional Studies Institute - 2004
Urban and Regional Studies
Institute 73