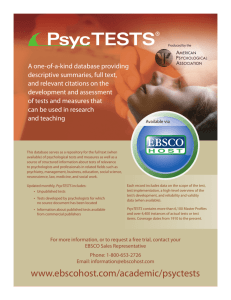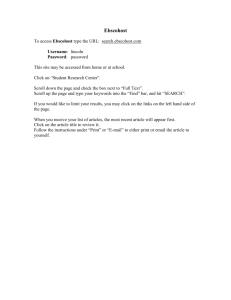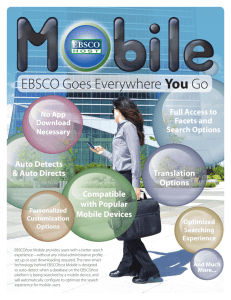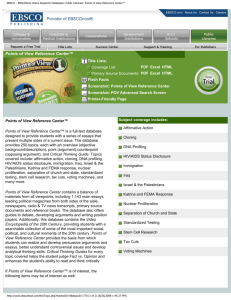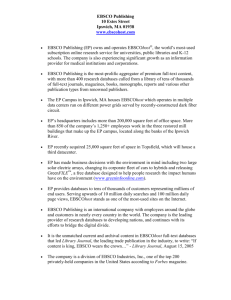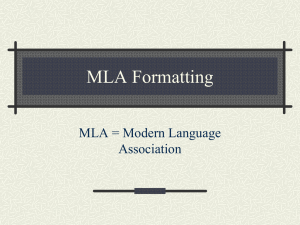Introduction to host Jane Long MLIS Frederic Murray MLIS
advertisement

Introduction to EBSCOhost 2.0 Jane Long MLIS Frederic Murray MLIS Al Harris Library support.ebsco.com Welcome to EBSCO’s introduction to the new EBSCOhost 2.0 interface. We have over 30 EBSCO databases in the library. In this tutorial, we will look at the new EBSCOhost searching interface as well as new features being implemented with this release including: new search modes, article and image preview via mouseover, the new result list and the enhanced preferences options. When logging into the new EBSCOhost interface, you will first notice a new, cleaner Basic search screen. Also, you will now find the authority files (Subjects, Publications, Images, Cited References) at the top of the EBSCOhost screen. As with the old interface, you can click on these items to search individual publications, thesauri, image collections, etc. If at any time during your session you wish to return to the basic search screen, simply click the EBSCOhost icon next to the Find field. At SWOSU the limiter is preset to Boolean/Phrase. You can also choose from the, Find all of my search terms (and), Find any of my search terms (or) or the new SmartText Searching modes. SmartText Searching is a new feature that allows you to enter a large piece of text or an entire page. Using a sophisticated algorithm, SmartText searching examines the text and places a weight on the search terms and returns a result list based on relevancy. Note the expanded Find field which accommodates more text. SmartText Explained Search any text from any article or document, including: articles within EBSCOhost content from other documents or websites The system analyzes each word in the query for how unique it is Then, a weight is applied to each word Then, a search is initiated using those weights as relevancy controls What is a smart text search? The hints tell us: “Enter as much text for your search as you want - a phrase, a sentence, paragraph, or even whole pages.” The results provided are weighted and valued in slightly different ways Smart Text gives you as the searcher another way to find information regarding a subject. The complexity of the search should yield interesting results. Let’s do a basic search for the term “global warming.” Enter the search term in the Find field and click Search. You will see the new result list displayed. Notice the subject clusters to the left of the result list. On the right, you will find options to Limit your Results as well as Related Information. You can limit your results to full text, Academic (Peer-Reviewed) Journals or use the date slider bar to change the date range of your results. Once you have selected your limiter(s), click Update. The windows on either side of the result list can be collapsed or expanded during your session. To expand or collapse a column, click on the arrow icon found on the edge of the window. If there are images related to the articles in your result list, you are able to preview them by simply holding your mouse over the thumbnail image. Doing so will display the image in the middle of the screen. You can also preview an article by holding your mouse over the magnifying glass icon next to an article title. This will display some of the article citation and includes full text icons, when full text is available. Each article in your result list is given a relevancy ranking bar and next to that bar is a link for adding the item to your folder. You can sign into your personal My EBSCOhost folder by clicking the Sign Into My EBSCOhost link found at the top of the screen. We will cover this shortly. When you limit your search results by using the Subject Clusters in the left column, each subject term will be added to the Breadcrumbs found at the top of the result list. Clicking on a hyperlinked Breadcrumb will execute a search for that term only. Clicking on the icon will remove the term from the Breadcrumb list and refresh your search results. Next, click on Search History/Alerts under the Find field. Your search history from the current session will be displayed. From here you can print search history, retrieve your previous searches, retrieve alerts, and save searches and alerts. You can also combine searches and add them to the Find field by marking the check boxes next to the searches you would like to run and click the Add button. Click on the Preferences link under the Find field. From the preferences page, you can print, email and save your articles as well as customize options such as page layout, language, result list display, and citation format. These preferences can be saved for future sessions by signing into your My EBSCOhost folder. HELP: At any time during your session, you can click on the Help link to view the complete online Help system. And be sure to visit our EBSCOhost 2.0 Support Center web site at http://support.ebsco.com/ebscohost2 to browse our EBSCOhost 2.0 FAQs, download Help Sheets, User Guides, and Flash tutorials. This concludes the EBSCOhost 2.0 tutorial. EBSCO Features Creating a folder Creating a search/RSS alert Creating a journal alert Navigating the database Everyone does a search Everyone creates a folder Everyone creates an alert Subject: The Strategic Edge: libraries and higher education Need More Information? EBSCO user Guide http://support.ebsco.com/ebscohost2/faqs.php#help EBSCO Tutorial http://support.ebsco.com/training/flash_videos/ehost2/2.0.htm Thank You