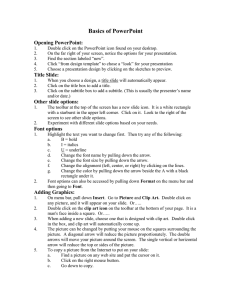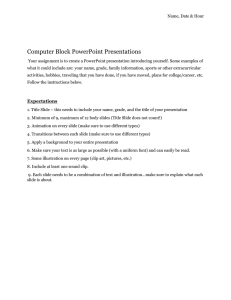Basics of PowerPoint Opening PowerPoint:
advertisement

Basics of PowerPoint Opening PowerPoint: 1. 2. 3. 4. 5. Double click on the PowerPoint icon found on your desktop. On the far right of your screen, notice the options for your presentation. Find the section labeled “new”. Click “from design template” to chose a “look” for your presentation Choose a presentation design by clicking on the sketches to preview. Title Slide: 1. 2. 3. When you choose a design, a title slide will automatically appear. Click on the title box to add a title. Click on the subtitle box to add a subtitle. (This is usually the presenter’s name and/or date.) Other slide options: 1. 2. The toolbar at the top of the screen has a new slide icon. It is a white rectangle with a starburst in the upper left corner. Click on it. Look to the right of the screen to see other slide options. Experiment with different slide options based on your needs. Font options 1. 2. Highlight the text you want to change first. Then try any of the following: a. B = bold b. I = italics c. U = underline d. Change the font name by pulling down the arrow. e. Change the font size by pulling down the arrow. f. Change the alignment (left, center, or right) by clicking on the lines. g. Change the color by pulling down the arrow beside the A with a black rectangle under it. Font options can also be accessed by pulling down Format on the menu bar and then going to Font. Adding Graphics: 1. 2. 3. 4. 5. On menu bar, pull down Insert. Go to Picture and Clip Art. Double click on any picture, and it will appear on your slide. Or….. Double click on the clip art icon on the toolbar at the bottom of your page. It is a man's face inside a square. Or….. When adding a new slide, choose one that is designed with clip art. Double click in the box, and clip art will automatically come up. The picture can be changed by putting your mouse on the squares surrounding the picture. A diagonal arrow will reduce the picture proportionately. The double arrows will move your picture around the screen. The single vertical or horizontal arrow will reduce the top or sides of the picture. To copy a picture from the Internet to put on your slide: a. Find a picture on any web site and put the cursor on it. b. Click on the right mouse button. c. Go down to copy. d. e. f. g. Go back to your PowerPoint presentation. Click on control-c or under Edit, click on Paste. The picture from the Internet will now be on your slide. You can manipulate it just as you did the clip art. Adding charts or graphs: 1. 2. 3. 4. On menu bar, pull down Insert. Go to Chart. A graph and a data page will appear. Or….. Double click on the chart icon on the top right of the toolbar. It is a 3-d vertical bar graph. Or….. When adding a new slide, choose one that is designed with a chart. Double click in the box, and the chart will automatically come up. Experiment with different graphs. Using animations: 1. 2. 3. 4. 5. 6. On the menu bar, pull down Slide Show. Click on Custom Animation. Highlight the area of your slide that you would like to animate. Pull down Add Effect to view the possible animations. Experiment with different animations. Click on Remove Effect to delete any unwanted animations. Slide Transitions: 1. 2. 3. 4. 5. To make your slides move from one to another, use slide transitions. Find Slide Show on the menu bar. Go down to Slide Transition. Look to the screen on the right to see the different options. Experiment with different options. Viewing your presentation: 1. 2. 3. 4. 5. Look at the bottom left corner of your screen. Notice 3 icons. Click on the first icon, the white rectangle, to view a single slide. Click on the second icon, the four small squares, to see all of the slides you have created. Click on the final icon, the movie screen, to view your slide show.