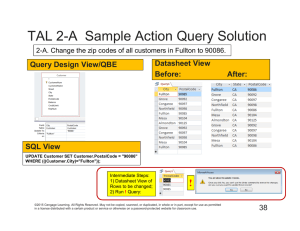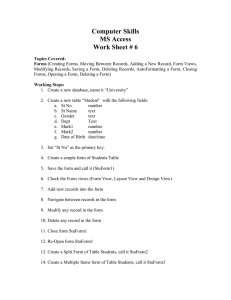Lesson 1: Exploring Access 2007
advertisement

Lesson 1: Exploring Access 2007 Lesson Objectives After studying this lesson, you will be able to: Define what a database is Identify the types of objects modern databases contain Launch Access 2007 and identify elements of the application window Open a database and use the Navigation Pane Open database objects, navigate within database objects, and close the objects Close a database properly and exit Access 2007 Defining Access Databases What Is a Database? A collection of related data stored together in one electronic file Database Structures Flat Files Object-Oriented Files Repetitive data Launching Access 2007 Same basic procedures used to launch other computer programs Exploring the Access Environment Lists of templates Create a new blank database Recently used database list Opening a Database Same basic procedures used to open files in other computer programs Enabling Content to control security Identifying Elements of the Access Window Ribbon tabs Shutter bar Open/Close button Navigation Pane Status bar Object Types Access 2007 databases contain four basic types of objects: Tables – hold the data Queries – search the table data Forms – input the table data Reports – report the table data as meaningful information Each object type is represented by a different icon: Tables – Queries – Forms – Reports – Using the Navigation Pane Shutter button opens and closes the Pane Organization appears in the Pane banner Pane banner menu button ▼ displays the Navigation Pane menu Choose a different organization from the Pane menu Expand and collapse buttons to show/hide each object list Opening, Navigating, and Closing Database Objects Each database object is listed on the Navigation Pane To open any object, double-click the object name Default setting for Access 2007 displays each object as a separate tabbed page in the Access window work area Working with Tabbed Objects To switch from one object to another, click the tabs Navigating Datasheets Tables and queries display in a row and column layout called a datasheet Datasheet resembles an Excel spreadsheet To move from column to column, press Tab or Enter or click the cell Using Navigation Tools Lesson 2: Using an Access Database Lesson Objectives After studying this lesson, you will be able to: Add records to a database using both tables and forms Change the layout of a table by adjusting column width, hiding columns, and rearranging column layout Locate and update records by sorting, filtering, and using Find and Replace Preview and print database data Save a database as a new file Adding Records Using a Table The primacy of tables Tables hold raw data All reports, queries, and forms use table data Two basic input tools for adding data to database tables: Typing data into the Datasheet view of the appropriate table Typing data into a form associated with the appropriate table Fields, Records, and Files Fields Basic unit of data represented by a column in a table datasheet Record Group of related fields or all fields related to a specific item: person, place, or thing Each row of a datasheet represent a record File Group of related records represented by a table in a database Saving Records Access automatically saves each record as you complete it Edits made to records are also automatically saved AutoNumber Fields Fields that automatically number records as you add them to a table It is unnecessary to type a number in these fields Numbers are un-editable The number is assigned to the specific record If you delete a record from a table, Access never assigns the number to any new record Entering Data into a Table Datasheet The new row is identified with an asterisk Press (Tab) or (Enter) to move to the next column Click the New Record button Changing the Width of Columns Drag a column border to make the column on the left of the border wider or narrower Double-click a column heading border to change the width of the column on the left to fit the longest data entry in the column Before After Moving and Hiding Data Columns Hiding and moving fields in a datasheet has no impact on the actual structure of the table Data remains available but is just hidden from view when columns are hidden Moving columns enables you to print datasheets in different arrangements The E-mail Address column is empty The column is hidden Saving a Table Layout Each time you make a change to the layout of a table you must save it The Save button appears on the Quick Access toolbar Adding Records Using a Form Same basic procedures are used to add records using a form Data entered into a form is added to the associated table Press (Tab) or (Enter) in a form to move from field to field Retrieving Data Sorting features Filtering tools Find and Replace Sorting Records Sort Ascending Alphabetical order from A to Z Numeric order from lowest to highest Chronological order from first to last Sort Descending Reverse alphabetical order from Z to A Numeric order from highest to lowest Reverse chronological order from last to first Sorting Records Using Multiple Fields Access considers second fields when values in the first field are equal Example: Personal Names When the last name is the same, you can tell Access to consider the first name Last name is the primary sort field First name is the secondary sort field How Multiple Column Sorts Work Access sorts data on multiple fields from left to right Columns in a table must appear side by side in the datasheet The column on the left must be the one you want sorted first (primary sort field) Using Find and Replace Techniques similar to those in other applications Use Find and Replace to locate records to remove or edit records Filtering Records Filter by Selection Selects records on the basis of the value contained in the active field for the active record Filter by Form Selects records on the basis of values or conditions (criteria) that you type in one or more form fields Again, Access searches only the fields you specify to find the match. Using the Toggle Filter Tool After you apply a filter, clicking the Toggle Filter button removes the filter and displays all records After removing a filter, clicking the Toggle Filter button re-applies the last filter applied A ToolTip displays to let you know what action you are performing: Remove Filter or Apply Filter. Identifying Logical Operators Identifies the comparison Access should perform Operators include: = > < <> >= <= Using Wildcards Used in place of specific characters Primary wildcards used: * Represents any number of characters ? Represents an individual character Examples: *Graham* locates all records with graham within the text Gra?am locates all records with gra at the beginning of the field value and am at the end of the field value with only one letter between Using the Save As Command The Office Save As command is used to save the active object rather than the file Display the Save As menu to save the entire database as a new file Lesson 3: Building a Database Lesson Objectives After studying this lesson, you will be able to: Create a new blank database Create a database table using Datasheet View Create a form Add records to a table Create a report Create a simple query Create a table from an Excel worksheet Create a new database using a template Planning a Database What information do you want to be able to obtain? What data elements (fields) must you include to be able to obtain the information? What types of data will you enter into each field? Dates, numeric values, amounts of money, text, etc. What fields of data relate to the same basic items and could be grouped together? How do the groups of data relate to each other? What is the most efficient way to get data into the database tables? What questions will you need the database to be able to answer? Creating a New Database Database – Shell that holds all data items Formats: Blank Template Sample Must save a new database before adding items to it Access creates a blank, unnamed table after you save the new database Generic Field# names appear as column headings in the default table Access creates Guidelines for Creating Tables Each table should contain fields that focus on data specific to one type of item Such as customers, employees, inventory, etc. Each table should have a primary key that cannot be empty Each generic field# heading is replaced with the official field name Creating Additional Database Objects Create tab of the Ribbon contains tools for creating all database objects Tools on the Ribbon are grouped by object type Multiple tools are available for each object Creating Simple Forms—Input Simple forms contain all table fields Access arranges fields appropriately on the form and uses a default form design Creating Simple Reports—Output Processes data into meaningful information Formats data for printing Creates a report containing all fields from the associated table Creating Queries Using a Wizard Steps you through the process of creating a query Enables you to select specific fields to display in a datasheet Enables you to add criteria for selecting specific records Importing Data Creates new tables from data stored in other programs External Data tab on the Ribbon contains Import tools Most import procedures use Wizards Using Templates to Create Databases In Access, database templates are ready-touse databases Each template contains a set of objects designed for a specific purpose Storing contacts, tracking projects, etc. Each object in the database created with a template can be customized to meet specific needs Lesson 4: Managing a Database Lesson Objectives After studying this lesson, you will be able to: Create tables using Table Design View Append records to a database table Create and run queries using Query Design View Create forms and reports using wizards Copy and save database objects as new objects Back up a database Compact and repair a database Using Table Design View Presents a blank palette on which to enter fields Provides tools for setting data types, descriptions, and properties Enables you to change the structure and organization of fields in the table Switching Views Button on the Home tab, Views group of the Ribbon Button displays an icon that identifies the view you will display if you click the button The button menu enables you to switch to different views Entering Field Names Field names: Short but descriptive Can contain alpha-numeric characters Can contain many symbols Can contain spaces Must start with a character or symbol Identifying Data Types Data types identify the type of data to be added to a field, such as Text Numbers Dates/Times Currency Setting a data type controls values that the field contains Adding Field Descriptions Help identify the format of data Provide valuable documentation for maintaining a database Describe the field contents Creating Queries Using Query Design Enables you to place fields from multiple tables to display in a single datasheet Provides controls for setting criteria based upon values in multiple fields Enables you to show or hide fields containing criteria The Query Design Grid Table Field name Table name Sort options Criteria Or criteria line Show box Select Queries Pull Specified Data Table Query Recordset Add fields to the Design Grid Several techniques Double-click a field name in the table list Drag a field to the grid Select the field from the Field list in the grid Run Queries to View Results Edit data in recordsets to edit data in table Sort query results in ascending or descending order Sort with multiple fields from left to right Using Criteria to Select Records Equality criteria matches records exactly Using Criteria to Select Records Comparison criteria matches records in a range Using the Show Box Show box Using Wildcards in Criteria Setting Compound Criteria Using Wizards to Create Objects Enables you to include fields from multiple tables Steps present options for you to choose Similar to using wizards in other applications Tools for Managing Databases Tools on the Office menu Help ensure the smooth operation of a database Back up a database Compact and repair a database Lesson 5: Maintaining and Documenting a Database Modifying Table Structure Includes: Changing field names Changing data types Adding descriptions Assigning Primary Key fields Setting field properties Can impact data—causing data loss Setting Lookup Fields Creates a list of valid values to use during data entry Reduces time required for data entry Reduces errors associated with data entry Restricts data to valid entries Create lookups using: Lookup wizard Lookup settings on the Lookup tab in Table Design View Setting Field Properties Control the way data displays Accounts for different format (all caps, lowercase, etc.) used by data entry clerks Ensures consistent look in reports and other objects Control values that can be entered Provide tips for data entry Set the number of characters that can be entered for a field Set a default field value Setting Field Size Limits the number of characters allowed for field values Triggers a warning message that data may be lost Example: Setting the State field size to 2 to accommodate state abbreviations deletes all values containing more than 2 characters in the State field Setting Captions Changes the text that appears in datasheet column heading Presents more descriptive field titles Fname First Name Setting Input Masks Sets data format Provides a consistent display of data for all records Uses many symbols to control format Access adds characters that control how data displays: 1234567890(123) 456-7890 howard SMITHHoward Smith Using the Input Mask Build Button Creating Validation Rules Limits values entered into a field Reduces errors associated with data entry Restricts data entry to valid values Data type should be set for the type values entered Text provides instructions for data entry Appears in status bar when field is active Appears in message box when invalid values are entered Wide variety of comparison operators Wildcards can be used Setting Default Field Values Adds a value to a field automatically Can be edited to contain a different value Analyzing and Documenting Databases Performance Analyzer Reviews structures of database objects Identifies potential trouble spots/objects Reports the results of the analysis Ensures smooth functioning of the database Database Documenter Reviews all database objects Documents all objects and their associations Includes field names and other significant information Lesson 6: Designing a Relational Database Objectives After studying this lesson, you will be able to: Modify table field settings Create lookup fields that return multiple values Create a split form Create and print relationships among tables Identify object dependencies Principles of Good Database Design Reduce redundancy Divide data into subject-based tables Show Access how data in all tables related to scope (purpose) of the database Ensure that data is complete and accurate Incomplete/inaccurate data results in inaccurate processing and reporting, and invalidates the integrity of the database. Include report formats, forms, and queries to process data and report information that meets the intended needs of the database Applying Design Steps Design Step/Task Result Identify the purpose of the database. To generate a utility bill Locate and organize detailed information about what the database should contain. Customer name, address, amount of power used, associated costs, company info Separate the details into related groups. Customer details, billing history, cost of power, utility company details Identify additional breakdowns in information details. Customer first name, last name, street, city, state, ZIP Code, telephone, etc. Specify a primary key for each group of data. Customer number Relate tables to each other by identifying how data in one table can be connected to data in other tables. Customer number added to other tables to connect the tables Create the database in Access and test the design. Create tables to determine whether or not you can generate the billing statement Apply normalization rules and make any necessary adjustments. Review the design using normalization levels (described elsewhere) and determine normalization level attained Normalizing Data Process of refining tables, keys, fields, and relationships to create an efficient database Includes: Discarding repeating groups Minimizing redundancy Eliminating composite keys for partial dependency Separating non-key attributes Follows steps and guidelines for designing a database Working with Relationships Three types of relationships: One-to-One Relationship One-to-Many Relationship Many-to-Many Relationship One-to-One Relationship Each record in Table A can have only one matching record in Table B Example: Each employee’s address is stored in one table and has a matching record in the payroll table One-to-Many Relationships Each record in Table A can have many matching records in Table B Example: Each supplier in the Suppliers table could have multiple items in the Inventory table Many-to-Many Relationships Records in Table A can have many matching records in Table B, and viceversa Normally requires a Junction Table Example: Items could be ordered by many customers and each customer might order many items Relationship Join Line Connects fields common to both tables Referential Integrity A system of rules used to ensure that relationships are valid Must be set in Edit Relationships dialog box Access identifies the many and one side of the relationship Cascade Options Set in the Edit Relationships dialog box Cascade Update updates key field of a related table when edits are made to field in primary table Cascade Delete removes records from a related table when record is deleted from primary table Object Dependencies Shows the object for which dependencies are shown at the top You can choose to identify object dependent on the active object or those on which the object depends Objects are listed by type Lesson 7: Querying a Database Objectives After studying this lesson, you will be able to: Design a query using multiple tables Set query criteria Define a query sort order Create and format a calculated field Use functions in query expressions Create a crosstab query Create unmatched and duplicates queries Setting Query Criteria Comparison Operator Wildcard Value Dates Wildcard Setting AND and OR Criteria AND Criteria OR Criteria PEMDAS Please Excuse My Dear Aunt Sally 2 (2+2)*3 -6/2=33 Parentheses Exponentials Multiplication/Division Addition/Subtraction Calculated Fields Have no value of their own Perform calculations using other field values Field names from existing tables Calculated field name Arithmetic or comparison operator Crosstab Queries Rearranges data for summarizing Groups data and totals values Crosstab Query Palette Groupings appear as row and column headings Summarized values appear in the TOTAL area Lesson 7: Querying a Database Lesson 8: Customizing Input Forms Objectives After studying this lesson, you will be able to: Use Form Design View and Layout View Add, delete, format, and modify form controls Apply AutoFormats to forms Set form tab order Create a multiple item form Print forms Customizing Forms in Design View Image Control tools for adding new controls Form header Detail section Bound control Control label Colored background Control text box Title Using Control Handles Large handles are used to move the individual parts of the control—label or text box—separately Sizing handles The mouse appears as a white arrow with a four-headed black arrow to move Working with Controls Select controls with: (Shift) + click Selection box Ruler Customizing Forms in Design View Restrict data entry in forms to ensure data integrity Use Properties dialog box Enabled controls receive focus (you can click in them) and data (you can type in them) Locked controls cannot receive focus and cannot receive data Applying Conditional Formatting Format for values less than $500 Format for values between $500 and $1,000 Format for values more than $1,000 Sizing Form Sections Drag the section bar below the section (Detail bar, in this case) down to make the Form Header section larger The mouse pointer appears as a two-headed arrow Setting a Form Tab Order Enables you to arrange controls on a form in an appropriate order, and then change the default order Access moves from one to the next when you press Tab Field names in order you want to access them using Tab Lesson 9: Creating Custom Reports Objectives After studying this lesson, you will be able to: Create a report using Report Design View Modify reports Add report sorting and grouping levels Add graphics to reports and apply AutoFormats Add a calculated control to a report Create controls to calculate totals Report Design View Features Control labels normally appear as column headings in reports Control text boxes normally appear in the Detail section of reports Adding Controls to Reports Drag field names from the Field List panel Add controls using Control tools on the Ribbon Arranging controls Select the control label and cut it from the Detail section and paste the label in the Page Header section Arrange controls by dragging Arrange controls with alignment tools Setting Grouping Levels A group is a collection of records that has at least one data element in common Set grouping levels using the Group, Sort, and Total Panel Working with Group Grouping records places a Group Header and Group Footer section on the report Field controls are added to the Group Header or Group Footer Access enables multilevel grouping Sort order can be set for groups Performing Calculations Use many of the same techniques used to add calculations to forms The Expression Builder is available for creating report calculations Groups can be totaled using the Total feature on the Group, Sort, and Total panel Aggregate Fields can be set to sum, average; perform other standard calculations Creating Labels Arrange fields on a report palette using a Wizard Techniques and label layout similar to adding field codes to Word documents for mail merges Available fields Fields positioned appropriately with spacing and lines set up Lesson 10: Working with Advanced Queries Objectives After studying this lesson, you will be able to: Create a query Identify relationship join properties Create and run parameter queries Create a calculated field in a query Create and run action queries Access Query Types Select Query Crosstab Query Unmatched Query Duplicates Query Parameter Query Action Query SQL Query Working with Relationships When relationships are missing, querying a database using fields from multiple tables creates unexpected, meaningless results These results are called Cartesian products Each record is listed multiple times Relationship Join Properties Join Properties Control circumstances under which a record from a related table appears when you run a query Inner Joins Check for records with matching values in the join field and displays only those that match Left Outer Joins Display all records from the one side of a one-to-many relationship Right Outer Joins Display all records from the many side of a one-to-many relationship Join Properties Dialog Box Left table name: One side of one-to-many relationship Join types and descriptions Right table name: Many side of one-to-many relationship One vs. Many Sides of Relationships One (left) side of relationship Many (right) side of relationship Join Type button Parameter Queries Prompt users for input to narrow the query output Criteria expression contains prompt text Criteria expression prompts user for a value when the query is run Criteria expression appears in the query grid Criteria row Brackets always surround the criteria expression. Action Queries Delete Query Deletes a group of records from one or more tables Update Query Makes global changes to a group of records in one or more tables Append Query Adds a group of records from one or more tables to the end of one or more tables Make-Table Query Creates a new table from all or selected data in one or more tables Setting Up an Action Query Each action query has a source and destination table Action types are set using Query Type controls on the Ribbon Action query types Source table is the active table; destination table identified in the dialog box Lesson 11: Setting Up Complex Forms Objectives After studying this lesson, you will be able to: Create a main form containing a subform Edit a data source Format a form and add a logo Add a calculated field to a form Add the current date to the form Disable and lock form fields Add tips to controls Create a pop-up form Hide form screen elements Main Forms and Subforms Add a subform to a form to display related data from another table Related data from another table appears in Table view Related data from another table appears as a subform in the form Adding Subforms to Forms Use the Form Wizard Use the Subform control on the Ribbon Editing a Record Source A record source is the database object from which a form or report obtains its data The record source is identified in the Properties box and can be edited Record source from which the form obtains its data Creating AutoFormats AutoFormats Predesigned layout and color design you can save and apply to other forms and reports Access comes with a built-in set of AutoFormats Modify or create additional AutoFormats using forms you design Controlling Data Entry Properties: Set to limit or prevent data entry and edit Disable property: Displays fields grayed out and unavailable Locked property: Displays fields as available but prevents data editing Disabled field Locked field Adding Tips to Controls Tips provide valuable information to data entry personnel All About Pop-Up Forms Display as pop-up windows that stay on top of other open database objects so they can be used as references to provide information Pop-up forms appear as separate windows rather than tabbed forms Modeless pop-up forms sit on top of other objects so that you can continue to work Lesson 12: Creating Complex Reports Objectives After studying this this lesson, you will be able to: Import a report into a database Add a subreport to a main report Create a report from a subreport Number items in a report Create calculated controls on a subreport Set page breaks and customize controls Analyze report performance Smart Use of Tags – Record Source SmartTags provide a shortcut to editing a record source SmartTag Command on shortcut menu to edit record source Adding Subreport to a Report Techniques used are similar to adding subforms to main forms Use the Report Wizard Use the Subreport control on the ribbon Use an existing report or form as a subreport Use a table or query as a subreport Saving a Subreport as a Report Forms added to reports as subreports can be saved as reports Then add additional controls, such as numbering, to the report Numbering Items in a Report Numbering can be set using a Text Box control Items are numbered Control Source sets numbering Running Sum identifies which records Access numbers and when numbering starts Setting Special Properties & Controls Can Grow Property Sizes the subreport control to fit the data it contains— varies the size from record to record Can Shrink Property Reduces the size of the control to fit the data Page Break Control Enables you to force report pages