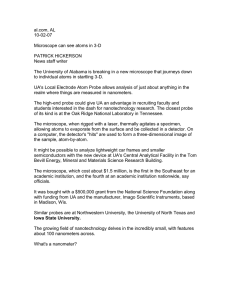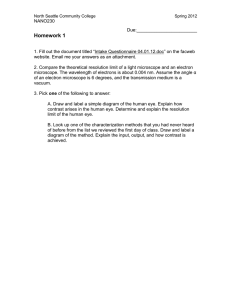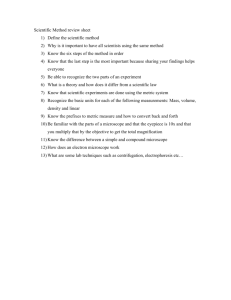Using the Multi-Mode Scanning Probe Microscope (MM SPM)
advertisement

Using the Multi-Mode Scanning Probe Microscope (MM SPM) TappingMode This manual describes the steps of everyday use of the SPM, specifically in its capacity as an Atomic Force Microscope (AFM) in TappingMode. Little to no experience is required. There are basically six tasks or activities that you will perform while using the microscope, and they are: 0. 1. 2. 3. 4. 5. 6. Learning Equipment Terminology………… Setting up for Microscope Usage…………. Taking an Image………………………………… Viewing Your Image…………………………… Modifying Your Image…………………………. Analyzing Your Image………………………… Shutting Down…………………………………… Pg Pg Pg Pg Pg Pg Pg 2 3 7 11 13 14 15 You may want to shut down the equipment without viewing, modifying, or analyzing your image(s), in which case you may simply skip sections 3, 4, and/or 5. Some subsection titles are followed by notes referring to sections of the Multimode Scanning Probe Microscope Instruction manual (SPMI) and the Command Reference Manual (CRM) for further reading. To the microscope! 1 0. Learning Equipment Terminology Here are diagrams of the microscope for your reference (from SPMI Ch. 2; 2.1) Figure 0.1 The Multimode SPM Major components: 1. laser 2. mirror 3. cantilever 4. tilt mirror 5. photodetector, or photodiode array Figure 0.2 The SPM head and major components 2 1. Setting up for Microscope Usage 1.1 Turn on the Equipment First turn on the computer and the two monitors. (The on/off switches have circles with vertical lines in them.) When the “Begin Logon” window appears, press the “Ctrl”, “Alt”, and “Delete” keys (in that order, releasing them at the same time) to log on. Start up Windows by clicking on the “OK” button on the “Logon Information” window that appears next. (There is no need to enter a password.) Double-click on the “Nanoscope v4.43r8” icon to enter the program that controls the microscope and displays the images. Wait for two windows to open, one on each monitor. Turn on the Nanoscope III Scanning Probe Microscope Controller by pressing the switch located on the back side of the Controller in the top corner farthest away from the monitors. (If you plan on viewing/modifying/analyzing images without actually using the microscope, you do not need to turn on the Controller.) 1.2 Place the Sample in the Microscope Slowly take the metal cover off of the microscope. Release the clamp that secures the tipholder by turning counterclockwise the knob in the center of the back side of the head. Note: Turning directions are given as if the user were viewing the screw along the axis of the screw from the side of the knob. Carefully remove the tipholder from the head, holding the tipholder by the finger-grip rod (watch out: the finger-grip is a little loose!), and place it upside down in a safe place where nothing will damage the exposed tip. You should ask someone to make sure the correct tip is in the tipholder for TappingMode. You should also learn how to change the tip. (It is probably best to learn how to change the tip by watching and doing rather than by reading.) Use the puck tweezers to pick up the puck that holds the sample of interest. When moving the sample, keep your hand just below the puck so it does not accidentally fall. Place the puck onto the circular stage inside the head. The stage is magnetic so the sample is held stably. 3 (Read the warning before performing this step.) Return the tipholder to the head, being cautious not to damage the sample when moving the tipholder above the sample. Warning: When the tipholder is positioned over the sample, the tip must not touch the sample or it may break the cantilever. If it looks like they might touch when you are lowering the tipholder into place, take the tipholder out and do not put it in the head until the contact balls have been raised. (See 1.3) Once the tipholder is placed in the head above the sample, secure the tipholder by turning clockwise the knob in the center of the back side of the head until the tipholder is clamped in place. 1.3 Adjust the Microscope (see SPMI Ch. 8; 8.3.2) The Probe – The probe moves as a unit with the head, which sits on the X-Y head translator and three contact balls. The translator controls the horizontal positioning of the probe, and the elevation of the contact balls determines the vertical positioning and tilt of the probe. o While watching the probe with the Specwell microscope, lower the probe using the coarse adjustment knobs below the scanner support ring. Turn each knob counterclockwise to lower its respective contact ball. (The motor control switch controls the elevation of the third contact ball.) o The probe should be as close to the sample as possible without touching it so that the probe does not have far to travel when the microscope engages the tip with the sample surface. The cantilever is 100 micrometers long, and the tip should be less than 130 micrometers from the sample surface, so length of the cantilever can be used to judge if the probe is positioned close enough. o If you want to position the probe above some specific feature on the sample, watch the probe with the Specwell microscope through the window at the top of the head while you turn the knobs of the X-Y head translator. Warning: The probe must not be too low when you move it horizontally or else the cantilever may break when dragged across a tall feature of the sample. You may want to illuminate the sample with the Fiber-Lite when viewing it through the top window. The Laser Beam – The laser beam must be centered at the end of the cantilever to be reflected back to the tilt mirror and to the photodiode array, or photodetector. An easy way to position the beam correctly is to use the paper method… o The Paper Method: Place a small piece of paper between the tipholder and the left inside wall of the head. Turn the tilt mirror by pressing down on the mirror lever so that the laser beam is reflected onto the 4 piece of paper. Watch the probe with the Specwell microscope while turning the laser adjustment knob at the front of the head counterclockwise; you will see the laser beam travel to the left along the cantilever. Watch the paper as the reflected beam becomes less focused and then disappears as the beam travels beyond the tip of the cantilever. Turn the knob clockwise until the red dot reappears and becomes focused. Then turn the other laser adjustment knob back and forth to find the most focused position for the beam across the cantilever. o If you would like to use another method or are having trouble getting the beam positioned on the cantilever in the first place, try this: Look through the window at the top of the head with the Specwell microscope, watching the probe and the laser spot as you position the laser beam at the end of the cantilever with the laser adjustment knobs. Note that there is some parallax in the position of the laser spot with respect to the cantilever. The Mirror – As much as possible of the laser light reflected from the tilt mirror must reach the photodetector. Adjust the position of the tilt mirror lever so that the signal sum display reads a maximum signal. For TappingMode, the maximum signal is a little under the 3.6 V level. The Photodetector – The laser light must be centered on the photodetector, so the horizontal and vertical position of the photodetector must be adjusted. o Horizontal centering: Flip the mode selector switch to the “AFM & LFM” setting so the lower numerical display gives a reading of the horizontal difference, or the horizontal deflection of the beam from the center of the photodetector. (The light above the displays on the base will become red.) Use the photodiode adjustment knob located on the back side of the head to get a reading close to zero volts. A value between –0.15 V and 0.15 V is adequate. Turn the knob clockwise to increase the reading. (It may take a few turns for the number to change when it starts from an extreme value.) o Vertical centering: Flip the mode selector switch to the “TM AFM” setting so the lower numerical display gives a reading of the vertical difference, or the vertical deflection of the beam from the center of the photodetector. (The light above the displays on the base will become green.) Use the photodiode adjustment knob located on the top of the head to get a reading close to zero volts. A value between –1.00 V and 1.00 V is adequate. (The reading can waver by almost 1.00 V, so the value should be set somewhere near zero, then watched to be sure that it doesn’t go beyond –0.50 V or 0.50 V.) Turn the knob clockwise to increase the reading. (It may take a few turns for the number to change when it starts at an extreme value.) o If the difference readings jump around uncontrollably, the probe may be touching the surface of the sample, so you must raise the tip and adjust the photodetector position (and possibly the mirror) again. 5 o Remember that after the position of the photodetector has been adjusted, the mode selector switch must be on the “TM AFM” setting for taking images in TappingMode. 1.4 Tune the Cantilever (see SPMI Ch. 8; 8.3.4) On the left control monitor, click on the microscope icon in the top left corner of the “Nanoscope Control” window. This button accesses the real-time operation and control of the microscope while the other button accesses the off-line program operations such as viewing, modification, and analysis of images. Look at the bottom of the “Nanoscope Control” window and make sure that “Tapping AFM” is written to the right of “Extended Multimode.” If it isn’t written (perhaps “Contact AFM” is there instead), then click on “Microscope” at the top of the “Nanoscope Control” window and select “Profile.” Select “!Tapping AFM” and click on “Load.” Look in the “Other Controls” sub-window to make sure that the “Microscope mode” is set to Tapping. Click on the blue tuning fork icon (the third icon from the right) at the top of the window to access the cantilever tuning controls. In the “Cantilever Tune” sub-window set the following parameters to their associated values, if they are not set already: o Start frequency: 50 kHz o End frequency: 500 kHz o Target amplitude: 3 V o Peak offset: 5 % Click on the “Auto Tune” button in the “Auto Tune Controls” sub-window. Wait for the “Auto Tune” sub-window to disappear when auto tuning is complete. The sweep should look something like this (drive frequency ~300 kHz): Click on the eye icon in the top right corner of the “Nanoscope Control” window to return to the real-time control sub-windows. The Drive frequency in the “Feedback Controls” sub-window is now set to its appropriate value, and the Amplitude setpoint and Drive amplitude are set to appropriate initial values. 6 2. Taking an Image 2.1 Enter the Initial Settings (see SPMI Ch. 8; 8.3.1 and 8.3.3) For each category, enter the appropriate initial settings: “Scan Controls” sub-window o Scan size: You can enter a scan size from the nanometer level to about 150 micrometers, but you’ll probably want to start with a value of at least 1 micrometer. o Aspect ratio: An aspect ratio of 1:1 will produce a square image, and the other ratios produce different sizes of rectangle. Click, hold, and drag the mouse button on the ratio to select the desired values. o X offset: Start with a value of 0. o Y offset: Start with a value of 0. o Scan angle: Start with a value of 0. o Scan rate: Start with a value of 1 Hertz. o Tip velocity: When you specify scan rate, tip velocity is already configured. o Samples/line: Start with a value of 512. o Lines: Start with a value of 128. o Slow scan axis: Start with the slow scan axis enabled. “Feedback Controls” sub-window o Integral gain: Start with a value of 0.3000. o Proportional gain: Start with a value of 0.3000. o The Amplitude setpoint, Drive frequency and Drive amplitude values have already been set in the auto tuning process. “Other Controls” sub-window o Microscope mode: The mode should be set on “Tapping.” o Z limit: The value should be at its maximum (for bumpy samples). o Units: “Metric” should be selected. o Color table: The color table determines the color scheme of the image. Possible values range from 0 to 21. I suggest using 2, 4, 5, or 12. o Engage setpoint: The value should be 1.00. o Min. engage gain: The value should be 3.00. “Channel 1” sub-window o Data type: “Height” should be selected. o Data scale: Start with a value of 6.292 um. o Line direction: “Trace” should be selected. o Scan line: “Main” should be selected. o Realtime planefit: “Line” should be selected. o Offline planefit: “None” should be selected. “Channel 2” sub-window o This should be the same as the “Channel 1” sub-window, except “Retrace” should be selected for the Line direction. “Interleave Controls” sub-window o Interleave mode: “Disabled” should be selected. 7 2.2 Engage (see SPMI Ch. 8; 8.4) Look at the base of the microscope and check that the light is green and the lower numerical display reads a vertical difference between –1.00 V and 1.00 V. Click on the engage icon, which has a picture of a cantilever and a green arrow pointing downward. (The disengage button has the red arrow pointing upward.) If an “Engage” sub-window appears that asks, “Interleave mode is enabled – continue?” then click on “No” and set “Interleave mode” to “Disabled” in the “Interleave Controls” sub-window and click on the engage icon again (re-engage). An “Engage Status” sub-window appears and the tip lowers to engage with the sample surface. Once the tip is engaged, the computer will beep, the “Engage Status” sub-window will disappear, and an image will start to appear, line by line, in the “Nanoscope Image” window on the right display monitor. If the engaging process takes a long time and the “Motor” reading at the bottom of the “Nanoscope Control” window surpasses about 130 micrometers, you should abort the engaging process and trouble-shoot. Perhaps you did not position the probe close enough to the sample, or perhaps the head is tilted too much, causing the back contact ball to lose contact with the head as it is being lowered. 2.3 Adjust the Settings (see SPMI Ch. 8; 8.6) Click on the icon with the picture of the oscilloscope image (next to the eye icon) to bring up the real-time trace and retrace image on the display monitor. The two lines should match very closely after adjustments have been made. Decrease the Amplitude setpoint (a.k.a. setpoint) until the trace and retrace lines begin to show some distinct features, indicating that the tip has indeed made tapping contact with the surface. The Z-level indicator on the right side of the “Nanoscope Image” window may bounce up and down a little, or it may remain high for a few seconds while you decrease the setpoint, but as you continue to decrease the setpoint, the Z-level should become more stable and begin to lower. o If the bar is high and the red “Z-limit” warning appears, the vertical piezoelectric element is retracted and the tip is probably not in contact with the sample. If the bar is low and the red “Z-limit” warning appears, the element is extended and the tip may or may not be in contact with the sample. o If at any point in scanning the red “Z-limit” warning appears and you can’t adjust the setpoint to get rid of the Z-limit warning and keep a decent scan trace and retrace, you should disengage and reengage so that the probe is repositioned at a more moderate distance from the vertical piezoelectric element. When the tip encounters some bumpier features set the Slow scan axis to “Disabled” so the probe scans the same features over and over again. That 8 way, you will be able to see how your adjustments improve an individual scan. If the scans are very flat or the scans do not vertically cover much of the oscilloscope screen, decrease the Data scale for Channels 1 and 2 until the scan takes up about two-thirds of the oscilloscope screen. Some adjustments that should be made are bulleted in the approximate order of importance: o Amplitude setpoint: Further decreasing of the setpoint may help the scan lines to match up. (The Z-level reading will probably end up in the lower third of the bar.) o Integral gain: Increasing the integral gain will cause the lines to match more closely, effectively increasing the sensitivity of the feedback loop. Increase the gain until you start to see noise in the signal, and then decrease it a little to rid the signal of the noise. o Proportional gain: It can usually be set a factor of 5-10 times larger than integral gain. (Most manuals suggest increasing the proportional gain until noise appears, and then decreasing it to get rid of the noise, but we usually find it unnecessary to keep increasing it beyond the 10 times larger than the integral gain.) o Scan rate: Decreasing the scan rate will help to match the trace and retrace lines, especially if the sample is particularly bumpy or rough. o Drive amplitude: If the sample is dirty or sticky, it may be impossible to get a streak-less image with the given initial setting for the drive amplitude. Warning: Excessive increase of the drive amplitude can fracture the cantilever. Increase the drive amplitude incrementally. To increase the drive amplitude, first increase the amplitude setpoint until the Z-level reaches the fully retracted position, note the voltage at this level and continue increasing the setpoint to a level 2 volts above the noted value. Then increase the drive amplitude by pressing the right arrow key 2-3 times. Finally, reduce the amplitude setpoint back down to resume scanning the sample. (You will not have to reduce the setpoint as much as you increased it.) When the trace and retrace match adequately, set the “Slow scan axis” to “Enabled” so the probe scans the entire area specified in the “Scan size”. Click on the eye icon to see how the image is turning out and to see if the area is good enough to be scanned. (If there are large, unwanted features, you may want to disengage, reposition the probe or sample, and reengage.) Once the entire scan area has been scanned, increase the “Lines” in the scan to 256 or 512, depending on the resolution you want. Make any further adjustments that are necessary to make scan lines consistent with each other and produce a good image. (If no adjustments seem to help correct problems, you may want to consult the troubleshooting sections of the SPMI: Ch. 15, 15.10.15 through 15.10.19) 9 2.4 Capture an Image (see CRM Ch. 5) Capturing an image means to save the scanned image as a file for viewing, analyzing and modifying. To capture an image, you must first name the prospective image file. Click on “Capture” at the top of the “Nanoscope Control” window while the microscope is still scanning the sample and select “Capture Filename.” Type a name for the image file you will create. The convention we are using is to start with the name of the person using the microscope, then write the date and a period, and end with the ordinal number of the image for that day. For example, a filename could be Sue1031.001. When you think you are getting a good scan and want to capture the image, click on “Capture” and select “Capture.” If no adjustments have been made since the probe started a new sweep of the scan area, the status notification “Capture On” will appear at the bottom of the “Nanoscope Control” window and capturing will be completed when the probe has finished scanning the area. If adjustments have been made, the status notification “Next” will appear, and capturing will start on the next sweep of the scan area. If you select “Capture” again, the capture process will be “Forced” to occur on the present sweep. After you capture the first image, the following captured images will be named automatically, with the ordinal number increasing by one with each additional image. (Sue1031.002, and so forth.) It is good procedure to take at least two images of the same area so they can be compared to reveal artifacts and glitches. 2.5 Disengage When you are done capturing images, just click on the disengage icon, which has a picture of a cantilever and a red arrow pointing upward. 10 3. Viewing Your Image 3.1 Select an Image (see CRM Ch. 8) First, click on the colorful icon in the upper right corner of the “Nanoscope Control” window to access the off-line program operations such as viewing, modification, and analysis of images. A “Files” sub-window appears with drives listed at the top. Initially, the “!” drive is selected and the images you have captured are listed on the right section of the “Files” sub-window, probably along with other previously captured images. Select the specific file you want to view by double-clicking on its name. A top-view image will immediately appear in the “Nanoscope Image” window. (Do not worry if your image looks nothing like it did when you scanned it; you will have to follow steps in Section 4, “Modifying Your Image,” to correct the image. In the meantime, you can look at other images. More images can be found in the “d” drive in /images, /v443r8/capture, and /v443r8/tutorial.) You can also use the arrow keys and the “Enter” key to select images. 3.2 Select a Viewing Option (see CRM Chs. 9, 10) If the image is composed of two images, click on “Image” at the top of the “Nanoscope Control” window and select either “Select Left Image” or “Select Right Image.” Then click on “View” and select from one of the following viewing options: o “Top View.” This view is the same as the initial view that appears when scanning an image and when you select an image. o “Line Plot.” This view is a “three-dimensional” image made thin lines that follow the trace pattern of the probe. This view makes it easy to see the behavior of each individual trace while at the same time giving you a perspective of the whole image. o “Surface Plot.” This is a “three-dimensional” image where the trace lines are connected to reveal a surface. o “Quick Surface Plot.” This view is similar to the Surface Plot image, except the image is smoother, with less resolution, and fewer parameters are displayed. Each view brings up its own sub-window on the control monitor, allowing you to change aspects of the view to make different features more or less visible. To change from one view to another, or to access other program functions dealing with image modification and analysis, you must first click on the “Quit” button of the viewing sub-window. 11 3.3 Experiment with the Viewing Parameters (see CRM Chs. 9, 10) Each viewing sub-window has a set of parameters that affect the presentation of the data of the image. (These parameters do not alter the data of the image, although the “Data scale” can cut off high and low points if it is too low.) The parameters can be changed with the keyboard (arrow keys and sometimes number keys) and the mouse (click, hold, and drag). Try every view and experiment with different values for each parameter. 3.4 Add or Edit a Note It is a good idea to add a note to each image to describe the sample and perhaps which mode was used when it was imaged. When in one of the viewing sub-windows, click on the “Note” button, type a note, and then click on the “Ok” button. You can then click on the “Quit” button. When you select another image, a “Save” sub-window will appear asking if you want to save the image you modified with a note: click on “Yes,” and then on “Ok” in the “Save As” sub-window. 3.5 Create Your Own Directory You should create a directory in which to keep all of the images you scan. Click on “File” and select “Create Directory.” Type “d:\v443r8\” followed by your name into the field in the “Create Directory” sub-window (e.g. d:\v443r8\Sue). Select the “!” drive to access the images you have recently taken. Select one of your files, and then highlight all of the files of images you have taken. (If all of your files are lined up in a row, you can click on the top one, press and hold the “Shift” key, click on the bottom one, release “Shift”, and your files will be highlighted. If your files are separated, you can click on each one individually while pressing the “Ctrl” key to highlight each one.) Click on “File” and select “Move”. In the “Move” sub-window, type the location of your directory (e.g. d:\v443r8\Sue), click on “Ok”, and click on “Ok” in the “Move Confirm” sub-window. 12 4. Modifying Your Image 4.1 Copy Your Image (see CRM Ch. 8; 8.8) If you have not already done so, click on the colorful icon in the upper right corner of the “Nanoscope Control” window to access the off-line program operations such as viewing, modification, and analysis of images. Select the image you captured, click on “File,” and select “Copy.” Enter the name of the new image: click to the right of the highlighted text, reenter the date of the image, a period, the number of the image (with one less zero on the right), and the letter “a.” Additional modified versions of the image can end with the following letters of the alphabet. 4.2 Correct Your Image (see CRM Ch. 13; 13.6) Select the new, copied image, click on “Image,” and select either “Select Left Image” or “Select Right Image.” Click on “Modify” and select “Flatten.” Read the “Warning” sub-window and click on it to make it disappear. Make sure that the “Order” is 1. Click on “Execute.” Click on “Save” or “Quit.” Choosing “Quit” will allow you to keep modifying the image without saving the changes, or to save the changes at another point. 4.3 Experiment with the Modification Options (see CRM Ch. 13) Try all of the modification options, undoing each of them, or quiting each modification operation and reselecting the image to modify it again. Each type modification works best to improve particular kinds of images, of course, so try modifying some of the other images too. (Don’t save the changes unless you mean too, and keep the original image untouched.) For example, the “Lowpass” filter modification works best with an image with high frequency noise. 13 5. Analyzing Your Image 5.1 Take a Cross-Section (see CRM Ch. 12; 12.6) If you have not already done so, click on the colorful icon in the upper right corner of the “Nanoscope Control” window to access the off-line program operations such as viewing, modification, and analysis of images. Select an image, click on “Analyze,” and select “Section.” At the bottom of the “Nanoscope Image” window there is a top view of the image you selected. You can draw lines by clicking on the image to determine the angle of a cross-section graph of the surface of the sample. Two arrows on the cross-section graph, which are movable by clicking on them, allow you to obtain information about features of the surface, visible in the table on the right. 5.2 Read about the Analyze Options (see CRM Chs. 12, 13) You can experiment with each of the analyze options, but it may be better to read about them first. 14 6. Shutting Down 6.1 Put the Sample Away Release the clamp that secures the tipholder by turning counterclockwise the knob in the center of the back side of the head. Carefully remove the tipholder from the head, being cautious not to damage the sample when moving the tipholder above the sample, and place it upside down in a safe place where nothing will damage the exposed tip. Use the puck tweezers to move the sample to its container. Remember when moving the sample to keep your hand just below the puck so it does not accidentally fall. Return the tipholder to the head and secure the tipholder. Slowly place the metal cover back on the microscope. Put the covers back on the Specwell microscope, and put away any other tools used. Keep your samples in a secure place, such as a covered petri dish in the desk or in the Dry Keeper case. 6.2 Turn off the Equipment Turn off the Nanoscope III Scanning Probe Microscope Controller. Click on the small x in the top right corner of one of the main windows. Shut down windows. (Click on the “Start” button, select “Shut down,” and click on “Yes.”) Turn off the computer and the two monitors. Clean up after yourself. 15