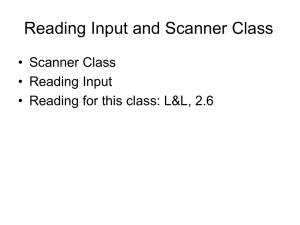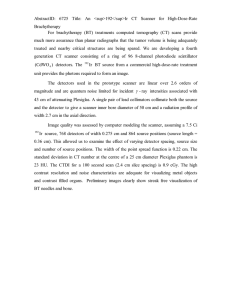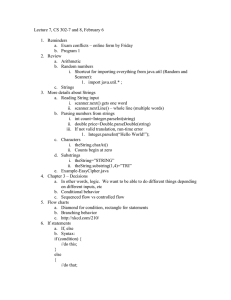Quick Tutorial on Reading from a File in Java
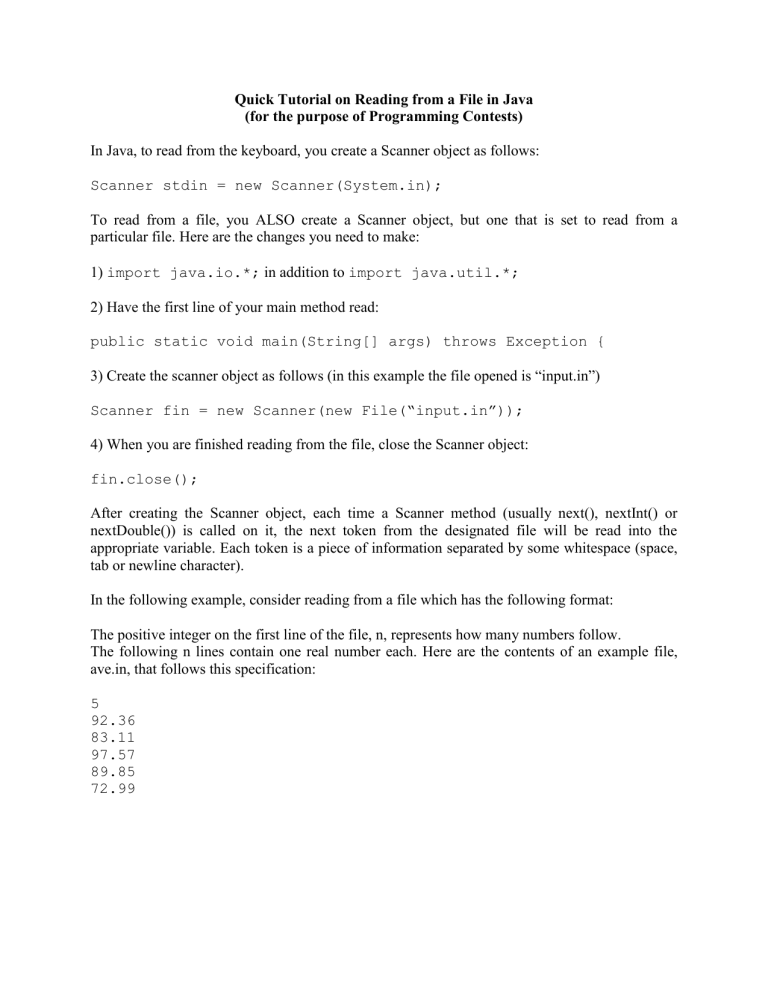
Quick Tutorial on Reading from a File in Java
(for the purpose of Programming Contests)
In Java, to read from the keyboard, you create a Scanner object as follows:
Scanner stdin = new Scanner(System.in);
To read from a file, you ALSO create a Scanner object, but one that is set to read from a particular file. Here are the changes you need to make:
1) import java.io.*; in addition to import java.util.*;
2) Have the first line of your main method read: public static void main(String[] args) throws Exception {
3) Create the scanner object as follows (in this example the file opened is “input.in”)
Scanner fin = new Scanner(new File(“input.in”));
4) When you are finished reading from the file, close the Scanner object: fin.close();
After creating the Scanner object, each time a Scanner method (usually next(), nextInt() or nextDouble()) is called on it, the next token from the designated file will be read into the appropriate variable. Each token is a piece of information separated by some whitespace (space, tab or newline character).
In the following example, consider reading from a file which has the following format:
The positive integer on the first line of the file, n, represents how many numbers follow.
The following n lines contain one real number each. Here are the contents of an example file, ave.in, that follows this specification:
5
92.36
83.11
97.57
89.85
72.99
In this example, our program will read in all the real numbers in the file and print out their average. import java.util.*; import java.io.*; public class ave {
public static void main(String[] args) throws Exception {
Scanner fin = new Scanner(new File(“ave.in”));
int numValues = fin.nextInt();
int cnt = 1;
double sum = 0;
while (cnt <= numValues) {
double value = fin.nextDouble();
sum = sum + value;
cnt = cnt + 1;
}
System.out.println(“Average = “+(sum/numValues));
fin.close();
}
}
Creating a text file with the extension .in
1) Open up notepad.
2) Type up the file.
3) Select the File menu.
4) Select Save As from the File menu.
5) Change the “Save as type” from “Text Documents (*.txt)” to “All Files”
6) Type in the desired file name, with the .in extension in the box labeled, “File name:” For example, for this file, we would type in ave.in.