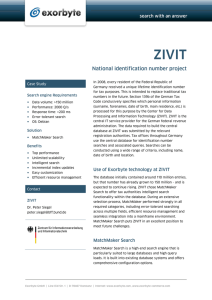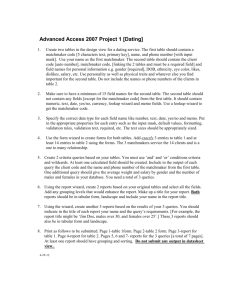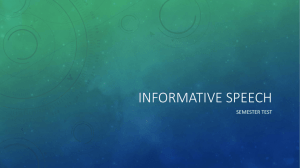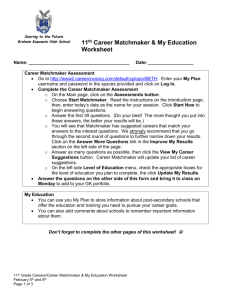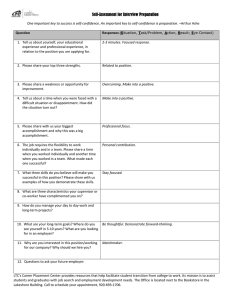The Matchmaker User’s Guide version 1.01
advertisement

User’s Guide version 1.01 The Matchmaker Relationship Enhancement Device 1 Table of Contents Chapter 1: Getting Started ________________________________________ 4 1.1 What can I do with my Matchmaker? ________________________________ 4 1.2 What can I do with my matches? ___________________________________ 5 1.3 Matchmaker Package Contents ____________________________________ 5 1.4 Install the software first ___________________________________________ 5 1.5 Installing the Battery _____________________________________________ 6 1.6 Removing the Battery ____________________________________________ 9 1.7 Charging the Battery ____________________________________________ 9 1.8 Turning the Matchmaker On & Off __________________________________ 9 1.9 Using the Navigation Pad and Selection Button_______________________ 10 1.10 Checking Broadcast Status ______________________________________ 10 Chapter 2: My Profile ___________________________________________ 11 2.1 How to view My Profile __________________________________________ 11 2.2 How to edit My Profile __________________________________________ 12 2.2.1 2.2.2 2.2.3 2.2.4 About Me _________________________________________________________ 12 About My Match ___________________________________________________ 13 Contact Info _______________________________________________________ 14 Preferences _______________________________________________________ 15 Chapter 3: Reviewing Profiles ____________________________________ 16 3.1 Viewing a Received Profile _______________________________________ 16 3.2 Deleting a Profile ______________________________________________ 16 3.3 Protecting a Profile from Deletion __________________________________ 17 3.4 Viewing Stored Pictures _________________________________________ 17 Chapter 4: Alert Settings ________________________________________ 18 4.1 Turning On/Off Sound Notification _________________________________ 18 4.2 Turning On/Off Vibrate Notification ________________________________ 18 Chapter 5: Installing the Software _________________________________ 19 5.1 System Requirements __________________________________________ 19 5.2 Installing the Software __________________________________________ 19 Chapter 6: Connecting to Your Computer __________________________ 20 6.1 Important- before you connect ___________________________________ 20 6.2 Connecting to your computer _____________________________________ 20 6.4 Connecting with the USB cable ___________________________________ 21 2 6.5 Transferring Profiles to your Matchmaker ___________________________ 21 6.6 Transferring Profiles to your computer _____________________________ 21 6.5 Transferring pictures from the computer to your Matchmaker____________ 22 Chapter 7: Getting Help _________________________________________ 23 7.1 Helpful Web Links _____________________________________________ 23 7.2 Troubleshooting _______________________________________________ 23 7.3 Missing Components ___________________________________________ 24 7.4 Warranty _____________________________________________________ 25 Chapter 8: Appendix ____________________________________________ 26 8.1 Matchmaker Specifications ______________________________________ 26 8.2 Safety, Maintenance, and Warnings _______________________________ 26 3 Chapter 1: Getting Started Congratulations on purchasing the ultimate relationship enhancement device, the Matchmaker! The Matchmaker device is designed to provide you with a wireless means of determining whom you are compatible with through an electronic exchange of information. Unlike other products, the Matchmaker has the following unique properties that help you meet the right person: Compatibility: the right person for the right reasons. Dating experts agree that for long lasting relationships to succeed, compatibility needs to be the primary component. Your Matchmaker device is built to determine exactly who you are best suited for in a love relationship, and will only notify you if you match another Matchmaker’s compatibility criteria. Confidentiality: you decide if your personal information is displayed. The Matchmaker comes with a contact information block which you can provide a number for, or simply choose to have ‘I’ll tell you later’ displayed. Either way provides you with a means to give out your phone number when you’re ready. Portability: the perfect device for large group functions. Most singles would contend that it’s tough trying to find someone with the same interests without having to enlist some help. This ‘help’ often comes in the form of meeting others through a trusted friend, or though an online Internet dating service. But neither of these two methods come in handy at group functions like singles cruises or at group get-togethers. The Matchmaker, with its small size and lightweight properties, exclusively allows you to know who you are compatible with at group functions and social events. These advantages are just a few of the reasons your Matchmaker will truly improve the way you meet others. For more information on these features (and to find out what the Matchmaker can do for you), please take the time to familiarize yourself with this User’s Manual. 1.1 What can I do with my Matchmaker? Your Matchmaker is designed to help you meet others who share the same set of common interests. After setting up your device (see Section 1.3-8), you will be prompted to answer a series of multiple-choice questions concerning your background and interests. This information will be stored as your device’s ‘user survey.’ Your Matchmaker is specifically designed to interact with other Matchmaker devices. While attempting to communicate with other Matchmaker devices in close proximity, your device will broadcast your own survey. During this rapid electronic exchange of signals, your device works in tandem with other 4 Matchmaker devices to determine which user’s surveys are compatible. The surveys are relayed from device to device via a wireless, electronic signal each one broadcasts. After receiving another user’s survey, the device uses a program to determine if the two profiles are ‘compatible.’ Once compatibility is determined by both devices, both your device and the device with which compatibility was established exchange picture images electronically. The vibration device in each device activates, and each user sees a picture image and profile in the Liquid Crystal Display screen. You will be able to enter personal information, likes and dislikes about yourself and the person you’re interested in your User’s Profile (see Section 2, My Profile). 1.2 What can I do with my matches? The Matchmaker can store a number of Matches that you will encounter as you use the device. You will be able to review these Matches, seeing both Profiles and Contact Information. 1.3 Matchmaker Package Contents After opening the packaging of your Matchmaker, the first step is to ensure all of the components are present. The packaging your Matchmaker comes in will contain the following four (4) items: The Matchmaker Device Installation Disc USB Cable Extra Lithium Battery After opening the package, ensure all four of these items are enclosed. If one or more are missing, please refer to Section 7.3, Missing Components, for instructions on how to receive these (missing) components. Note: It is your responsibility to contact the Matchmaker Project if any of the above components are missing. 1.4 Install the software first The second task to perform after opening the box is to install the software onto your computer. Refer to Section 5, Installing the Software, to complete this portion of your setup. Installing the Software is a critical part of 5 1.5 Installing the Battery The Matchmaker has a small internal backup battery that allows you to change the main battery without losing RAM data (user-installed programs and data), so long as it is replaced immediately. It is recommended that you fully charge the battery before setting up the unit (see Section 1.4 Charging the Battery for instructions on how to do this). To ensure the battery has a long life, it is also recommended that you recharge the battery regularly. Your Matchmaker uses some power to maintain files in RAM and the clock. While working at your desk, keep the Matchmaker and Charger Adapter connected through the USB Synchronization Cable. When you travel, it is recommended that you carry the AC Adapter, Charger Adapter plug, or an optional spare battery with you. NOTE: Your Matchmaker is shipped with the battery partially charged. It is your responsibility (as the owner) to ensure the battery is fully charged prior to operating your Matchmaker device. If the battery is not fully charged, you must connect the AC Adapter to the Matchmaker to fully charge it before continuing. It takes about four hours to fully charge the battery. 6 To install the removable/rechargeable battery: 1) Locate the battery. 2) On the back of the Matchmaker, slide the Cover Release latch up the battery cover away from the unit (see Figure 1). and pull Figure 1 Removing the Battery Cover 7 3) Insert the battery into the battery slot on the right side of the Matchmaker , and push the left side of the battery into place with the connectors lined up on the lower right (see Figure 2). Figure 2 Inserting the Battery 4) Replace the battery cover by matching the tabs on the battery cover to the latches on the Matchmaker, and snap into place (see Figure 3). Figure 3: Replacing the Battery Cover 8 1.6 Removing the Battery To remove the battery from the Matchmaker, lift the left side of the battery and pull it out. CAUTION: Because most of the applications and data you install on your Matchmaker are held in memory (RAM), you need to reinstall them if the battery completely discharges or if the battery is removed from the unit for extended periods of time. 1.7 Charging the Battery The standard AC Adapter works in any household outlet. You can also purchase one that works in your vehicle’s cigarette lighter or a 12-volt power outlet. To charge the Matchmaker using the AC Adapter: 1) Plug the AC Adapter into an electrical outlet. 2) Insert the AC Adapter plug into the charging adapter. 3) Insert the charging adapter into the bottom of the Matchmaker. 4) When the power indicator on the top of the Matchmaker turns solid amber, the unit is fully charged and you can disconnect the AC Adapter. The approximate time to fully charge a unit is four hours. 1.8 Turning the Matchmaker On & Off To Turn the Device On: Press the Power button. You will know when the device is powered on when the upper Power Light turn on. To Turn the Device Off: Press and hold down the Power button for 3 seconds. You will know the device is powered off when the upper Power Light turns off. Note: If your Matchmaker device either fails to power up, or fails to power down after power is turned on, refer to Section 7, Getting Help. 9 1.9 Using the Navigation Pad and Selection Button Moving Around: The front of your Matchmaker device contains a 4-way (left, right, up and down buttons) navigation pad. This navigation pad is there for two purposes: To allow up and down movement, when trying to select a particular option. To allow movement between different menus (left and right movement). Moving to the left will bring you back to the first menu which you started from. Moving to the right will move you forward into the menu option that is currently selected. Note: If you are at the starting/original menu, pressing the left button will do nothing. If you are at a terminal menu (one that does not lead into another), pressing right will do nothing as well. Selecting: The front of your Matchmaker also contains a selection button, located to the lower right of the navigation pad. This button acts like an <enter> key on a desktop computer’s keyboard. This button serves two purposes: To act in a similar fashion as the right button on the navigation pad. When you want to enter a highlighted menu (ahead of the one you are in), press the selection button and you will move into that menu. When you are certain of the highlighted choice provided on the device’s screen, press the selection button to confirm your choice. The device will then perform whatever highlighted action/request you had selected on the screen. 1.10 Checking Broadcast Status Located on the front of your Matchmaker is an LED indicator. This indicator notifies you of the broadcast status. The state of the broadcast status is indicated by the following color schemes: Broadcast On - Connected Standby - Connecting Broadcast Off - Not Connected = Green Light = Yellow Light = Red Light 10 Chapter 2: My Profile The Matchmaker uses “profiles” that contain the user’s personal information. Profiles are retrieved from other Matchmaker devices and are compared to your match preferences. You can edit both your profile and the match parameters set within the device. 2.1 How to view My Profile Figure 4: Clicking on My Settings 1. Using the stylus, click on MatchMaker from the top menu within the Matchmaker software. 2. Click on the My Settings (see Figure 4) listed in the drop down menu. (A check mark next to this menu item indicated that this view is now active.) 3. Click on corresponding tabs to view each component of your profile. Use the stylus to click on the scroll bar to the right to scroll through different fields. 4. Your profiles consist of four components. About Me consists of your self-described personal attributes. About My Match consists of your description of a good match. Preferences allows for the user to adjust the sensitivity of the device. The Contact Info tab contains personal information that is sent after each device matches. 11 2.2 How to edit My Profile Each section of the “profile” is editable using the stylus. Fields within the profiles are edited by clicking on them with the stylus. Fields consists of drop down selections, check boxes or text entry. 2.2.1 About Me The About Me tab in the Matchmaker holds the information you would like others to see when they match you. In order to ensure the most compatible matches, use the settings that closest describe you. If you do not fit one of the options listed, choose the option that closely describes you or pick the OTHER option when available. Figure 5: Selecting About Me 1. Using the stylus, click on Matchmaker from the top menu within the Matchmaker software. 2. Click on the My Settings listed in the drop down menu. (A check mark next to this menu item indicated that this view is now active.) 3. Click on the About Me tab (see Figure 5). 4. Each editable field is highlighted with a white background. Use the stylus to click on the scroll bar to the right to scroll through different fields. 5. To edit a field, click on it with stylus. 12 2.2.2 About My Match The About My Match tab in the MatchMaker holds the information for the qualities you desire in your prospect match. In order to ensure the most compatible match, use the settings that closest describe your prospect match. If your match does not fit one of the options listed, choose the option that closely describes your match or pick the OTHER, NONE, or ALL OF THE ABOVE option when available. Figure 6: Selecting About My Match 1. Using the stylus, click on MatchMaker from the top menu within the MatchMaker software. 2. Click on the My Settings listed in the drop down menu. (A check mark next to this menu item indicated that this view is now active.) 3. Click on the About My Match tab (see Figure 6). 4. Each editable field is highlighted with a white background. Use the stylus to click on the scroll bar to the right to scroll through different fields. 5. To edit a field, click on it with the stylus. 13 2.2.3 Contact Info The Contact Info tab holds personal information that lets your match have the ability to contact you at a later time. When a match occurs, there will be a message prompt that appears. The message will ask you if you would like to share your contact information. If you click yes, the information is automatically transferred to the other MatchMaker device without the option to undo. If you click no, the contact information will not be sent. Figure 7: Selecting Contact Info 1. Using the stylus, click on Matchmaker from the top menu within the Matchmaker software. 2. Click on the My Settings listed in the drop down menu. (A check mark next to this menu item indicated that this view is now active.) 3. Click on the Contract Info tab (see Figure 7). 4. Each editable field is highlighted with a white background. Use the stylus to click on the scroll bar to the right to scroll through different fields. 5. To edit a field, click on it with stylus. 14 2.2.4 Preferences The Preferences tab contains miscellaneous MatchMaker options. You will have the ability to mark attributes of your match as critical, you will be able to turn ON and OFF your broadcasting status and you will be able to set the date and time. Figure 8: Selecting Preferences 1. Using the stylus, click on MatchMaker from the top menu within the MatchMaker software. 2. Click on the My Settings listed in the drop down menu. (A check mark next to this menu item indicated that this view is now active.) 3. Click on the Preferences tab (see Figure 8). 4. Each editable field is highlighted with a white background. Use the stylus to click on the scroll bar to the right to scroll through different fields. 5. To edit a field, click on it with stylus. 15 Chapter 3: Reviewing Profiles After creating your personal profile, you are now ready to begin receiving profiles from other users. This section outlines what you can do with your incoming profiles. 3.1 Viewing a Received Profile When you receive a match, you will either get an audio or vibrating alert. You will also receive the swirling Matchmaker logo, , as a visual alert. You can view the profile of a newly received or any previously saved match by choosing Matchmaker > My Matches from the menu across the top of the screen. Depending on when you received the match, either choose Latest Matches or Other Matches (see Figure 9). Then choose the number from the drop down menu that corresponds to the profile you wish to view. Figure 9: Viewing Other Matches 3.2 Deleting a Profile You have to option to delete a profile. To do this, choose the profile you wish to delete (see Viewing a Received Profile), and select Options >Delete from the menu across the top of the screen. This option is useful when you are close to exceeding your memory limit. Once you have gone over this limit, you will not be able to receive more profiles until you make more room by deleting them. To keep from losing the deleted profiles, you can download them onto a computer (Part 6). 16 3.3 Protecting a Profile from Deletion To protect a file from inadvertent deletion, choose the match you wish to protect (see Viewing a Received Profile), and select Option >Protect from the menu across the top of the screen. To unprotect a profile from deletion go back to the profile you wish to unprotect and select Options > Unprotect. 3.4 Viewing Stored Pictures Whenever you view a profile, you will be able to see the accompanying picture. In order to only see the pictures you have stored on your Matchmaker and not the profiles, select Options > Pictures from the menu across the top of the screen. You can navigate through the pictures by using the navigational buttons. 17 Chapter 4: Alert Settings 4.1 Turning On/Off Sound Notification Select Audible under Alert Settings. The check next to Audible means that the sound notification of a match is turned on (see Figure 10 & 11). Figure 10 &11 4.2 Turning On/Off Vibrate Notification Select Vibrate under Alert Settings. The check next to Vibrate means that the vibration notification of a match is turned on (see Figure 12 & 13). Figure 12 &13 18 Chapter 5: Installing the Software 5.1 System Requirements WINDOWS System Requirements Personal Computer for WINDOWS 98, 98SE, ME, 2000*, or XP* 233 MHz processor or greater 32 MB of available RAM (64 MB for WINDOWS XP) 10 MB of available hard disk space CD-ROM drive Available USB port Color monitor with a minimum resolution of 800 x 600 pixels; High Color (16-bit) or True Color (24-bit) recommended Internet access for online updates * For WINDOWS 2000 and XP you must have Administrator rights to install software. 5.2 Installing the Software For information on the software applications included on The Matchmaker Software CD, see The Matchmaker Software Help. CAUTION: Do not install The Matchmaker Software with the Matchmaker connected to the computer. It may cause the software to load incorrectly. If you have already connected, disconnect The Matchmaker before you proceed. (1) Before you begin, close all software applications that are open on your computer. (2) Place the Matchmaker Software into the CD drive. (3) Load the software: If the first install window does not appear, choose Run from the Start menu and type d:\setup.exe (if d is the drive letter that contains the CD). (4) Follow the on-screen instructions to install the software. If prompted, restart the computer when the installation is complete. (5) Select Typical to automatically install the needed applications. Select Custom to choose the applications to install. NOTE: When prompted, take a few minutes to electronically register your Matchmaker and software. This lets you receive information regarding software updates. You must be connected to your Internet service provider to register electronically. 19 Chapter 6: Connecting to Your Computer As mentioned in Chapter 5, the Matchmaker comes with software to provide an interface between your computer and the Matchmaker itself. This software serves two purposes: (1) to provide you with a means of transferring your profile between your computer and the Matchmaker device (2) to provide a means of importing a picture image onto the device. 6.1 Important- before you connect Before connecting to the MatchMaker, you MUST install the software provided in the packaging (the CD ROM). The device will NOT be able to interface with your computer if you have not installed the provided software. See Chapter 5, Installing the Software for more information. 6.2 Connecting to your computer Connecting the MatchMaker to your computer is fairly simple. Just follow the three (3) steps below to connect your computer to the MatchMaker. 1) With your mouse, left click on the Windows© Start Menu on your computer. Left click on the All Programs icon on the Start Menu, and then bring your mouse over the Matchmaker Software folder. Left click on the Run MatchMaker icon, and the MatchMaker Software Program will begin running. The installation program will install the MatchMaker Software application under the Program Files section of your Windows operating system (unless you prompt it to place this software into another location). 2) The installation software will now queue you to plug in the USB male-tomale connector cord (provided in the packaging) into both the Matchmaker device and your own computer. Plug the USB cord into the Matchmaker device FIRST, and then plug the USB cord into the female USB port on your computer. Your computer will now interface with the Matchmaker device. 3) The Matchmaker Software will launch and display the Matchmaker Graphical User Interface (GUI) screen. Leave the USB cord plugged into the Matchmaker while you are working in the GUI screen. When you are accomplish what you want with your device, left click on the Disconnect Matchmaker button on the top right side of the GUI. The GUI will close, 20 and your Windows operating system will prompt you with the following message: ‘It is now safe to disconnect Matchmaker from your USB port.’ 4) DO NOT disconnect the USB cord from either your computer or the device unless you are prompted by this message. Your operating system may crash from such a disconnection. 6.4 Connecting with the USB cable (1) Turn off The Matchmaker. (2) Plug the labeled USB end of the USB cable into the labeled USB port on your computer (3) Plug the other end of the USB cable into the labeled USB port on The Matchmaker. An optional AC adapter is available for your Matchmaker; it saves battery power when transferring matches. 6.5 Transferring Profiles to your Matchmaker (1) Start The Matchmaker Software on the computer. (2) Select MATCHMAKER– Upload Profiles on the menu bar. (3) Select a profile on your computer and click the UPLOAD button. The computer will start transferring the profile from the computer to The Matchmaker. 6.6 Transferring Profiles to your computer (1) Start The Matchmaker Software on the computer. (2) Select MATCHMAKER– Download All Profiles on the menu bar. The computer will start transferring profiles from The Matchmaker to the computer. 21 6.7 Transferring pictures from the computer to your Matchmaker Your MatchMaker is capable of receiving pictures from your own computer. This can be accomplished by performing the following sequence of operations: 1) Follow the steps listed in Chapter 6.3, Connecting with the USB cable. 2) On the Matchmaker software menu, select the Import Picture option. 3) The Matchmaker software menu will now prompt you to provide a directory. This directory should be the location of whatever picture file you wish to upload onto your Matchmaker. 4) Press the <Enter> key on your computer’s keyboard once you have selected the correct file. 5) Your file will now be transferred. Your MatchMaker will utilize this uploaded picture file as the default picture. Note: This will overwrite the current picture file stored in your device (the Matchmaker device’s memory only allows one picture file to be stored at a time). 22 Chapter 7: Getting Help 7.1 Helpful Web Links All current documentation, contact information as well as support downloads can be found at our website below: www.cs.odu.edu/~cgilkey/CS_411W/index.html Matchmaker maintains an active user forum as well as a knowledge base search tool to help with all questions you may have. You may also mail us at tbusch@cs.odu.edu if you are unable to answer your question. 7.2 Troubleshooting Use the following suggestions to troubleshoot problems with the Matchmaker device. Problem I cannot see anything on the screen. Solution I cannot keep my battery charged. The backlight keeps turning off. I cannot discover another device. I can see other devices, but I cannot connect or exchange data with them. Other devices cannot find or connect to my device. Be sure the Matchmaker is powered on. Be sure the Matchmaker is connected to the AC Adapter and the USB Synchronization Cable. Reset the device by using the stylus to lightly press the reset button on the back of the unit Always keep the Matchmaker connected to the AC adapter when you are not using it. In the backlight settings, adjust the bar to a lower level to conserve the more battery power. In Backlight Settings, increase the amount of time the backlight stays on if not in use. Select the option to turn on the backlight when you touch the screen or push a button Move closer to the device. Be sure the Bluetooth radio is turned on. Be sure you have not limited your ability to see devices. Be sure the device you are attempting to connect to is on and allows access to being discovered by other devices. Move closer to the device. Be sure the Bluetooth radio is turned off Be sure the other device has not restricted your access. Move closer to the device. Be sure the Bluetooth radio is turned on. Be sure you have not restricted other devices from finding yours 23 If none of the above problem descriptions seem to match your current difficulty, please review our active knowledge base at: www.cs.odu.edu/~cgilkey/CS_411W/index.html If you need further technical please contact us Monday through Friday, 9 A.M. to 5 P.M. EST, at the following number: 1-800-555-1212 Be prepared to provide the devices Item Number found on the product’s packaging. 7.3 Missing Components As mentioned in Section 1.3, Matchmaker Package Contents, the packaging your Matchmaker comes in should contain the following four (4) components: (1) Matchmaker device, (1) USB Cable, (1) Installation Disc and (1) Lithium Battery. If one of the four listed components is NOT included in the packaging, the Matchmaker will ship you whatever components are missing, free of charge. Locate the Matchmaker Item Number on the bottom of the box, and contact us Monday through Friday, 9 A.M. to 5 P.M. EST, at the following number: 1-800-555-1212 Be prepared to provide the devices Item Number found on the product’s packaging. 24 7.4 Warranty Your Matchmaker device also comes with a 90-day warranty. If, after trying the listed steps in Section 7.2, Troubleshooting, your device fails to work, please contact us (first) at the help numbers listed in Section 7.1, Getting Help. Within the first 90 days of purchase, If the Matchmaker technician whom you contact is either a) unable to fix the problem over the phone, or b) recommends shipping the device to the Matchmaker Project headquarters for repairs, you may return the device to the Matchmaker Project for repairs, free of charge. The Matchmaker warranty covers any of the product’s listed components in Section 1.3, Matchmaker Package Contents, if they fail to operate within 90 days of original purchase. Misuses, physical and/or electrical damage caused outside the device, and tampering with the device are NOT covered by the warranty. To ship the product back to us, please enclose the broken components in their original packaging with a copy of the purchase receipt, and ship them to: The Matchmaker Project Old Dominion University Norfolk, Virginia 23529 Or, call 1-800-555-1212 25 Chapter 8: Appendix 8.1 Matchmaker Specifications System Feature Processor: RAM (Random Access Memory) Display LED Backlight Infrared (IrDA) Bluetooth Indicators 3-mode alarm notification: Bluetooth active Battery Length Width Depth Weight Temperature Relative Humidity Maximum Altitude 8.2 Description Samsung S3C2410 266 MHz 64 MB SDRAM (56 MB main memory) 3.5 inch transflective color TFT, 240 x 320 pixels, 64K-color support. Multi-level brightness adjustment IrDA, data transfer up to 115.2 Kb per second Class II device; typical 10 meters (30 feet) range Flashing multi-colored LED, tone, pop-up message Charging: flashing amber LED Charged: solid amber LED flashing blue LED Removable/rechargeable 900mAh Lithium ion battery with internal backup battery to maintain data during main battery replacement. 4.46 in 113.3 mm 2.75 in 69.8 mm 0.50 in 12.8 mm 4.37 oz 124 g Operating 32° to 104° F 0° to 40° C Non-operating -4° to 140° F -20° to 60° C Operating up to 80% up to 80% Non-operating up to 80% up to 80% Operating 0-15,000 ft 0-4572 m Non-operating 0-15,000 ft 0-4572 m Safety, Maintenance, and Warnings The Matchmaker is a device that contains several electrical components that require special care and attention. Your Matchmaker device will last longer and function properly if you follow the following guidelines. Routine Care To keep your Matchmaker in good condition and working properly, follow these guidelines: Keep your Matchmaker away from excessive moisture and temperature extremes. Do not expose your Matchmaker to liquids or precipitation. Do not place anything on top of your Matchmaker to prevent damage to the screen.. Clean your Matchmaker by wiping the screen and the exterior with a soft, damp cloth lightly moistened only with water. 26 Avoid exposing your Pocket PC to direct sunlight or strong ultraviolet light for extended periods of time. Avoid scratching the surface of the screen and banging it against hard objects. Equipment Warning WARNING: To reduce the risk of personal injury, electrical shock, fire or damage to the equipment: Plug the AC adapter into a grounded (earthed) electrical outlet that is easily accessible at all times. Disconnect power from the equipment by unplugging the AC adapter from the electrical outlet or unplugging the Synchronization cable from the host computer. Do not place anything on the AC adapter cord or any of the other cables. Arrange them so that no one may accidentally step on or trip over them. Do not pull on a cord or cable. When unplugging from the electrical outlet, grasp the cord by the plug or, in the case of the AC adapter, grasp the AC adapter and pull out from the electrical outlet. Do not use converter kits sold for appliances to power Matchmaker Battery Warning WARNING: This computer contains a lithium ion rechargeable battery pack. To reduce the risk of fire or burns, do not disassemble, crush, puncture, short external contacts, or dispose of in fire or water. CAUTION: Danger of explosion if battery is incorrectly replaced. Replace only with the same or equivalent type recommended by the manufacturer. Dispose of used batteries according to the manufacturer’s instructions. Because of the type of battery used in your Matchmaker, follow local regulations regarding the safe disposal of the battery. Your vendor can advise you on local regulations, and/or the existence of any battery disposal programs in operation. Airline Travel Notice Use of electronic equipment aboard commercial aircraft is at the discretion of the airline. Wireless Notices In some situations or environments, the use of wireless devices may be restricted. Such restrictions may apply aboard airplanes, in hospitals, near 27 explosives, in hazardous locations, etc. If you are uncertain of the policy that applies to the use of this device, please ask for authorization to use it prior to turning it on. U.S. Regulatory Wireless Notice This product emits radio frequency energy, but the radiated output power of this device is far below the FCC radio frequency exposure limits. Nevertheless, the device should be used in such a manner that the potential for human contact with the antenna during normal operation is minimized. Federal Communications Commission Notice This equipment has been tested and found to comply with the limits for a Class B digital device, pursuant to Part 15 of the FCC Rules. These limits are designed to provide reasonable protection against harmful interference in a residential installation. This equipment generates, uses, and can radiate radio frequency energy and, if not installed and used in accordance with the instructions, may cause harmful interference to radio communications. However, there is no guarantee that interference will not occur in a particular installation. If this equipment does cause harmful interference to radio or television reception, which can be determined by turning the equipment off and on, the user is encouraged to try to correct the interference by one or more of the following measures: Reorient or relocate the receiving antenna Increase the separation between the equipment and receiver Connect the equipment into an outlet on a circuit different from that to which the receiver is connected Consult the dealer or an experienced radio or television technician for help Modifications The FCC requires the user to be notified that any changes or modifications made to this device that are not expressly approved by The Matchmaker Project may void the authority to operate the equipment. Cables Connections to this device must be made with shielded cables with metallic RFI/EMI connector hoods in order to maintain compliance with FCC Rules and Regulations. 28 Declaration of Conformity for products marked with the FCC logo—United States only This device complies with Part 15 of the FCC Rules. Operation is subject to the following two conditions: (1) this device may not cause harmful interference, and (2) this device must accept any interference received, including interference that may cause undesired operation. For questions regarding this FCC declaration, contact: The Matchmaker Project Old Dominion University Norfolk, Virginia 23529 Or, call 1-800-555-1212. 29