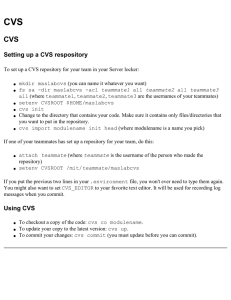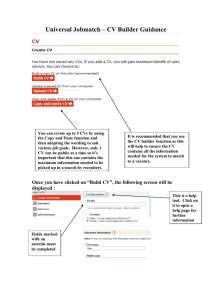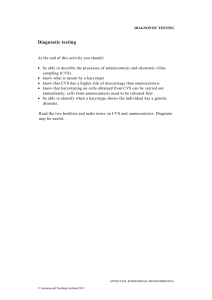Introduction to CVS A Visual Guide to Version Control
advertisement

Introduction to CVS
Portions adapted from A Visual Guide to Version Control
Outline
• Introduction to Source Code Management & CVS
• CVS Terminology & Setup
• Basic commands
– Checkout, Add, Commit, Diff, Update, Remove, Log, Revert
• Other CVS items of interest
–
–
–
–
Handling conflicts
Ignoring certain resources
Creating your own repositories
Adding modules to a repository
• Popular clients
– TortoiseCVS
– Eclipse
– UNIX shell over SSH
What is Source Code Management
• A source code management (SCM)
system handles the management of
revisions of resources
– Typically, though not always source code
• So, why should you use one?
The “I’ll Roll My Own” Approach
• You’ve probably seen (or perhaps created)
messes like this…
[Dan@icarus grocery-list]$ ls Foo*
Foo.java
Foo.java.DAN
Foo.java.1030am Foo.java.Sep-2-1030am
Foo.java.10am
Foo.java.WORKING_AS_OF_11am
Foo.java.BROKEN Foo.java.bak
[Dan@icarus grocery-list]$
Foo.java.bak.bak
Foo.java.old
• So, what exactly is in Foo.java.bak.bak?
The “Shared Drive” Approach
• Can’t we just write to a directory on the shared
drive?
Milk
Milk
Eggs
Developer A
open
save
Milk
open
Milk
Milk
Eggs
Milk
Juice
save
Milk
Juice
Developer B
• Where’s the eggs developer A added?
– Problem gets worse as number of developers grows
Use in Industry
• Many development shops make use of some
type of SCM system where there is a need for
more discipline and management of source code
– Can you check to see if class Foo exhibits a particular
bug in that release A.B.C from last spring, we made
for customer X, for Linux, specifically the i686 build,
and if so, what other releases are also affected?
• Though there are many different SCM systems
out there, the concepts remain pretty similar
– CVS, Subversion, Git, ClearCase, SourceSafe, etc…
What is CVS?
• Concurrent Versioning System (CVS) is one of
the earlier SCM systems which gained wide
adoption
–
–
–
–
Open source
Easy to install and use
Simple command line client
Wide integration in a lot of development tools
• For good introduction on version control and
CVS see the following book…
– Pragmatic Version Control using CVS
CVS Terminology
• Repository – the place where resources
are stored
• Server – the computer hosting the
repository
• Client – the computer connecting to the
repository
• Working Set/Copy – your local copy of
resources housed in the repository
CVS Terminology
• Checkout – pull down resources from the
repository and create a working copy
• Checkin/Commit – place resources from your
working copy into the repository
• Add – place a resource under version control
• Remove – delete a resource from version
control
• Update – pull down changes from the repository
into your working copy
• Revert – overwrite resources in your working
copy with what is in the repository
CVS Setup
• The following setup/examples assume that you
are using a standard CVS command line client
and that the repository is accessible directly
through the file system
• You need to specify where the repository
resides, this is typically specified as an
environment variable
– bash shell
• export CVSROOT=/path/to/repo
– [t]csh shell
• setenv CVSROOT /path/to/repo
• Alternatively, you can specify the path to the
repository with the “-d” flag when needed
CVS Command
• The general form of CVS commands is:
cvs [cvs-options] command [command-options-and-arguments]
– All CVS commands start out with “cvs”
– The cvs command must also have a command
specified to execute such as “checkout” or “commit”
– Commands may also have flags and/or arguments
which modify their behavior
• For a more help…
– General help: cvs --help
– List of commands: cvs --help-commands
CVS Checkout Command
• The “cvs checkout” command is used to
checkout code from the repository
• The last argument is the name of the
module you want to check out
[Dan@icarus code]$ cvs checkout grocery-list
cvs checkout: Updating grocery-list
[Dan@icarus code]$ ls
grocery-list
[Dan@icarus code]$ ls grocery-list/
CVS
[Dan@icarus code]$
CVS Directory
• You will note a CVS directory when you
check code out
• This is a directory that is utilized and
managed by the CVS client
– You should not mess with any files within it
– Doing so may cause issues with the CVS
client
[Dan@icarus code]$ ls grocery-list/
CVS
[Dan@icarus code]$
Creating Directories and Files
• Create directories and edit files using
whatever means you want…
[Dan@icarus grocery-list]$ mkdir -p src/edu/umbc/dhood2
[Dan@icarus grocery-list]$ emacs src/edu/umbc/dhood2/GroceryList.java
[Dan@icarus grocery-list]$
Our Example Java File
[Dan@icarus grocery-list]$ cat src/edu/umbc/dhood2/GroceryList.java
package edu.umbc.dhood2;
import java.util.LinkedList;
import java.util.List;
public class GroceryList {
public static void main(String[] args) {
List<String> list = new LinkedList<String>();
list.add("Milk");
for(String item : list) {
System.out.println(item);
}
}
}
[Dan@icarus grocery-list]$
Checking Working Copy Status
• You can check the status of your working copy
at any time by issuing the “cvs -q update”
command…
[Dan@icarus grocery-list]$ cvs -q update
? src
[Dan@icarus grocery-list]$ cvs add src/
Directory /srv/cvs/grocery-list/src added to the repository
[Dan@icarus grocery-list]$
• Here the “?” character means that this is
something that is in your working copy, but not
under version control
Adding Directories to Source Control
• To add a directory to source control issue the
“cvs add” command
[Dan@icarus grocery-list]$ cvs add src/
Directory /srv/cvs/grocery-list/src added to the repository
[Dan@icarus grocery-list]$
• Checking the status now reveals that the “edu”
subdirectory under “src” is unknown
– “src” has been added to the repository
– Need to repeat for subdirectories
[Dan@icarus grocery-list]$ cvs -q update
? src/edu
[Dan@icarus grocery-list]$
Adding Files to the Repository
• First, you need to register the file as being under
version control by using “cvs add” command…
[Dan@icarus grocery-list]$ cvs add src/edu/umbc/dhood2/GroceryList.java
cvs add: scheduling file `src/edu/umbc/dhood2/GroceryList.java' for addition
cvs add: use 'cvs commit' to add this file permanently
[Dan@icarus grocery-list]$
• You can verify that it has been added by
performing a “cvs -q update”
– The “A” means that it has been added
[Dan@icarus grocery-list]$ cvs -q update
A src/edu/umbc/dhood2/GroceryList.java
[Dan@icarus grocery-list]$
Committing Changes
• Files that have been added your working copy can be
committed to the repository with “cvs commit”…
– The “-m” flag can be used to enter a message, otherwise the
editor specified with the CVSEDITOR environment variable is
used to author a message (or a default editor is used)
[Dan@icarus grocery-list]$ cvs commit -m 'initial list'
cvs commit: Examining .
cvs commit: Examining src
cvs commit: Examining src/edu
cvs commit: Examining src/edu/umbc
cvs commit: Examining src/edu/umbc/dhood2
RCS file: /srv/cvs/grocery-list/src/edu/umbc/dhood2/GroceryList.java,v
done
Checking in src/edu/umbc/dhood2/GroceryList.java;
/srv/cvs/grocery-list/src/edu/umbc/dhood2/GroceryList.java,v <-- GroceryList.java
initial revision: 1.1
done
[Dan@icarus grocery-list]$
Diffing Files Against the Repository
• You can easily check what changes have been made to
a file by using the “cvs diff -u” command…
– Here another line of code (marked with a “+” has been added)
[Dan@icarus grocery-list]$ cvs diff -u src/edu/umbc/dhood2/GroceryList.java
Index: src/edu/umbc/dhood2/GroceryList.java
===================================================================
RCS file: /srv/cvs/grocery-list/src/edu/umbc/dhood2/GroceryList.java,v
retrieving revision 1.1
diff -u -r1.1 GroceryList.java
--- src/edu/umbc/dhood2/GroceryList.java
26 Aug 2008 14:15:45 -0000
+++ src/edu/umbc/dhood2/GroceryList.java
26 Aug 2008 14:21:02 -0000
@@ -9,6 +9,7 @@
+
List<String> list = new LinkedList<String>();
list.add("Milk");
list.add("Eggs");
for(String item : list) {
System.out.println(item);
[Dan@icarus grocery-list]$
1.1
Committing Changes to Existing Files
• Committing updates you have made to
files in your working copy (already added
to the repository) is very easy, just perform
another commit…
[Dan@icarus grocery-list]$ cvs commit -m 'added eggs to list'
cvs commit: Examining .
cvs commit: Examining src
cvs commit: Examining src/edu
cvs commit: Examining src/edu/umbc
cvs commit: Examining src/edu/umbc/dhood2
Checking in src/edu/umbc/dhood2/GroceryList.java;
/srv/cvs/grocery-list/src/edu/umbc/dhood2/GroceryList.java,v <-new revision: 1.2; previous revision: 1.1
done
[Dan@icarus grocery-list]$
GroceryList.java
Getting Updates
• If updates have been committed to the
repository and you need to pull them down
into your working copy, issue a “cvs
update -d” command…
– The “U” indicates that the file has been
updated
[Dan@daedalus grocery-list]$ cvs update
cvs update: Updating .
cvs update: Updating src
cvs update: Updating src/edu
cvs update: Updating src/edu/umbc
cvs update: Updating src/edu/umbc/dhood2
U src/edu/umbc/dhood2/GroceryList.java
[Dan@daedalus grocery-list]$
Inadvertent Adds
• If you inadvertently add a file using a “cvs add”
and have not committed that file to the repository
it can simply be removed via a “cvs remove -f”
command…
– The “-f” flag deletes the file as well
[Dan@icarus grocery-list]$ cvs add src/edu/umbc/dhood2/*
cvs add: cannot add a `CVS' directory
cvs add: src/edu/umbc/dhood2/GroceryList.java already exists, with version number 1.2
cvs add: scheduling file `src/edu/umbc/dhood2/GroceryList.java~' for addition
cvs add: use 'cvs commit' to add this file permanently
[Dan@icarus grocery-list]$ cvs -q update
A src/edu/umbc/dhood2/GroceryList.java~
[Dan@icarus grocery-list]$
[Dan@icarus grocery-list]$ cvs remove -f src/edu/umbc/dhood2/GroceryList.java~
cvs remove: removed `src/edu/umbc/dhood2/GroceryList.java~'
[Dan@icarus grocery-list]$ cvs -q update
[Dan@icarus grocery-list]$
Inadvertent Adds (continued)
• If you have already committed the file to the repository
you will need to perform another commit (the remove
command will let you know if you need to)…
[Dan@icarus grocery-list]$ cvs remove -f src/edu/umbc/dhood2/GroceryList.java~
cvs remove: scheduling `src/edu/umbc/dhood2/GroceryList.java~' for removal
cvs remove: use 'cvs commit' to remove this file permanently
[Dan@icarus grocery-list]$ cvs commit -m 'deleted accidental commit'
cvs commit: Examining .
cvs commit: Examining src
cvs commit: Examining src/edu
cvs commit: Examining src/edu/umbc
cvs commit: Examining src/edu/umbc/dhood2
Removing src/edu/umbc/dhood2/GroceryList.java~;
/srv/cvs/grocery-list/src/edu/umbc/dhood2/GroceryList.java~,v <-- GroceryList.java~
new revision: delete; previous revision: 1.1
done
[Dan@icarus grocery-list]$
Getting Information on a Resource
• If you want to see the history for a file, you can use the
“cvs log” command to get back the date/time of commits
as well as the committal messages…
[Dan@icarus grocery-list]$ cvs log src/edu/umbc/dhood2/GroceryList.java
RCS file: /srv/cvs/grocery-list/src/edu/umbc/dhood2/GroceryList.java,v
Working file: src/edu/umbc/dhood2/GroceryList.java
head: 1.2
branch:
locks: strict
access list:
symbolic names:
keyword substitution: kv
total revisions: 2;
selected revisions: 2
description:
---------------------------revision 1.2
date: 2008/08/24 14:23:25; author: Dan; state: Exp; lines: +1 -0
added eggs to list
---------------------------revision 1.1
date: 2008/08/24 14:15:45; author: Dan; state: Exp;
initial list
=============================================================================
[Dan@icarus grocery-list]$
Abandoning Changed Files
• If you really messed up your local copy of
a file and want to have the latest version
back from the repository instead, simply
delete the file and re-update…
[Dan@icarus grocery-list]$ cvs -q update
M src/edu/umbc/dhood2/GroceryList.java
[Dan@icarus grocery-list]$ rm src/edu/umbc/dhood2/GroceryList.java
[Dan@icarus grocery-list]$ cvs -q update
cvs update: warning: src/edu/umbc/dhood2/GroceryList.java was lost
U src/edu/umbc/dhood2/GroceryList.java
[Dan@icarus grocery-list]$
Handling Conflicts
• What happens in our previous scenario
when developer B tried to commit?
Milk
Milk
Eggs
Developer A
open
save
Milk
open
Milk
Milk
Eggs
Milk
Juice
save
Milk
Juice
Developer B
Handling Conflicts (continued)
• If we try to commit these changes CVS
detects a conflict…
– Both the working copy and the repository
have changes since last update
[Dan@daedalus grocery-list]$ cvs commit -m 'added juice'
cvs commit: Examining .
cvs commit: Examining src
cvs commit: Examining src/edu
cvs commit: Examining src/edu/umbc
cvs commit: Examining src/edu/umbc/dhood2
cvs commit: Up-to-date check failed for `src/edu/umbc/dhood2/GroceryList.java'
cvs [commit aborted]: correct above errors first!
[Dan@daedalus grocery-list]$
Handling Conflicts (continued)
• So, we need to do an update…
[Dan@daedalus grocery-list]$ cvs update -d
cvs update: Updating .
cvs update: Updating src
cvs update: Updating src/edu
cvs update: Updating src/edu/umbc
cvs update: Updating src/edu/umbc/dhood2
RCS file: /srv/cvs/grocery-list/src/edu/umbc/dhood2/GroceryList.java,v
retrieving revision 1.1
retrieving revision 1.2
Merging differences between 1.1 and 1.2 into GroceryList.java
rcsmerge: warning: conflicts during merge
cvs update: conflicts found in src/edu/umbc/dhood2/GroceryList.java
C src/edu/umbc/dhood2/GroceryList.java
[Dan@daedalus grocery-list]$
Handling Conflicts (continued)
• The file then looks like, we need to fix it…
[Dan@daedalus grocery-list]$ cat src/edu/umbc/dhood2/GroceryList.java
package edu.umbc.dhood2;
import java.util.LinkedList;
import java.util.List;
public class GroceryList {
public static void main(String[] args) {
List<String> list = new LinkedList<String>();
list.add("Milk");
<<<<<<< GroceryList.java
list.add("Juice");
=======
list.add("Eggs");
>>>>>>> 1.2
for(String item : list) {
System.out.println(item);
}
}
}
[Dan@daedalus grocery-list]$
Handling Conflicts (continued)
• Once resolved, we can then commit the
changes back to the repository…
[Dan@daedalus grocery-list]$ cvs commit -m 'added juice'
cvs commit: Examining .
cvs commit: Examining src
cvs commit: Examining src/edu
cvs commit: Examining src/edu/umbc
cvs commit: Examining src/edu/umbc/dhood2
Checking in src/edu/umbc/dhood2/GroceryList.java;
/srv/cvs/grocery-list/src/edu/umbc/dhood2/GroceryList.java,v
new revision: 1.3; previous revision: 1.2
done
[Dan@daedalus grocery-list]$
<--
GroceryList.java
Ignoring Specific Resources
• Most people do not check in certain
resources such as .class files and other
generated artifacts
• We can “blacklist” them by adding the
name of the resource to ignore to a file
called “.cvsignore” in that directory
Ignoring Specific Resources (continued)
• Without a .cvsignore file (bin contains the
compiled form of the src directory)
[Dan@daedalus grocery-list]$ cvs -q update
? bin
[Dan@daedalus grocery-list]$
• With a .cvsignore file…
[Dan@daedalus grocery-list]$ cat .cvsignore
bin
[Dan@daedalus grocery-list]$ cvs -q update
? .cvsignore
[Dan@daedalus grocery-list]$
Ignoring Specific Resources (continued)
• The contents of the .cvsignore file…
[Dan@daedalus grocery-list]$ cat .cvsignore
bin
[Dan@daedalus grocery-list]$
• After committing…
[Dan@daedalus grocery-list]$ cvs add .cvsignore
cvs add: scheduling file `.cvsignore' for addition
cvs add: use 'cvs commit' to add this file permanently
[Dan@daedalus grocery-list]$ cvs commit -m 'added ignores'
cvs commit: Examining .
cvs commit: Examining src
cvs commit: Examining src/edu
cvs commit: Examining src/edu/umbc
cvs commit: Examining src/edu/umbc/dhood2
RCS file: /srv/cvs/grocery-list/.cvsignore,v
done
Checking in .cvsignore;
/srv/cvs/grocery-list/.cvsignore,v <-- .cvsignore
initial revision: 1.1
done
[Dan@daedalus grocery-list]$ cvs -q update
[Dan@daedalus grocery-list]$
Creating Your Own Repository
• One reason that CVS is popular is it’s
ease of install
• If you want a repository, all you need to do
is make a directory, set the CVSROOT
environment variable and run “cvs init”
[Dan@icarus
[Dan@icarus
[Dan@icarus
[Dan@icarus
CVSROOT
[Dan@icarus
code]$
code]$
code]$
code]$
code]$
mkdir -p /srv/cvs
export CVSROOT=/srv/cvs
cvs init
ls /srv/cvs/
Adding Modules to a Repository
• You can add modules to a repository via a “cvs
import” command..
– Usage is “cvs import <module name> <vendor tag>
<initial tag>”
[Dan@icarus code]$ cd grocery-list/
[Dan@icarus grocery-list]$ cvs import -m 'initial import' grocery-list personal start
No conflicts created by this import
[Dan@icarus grocery-list]$
• Note: this imports the code only – you will now
need to check it out of the repository in order to
perform cvs operations against it
TortoiseCVS
• TortoiseCVS is a popular Windows based
CVS client
• TortoiseCVS integrates directly with
Windows Explorer allowing you to perform
CVS operations from context menus
• You can get it free at:
– http://www.tortoisecvs.org/
(The following directions are for a default
installation of TortoiseCVS-1.10.7.exe)
TortoiseCVS – Checkout
• Right click in Explorer and select “CVS
Checkout…” from the menu of options
TortoiseCVS – Connection Settings
• Type in the parameters to connect to the
remote repository
• For example…
–
–
–
–
–
Protocol: Secure Shell
Server: linux[123].gl.umbc.edu (1, 2 or 3)
Repository: /afs/umbc.edu/users/o/a/oates/pub/cs341f08/Proj0
User name: Your GL/myUMBC username
Module: Your GL/myUMBC username
TortoiseCVS – Connection Settings
TortoiseCVS – Connecting
• When trying to connect you will be prompted for
your GL/myUMBC password
TortoiseCVS – Checkout
• In the console, you should see similar logs to that of a
text based client, if all goes well you will see “Success”
TortoiseCVS – Checked Out
• TortoiseCVS will put an icon over the resource in
Explorer to indicate the status against the repository
– As you can see, the checkout went okay…
TortoiseCVS – Modified File
• Here we’ve create a new file called foobar.txt…
– Modified files are marked with a “?” just like the text based
version does when doing an update
TortoiseCVS – Adding to CVS
• To add a resource to CVS right click and choose
“CVS Add…”
TortoiseCVS – Added to CVS
• Here you can see that the symbol has been
changed to a plus, as it’s now under control…
TortoiseCVS – Committing a Resource
• To commit a resource, again right click and
choose “CVS Commit…”
TortoiseCVS – Committing a Resource
• Here you see the build in commit editor to
comment about newly committed resources…
TortoiseCVS – File Checked In
• Once checked in TortoiseCVS will flip the icon to the green
check to let us know that it has been committed and not modified…
TortoiseCVS – Modified Files
• If you modify a file, it will be flagged with a yellow arrow
indicating that it is pending committal…
TortoiseCVS
• For help and more documentation see…
– FAQ:
• http://www.tortoisecvs.org/faq.shtml
– User’s Guide:
• http://www.tortoisecvs.org/UserGuide_en.chm
Eclipse
• Eclipse has a built-in perspective for CVS
– All of the developer downloads come with it
pre-installed
(The following directions are for the Eclipse
Ganymede Eclipse IDE for Java Developer release)
Eclipse – CVS Perspective
• To open the CVS repository perspective select
Window Open Perspective Other…
Eclipse – CVS Perspective
• Select CVS Repository Exploring
Eclipse – Adding a Repository
• To add a repository, right click on the CVS Repositories
pane and select New Repository Location…
Eclipse – Connection Settings
• Type in the parameters to connect to the
remote repository
• For example…
–
–
–
–
–
Host: linux.gl.umbc.edu
Repository Path: /afs/umbc.edu/users/o/a/oates/pub/cs341f08/Proj0
User: Your GL/myUMBC username
Password: Your GL/myUMBC password
Connection type: extssh
• Save the password if you wish
Eclipse – Connection Settings
Eclipse – Viewing Repositories
• You should now see the repository under the
CVS Repositories Pane
Eclipse – Checking Out
• Expand the repository, expand HEAD, select your module
(username) then right click and choose Check Out As…
Eclipse – Checking Out (continued)
• Be sure to use the New Project Wizard, click
Finish…
Eclipse – Checking Out (continued)
• Select to check out the module as a Java
Project
Eclipse – Checking Out (continued)
• Name the project and click Finish…
Eclipse – Checked Out Code
• Switch back to the Java
Perspective and you will
see the module checked
out as a project
– Note the little orange
cylinders – that indicates
that it’s under version
control
Eclipse – New Resources
• Just like with the
command line, items that
are not know to be under
CVS control are marked
with a “?” symbol
– Such as the Eclipse
generated src folder
Eclipse – Synchronizing
• To commit to or update from the repository, right click on
the project and choose Team Synchronize with
Repository
Eclipse – Committing Resources
• Here we see an outgoing arrow indicating that this needs
to be pushed to the repository
– Commits and updates can be performed by right clicking
Eclipse – Synchronized
• If all is in sync, you should see the “No
Changes” dialog as shown below…
UNIX Shell Over SSH
• If you are connecting from a UNIX-like
machine, then you probably have
everything you need to access the
repository remotely
– Most UNIX-like OS’s come with a command
line cvs and ssh suite
– You can easily configure cvs to use ssh to
connect to a remote repository
UNIX Shell Over SSH
• The key is how 2 environment variables are setup…
– CVS_RSH – this tells CVS what protocol to use if a remote
server is specified (note this is usually the default, so you
probably do not need to explicitly set it)
• bash shell
– export CVS_RSH=ssh
• [t]csh shell
– setenv CVSROOT ssh
– CVSROOT – needs to specify a user at a remote host (similar
syntax to SCP)
• bash shell
– export CVSROOT=username@linux.gl.umbc.edu:/path/to/repo
• [t]csh shell
– setenv CVSROOT username@linux.gl.umbc.edu:/path/to/repo
UNIX Shell Over SSH (checkout)
[dan@icarus code]$ export CVS_RSH=ssh
[dan@icarus code]$ export
CVSROOT=dhood2@linux.gl.umbc.edu:/afs/umbc.edu/users/o/a/oates/pub/cs341f08/Proj0
[dan@icarus code]$ cvs checkout -d Proj0 dhood2
WARNING: UNAUTHORIZED ACCESS to this computer is in violation of Criminal
Law Article section 8-606 and 7-302 of the Annotated Code of MD.
NOTICE:
This system is for the use of authorized users only.
Individuals using this computer system without authority, or in
excess of their authority, are subject to having all of their
activities on this system monitored and recorded by system
personnel.
dhood2@linux.gl.umbc.edu's password:
cvs checkout: Updating Proj0
U Proj0/.cvsignore
[dan@icarus code]$