H T M L
advertisement

Introduction to HTML 1 Definitions W W W – World Wide Web. HTML – HyperText Markup Language – The Language of Web Pages on the World Wide Web. HTML is a text formatting language. URL – Uniform Resource Locator. Browser – A software program which is used to show web pages. 2 “Normal text” surrounded by bracketed tags that tell browsers how to display web pages Pages end with “.htm” or “.html” HTML Editor – A word processor that has been specialized to make the writing of HTML documents more effortless. 3 Tags Codes enclosed in brackets Usually paired <TITLE>My Web Page</TITLE> Not case sensitive <TITLE> = <title> = <TITLE> 4 Choosing Text Editor There are many different programs that you can use to create web documents. HTML Editors enable users to create documents quickly and easily by pushing a few buttons. Instead of entering all of the HTML codes by hand. These programs will generate the HTML Source Code for you. 5 Creating a Basic Starting Document <HTML> <HEAD> <TITLE>Al al-Bayt University</TITLE> </HEAD> <BODY> This is what is displayed. </BODY> </HTML> 6 Creating a Basic Starting Document The HEAD of your document point to above window part. The TITLE of your document appears in the very top line of the user’s browser. If the user chooses to “Bookmark” your page or save as a “Favorite”; it is the TITLE that is added to the list. The text in your TITLE should be as descriptive as possible because this is what many search engines, on the internet, use for indexing your site. 7 Setting Document Properties Document properties are controlled by attributes of the BODY element. For example, there are color settings for the background color of the page, the document’s text and different states of links. 8 Color Codes • Colors are set using “RGB” color codes, which are, represented as hexadecimal values. Each 2-digit section of the code represents the amount, in sequence, of red, green or blue that forms the color. For example, a RGB value with 00 as the first two digits has no red in the color. 9 Main Colours 10 16 Basic Colors 11 Color Codes 1. 2. 3. 4. 5. 6. 7. 8. 9. 10. 11. 12. 13. 14. 15. WHITE BLACK RED GREEN BLUE MAGENTA CYAN YELLOW AQUAMARINE BAKER’S CHOCOLATE VIOLET BRASS COPPER PINK ORANGE 1. 2. 3. 4. 5. 6. 7. 8. 9. 10. 11. 12. 13. 14. 15. #FFFFFF #000000 #FF0000 #00FF00 #0000FF #FF00FF #00FFFF #FFFF00 #70DB93 #5C3317 #9F5F9F #B5A642 #B87333 #FF6EC7 #FF7F00 12 TEXT Color The TEXT attribute is used to control the color of all the normal text in the document. The default color for text is black. The TEXT attribute would be added as follows: <BODY BGCOLOR=“#FFFFFF” TEXT=“#FF0000”></BODY> In this example the document’s page color is white and the text would be red. 13 Previewing Your Work Once you have created your basic starting document and set your document properties it is a good idea to save your file. To save a file, in NotePad, follow these steps: 1. Locate and click on the menu called “File”. 2. Select the option under File Menu labeled “Save As”. 3. In the “File Name” text box, type in the entire name of your file (including the extension name .html). 14 Headings, <Hx> </Hx> Inside the BODY element, heading elements H1 through H6 are generally used for major divisions of the document. Headings are permitted to appear in any order, but you will obtain the best results when your documents are displayed in a browser if you follow these guidelines: 1. H1: should be used as the highest level of heading, H2 as the next highest, and so forth. You should not skip heading levels: e.g., an H3 should not appear after an H1, unless there is an H2 between them. 2. 15 Headings, <Hx> </Hx> <HTML> <HEAD> <TITLE> Example Page</TITLE> </HEAD> <BODY> <H1> Heading 1 </H1> <H2> Heading 2 </H2> <H3> Heading 3 </H3> <H4> Heading 4 </H4> <H5> Heading 5 </H5> <H6> Heading 6 </H6> </BODY> </HTML> Heading 1 Heading 2 Heading 3 Heading 4 Heading 5 Heading 6 16 Paragraphs, <P> </P> Paragraphs allow you to add text to a document in such a way that it will automatically adjust the end of line to suite the window size of the browser in which it is being displayed. Each line of text will stretch the entire length of the window. 17 Paragraphs, <P> </P> <HTML><HEAD> <TITLE> Example Page</TITLE> </HEAD> <BODY></H1> Heading 1 </H1> <P> Paragraph 1, ….</P> <H2> Heading 2 </H2> <P> Paragraph 2, ….</P> <H3> Heading 3 </H3> <P> Paragraph 3, ….</P> <H4> Heading 4 </H4> <P> Paragraph 4, ….</P> <H5> Heading 5 </H5> <P> Paragraph 5, ….</P> <H6> Heading 6</H6> <P> Paragraph 6, ….</P> </BODY></HTML> Heading 1 Paragraph 1,…. Heading 2 Paragraph 2,…. Heading 3 Paragraph 3,…. Heading 4 Paragraph 4,…. Heading 5 Paragraph 5,…. Heading 6 Paragraph 6,…. 18 Break, <BR> Line breaks allow you to decide where the text will break on a line or continue to the end of the window. A <BR> is an empty Element, meaning that it may contain attributes but it does not contain content. The <BR> element does not have a closing tag. 19 Break, <BR> <HTML> <HEAD> <TITLE> Example Page</TITLE> </HEAD> <BODY> <H1> Heading 1 </H1> <P>Paragraph 1, <BR> Line 2 <BR> Line 3 <BR>…. </P> </BODY> </HTML> Heading 1 Paragraph 1,…. Line 2 Line 3 …. 20 Horizontal Rule, <HR> The <HR> element causes the browser to display a horizontal line (rule) in your document. <HR> does not use a closing tag, </HR>. 21 Horizontal Rule, <HR> Attribute Description Default Value SIZE Height of the rule in pixels 2 pixels WIDTH Width of the rule in pixels or percentage of screen width 100% NOSHADE Draw the rule with a flat look instead of a 3D look Not set (3D look) ALIGN Aligns the line (Left, Center, Right) Center COLOR Sets a color for the rule (IE 3.0 or later) Not set 22 Horizontal Rule, <HR> <HTML> <HEAD> <TITLE> Example Page</TITLE> </HEAD> <BODY> <H1> Heading 1 </H1> <P>Paragraph 1, <BR> Line 2 <BR> <HR>Line 3 <BR> </P> </BODY> </HTML> Heading 1 Paragraph 1,…. Line 2 ______________________ _____ Line 3 23 Character Formatting In this chapter you will learn how to enhance your page with Bold, Italics, and other character formatting options. Objectives Upon completing this section, you should be able to 1. Change the color and size of your text. 2. Use Common Character Formatting Elements. 3. Align your text. 4. Add special characters. 5. Use other character formatting elements. 24 Bold, Italic and other Character Formatting Elements <FONT SIZE=“+2”> Two sizes bigger</FONT> The size attribute can be set as an absolute value from 1 to 7 or as a relative value using the “+” or “-” sign. Normal text size is 3 (from -2 to +4). <B> Bold </B> <I> Italic </I> <U> Underline </U> Color = “#RRGGBB” The COLOR attribute of the FONT element. E.g., <FONT COLOR=“#RRGGBB”>this text has color</FONT> <PRE> Preformatted </PRE> Text enclosed by PRE tags is displayed in a mono-spaced font. Spaces and line breaks are 25 supported without additional elements or special characters. Bold, Italic and other Character Formatting Elements <EM> Emphasis </EM> Browsers usually display this as italics. <STRONG> STRONG </STRONG> Browsers display this as bold. <TT> TELETYPE </TT> Text is displayed in a mono-spaced font. A typewriter text, e.g. fixedwidth font. <CITE> Citation </CITE> represents a document citation (italics). For titles of books, films, etc. Typically displayed in italics. (A Beginner's Guide to HTML) 26 Bold, Italic and other Character Formatting Elements <P> <FONT SIZE=“+1”> One Size Larger </FONT> - Normal – <FONT SIZE=“-1”> One Size Smaller </FONT> <BR> <B> Bold</B> - <I> italics</I> <U> Underlined </U> <FONT COLOR=“#FF0000”> Colored </FONT> <BR> <EM> Emphasized</EM> <STRONG> Strong </STRONG> - <TT> Tele Type </TT> <BR> One Size Larger - Normal – One Size Smaller Bold - italics - Underlined Colored Emphasized - Strong - Tele Type 27 Alignment Some elements have attributes for alignment (ALIGN) e.g. Headings, Paragraphs and Horizontal Rules. The Three alignment values are : LEFT, RIGHT, CENTER. <CENTER></CENTER> Will center elements. 28 Alignment <DIV ALIGN=“value”></DIV> Represents a division in the document and can contain most other element type. The alignment attribute of the DIV element is well supported. <TABLE></TABLE> Inside a TABLE, alignment can be set for each individual cell. 29 Special Characters & Symbols These Characters are recognized in HTML as they begin with an ampersand and end with with a semi-colon e.g. &value; The value will either be an entity name or a standard ASCII character number. They are called escape sequences. The next table represents some of the more commonly used special characters. For a comprehensive listing, visit the W3C’s section on special characters at: http://www.w3.org/MarkUp/HTMLPlus/htmlplus_13.html 30 Special Characters & Symbols Special Character Entity Name Ampersand &amp; & Asterisk &lowast; Special Character Entity Name Greater-than &gt; > sign Less-than sign &lt; < ∗∗ Cent sign &cent; ¢ Copyright &copy; © Fraction one qtr &frac14; ¼ Registration mark Fraction one half &frac12; Trademark sign &trade; ½ Non-breaking &nbsp; space Quotation mark &quot; " &reg; ® ™ 31 Example <P><STRIKE> strike-through text </STRIKE></BR> <BIG>places text in a big font </BIG><BR> <SMALL> places text in a small font</SMALL><BR> <SUB> places text in subscript position </SUB> Normal <SUP> places text in superscript style position </SUP><BR> </P> 32 Lists In this chapter you will learn how to create a variety of lists. Objectives Upon completing this section, you should be able to 1. Create an unordered list. 2. Create an ordered list. 3. Create a defined list. 4. Nest Lists. 33 List Elements HTML supplies several list elements. Most list elements are composed of one or more <LI> (List Item) elements. UL : Unordered List. Items in this list start with a list mark such as a bullet. Browsers will usually change the list mark in nested lists. <UL> <LI> List item …</LI> <LI> List item …</LI> </UL> • List item … • List item … 34 List Elements You have the choice of three bullet types: disc(default), circle, square. These are controlled in Netscape Navigator by the “TYPE” attribute for the <UL> element. <UL TYPE=“square”> <LI> List item …</LI> <LI> List item …</LI> <LI> List item …</LI> </UL> List item … List item … List item … 35 List Elements OL: Ordered List. Items in this list are numbered automatically by the browser. <OL> <LI> List item …</LI> <LI> List item …</LI> <LI> List item …</LI> </OL> 1. List item … 2. List item … 3. List item You have the choice of setting the TYPE Attribute to one of five numbering styles. 36 List Elements TYPE Numbering Styles 1 Arabic numbers 1,2,3, …… a Lower alpha a, b, c, …… A Upper alpha A, B, C, …… i Lower roman i, ii, iii, …… I Upper roman I, II, III, …… 37 List Elements You can specify a starting number for an ordered list. <OL TYPE =“i”> <LI> List item …</LI> <LI> List item …</LI> </OL> <P> text ….</P> <OL TYPE=“i” START=“3”> <LI> List item …</LI> </OL> 38 List Elements List item … List item … i. ii. Text …. iii. List item … 39 List Elements DL: Definition List. This kind of list is different from the others. Each item in a DL consists of one or more Definition Terms (DT elements), followed by one or more Definition Description (DD elements). <DL> <DT> HTML </DT> <DD> Hyper Text Markup Language </DD> <DT> DOG </DT> <DD> A human’s best friend!</DD> </DL> HTML Hyper Text Markup Language DOG A human’s best friend! 40 Nesting Lists You can nest lists by inserting a UL, OL, etc., inside a list item (LI). EXample <UL TYPE = “square”> <LI> List item …</LI> <LI> List item … <OL TYPE=“i” START=“3”> <LI> List item …</LI> <LI> List item …</LI> <LI> List item …</LI> <LI> List item …</LI> <LI> List item …</LI> </OL> </LI> <LI> List item …</LI> </UL> 41 What will be the output? <H1 ALIGN="CENTER">SAFETY TIPS FOR CANOEISTS</H1> <OL TYPE=“a” START=“2”> <LI>Be able to swim </LI> <LI>Wear a life jacket at all times </LI> <LI>Don't stand up or move around. If canoe tips, <UL> <LI>Hang on to the canoe </LI> <LI>Use the canoe for support and </LI> <LI>Swim to shore </UL> </LI> <LI>Don't overexert yourself </LI> <LI>Use a bow light at night </LI> </OL> 42 The output…. 43 <H1 ALIGN="CENTER">SAFETY TIPS FOR CANOEISTS</H1> <OL TYPE="a" START="2"> <LI>Be able to swim </LI> <LI>Wear a life jacket at all times </LI> <LI>Don't stand up or move around. If canoe tips, <UL> <LI>Hang on to the canoe </LI> <LI>Use the canoe for support What <OL type="I" start="4"> will <LI> Be careful </LI> be the <LI> Do not look around</LI> </LI> </OL> output? <LI>Swim to shore </UL> </LI> <LI>Don't overexert yourself </LI> <LI>Use a bow light at night </LI> </OL> 44 The output…. 45 Images In this chapter you will learn about images and how to place images in your pages. Objectives Upon completing this section, you should be able to 1. Add images to your pages. 46 Images <IMG>This element defines a graphic image on the page. Image File (SRC:source): This value will be a URL (location of the image) E.g. http://www.domain.com/dir/file.ext or /dir/file.txt. Alternate Text (ALT): This is a text field that describes an image or acts as a label. It is displayed when they position the cursor over a graphic image. Alignment (ALIGN): This allows you to align the image on your page. 47 Images Width (WIDTH): is the width of the image in pixels. Height (HEIGHT): is the height of the image in pixels. Border (BORDER): is for a border around the image, specified in pixels. HSPACE: is for Horizontal Space on both sides of the image specified in pixels. A setting of 5 will put 5 pixels of invisible space on both sides of the image. VSPACE: is for Vertical Space on top and bottom of the image specified in pixels. A setting of 5 will put 5 pixels of invisible space above and bellow the image. 48 Some Examples on images 1) <IMG SRC=“jordan.gif“ border=4> 2) <IMG SRC=" jordan.gif" width="60" height="60"> 3) <IMG SRC=“jordan.gif" ALT="This is a text that goes with the image"> 4) <IMG SRC=" jordan.gif “ Hspace="30" Vspace="10" border=20> 5) < IMG SRC =" jordan.gif“ align="left"> blast blast blast blast blast 49 Anchors, URLs and Image Maps In this chapter you will learn about Uniform Resource Locator, and how to add them as Anchor or Links inside your web pages. Objectives Upon completing this section, you should be able to 1. Insert links into documents. 2. Define Link Types. 3. Define URL. 4. List some commonly used URLs. 5. Plan an Image Map. 50 HOW TO MAKE A LINK 1) The tags used to produce links are the <A> and </A>. The <A> tells where the link should start and the </A> indicates where the link ends. Everything between these two will work as a link. 2) The example below shows how to make the word Here work as a link to yahoo. Click <A HREF="http://www.yahoo.com">here</A> to go to yahoo. 51 More on LINKs <body LINK="#C0C0C0" VLINK="#808080" ALINK="#FF0000"> • LINK - standard link - to a page the visitor hasn't been to yet. (standard color is blue - #0000FF). VLINK - visited link - to a page the visitor has been to before. (standard color is purple - #800080). ALINK - active link - the color of the link when the mouse is on it. (standard color is red - #FF0000). If the programmer what to change the color • Click <a href="http://www.yahoo.com"><font color="FF00CC">here</font></a> to go to yahoo. 52 Internal Links 1. 2. Internal Links : Links can also be created inside large documents to simplify navigation. Today’s world wants to be able to get the information quickly. Internal links can help you meet these goals. Select some text at a place in the document that you would like to create a link to, then add an anchor to link to like this: <A NAME=“bookmark_name”></A> The Name attribute of an anchor element specifies a location in the document that we link to shortly. All NAME attributes in a document must be unique. Next select the text that you would like to create as a link to the location created above. <A HREF=“#bookmark_name”>Go To Book Mark</A> 53 E-Mail (Electronic Mail) E.g. mailto:kmf@yahoo.com The type of service is identified as the mail client program. This type of link will launch the users mail client. The recipient of the message is kmf@yahoo.com <A HREF=“mailto:kmf@yahoo.com”>Send me More Information </A> 54 Tables In this chapter you will learn that tables have many uses in HTML. Objectives: Upon completing this section, you should be able to: 1. Insert a table. 2. Explain a table’s attributes. 3. Edit a table. 4. Add a table header. 55 Tables 1. 2. 3. 4. The <TABLE></TABLE> element has four subelements: Table Row<TR></TR>. Table Header <TH></TH>. Table Data <TD></TD>. Caption <CAPTION></CAPTION>. The table row elements usually contain table header elements or table data elements. 56 Tables <table border=“1”> <tr> <th> Column 1 header </th> <th> Column 2 header </th> </tr> <tr> <td> Row1, Col1 </td> <td> Row1, Col2 </td> </tr> <tr> <td> Row2, Col1 </td> <td> Row2, Col2 </td> </tr> </table> 57 Tables Column 1 Header Column 2 Header Row1, Col1 Row1, Col2 Row2, Col1 Row2, Col2 58 Tables Attributes BGColor: Some browsers support background colors in a table. Width: you can specify the table width as an absolute number of pixels or a percentage of the document width. You can set the width for the table cells as well. Border: You can choose a numerical value for the border width, which specifies the border in pixels. CellSpacing: Cell Spacing represents the space 59 between cells and is specified in pixels. Table Attributes CellPadding: Cell Padding is the space between the cell border and the cell contents and is specified in pixels. Align: tables can have left, right, or center alignment. Background: Background Image, will be titled in IE3.0 and above. BorderColor, BorderColorDark. 60 Table Caption A table caption allows you to specify a line of text that will appear centered above or bellow the table. <TABLE BORDER=1 CELLPADDING=2> <CAPTION ALIGN=“BOTTOM”> Label For My Table </CAPTION> The Caption element has one attribute ALIGN that can be either TOP (Above the table) or BOTTOM (below the table). 61 Table Header Table Data cells are represented by the TD element. Cells can also be TH (Table Header) elements which results in the contents of the table header cells appearing centered and in bold text. 62 Table Data and Table Header Attributes Colspan: Specifies how many cell columns of the table this cell should span. Rowspan: Specifies how many cell rows of the table this cell should span. Align: cell data can have left, right, or center alignment. Valign: cell data can have top, middle, or bottom alignment. Width: you can specify the width as an absolute number of pixels or a percentage of the document width. Height: You can specify the height as an absolute number of pixels or a percentage of the document height. 63 Basic Table Code <TABLE BORDER=1 width=50%> <CAPTION> <h1>Spare Parts <h1> </Caption> <TR><TH>Stock Number</TH><TH>Description</TH><TH>List Price</TH></TR> <TR><TD bgcolor=red>3476-AB</TD><TD>76mm Socket</TD><TD>45.00</TD></TR> <TR><TD >3478-AB</TD><TD><font color=blue>78mm Socket</font> </TD><TD>47.50</TD></TR> <TR><TD>3480-AB</TD><TD>80mm Socket</TD><TD>50.00</TD></TR> </TABLE> 64 Table Data and Table Header Attributes <Table border=1 cellpadding =2> <tr> <th> Column 1 Header</th> <th> Column 2 Header</th> </tr> <tr> <td colspan=2> Row 1 Col 1</td> </tr> <tr> <td rowspan=2>Row 2 Col 1</td> <td> Row 2 Col2</td> </tr> <tr> <td> Row 3 Col2</td> </tr> </table> 65 Table Data and Table Header Attributes Column 1 Header Column 2 Header Row 1 Col 1 Row 2 Col 2 Row 2 Col 1 Row 3 Col 2 66 Special Things to Note • TH, TD and TR should always have end tags. Although the end tags are formally optional, many browsers will mess up the formatting of the table if you omit the end tags. In particular, you should always use end tags if you have a TABLE within a TABLE -- in this situation, the table parser gets hopelessly confused if you don't close your TH, TD and TR elements. • A default TABLE has no borders By default, tables are drawn without border lines. You need the BORDER attribute to draw the lines. • By default, a table is flush with the left margin TABLEs are plopped over on the left margin. If you want centered tables, You can either: place the table inside a DIV element with attribute ALIGN="center". Most current browsers also supports table alignment, using the ALIGN attribute. Allowed values are "left", "right", or "center", for example: <TABLE ALIGN="left">. The values "left" and "right" float the table to the left or right of the page, with text flow allowed around the table. This is entirely equivalent to IMG alignment 67 The Output 68 Forms Forms add the ability to web pages to not only provide the person viewing the document with dynamic information but also to obtain information from the person viewing it, and process the information. Objectives: Upon completing this section, you should be able to 1. Create a FORM. 2. Add elements to a FORM. 3. Define CGI (Common Gateway Interface). 4. 5. Describe the purpose of a CGI Application. Specify an action for the FORM. Forms work in all browsers. Forms are Platform Independent. 69 Forms To insert a form we use the <FORM></FORM> tags. The rest of the form elements must be inserted in between the form tags. <HTML> <HEAD> <TITLE> Sample Form</TITLE> </HEAD> <BODY BGCOLOR=“FFFFFF”> <FORM ACTION = http://www.xnu.com/formtest.asp> <P> First Name: <INPUT TYPE=“TEXT” NAME=“fname” MAXLENGTH=“50”> </P> <P> <INPUT TYPE=“SUBMIT” NAME=“fsubmit1” VALUE=“Send Info”> </P> </FORM> </BODY> </HTML> 70 <FORM> element attributes ACTION: is the URL of the CGI (Common Gateway Interface) program that is going to accept the data from the form, process it, and send a response back to the browser. METHOD: GET (default) or POST specifies which HTTP method will be used to send the form’s contents to the web server. The CGI application should be written to accept the data from either method. NAME: is a form name used by VBScript or JavaScripts. TARGET: is the target frame where the response page will show up. 71 Form Elements Form elements have properties: Text boxes, Password boxes, Checkboxes, Option(Radio) buttons, Submit, Reset, File, Hidden and Image. The properties are specified in the TYPE Attribute of the HTML element <INPUT></INPUT>. 72 Sami Ali Al al-Bayt University 73 Form Elements <INPUT> Element’s Properties TYPE= Type of INPUT entry field. NAME = Variable name passed to CGI application VALUE= The data associated with the variable name to be passed to the CGI application CHECKED= Button/box checked SIZE= Number of visible characters in text field MAXLENGHT= Maximum number of characters accepted. 74 Text Box Text boxes: Used to provide input fields for text, phone numbers, dates, etc. <INPUT TYPE= " TEXT " > Browser will display Textboxes use the following attributes: TYPE: text. SIZE: determines the size of the textbox in characters. Default=20 characters. MAXLENGHT : determines the maximum number of characters that the field will accept. NAME: is the name of the variable to be sent to the CGI application. VALUE: will display its contents as the default value. 75 Example on Text Box <TITLE>Form_Text_Type</TITLE> </HEAD> <BODY> <h1> <font color=blue>Please enter the following bioData</font></h1> <FORM name="fome1" Method= " get " Action= " URL " > First Name: <INPUT TYPE="TEXT" NAME="FName" SIZE="15" MAXLENGTH="25"><BR> Last Name: <INPUT TYPE="TEXT" NAME="LName" SIZE="15" MAXLENGTH="25"><BR> Nationality: <INPUT TYPE="TEXT" NAME="Country" SIZE="25" MAXLENGTH="25"><BR> The Phone Number: <INPUT TYPE="TEXT" NAME="Phone" SIZE="15" MAXLENGTH="12"><BR> </FORM> </BODY> </HTML> 76 Output 77 Password Password: Used to allow entry of passwords. <INPUT TYPE= " PASSWORD " > Browser will display Text typed in a password box is starred out in the browser display. Password boxes use the following attributes: TYPE: password. SIZE: determines the size of the textbox in characters. MAXLENGHT: determines the maximum size of the password in characters. NAME: is the name of the variable to be sent to the CGI application. VALUE: is usually blank. 78 Example on Password Box <HTML><HEAD> <TITLE>Form_Password_Type</TITLE></HEAD> <BODY> <h1> <font color=red>To Access, Please enter:</font></h1> <FORM name="fome2" Action="url" method="get"> User Name: <INPUT TYPE="TEXT" Name="FName" SIZE="15" MAXLENGTH="25"><BR> Password: <INPUT TYPE="PASSWORD" NAME="PWord" value="" SIZE="15” MAXLENGTH="25"><BR> 79 </FORM></BODY> </HTML> Output 80 Hidden Hidden: Used to send data to the CGI application that you don’t want the web surfer to see, change or have to enter but is necessary for the application to process the form correctly. <INPUT TYPE=“HIDDEN”> Nothing is displayed in the browser. Hidden inputs have the following attributes: TYPE: hidden. NAME: is the name of the variable to be sent to the CGI application. VALUE: is usually set a value expected by the CGI application. 81 Check Box Check Box: Check boxes allow the users to select more than one option. <INPUT TYPE=“CHECKBOX”> Browser will display Checkboxes have the following attributes: TYPE: checkbox. CHECKED: is blank or CHECKED as the initial status. NAME: is the name of the variable to be sent to the CGI application. VALUE: is usually set to a value. 82 <HTML> <HEAD><TITLE>CheckBoxType</TITLE> </HEAD> <BODY> <h1> <font color=green>Please check one of the following</font></h1> <FORM name="fome3" Action="url" method="get"> <font color=red> Select Country: </font><BR> jordan:<INPUT TYPE="CheckBox" Name="country" CHECKED><BR> Yemen<INPUT TYPE="CheckBox" Name="country"><BR> Qatar:<INPUT TYPE="CheckBox" Name="country"><BR> <BR> <font color=blue>Select Language:</font><BR> Arabic:<INPUT TYPE="CheckBox" Name="language" CHECKED><BR> English:<INPUT TYPE="CheckBox" Name="language"><BR> French:<INPUT TYPE="CheckBox" Name="language"> <BR></FORM> </BODY></HTML> 83 Output 84 Radio Button Radio Button: Radio buttons allow the users to select only one option. <INPUT TYPE=“RADIO”> Browser will display Radio buttons have the following attributes: TYPE: radio. CHECKED: is blank or CHECKED as the initial status. Only one radio button can be checked NAME: is the name of the variable to be sent to the CGI application. VALUE: usually has a set value. 85 <HTML> <HEAD><TITLE>CheckBoxType</TITLE> </HEAD> <BODY> <h1> <font color=green>Please check one of the following</font></h1> <FORM name="fome3" Action="url" method="get"> <font color=red> Select Country: </font><BR> jordan:<INPUT TYPE= "RADIO" Name="country" CHECKED><BR> Yemen<INPUT TYPE="RADIO " Name="country"><BR> Qatar:<INPUT TYPE="RADIO" Name="country"><BR> <BR> <font color=blue>Select Language:</font><BR> Arabic:<INPUT TYPE="RADIO" Name="language" CHECKED><BR> English:<INPUT TYPE=" RADIO " Name="language"><BR> French:<INPUT TYPE=" RADIO " Name="language"> <BR></FORM> </BODY></HTML> 86 87 <HTML><HEAD> <TITLE>RADIOBox</TITLE> </HEAD> <BODY> Form #1: <FORM> <INPUT TYPE="radio" NAME="choice" VALUE="one"> Yes. <INPUT TYPE="radio" NAME="choice" VALUE="two"> No. </FORM> <HR color=red size="10" > Form #2: <FORM> <INPUT TYPE="radio" NAME="choice" VALUE="three" CHECKED> Yes. <INPUT TYPE="radio" NAME="choice" VALUE="four"> No. </FORM> </BODY></HTML> 88 Output 89 Push Button Push Button: This element would be used with JavaScript to cause an action to take place. <INPUT TYPE=“BUTTON”> Browser will display Push Button has the following attributes: TYPE: button. NAME: is the name of the button to be used in scripting. VALUE: determines the text label on the button. 90 <DIV align=center><BR><BR> <FORM> <FONT Color=red> <h1>Press Here to see a baby crying:<BR> <INPUT TYPE="button" VALUE="PressMe"><BR><BR> <FONT Color=blue> Click Here to see a baby shouting:<BR> <INPUT TYPE="button" VALUE="ClickMe" > <BR><BR> <FONT Color=green> Hit Here to see a baby eating:<BR> <INPUT TYPE="button" VALUE="HitME" > <BR><BR> <FONT Color=yellow> 91 </FORM></DIV> 92 Submit Button Submit: Every set of Form tags requires a Submit button. This is the element causes the browser to send the names and values of the other elements to the CGI Application specified by the ACTION attribute of the FORM element. <INPUT TYPE=“SUBMIT”> The browser will display Submit has the following attributes: TYPE: submit. NAME: value used by the CGI script for processing. VALUE: determines the text label on the button, usually Submit Query. 93 <FORM Action="URL" method="get"> First Name: <INPUT TYPE="TEXT" Size=25 name="firstName"><BR> Family Name: <INPUT TYPE="TEXT" Size=25 name="LastName"><BR> <BR> <FONT Color=red> Press Here to submit the data:<BR> <INPUT TYPE="submit" VALUE="SubmitData " > </FORM> 94 95 Reset Button • Reset: It is a good idea to include one of these for each form where users are entering data. It allows the surfer to clear all the input in the form. • <INPUT TYPE=“RESET”> • • • • • Browser will display Reset buttons have the following attributes: TYPE: reset. VALUE: determines the text label on the button, usually Reset. 96 <FORM Action="URL" method="get"> First Name: <INPUT TYPE="TEXT" Size=25 name="firstName"> <BR> Family Name: <INPUT TYPE="TEXT" Size=25 name="LastName"><BR> <BR> <FONT Color = red> <STRONG><font size=5>Press Here to submit the data:</font></STRONG><BR> <INPUT TYPE="submit" VALUE="SubmitData"> <INPUT TYPE="RESET" VALUE="Reset"> </FORM> 97 98 Image Submit Button Image Submit Button: Allows you to substitute an image for the standard submit button. <INPUT TYPE=“IMAGE” SRC=“jordan.gif”> Image submit button has the following attributes: TYPE: Image. NAME: is the name of the button to be used in scripting. SRC: URL of the Image file. 99 <form> <H1><font color=blue> Click to go Jordan’s Map: <INPUT TYPE="IMAGE" SRC="jordan.gif"> </form> 100 Other Elements used in Forms Drop Down List: Name: is the name of the variable to be sent to the CGI application. Size: 1. 101 Other Elements used in Forms List Box: Name: is the name of the variable to be sent to the CGI application. SIZE: is greater than one. 102 Other Elements used in Forms Option The list items are added to the <SELECT> element by inserting <OPTION></OPTION> elements. The Option Element’s attributes are: SELECTED: When this attribute is present, the option is selected when the document is initially loaded. It is an error for more than one option to be selected. VALUE: Specifies the value the variable named in the select element. 103 </HEAD> <BODY> <h2><font color=blue>What type of Computer do you have?</font><h2> <FORM> <SELECT NAME="ComputerType" size=4> <OPTION value="IBM" SELECTED> IBM</OPTION> <OPTION value="INTEL"> INTEL</OPTION> <OPTION value=" Apple"> Apple</OPTION> <OPTION value="Compaq"> Compaq</OPTION> </SELECT> </FORM></BODY></HTML> 104 105 <HEAD> <TITLE>SELECT with Mutiple </TITLE> </HEAD> <BODY> <h2><font color=blue>What type of Computer do you have?</font><h2> <FORM> <SELECT NAME="ComputerType" size=5 multiple> <OPTION value="IBM" > IBM</OPTION> <OPTION value="INTEL"> INTEL</OPTION> <OPTION value=" Apple"> Apple</OPTION> <OPTION value="Compaq" SELECTED> Compaq</OPTION> <OPTION value=" other"> Other</OPTION> </SELECT> 106 </FORM></BODY></HTML> 107 108
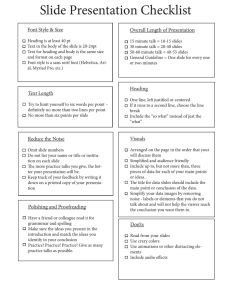
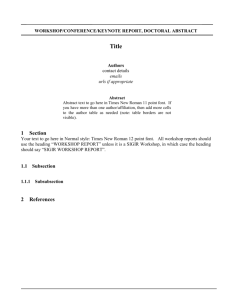
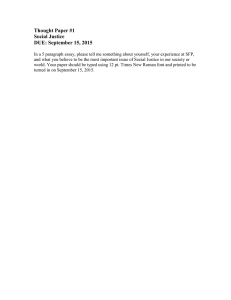
![To create the proper [ ] symbol so that the 26 is](http://s2.studylib.net/store/data/015124009_1-471f69fb234e90a366098dc66351a189-300x300.png)