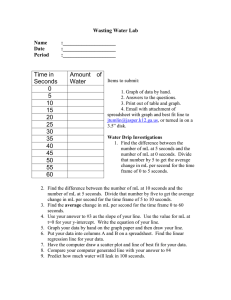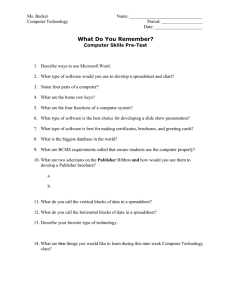PIXEL SPREADSHEET USER MANUAL
advertisement

PIXEL SPREADSHEET USER MANUAL April 2011 Greetings! Thank you for using Pixel Spreadsheet. In order to get started using Pixel Spreadsheet, there are a few things you must know: RUNNING PROGRAM FOR MAC For the Mac OSX version, you can double-click on the “PixelSpreadsheet.app” to begin. RUNNING PROGRAM FOR WINDOWS For Windows, the process is a little bit more involved. You can double-click on “PixelSpreadsheetExtractor.exe” which will bring up the following notification. 1. Program Extractor The extractor will default to the directory it was run from. However, you can click the button with the “…” to the right of the white box to choose a directory to extract the program files. After you click extract, the following window will pop up. The files will extract quickly. 2. Extraction You are now ready to begin using PixelSpreadsheet. STARTING THE PROGRAM (WINDOWS) Navigate to the folder where you extracted the files from page 1 of the manual. The folder should look like screenshot 3. Please note that the main executable can be renamed anything. In the following screenshot, it is named “testingOpenCVandGUI.exe” but it does not matter what its name is, as long as it ends in “.exe”. What does matter, however, is that the structure of the files and folders remain. Please do not move/delete any of the .dll files below, as the main program depends on these “.dll” files as well the files in the “imageformats” folder being present in the same folder as the program “.exe” file. If you want to move these files to another location (such as a flash drive or another folder), you must copy ALL the files and then place them into whatever folder you wish. 3. Program Contents STARTING THE PROGRAM (MAC) You may double-click on the “PixelSpreadsheet.app” to start the program. The user interface looks almost identical to the Windows version, so the rest of this manual will use Windows screenshots for consistency. LOADING AN IMAGE AND CONVERTING IT TO A SPREADSHEET (WINDOWS AND MAC) Double-clicking on the program will bring up the main window. As you can see, many of the options and boxes are grayed out. 4. Program Main Window Since you will be using a variety of images and one specific type of spreadsheet, you may begin the program by clicking on either “Load Image” or “Load Sheet”. For example, if you click on “Load Image”, the program will bring up a menu for you to select an image. 5. Load Image menu You can then navigate to any folder you wish to open an image. PixelSpreadsheet supports a wide variety of image types, such as BMP, JPG, JPEG, GIF, and PNG. After you click on the image of your choice, the program will import the image and display a thumbnail of the image. 6. Image loaded in Main Window Notice that the path the picture was found is located above the image. PixelSpreadsheet also displays information about the window. “Output Rows” displays how many rows the resulting spreadsheet will have. The larger the image, the larger this number (and therefore the spreadsheet) will be. “Excel 2002” also warns you that converting the image to a spreadsheet will result in a file which has too many rows for Excel 2002 to handle. Recent versions of Excel handle up to 1 million rows. If an image is too big, the program will automatically resize the image so that data loss does not occur. Otherwise, only part of the image will be converted to a spreadsheet. The “Shrink” option also resizes an image to make it more compact for faster conversion or if you think the resulting spreadsheet after conversion was too large. The program also shows you the “Original Size” of the image, so you know what the resolution of the imported image is. An image that is 300x300 or larger will have too many rows for Excel 2002. Please note the status icons near the bottom of the screen. A checkmark icon indicates that the file is either “Loaded in memory”, “Saved to disk”, or both. Since the image was loaded, there is a checkmark next to the appropriate status so you know if your image was loaded successfully or saved successfully. 7. Convert to Spreadsheet After importing the image, you can click on the “Image to Spreadsheet” button to convert your image into a spreadsheet. The right-hand side of the program will then become active. Note the status icon change. This means your spreadsheet is now in the program and ready to be saved. There is also some information about your image. “Spreadsheet” shows an example of how the spreadsheet is formatted. The view inside the program cannot be edited or manipulated, but it shows you a small example of how the spreadsheet will look like once opened up in an office suite program, such as Microsoft Excel or OpenOffice Calc. “Output Image” tells you what resolution the image will be after you convert the spreadsheet to an image. This number may be different if your image was too large or if it was shrunk. “Red”, “Green”, and “Blue” tell you if your image has information about these three channels, which make up any image you see on a computer. Finally, you may click on “Save Sheet” to save the spreadsheet. You may save the spreadsheet into whichever folder you choose in the menu which pops up. 8. Save Spreadsheet menu You may name and save the resulting spreadsheet to a folder of your choice. The main window will be in view after you click “Save”. If the spreadsheet could not be saved, the program will notify you. This may be due to you not having permission to create a file in the folder you chose or perhaps the folder you chose is write-protected. Please make sure you have permission to write to the folder and that you can write files to the folder. You may also try saving it to another location. The status icons should reflect on if your spreadsheet was saved or not. OPENING AND SAVING A SPREADSHEET IN EXCEL As long as Microsoft Excel or OpenOffice Calc are installed on your computer, you may edit your spreadsheet file by either double-clicking it or by opening your spreadsheet program and selecting “File”,“Open”, and choosing your spreadsheet. This manual will cover how to save the spreadsheet, as both Excel and Calc have unique ways of opening and saving a spreadsheet. It is critical that the spreadsheet be saved as a “.csv” file rather than an “.xls” or “.xlsx” file, as these will not work with PixelSpreadsheet. Microsoft Excel will simply open a “.csv” spreadsheet. It may look something like this: 9. Excel .csv spreadsheet Each pixel in an image corresponds to a row in the spreadsheet, beginning with Row 2 as the origin of the image. In any image, the topmost, leftmost pixel will be the “origin” or 0,0. This means that its x-value is 0 and its y-value is 0. Going down on an image increases the y-value. Going right on the image increases its x-value. Knowing this information will allow you to edit pixels in a general area of the image. The smaller the picture, the fewer pixels it has so it will be easier to find specific pixels. The x column refers to the horizontal location and the y column refers to the vertical location of each pixel. In the example above, the x-column is populated with zeroes. This is the leftmost column of pixels located at the x coordinate of 0. The y-values increase which means that the pixels go down in location on the image along the 0 x-column. The following is a 5x5 pixel image. 5x5 pixels. Hard to see, right? If we zoom in on it many, many times it looks like the following picture: Now you can see which x-values and which y-values correspond to what pixels. The r, g, and b refer to how much red, green, and blue color information each pixel has. A pixel with 255 red, 255 green, and 255 blue will be white. One with 0 red, 0 green, and 0 blue will be black. One with 255 red, 0 green, and 0 blue will be just red. One with 100 red, 0 green, and 0 blue will appear pink. Each color channel has a maximum of 255 for each color. 10. Clearing a row in Excel In order to quickly get rid of all of a certain color in the entire image, you can right-click the E column in Excel (shown above) and then click on clear contents. You may edit any value of the r, g, and b columns (you can even switch the r and b to swap colors) and edit the color values (any number from 0 to 255). Please DO NOT insert letters or punctuation into the fields, unless you are switching the r, g, and b channels around. 11. Excel with green channel cleared All of the contents on that column will be cleared. Please note that you should manually add the g back so that the program ensures that green is gone. You may now go up to “File” and “Save”. You can either choose a new name or keep the same name. Excel will warn you about overwriting the original spreadsheet, so please be sure if you want to overwrite the original with the edited spreadsheet. If you are using Excel on a Mac, please be sure to choose “Windows .csv” in the drop-down box when saving a spreadsheet. In the screenshot below, that drop-down box says “CSV (Comma delimited)(*.csv)”. 12. Excel Save After you save, Excel will pop up a warning in Windows: 13. Windows Excel warning You may safely click “Yes” to keep saving it in “.csv” format. Excel tries to make you save it as a “.xls”/“.xlsx” file, which is not recommended as it is not compatible with PixelSpreadsheet. When you close the spreadsheet, the following warning may pop up. 14. Excel “Close” warning If you have not made any changes since saving the spreadsheet, you may click “Don’t Save”. Otherwise, click “Save” and go back to image 12. Please note that you must close the spreadsheet before opening it in PixelSS! PixelSS will not be able to open a spreadsheet (in Windows) that is still open in Excel or Calc. OPENING AND SAVING A SPREADSHEET IN CALC Saving a spreadsheet in OpenOffice Calc is much simpler, but you have to remember to take a few extra steps when opening a “.csv” in Calc. 15. Opening a spreadsheet in OpenOffice Calc Please be sure to choose the options in the highlighted red box above. Calc will show you a nice preview of the spreadsheet as well the first time you open it. Editing in Calc is very similar as in Excel. 16. Editing a spreadsheet in Calc Editing is almost identical to Excel, except that if you want to clear a column, you must rightclick the top of that column (in this screenshot, it’s “E”). You can then click on “Delete Contents…” which will clear the column. This saves you time, especially if your spreadsheet has thousands and thousands of rows. Please be sure to type in the color channel letter (in this screenshot, “g”) back into the top of the column so that PixelSpreadsheet knows to clear any green in the picture. Please note that you must close the spreadsheet before opening it in PixelSS! PixelSS will not be able to open a spreadsheet (in Windows) that is still open in Excel or Calc. IMPORTING A SPREADSHEET AND CONVERTING IT TO A PICTURE Now that you have edited your spreadsheet, you can import it into PixelSpreadsheet. From the main window, you can click on “Load Sheet” to bring up a menu for importing a spreadsheet. After you import it, the program will display a screen to let you know that the image is loading. Please be patient, as large images create large spreadsheets with hundreds of thousands of rows. This can take up to fifteen seconds depending on the size of the spreadsheet. 17. Loading a spreadsheet The main window should now look like this: 18. Spreadsheet has been loaded. Now you may click on “Spreadsheet to Image” to convert the spreadsheet to an image. The image preview will show up as well. 19. Spreadsheet converted to image As you can see, the image has a purple tint to it. If you were to zoom in several times to the saved image, you would be able to see a few black pixels on the top left of the image, which were the zero values in the spreadsheet being edited. You can now save the image by clicking on “Save Image”. This will bring up a menu for you to save the image. 20. Save the edited image menu You may name it whatever you wish or even save it as a different type of image (such as a BMP or PNG). Please be aware that while PixelSpreadsheet can convert between image types, a BMP or PNG saved as a JPG might end up looking different due to loss of information. BMP, PNG, and JPG saved as GIF may lose a significant amount of information as well, so they might look discolored. It is best to save the image as the same type as the original image. The main screen will now reflect that you have saved the image. Note the status icon below the koala image. 21. Image saved