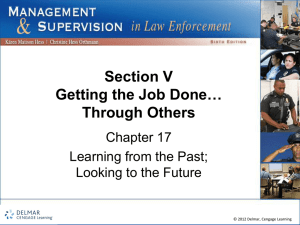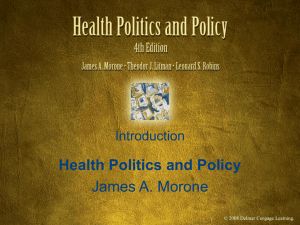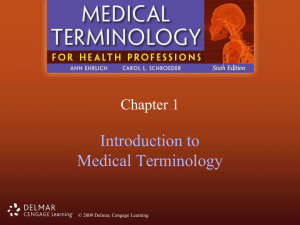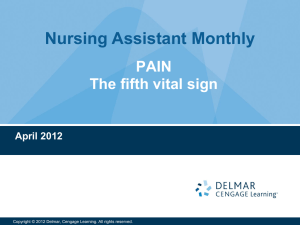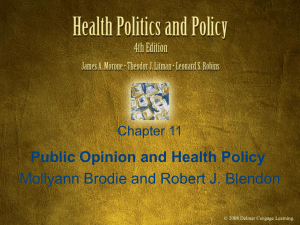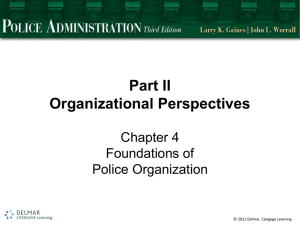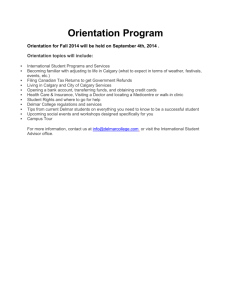Chapter 5: Creating Special Effects © 2010 Delmar, Cengage Learning
advertisement

Chapter 5: Creating Special Effects © 2010 Delmar, Cengage Learning Chapter 5 Lessons 1. 2. 3. 4. 5. Create a mask effect Add sound Add video Create an animated navigation bar Create character animations using inverse kinematics 6. Create 3D effects © 2010 Delmar Cengage Learning Special Effects • Special effects can add variety and interest to a movie • Spotlight – Highlighting an area, or revealing part of the stage • Sound Effects • Animated Navigation Bar – Causes a drop down menu when the user rolls over a button © 2010 Delmar Cengage Learning Understanding Mask Layers • A mask layer allows you to cover up objects on another layer(s), and create a window through which you can view various objects on the other layer • Moving the window around can give you a spotlight effect © 2010 Delmar Cengage Learning Understanding Mask Layers • You need at least two layers – Mask layer contains the window object through which you view objects on the layer below – The masked layer is the second layer which contains the objects that are viewed through the window © 2010 Delmar Cengage Learning The Masking Process • Select masked layer containing objects to be revealed • Insert new “Mask” layer above • Draw a filled shape – Flash ignores bitmaps, gradients, transparencies • Select the new layer and open Layer Properties Dialog box • Select the original layer and open the Layer Properties dialog box after selecting the Layer command on the Modify menu, and then choose Masked. © 2010 Delmar Cengage Learning The Masking Process • Lock both layers • Mask additional layers by dragging layers beneath the mask layer • To unmask a layer, drag it above the mask layer, or select and declare it normal through Layer Properties © 2010 Delmar Cengage Learning Fig. 1: A Mask Layer with a Window Mask layer with window (the filled circle) Mask layer before applying mask Masked layer after applying mask; you only see what appears through the window © 2010 Delmar Cengage Learning Fig. 4: The Completed Layer Properties Dialog Box Your color may vary Lock selected © 2010 Delmar Cengage Learning Incorporating Animation and Sound • Sound adds impact to Flash movies • Quick process – Import a sound file into the Flash movie – Create a new layer – Select the desired frame and drag the sound symbol onto the stage – Multiple sounds may go on each layer © 2010 Delmar Cengage Learning Fig. 5: Wave Patter Displayed on a Sound Layer © 2010 Delmar Cengage Learning Fig. 6: Sound Effect Options in the Property Panel © 2010 Delmar Cengage Learning Managing Sound • The Properties panel allows you to synchronize sound and add basic effects like fades • Preview sounds in the Library © 2010 Delmar Cengage Learning Sound Formats • Flash supports – WAV (Windows Only) – AIFF (Macintosh Only) – MP3(Windows and Macintosh) – With QuickTime 4, Flash accepts additional sound formats © 2010 Delmar Cengage Learning Fig. 8: Timeline for the Button with the Sound Layer Sound wave pattern appears in the selected frame © 2010 Delmar Cengage Learning Incorporating Video • Flash – Allows you to import several video file formats • Video content – Can be embedded directly into a Flash document • Progressively downloaded or streamed • Embedded video – Becomes part of a SWF file © 2010 Delmar Cengage Learning Adding Video • Process for embedding video – Import video file – Make changes to settings – Place video on stage – Add desired controls © 2010 Delmar Cengage Learning Adding Video • Progressive downloading – Can use ActionScript to load an external FLV file into a SWF file • FLV file – Flash video file created by • Importing a video file into a Flash document • Then exporting it as a FLV file – Resides outside of SWF file © 2010 Delmar Cengage Learning Fig. 9: Embedded Video Play button Stop button Video placeholder © 2010 Delmar Cengage Learning Adobe Media Encoder • Converts various video file formats, such as .mov, .avi, and .mpeg, to the FLV (Flash Video) format so the videos can be used with Flash. • Can choose the size of the placeholder the video will play in, to edit the video, and to insert cue points that can be used to synchronize the video with animations and sound © 2010 Delmar Cengage Learning Using the Import Video Wizard • Import Video Wizard – Used to import video files into Flash documents – Step-by-step process • Leads you through a series of windows that allow you to select the file to be imported © 2010 Delmar Cengage Learning Fig. 11: Import Video Wizard © 2010 Delmar Cengage Learning Fig. 13: Using ActionScript to Assign a Play Action to a Button Script Assist on Play button selected © 2010 Delmar Cengage Learning Fig. 14: Completed Properties Panel © 2010 Delmar Cengage Learning Understanding Animated Navigation Bars • Provides user with many options without cluttering the screen • Allows the user to go quickly to another location without navigation • Provides consistency in function and appearance © 2010 Delmar Cengage Learning Create an Animated Navigation Bar • The Process – Create a navigation bar – Position the drop-down buttons – Add the animated mask – Assign actions to the drop down buttons – Assign a rollover action to the Navigation bar button – Create an invisible button © 2010 Delmar Cengage Learning Fig. 15: Navigation Bar with Drop Down Menus © 2010 Delmar Cengage Learning Using Frame Labels • Frame labels can be used in ActionScript code • Assign a label to a frame as an identifier • If you insert frames into the timeline, the label adjusts to the frames • The descriptive labels help you identify frames © 2010 Delmar Cengage Learning Fig. 16: A Button Assigned a Roll Over Action When the user rolls over the blue button with the pointer, a script is executed that causes the drop-down menu to disappear © 2010 Delmar Cengage Learning Fig. 18: Positioning the Buttons Make sure the button borders overlap © 2010 Delmar Cengage Learning Fig. 25: Actions Panel Frame label b_event button gotoAndPlay(“eventsMenu”); symbol indicating the action will be assigned to the button © 2010 Delmar Cengage Learning Understanding Inverse Kinematics • Allows you to create a single image and add a structure to the image that can be used to animate the various parts of the image – creating an articulated structure of bones that allow you to link the parts of an image. – Once the bone structure is created, you can animate the image by changing the position of any of its parts. – The bone structure causes the related parts to animate in a natural way. © 2010 Delmar Cengage Learning Creating the Bone Structure • Can be applied to a single drawn shape, often applied to an image made up of several drawings • Each drawing converted to a graphic symbol or movie clip symbol and then assembled to make the desired image © 2010 Delmar Cengage Learning Creating the Bone Structure • Use the Bone tool to create the bone structure, called the armature – Click and drag the Bone tool pointer to link one part of the image to another. – Continue adding bones to the structure until all parts of the image are linked. – The bones in an armature are connected to each other in a parent-child hierarchy © 2010 Delmar Cengage Learning Fig. 28: Before/After the Bone Structure Is Added © 2010 Delmar Cengage Learning Fig. 29: Moving the Foot Moves Other Parts of the Leg © 2010 Delmar Cengage Learning Animating the IK Object • As you create the bone structure, a layer named Armature_1 is added to the Timeline, and the image with the bone structure is placed in frame 1 on the layer. • This new layer is called a pose layer. • Each pose layer can contain only one armature and its associated image. • Animating the image is done on this layer. © 2010 Delmar Cengage Learning Animating the IK Object • When animating using inverse kinematics, you simply specify the start and end positions of the image. • Flash interpolates the position of the parts of the image for the in-between frames. • Creating a Pose: – You can insert a keyframe in any frame after frame 1 on the Armature_1 layer and then change the position of one or more of the bones. © 2010 Delmar Cengage Learning Creating a Movie Clip with an IK Object • Movie clips provide a great deal of flexibility when animating IK objects. • You can change properties such as the color effect and • You can nest one movie clip within another. • You can apply a motion tween to a movie clip. © 2010 Delmar Cengage Learning Runtime Feature • Flash provides a runtime feature for manipulation of an IK object. – Click a frame on the Armature layer – Then use the Properties panel to set the Type to Runtime. • The runtime feature only works with IK structures connected to drawn shapes or movie clip symbols, not graphic or button symbols. • Only one pose can used. © 2010 Delmar Cengage Learning Fig. 36: Positioning the Left Arm and Left Foot Right leg © 2010 Delmar Cengage Learning Fig. 37: Positioning the Left Arm and Left Leg Right leg © 2010 Delmar Cengage Learning Fig. 39: Increasing the Length of the Tween Span © 2010 Delmar Cengage Learning Fig. 41: The Completed Armature Structure © 2010 Delmar Cengage Learning Create 3D Effects • Flash allows you to create 3D effects by manipulating objects in 3D space on the Stage. • Any position on the Stage can be specified by x and y coordinates. • In 3D space there is also a z axis that represents depth. • Flash provides two tools, 3D Translation and 3D Rotation that can be used to move and rotate objects using all three axes. © 2010 Delmar Cengage Learning The 3D Tools • The 3D tools are available on the Tools panel. • By default the 3D Rotation tool is displayed on the Tools panel. • To access the 3D Translation tool, click and hold the 3D Rotation tool to open the menu. © 2010 Delmar Cengage Learning Creating 3D Effects • Create a movie clip (only movie clips can have 3D effects applied to them). • Place the movie clip on the Stage. • Click it with either of the 3D tools. – X, Y, and Z appear on top of the object, as shown – Each has its own color: red (X), green (Y), and blue (Z). – The X and Y axes have arrows and the Z axis is represented by a dot. © 2010 Delmar Cengage Learning Fig. 43: The 3D Translation Tool © 2010 Delmar Cengage Learning Fig. 44: The 3D Rotation Tool © 2010 Delmar Cengage Learning Chapter 5 Summary 1. 2. 3. 4. 5. Create a mask effect Add sound Add video Create an animated navigation bar Create character animations using inverse kinematics 6. Create 3D effects © 2010 Delmar Cengage Learning