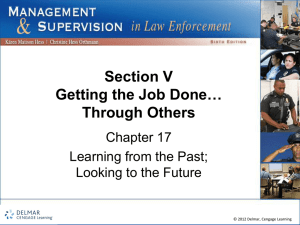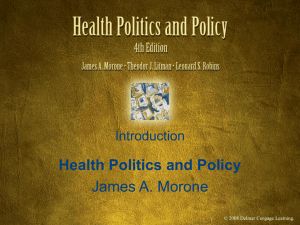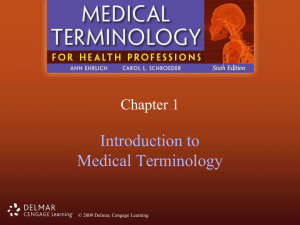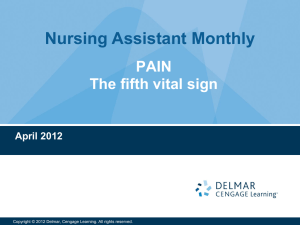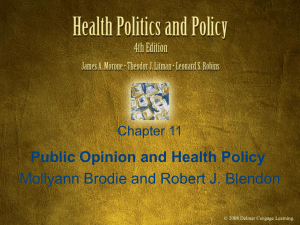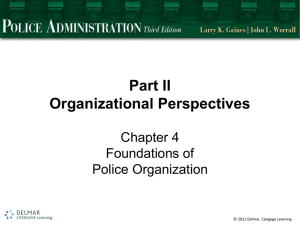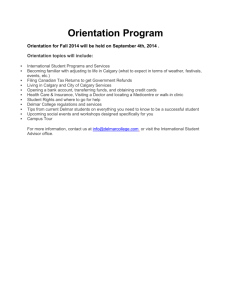Chapter 8 Working with Effects © 2010 Delmar, Cengage Learning
advertisement

Chapter 8 Working with Effects © 2010 Delmar, Cengage Learning Chapter Objectives • • • • Colorize a grayscale image Work with opacity and feathering Work with blending modes Apply transparency to placed graphics © 2010 Delmar Cengage Learning Colorize a Grayscale Image • A grayscale image is only one color, usually black. • A grayscale image placed in InDesign can have other colors applied to it. © 2010 Delmar Cengage Learning Colorize a Grayscale Image • Colorizing grayscale images in InDesign – You can apply one swatch color to the highlights (light areas) and another to the shadows (dark areas) © 2010 Delmar Cengage Learning Colorize a Grayscale Image • Colorizing grayscale images in InDesign – To colorize light areas, select graphics frame with Selection Tool and apply one swatch color – To colorize dark areas select graphic with Direct Selection Tool and click swatch in Swatches panel © 2010 Delmar Cengage Learning Colorize a Grayscale Image Colorize light areas Colorize dark areas © 2010 Delmar Cengage Learning Colorize a Grayscale Image Frame contains yellow fill Light-colored grass becomes transparent to show the yellow fill Part of pasteboard © 2010 Delmar Cengage Learning Work with Opacity and Feathering • Opacity comes from opaque: meaning neither transparent nor translucent– can’t be seen through. – InDesign objects have 100% opacity by default – The more you decrease opacity, the more see-through they become © 2010 Delmar Cengage Learning Work with Opacity and Feathering • If you manipulate opacity of graphic in Illustrator or Photoshop, InDesign will recognize and preserve the opacity setting. © 2010 Delmar Cengage Learning Work with Opacity and Feathering • Applying a feathered edge – Basic Feather command, found on Object menu or Effects panel, allows you to apply feathered edge to selected objects © 2010 Delmar Cengage Learning Work with Opacity and Feathering • Feathering is a form of transparency as edge becomes increasingly transparent. • If you place graphic with feathered edge, graphic too will be feathered. © 2010 Delmar Cengage Learning Work with Opacity and Feathering 100% 50% 25% Examples of opacity © 2010 Delmar Cengage Learning Work with Opacity and Feathering 0" feather .25" feather .75" feather Examples of feathering © 2010 Delmar Cengage Learning Work with Blending Modes • Blending modes allow you to create different transparency and color effects where two or more objects overlap. • Blending modes work by comparing the colors in the overlapping graphics and running the colors through an algorithm to produce the effect. © 2010 Delmar Cengage Learning Work with Blending Modes • Blending modes are found in the Transparency panel – Multiply is a blending mode, that when applied to an object, makes the object transparent yet retain color • White areas become transparent • Black areas remain black © 2010 Delmar Cengage Learning Work with Blending Modes Multiply effect occurs at areas of overlap © 2010 Delmar Cengage Learning Apply Transparency to Placed Graphics • Applying transparency to placed graphics – Manipulate opacity in placed graphics from other applications like Photoshop or Illustrator – Manipulate opacity of .pdf, .indd, .eps, and .tiff files placed in InDesign © 2010 Delmar Cengage Learning Apply Transparency to Placed Graphics • Multiply blending mode makes all white areas become transparent. • When black color is multiplied with any other color, result is black. • When white is multiplied with any color, white becomes transparent. • Screen blending mode works as inverse of Multiply. © 2010 Delmar Cengage Learning Apply Transparency to Placed Graphics Example of applying transparency to an object behind text © 2010 Delmar Cengage Learning Apply Transparency to Placed Graphics White background becomes transparent Removing white background with Multiply mode © 2010 Delmar Cengage Learning Apply Transparency to Placed Graphics Multiply mode – white areas become transparent Screen mode – black areas become transparent © 2010 Delmar Cengage Learning