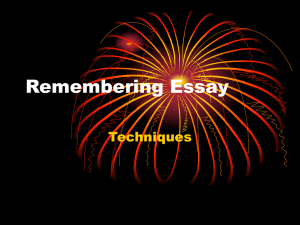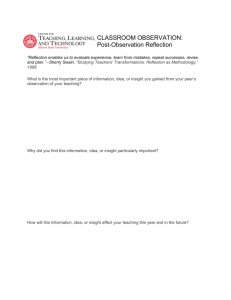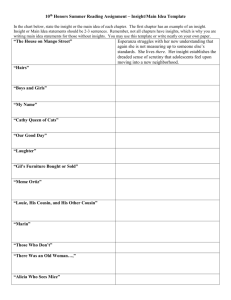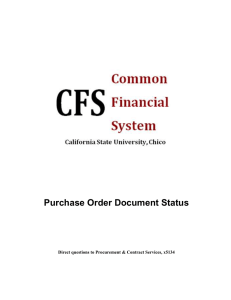Insight Reporting Service Accessing Reports Business Process Guide
advertisement

Insight Reporting Service Accessing Reports Business Process Guide California State University, Chico Insight Reporting Service Contents Access Insight Reporting................................................................................................. 3 Setting Report Parameters ............................................................................................. 4 Process a Report .............................................................................................................. 5 Search the Results ........................................................................................................... 6 Export to Excel .................................................................................................................. 6 Printing a Report ............................................................................................................... 7 Insight Reporting Service CFS 9.2 Page 2 of 8 September 2014 California State University, Chico Insight Reporting Service Insight access must be established prior to log in. To request access contact CMS Financials, fincms@csuchico.edu. Instructions & Navigation Screen Shots Access Insight Reporting Internet Explorer is the preferred browser, however, Safari and Firefox can also be used. 1. Type //Insight in the browser URL and press the Enter key. 2. Enter Username and Password on the Login page. Note: Username and Password are the same as the Domain. 3. Click . 4. Open the Financials folder. 5. Open the Financials Reports folder. CFS 9.2 Page 3 of 8 September 2014 California State University, Chico Insight Reporting Service Instructions & Navigation Screen Shots 6. Click the report to be processed. Setting Report Parameters 7. Once a report is open, use the down arrow to open the box and select parameters for each category. The categories will vary with the report selected. Note: When setting the Deptid parameter there are two options: select from the list and enter N/A; OR Select N/A and type in the Deptid. CFS 9.2 Page 4 of 8 September 2014 California State University, Chico Insight Reporting Service Instructions & Navigation Screen Shots Process a Report 8. Once the parameters have been selected, click the View Report button to process the report. Results 9. The first page of the results will display below the parameters. 10. The page number and number of pages in the report are listed on the left side of the tool bar. 11. Use the arrows to move through the report. CFS 9.2 Page 5 of 8 September 2014 California State University, Chico Insight Reporting Service Instructions & Navigation Screen Shots Search the Results Type specific information in the box and click Find. Use the box to search the report for specific information. If the information is contained in the report it will be located and highlighted. Click Next to find other occurrences. Export to Excel 1. Click the down arrow in the Select a format box. 2. Select Excel. 3. Click Export. CFS 9.2 Page 6 of 8 September 2014 California State University, Chico Insight Reporting Service Instructions & Navigation 4. Select the Screen Shots or button on the File Download window. 5. An Excel document will open containing the information from the Insight report. Printing a Report 1. Export the report to Excel. Do not use the printer icon to print the document. CFS 9.2 Page 7 of 8 September 2014 California State University, Chico Insight Reporting Service Instructions & Navigation Screen Shots 2. Use the Office Button on the Excel Worksheet to access the print program. 3. Select Print. CFS 9.2 Page 8 of 8 September 2014