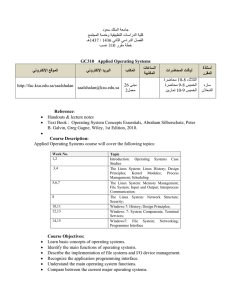LINUX Overview Linux is a flavor of the UNIX operating system.
advertisement

LINUX Overview What is Linux? Linux is an operating system. You have probably used a flavor of the Microsoft Windows operating system (e.g., MS DOS, Windows NT, Windows XP, Windows 8). An operating system manages program execution and users, allocates storage, manages file systems, and handles interfaces to peripheral hardware (e.g., printers, keyboards, mouse). Linux is a flavor of the UNIX operating system. 1971 UNIX was released on 11/03/1971. It provided a command line interface. 1972 Ritchie rewrote B and called it C. 1983 AT&T released UNIX System V. It included most of the command lin capabilities including pipes. 1987 X11 released as the foundation for X Windows. 1991 Linux is introduced by Linus Torvals, a student in Finland 2004 Ubuntu Linux released. Linux has two main parts: kernel Allocates machine resources including memory, disk space, and CPU cycles. system programs Includes device drivers, libraries, utility programs, shells (command interpreters), and configurations Why is Linux so popular? Not proprietary. Portable to most hardware. Linux was written in C. Inexpensive since it is open source. Supports multiple simultaneous users. Easy integration with system programs and libraries via command shell languages Sample UI for approach #1 (Linux 9.04) X Windows Navigating to your files Like MS Windows, Linux provides a GUI which frees users to navigate the file system. Full GUI capability is only available if you have started X Windows. If you login directly to a Linux machine (like one in our lab in NPB 2.118), you will automatically have X Windows. Depending on the desktop, there are multiple different ways to get to the File Browser: Approach #1 (Linux 9.04) On the menu, select Places Linux will show a window for navigating your files. Select Home Folder. Approach #2 (Linux 14.04, see below): On the iCon button list at the bottom of the screen, click the Folder iCon Button (second from left). Sample UI for Approach #2 (Linux 14.04 in the CS Lab) Linux will show a window for navigating your files Remote Access When you remote into UTSA's Linux servers from MS Windows, you must first use a product that establishes an X Window Server if you want GUI capabilities. Some products which provide an X Window Server: Xming Cygwin/X Note that our Virtual Desktop Infrastructure (VDI) Windows clients have Xming. (See my setup instructions for more information.) You can then use ssh to either send files between your windows workstation and UTSA's Linux servers start a terminal session Using ssh to access a UTSA Linux server See my setup instructions for more information. Linux Command Shell It is a command interpreter which acts as an interface between you and the operating system. When you enter a command on the screen, the Linux command shell interprets the command and invokes the specified program. The power of the Linux command shell is that it can be used interactively and as a programming language. You can do just about anything from the Linux command shell. This type of interface between you and the operating system is called a command line interface. Everything you do through the Linux Command Shell is done by executing lines of commands. Note that MS Windows also provides a command shell, cmd.exe. # # # $ Comments in Shell begin with a # In the examples below, assume $ is the command line prompt To compile we type: gcc -g -o p0 cs1713p0.c # That creates an executable program named p0 from the C language # source file cs1713p0.c. # List contents of a directory (aka, $ ls -al # Changing to another directory $ cd cs1713 folder) Terminal Session When you use ssh to remotely access one of the UTSA Linux servers, you will automatically see a Terminal window. Approach #1: Linux 9.04 If you login directly to a Linux machine with Linux 9.04 (approach #1), you can show a terminal session by doing the following: On the menu, select Applications Select the Accessories submenu Select the Terminal application That will bring up a terminal window which allows entry of command lines. If you use one of our Linux machines in NPB 2.118 (approach #2), see below. The terminal window (where you can type command lines) in Linux Ubuntu 9.04 This will bring up the terminal window for the Linux 14.04 workstations in our CS Lab. With Linux 14.04 in our CS Lab, you can show a terminal session by doing the following: Click the start button (bottom left). A menu will appear as shown to the right. Select Accessories Select LXTerminal Approach #2 (Linux 14.04 in the lab): Some popular Command Line Commands ls - list files in a directory cd - change directory (navigate to a different directory) cat - show the contents of a file or create a new file (also can be # In the examples below, assume the command line prompt is $ # The shaded text is the response from Linux. # change to my home directory. # (i.e., highest directory) $ cd ~ ~ is defined to be your home directory used to concatenate files) pwd - print working directory (i.e., show the current directory) mkdir - create a new directory rm - remove files cp - copy files mv - move or rename files For more information, see programming assignment #0 and the Unix Cheat Sheet. # get the current directory $ pwd /home/clark # make a directory named Mytemp $ mkdir Mytemp # change to the Mytemp directory and get the current directory $ cd Mytemp $ pwd /home/clark/Mytemp # create a file named animal using the cat command, enter some text, and use # the CTRL and D keys to exit input. $ cat >animal dog cat dolphin CTRL-D # show the contents of animal using the cat command $ cat animal dog cat dolphin # copy animal to mammals $ cp animal mammals # list all files in $ ls -al drwx------ 2 clark drwx--x--x 50 clark -rw------- 1 clark -rw------- 1 clark the current directory with details faculty 4096 Jul 18 14:06 faculty 4096 Jul 18 14:04 faculty 16 Jul 18 14:05 faculty 16 Jul 18 14:06 . .. animal mammal # change to the directoy above the current directory $ cd .. $ pwd /home/clark # remove Mytemp and recursively its contents $ rm -r Mytemp # attempt to change to the Mytemp directory $ cd Mytemp Mytemp: No such file or directory Compiling and Linking # Compile and link first.c, producing an # executable named "first". You will use a Linux Command Shell to compile and link. To compile in unix, we use gcc to generate compiled object and executables: gcc -g -o executableName cSourceFileName.c where -g tells the compiler to generate information suitable for the debugger. This generated an executable with the name specified after the output switch (-o). Until we have more complex assignments, we will use that form of the gcc. To compile a c source file, producing only a compiled object: gcc -c -g -o cSourceFileName.o cSourceFileName.c where specifying -c will cause it to only compile, producing a compiled object named cSourceFileName.o To link (combines compiled objectsand libraries, resolving external references) a compiled object file, producing an executable: gcc -g -o executableName cSourceFileName.o anyOther.o ... Executing You will use a Linux Command Shell to execute linked executables. Linux uses a PATH environment variable to tell it where to look for commands. Your executable code is just another command to Linux. Syntax for invoking a command that isn't on the PATH: path/executableName commandArguments Logging Off If you used ssh to remote access our Linux servers, enter the logout command. $ gcc -g -o first first.c # Compile first.c producing the compiled object # named "first.o". $ gcc -c -g -o first.o first.c # Link first.o with standard libraries, producing # an executable named "first". $ gcc -g -o first first.o # Link two compile object files with standard # libraries, producing an executable named "p6" $ gcc -g -o p6 cs1713p6Driver.o cs1713p6.o # # # # # $ Invoke the p6 executable which is in the current directory. Using "./" tells Linux to look in the current directory for the command This example uses the file "p6Input.txt" as the standard input. ./p6 <p6Input.txt # To logout when you remotely accessed Linux, use logout $ logout To logout of a Linux Desktop: If you have a Linux desktop (which uses Gnome), select the power icon on the upper right side and then select the logout option. If you are using Linux 14.04 in our CS Lab, click the bottom left button and then select logout.