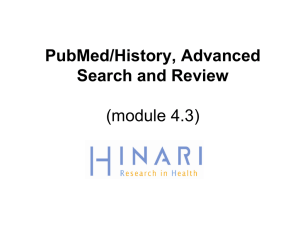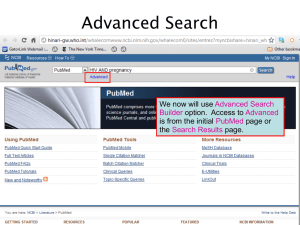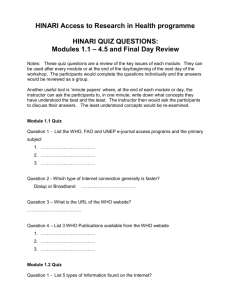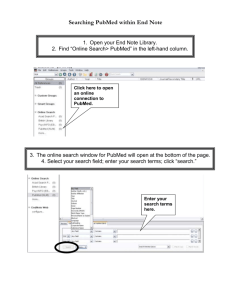PubMed/History, Advanced Search and Review (module 4.3)
advertisement

PubMed/History, Advanced Search and Review (module 4.3) MODULE 4.3 PubMed/History, Advanced Search & Review Instructions - This part of the: course is a PowerPoint demonstration intended to introduce you to PubMed/Preview, Index & History; accessing Full-Text Articles. module is off-line and is intended as an information resource for reference use. Table of Contents History Advanced Search Accessing full text articles from HINARI/PubMed Full text article access problems Before logging into the Partner Publisher services websites, we will Login to the HINARI site using the URL http://www.who.int/hinari/ You need to enter your HINARI User Name and Password in the appropriate boxes, then click on the Login button. To have access to the full text articles, you must properly sign in. If you do not use the Internet Explorer Web browser, this slide will not appear (as of 01 April 2014). If you use Internet Explorer, you will continue to have a two-step login process. Repeat the Login process on this 2nd page and you will be redirected to the HINARI Contents page. Remember - If you fail to use the Login page, you will have a second option on the Content sub-page. Once you are logged in to the HINARI Content page, access PubMed by clicking on Search inside HINARI full-text using PubMed. To access the History option, click on the Advanced Search option. We will discuss History, which is a feature of the Advanced Search Builder option. Access to Advanced Search is from the initial PubMed page or the Search Results page. Note that Search History will be lost after 8 hours and the maximum number of searches is 100. To build a search using History, begin by putting in your broadest search term. In this example, we will use treatment as our initial search term. The result for the treatment search is over 8 million articles. This can be viewed as a search set by clicking on the Advanced (History) page. On the Advanced Search Builder (History) page, our first search is given a set number identified by the # symbol - in this example it is #1. On the right side of the page, the number of articles is shown under the Items found column. In this case, a total of over 8 million citations. We will return to PubMed Home by clicking on the hypertext link. Note that the numbers for your searches may vary depending if you have previously searched that day in PubMed. We now have searched for malaria as a second search term and have 68106 citations. As in the previous result, the malaria search also can be viewed by returning to the Advanced (History) page. We now will click on Add for #1 AND #2 and click on Search - to create the combined result for the two search terms – treatment AND malaria. These two search terms are added to the Builder. The search has narrowed the results down further to 32754 articles. Click on the Advanced link to return to the Advanced Search (History) page. We now combine the latest search (#3) with the geographic term Africa by adding both terms in the Builder boxes and clicking on Search. You also can click on Add for #3 and then add Africa to the next line of the Builder. Search #4 now is treatment AND malaria AND Africa with a result of 8651 citations. Next we will open the searches’ Summary display setting by clicking on the Items Found #. Note: to clear these searches, click on Clear History button. This is the Summary display for the combined #4 search. We now will proceed to the Advanced Search slides. Advanced Search We now will use Advanced Search Builder option. Access to Advanced is from the initial PubMed page or the Search Results page. In the Advanced Search Builder, we have opened the All Fields drop down menu. You can add terms in all or specific fields using the AND, OR, NOT Boolean operators. We have added the Text Words tuberculosis and drug resistance to the Builder search boxes. We have used the AND Boolean operator. When entered, these search terms are displayed in the box above the Builder. Note that you can display or hide the Index list. We have displayed the initial list of index terms for tuberculosis. You can enter any of these terms into the search box. We now will click on the MeSH Terms option in the Builder drop down menu and insert the term developing countries into the search box. We will run the Search. The results of the tuberculosis AND drug resistance AND developing countries search are 130 citations. To return to Advanced Search, click on the hypertext link below the PubMed Search box. Note, in the Filter your results list, that there are 32 Free Full Text and 51 HINARI citations. We have returned to the Advanced Search Builder page. Note that the Search History has been activated and lists the recently completed search as #1. You can return to the Summary display of the search results by clicking on the Items Found #. For further information and training on Advanced Search, go to the PubMed Search Clinic: Building a PubMed Search http://www.nlm.nih.gov/bsd/disted/clinics/build.html From this page, you can view a 30 minute clinic recording. It also contains several frequently asked Questions and Answers. Note that this Clinic is for general PubMed not HINARI/PubMed. We now will review accessing full-text articles using HINARI/PubMed. Enter the search hypertension AND developing countries. The results for this search are displayed in the Summary format with a total of 1632 citations. We will change the Format Display Settings to Abstract and Items per page to 50 and click on Apply. From the Abstract display, links to full text publishers resources are shown at the bottom of the record. In most cases, either icon will work. When you arrive at the article on the publishers’ site, you can confirm access via the address or url search box of the web browser. If properly authenticated, you will see a URL that begins with: hinari-gw.who.int/whalecommwww.. In this example, you would click on Full Text (PDF) - to save a copy of the article. This is the link to the full text PDF of this specific article. Linking to full text 4 Full-text Article Access Problems HINARI/PubMed access to the full-text articles is based on PubMed’s ‘Link Out’ software. These links are noted with the publishers' or HINARI icons –at the bottom of each record. In some cases, the link does not give you access to the full-text article and you must ‘trouble-shoot.’ Another option for accessing the full-text article is to use the PubMed ID #. In HINARI/PubMed, enter the ID number in the search box. The abstract version will be displayed. If this article is a free full text or HINARI article, the icon/link will be in the top right corner of the page. Access problems can be caused by: 1) failure to properly LOGIN with the institution's User Name/Password 2) technical problems at the Publisher's website 3) or problems with local systems (configuration of user institution’s firewall, configuration of browser) 4) Titles not included in publishers’ offer Consequently, you may see a message on the Publisher‘ denying access and requesting LOGIN or payment for the specific article. Note: Your HINARI institutional ‘User Name/Password’ will NOT work. To confirm that you have used the institutional User Name and Password correctly, check that you have the ‘Logged in from’ message. This also is confirmed in the address or URL search box of the web browser. If properly ‘authenticated’, you will see a URL that begins with: hinarilogin.research4life.org/... url Institutional Firewall Problems In this situation, a proxy server is blocked by the institution’s firewall. Please check with your computer department to make sure the institution’s firewall does not block proxy servers. The computer system must be able to access HINARI’s proxy server. Insure that you are permitted access to the IP 158.232.242.4 through your institution’s firewall. Otherwise, you will not be able to login properly and access HINARI’s full-text articles. NOTE: If you have problems when you are accessing a full-text journal from HINARI/PubMed (not via the links from the principal HINARI page), there is one other step to check. If you are unable to access an article from a journal via the ‘Link Out’ icons in HINARI/PubMed, double check this by going to the title in the Journals collection A-Z list and also verify the years of volumes available. When viewing any page of the Journals collection A-Z list, the green box notes if your institution has access to the contents of the journal. The ! notes the titles not included in the publishers’ offer to your institution. If you are denied access to a full-text article despite the green box, follow the instructions in the next slide. Note that the ‘years of volumes’ available are listed after the journal title. This is the example of the screen capture that was attached to the email message for hinari@who.int For the JEM article, it noted that This item requires a subscription. The publisher requested that the user Sign in (User Name and Password for individual subscription) or Purchase Short-Term Access. Note: this screen capture includes the URL of the journal. This information is invaluable to the HINARI staff who will try to resolve the access problem. You can create a screen capture by clicking on the Print Screen key while viewing the webpage of the journal. Then paste (edit/paste or control/v) the material into a word processing document and send as an attachment. Double check that you have completed the HINARI LOGIN. If this is not the problem, notify HINARI staff (hinari@who.int) so that they can communicate with the Publisher and resolve the problem. This example is an email received from a HINARI user in Uganda. Note: make sure you include your institutional User Name, the name of the journal(s) and other details. Also include a screen capture that contains the URL (Internet address) of the journal (seen next slide). This additional screen capture notes that the journal is listed on the J page of the Journals collection A-Z list, that the requested journal issue is available and that, by the green box, the institution should have access to the journal. If the HINARI authentication system had worked properly, the user would have had access to the journal article. This is the end of Module 4 Part 3. Updated 2014 01