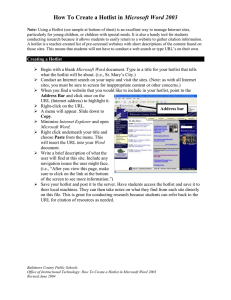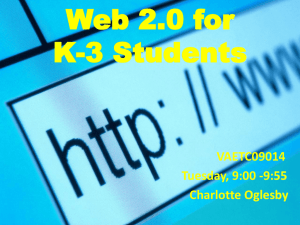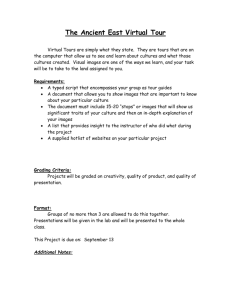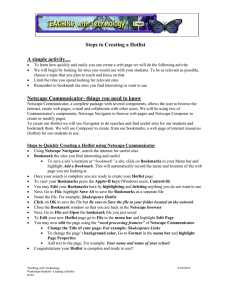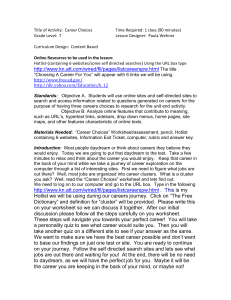Microsoft Word 2003
advertisement

How To Create a Hotlist in Microsoft Word 2003 Note: Using a Hotlist (see sample at bottom of sheet) is an excellent way to manage Internet sites, particularly for young children, or children with special needs. It is also a handy tool for students conducting research because it allows students to easily return to a website to gather citation information. A hotlist is a teacher-created list of pre-screened websites with short descriptions of the content found on those sites. This means that students will not have to conduct a web search or type URL’s on their own. Creating a Hotlist Begin with a blank Microsoft Word document. Type in a title for your hotlist that tells what the hotlist will be about. (e.g., St. Mary’s City.) Conduct an Internet search on your topic and visit the sites. (Note: as with all Internet sites, you must be sure to screen for inappropriate content or other concerns.) When you find a website that you would like to include in your hotlist, point to the Address Bar and click once on the URL (Internet address) to highlight it. Right-click on the URL. Address bar A menu will appear. Slide down to Copy. Minimize Internet Explorer and open Microsoft Word. Right click underneath your title and choose Paste from the menu. This will insert the URL into your Word document. Write a brief description of what the user will find at this site. Include any navigation issues the user might face. (i.e., “After you view this page, make sure to click on the link at the bottom of the screen to see more information.”) Save your hotlist and post it to the server. Have students access the hotlist and save it to their local machines. They can then take notes on what they find from each site directly on this file. This is great for conducting research because students can refer back to the URL for citation of resources as needed. Baltimore County Public Schools Office of Instructional Technology: How To Create a Hotlist in Microsoft Word 2003 Revised June 2004