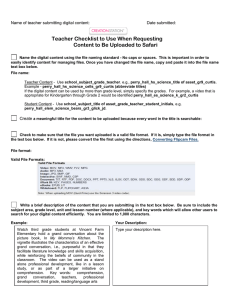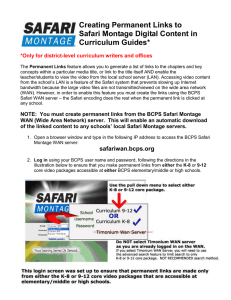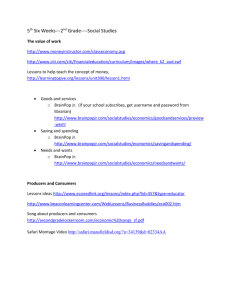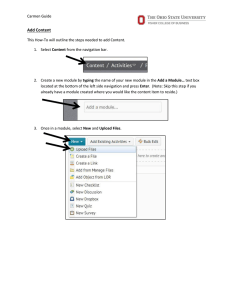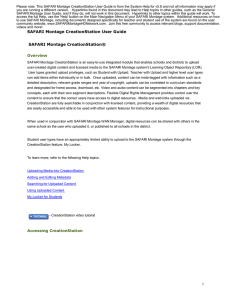Safari Montage Creation Station Before you begin to upload digital content
advertisement

Safari Montage Creation Station Directions for Uploading Digital Content to Safari Montage Wiki URL http://creationstationpd.pbworks.com Before you begin to upload digital content, make sure you have done the following outlined in the checklist. Named the digital content using the file naming standard - No caps or spaces. This is important in order to easily identify content for managing files. Teacher Content - Use school_subject_grade_teacher. e.g., perry_hall_hs_science_gr9_curtis. When the teacher has more than one item, make sure the file name is different. Example - perry_hall_hs_science_gr9_curtis_2 Student Content - Use school_subject_grade_teacher_student_initials, e.g. perry_hall_hs_science_gr9_curtis_sg. When the student has more than one item, make sure the file name is different. Example - perry_hall_hs_science_gr9_curtis_sg2. Central Office Content – Use office_subject_grade_staff name. e.g., lis_librarymedia_k12_curtis. When the staff member has more than one item, make sure the file name is different. Example - lis_librarymedia_k12_curtis_2. IMPORTANT - File formats that can be uploaded include the following: Video: MOV, MP4, WMV, FLV, MPG Audio: MP3 Image: JPG, BMP, GIF Interactive: SWF Document: TXT, RTF, PDF, DOC, DOCX, PPT, PPTX, XLS, XLSX, ODT, SDW, ODS, SDC, ODG, ODF, SDD, SDP, ODP Whiteboard: FLP, FLIPCHART, AS3A e-texts: .LIT and .EPUB (forthcoming) NOTE: If you have digital content in a file format NOT listed above, please see the CreationStation wiki for directions on converting files. The wiki URL is http://creationstationpd.pbworks.com. Also, information regarding creating videos with the Flipcam is also available on the wiki. Determine a meaningful title, e.g., one that describes the content in less than 60 characters. Titles are searchable, also. Have on hand a written description of the digital content. Tip – You might want to compose this on a MS doc so that you can copy and paste the description needed in #10. The description should include a statement of the content, unit, purpose, intended audience, etc. Keep in mind that every word in the description is searchable from the Safari Montage dashboard; thus, an accurate and well-developed description greatly enhances search results and access by others. Ascertain that the digital content complies with the following Baltimore County Public School policies and rules: o Telecommunications Policy 6202 and Rule 6202; Telecommunications Policy 4006 and Rule 4006. It is critical that you affirm that NO child’s likeness (voice, image, name) appears in the digital content IF the parent/guardian opted that their child not appear in BCPS publications and communications. o Copyright as identified in the Baltimore County Public Schools Copyright and Intellectual Property Rule 1110.1/ It is critical that you affirm that NO child’s intellectual property appears in the digital content IF 2 the parent/guardian opted that their child’s intellectual property not appear in BCPS publications and communications. In addition, permission to use intellectual property must be obtained when content is gathered from other sources such as YouTube, TeacherTube, website, etc. See required Copyright Permission Request form at http://www.bcps.org/system/policies_rules/FORMS_EXHIBITS/6000Series/FORM6202E.pdf o Selection criteria as outlined in the Selection of Instructional Materials Rule 6002, e.g., accurate and current in terms of content; representative of the pluralistic nature and diversity of a global society; free of bias and stereotype; representative of differing viewpoints and perspectives on controversial subjects. Know your school’s Safari Montage server IP address. Only the School Site Digital Content Management Team (SCMT) is authorized to upload digital content on YOUR school’s Safari Montage server. Only YOUR login credentials (the same you use for bcps email) are enabled within the Safari Montage Wide Area Network. Directions for Uploading Digital Content 1. Open up Internet Explorer and type in the address bar the IP address for your school. 2. Login using your BCPS email account user ID and password. Note: If you are a library media specialist or technology liaison, you have been pre-authorized to upload digital content to the server. The screen shot below with the IP address 10.4.1.242 is for training purposes ONLY on September 21, 22, 23 and for illustration. 3 3. Open Creation Station by clicking the CreationStation button. 4. Type the title of the digital content in the TITLE box, e.g.. Remember the title is NOT the file name. 5. Click the BROWSE/UPLOAD FILE button to upload your digital content. Navigate to the location of the digital content on your computer or storage device. Double click on the file to begin the upload. Note: You will be asked if you own the content you are uploading; your answer is yes if you have ascertained copyright compliance. 4 6. Java Applet Message. If your computer needs the Java update, you will be prompted to RUN the application. Click the button RUN. 7. Note that a virus scan is automatically performed by the Safari system. 5 8. Note the message that the video was successfully uploaded. 9. In the following steps, you will be adding descriptive information and specifying viewing permissions to ensure that the video is easily located when others perform a search from the Safari dashboard. 6 10. Click tab DESCRIPTIVE INFORMATION, enter description (copy description the teacher provided you with before beginning the upload of the video), enter copyright as 2010, and click SAVE button. 7 11. Go back to RIGHTS MANAGEMENT by clicking the EDIT DESCRIPTIVE INFORMATION AND RIGHTS MANAGEMENT link. 12. Click the RIGHTS MANAGEMENT TAB. Make sure box NEVER EXPIRES is checked and SHARE box is checked for permissions. Do not check any other boxes. SAVE and CONTINUE. 8 13. Click ADD PERMISSIONS link. On the next screen pull down menu to USER TYPES. 14. Grant permissions to ALL which includes administrator, teachers, teachers w Upload, and students). Students do not have access to Safari Montage content at this time in BCPS. 15. Upload attachments, if applicable. 9 16. Align with Maryland standards, if applicable. Use the drop down menu to select the appropriate state and standards. 17. Navigate to the standard and make alignment by clicking the + icon on the right. You may also wish to “drill down” to more specific learning outcomes. To do this, click the standard hypertext link. 18. Add subject references using the directory of subject terms. Note: Sometimes the subjects provided do not aptly describe the digital content you uploaded; thus, the importance of a well-written description in Step 10. 19. Check to see if the digital content is visible and playable. Go to the Safari Montage Dashboard and click SEARCH. Search by the title of the digital content or any parts of the title, e.g., name, school. Also, you may narrow your search by using the pull down PUBLISHER menu and select CreationStation and select the media type using the check boxes. In the example below, document was checked because the digital content is a Microsoft ppt. 10 20. Remember that you can always edit at any time the information you input as well as adding attachments, aligning standards, permissions, etc. In addition, you can delete digital content that you uploaded in the event it is no longer needed, out-of-date, etc. If you have questions or need a helping hand, please contact one of the following: Donna Gruzs (4208) Cathy Presley (4294) Sharon Grimes (4290) Della Curtis (4035)