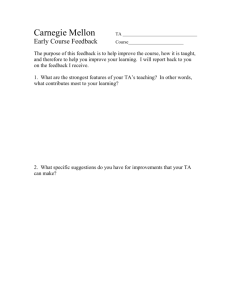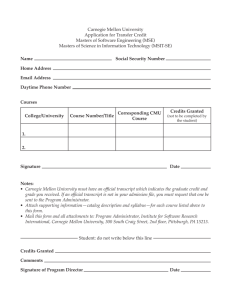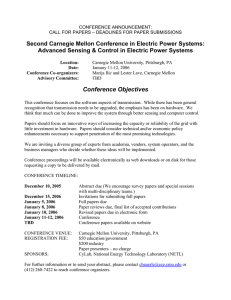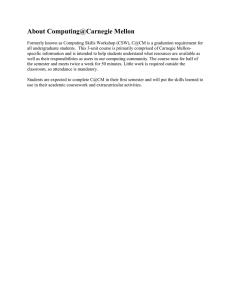Linux Boot Camp Jack Biggs Sol Boucher 17 Jan 2016
advertisement

Carnegie Mellon
Linux Boot Camp
Jack Biggs
Sol Boucher
17 Jan 2016
Carnegie Mellon
Connecting
SSH
Windows users: PuTTY (or SSH Tectia)
Mac & Linux users: Terminal (Just type ssh!)
andrewid@shark.ics.cs.cmu.edu
Files
Windows, Mac, Linux users: Filezilla
andrewid@unix.andrew.cmu.edu
Discouraged for use with text editing - more on that later
Carnegie Mellon
Welcome!
$
$
$
$
$
$
$
ls
cd private
mkdir 15-213
cd 15-213
mv ~/Downloads/datalab-handout.tar .
tar xvf datalab-handout.tar
cd datalab
Carnegie Mellon
Terminal Shortcuts
■ ~ is an alias to your home directory.
■ Ex: cp foo.txt ~
■ . is an alias to your present directory.
■ Ex: cp ~/foo.txt .
■ .. is an alias to the parent directory.
■ Ex: cp ~/foo.txt ..
■ * will match as many characters as it can.
■ Ex: cp ~/*.txt .
■ Ex: objdump -d *
■ Ex: rm *.c (be very very very careful!!)
▪ There is no trash with rm. It is gone.
Carnegie Mellon
More Terminal Shortcuts
■ Pressing tab will autocomplete filenames.
■ Use the up+down arrow keys to scroll through your
previous commands.
■ Control+R lets you search your command history.
■ Control+A jumps to the beginning of the line.
■ Control+E jumps to the end of the line.
■ Control+U clears everything to the left of the cursor.
■ Control+C kills your current program.
■ Control+D (on a blank line) exits the terminal.
■ Control+L clears your screen.
Carnegie Mellon
Fancy Terminal Shortcuts
■ Bash automatically splits things up in brackets!
■ Ex: cp foo{1,2}.txt = cp foo1.txt foo2.txt
■ Ex: cp foo.txt{,.bak} = cp foo.txt foo.txt.bak
■ For when typing the same filename gets annoying
■ Bash has for loops!
■ Ex: Append “15-213” to every file ending in .c
for file in *.c; do echo “15-213” >> $file;
done
■ Have fun, but don’t break things or lose track of time
Carnegie Mellon
ls <dir>
■ Lists the files in the present working directory, or, if specified, dir.
■ -l lists ownership and permissions.
■ -a shows hidden files (“dotfiles”).
■ pwd tells you your present working directory.
Carnegie Mellon
cd <directory>
■ Try running cd - to return to the previous directory.
■ Try running cd .. to return to the parent directory.
■ Changes your present working directory.
Carnegie Mellon
mkdir <dirname>
■ Makes a directory dirname in your present working
directory.
■ Directories and folders are the same thing!
Carnegie Mellon
mv <src> <dest>
■ cp works in exactly the same way, but copies instead
■ for copying folders, use cp -r
■ dest can be into an existing folder (preserves
name), or a file/folder of a different name
■ src can be either a file or a folder
Carnegie Mellon
tar <options> <filename>
■ For full list of options, see man tar
■ tar stands for tape archive. Was used on tapes!
■ x - extract, v - verbose, f - file input
■ All of our handouts will be in tar format.
Carnegie Mellon
Also, rm <file1> <file2> … <filen>
■ To remove an (empty) directory, use rmdir
■ To remove a folder and its contents, use rm -rf
▪ Please be careful, don’t delete your project.
▪ There is no “Trash” here. It’s gone.
▪ Contact ugradlabs@cs.cmu.edu to restore.
▪ Latest restore is up to a day old!
Carnegie Mellon
What’s in a file? (using grep)
■ grep <pattern> <file> will output any lines of
file that have pattern as a substring
■ grep -v will output lines without pattern as
substring
■ grep -n prints line numbers
■ grep -R will search recursively
■ Try it: grep ‘phase’ bomb.c
■ grep -v -n ‘printf’ src.c
■ grep -R ‘unsigned’ .
Carnegie Mellon
pipes and redirects
■ A pipe redirects output from one program as input to
another program.
■ Ex: objdump -d bomb | grep “mov”
■ Ex: ls *.c | grep malloc
■ Ex: ls -l | grep jbiggs | wc -l
■ Can redirect output to a file.
■ Ex: cmd arg1 … argn > file.txt will write
the output of cmd over file.txt.
■ Ex: cmd arg1 … argn >> file.txt will
append the output of cmd to file.txt.
Carnegie Mellon
Looking for something? grep -A -B
■ grep -B <x>: include x lines Before match.
■ grep -A <y>: include y lines After match.
■ Ex: objdump -d | grep -A 25 explode_bomb
■ Ex: grep -B 20 return *.c
Carnegie Mellon
What’s in a file? (using cat)
■ cat <file1> <file2> … <filen> lets you
display the contents of a file in the terminal window.
■ Use cat -n to add line numbers!
■ You can combine multiple files into one!
■ cat <file1> … <filen> >> file.txt
■ Good for seeing what’s in small files.
■ Try cat -n bomb.c. Too big, right?
Carnegie Mellon
What’s in a file? (using less)
■ less <file> will give you a scrollable interface for
viewing large files without editing them.
■ To find something, use /
▪ To view the next occurrence, press n
▪ To view previous occurrence, press N
■ To quit, use q
■ Try it: Type “/phase”
Carnegie Mellon
man <thing>
■ What is that command? What is this C standard
library function? What does this library do?
■ Pages viewed with less
■ Try it!
■ man grep
■ man tar
■ man strlen
■ man 3 printf
■ man stdio.h
Carnegie Mellon
Editors (a touchy subject)
Carnegie Mellon
Editors (a touchy subject)
■ vim is nice, made for very powerful text editing
■ Try running vimtutor to get started learning
■ emacs is nice, made to be more versatile
■ Definitely do the emacs tutorial in emacs, “ctrl-h t”
■ gedit has a GUI, but requires X Forwarding setup.
Too platform-dependent to show here, sadly.
■ I strongly recommend editing on the terminal.
■ Gist: Use an editor with auto-indent and line numbers
Carnegie Mellon
screen
■ Run simultaneous programs in different “tabs”
■ <Control-a>, then press c: create new tab
■ <Control-a>, then press k: kill current tab
■ Consider exiting bash rather than killing window (bad)
■ <Control-a>, then press n: go to next tab
■ <Control-a>, then press p: go to previous tab
■ <Control-a>, then press <number>: go to tab <number>
■ <Control-a>, then press a: send “Control-a” to window
■ <Control-a>, then press ?: help
■ All other shortcuts stay, screen only binds to <Controla>
Carnegie Mellon
Editors (if you really really just want a GUI)
■ Simple answer: Go to a Linux cluster on-campus,
open a terminal, and run:
ssh -Y andrewid@shark.ics.cs.cmu.edu
■ Now you can run gedit <filename> &
■ & forks your process into the background so you can
use the prompt without waiting for gedit to finish
Carnegie Mellon
Editors (if you really, really just want a GUI)
■ Not-so-simple answer: Google “How to install X
Forwarding on <platform>”
■ Mac: You need XQuartz
■ Windows: You need XMing and PuTTY
■ This allows you to execute GUI applications on the
shark machines, but have the GUI appear on your
computer.
Carnegie Mellon
A word about editing locally and using (S)FTP
■ We heavily discourage this.
■ It is a pain.
■ You will waste time.
■ Edit the file
■ Save the file
■ Upload the file
■ FTP: “Do you want to replace this file?”
■ Every single time! (╯°□°)╯︵ ┻━┻)
■ You will likely have to have a console on the shark
machines open for gdb and compilation anyway.
■ Use screen!
Carnegie Mellon
Commands related to 15-213
■ gdb, the GNU Debugger, will be used for bomb lab.
■ objdump displays the symbols in an executable.
■ gcc is the GNU C Compiler.
■ make is a configurable build system often used for
compiling programs.
■ We will provide other tools in the handouts as well
Carnegie Mellon
Carnegie Mellon
Vim Tutorial
■ Basics (Quick vimtutor walkthrough)
■ Splits & Tabs
■ Splitting the same file
■ Specific, useful shortcuts (gd, %, null register, indent)
■ Visual mode
■ Find
■ Basic Regular Expressions
■ Find-and-Replace
■ Macros (super awesome!)
■ Materials: http://cs.cmu.edu/~213/recitations/bootcamp.zip
Carnegie Mellon
Git Tutorial
■
■
■
■
■
■
■
■
■
■
■
GitLab hosting: https://git.ece.cmu.edu/
git clone git@git.ece.cmu.edu:<andrewid>/<repo>
git status
git add
git commit -a
git push
git log
git rm
git diff
git pull
Visit a TA if you need help or want to do something advanced.
Carnegie Mellon
Resources
■ Quick references: cs.cmu.edu/~213/resources.html
■ CMU Computer Club
■ www.contrib.andrew.cmu.edu/~sbaugh/emacs.html
■ club.cc.cmu.edu/talks/fall15/power-vim.html
■ club.cc.cmu.edu/talks/fall15/power-git.html
■ Great Practical Ideas
■ www.cs.cmu.edu/~15131/f15/topics/bash/
■ www.cs.cmu.edu/~15131/f15/topics/git/
■ Official manuals
■ info bash / info emacs
■ :help in Vim
■ git help