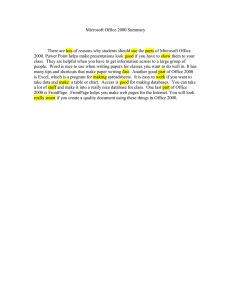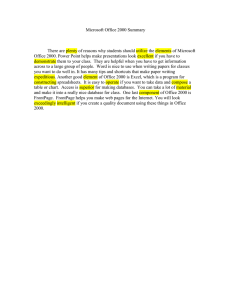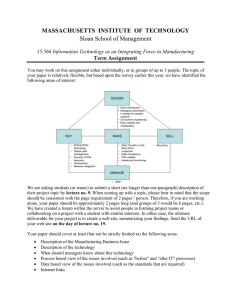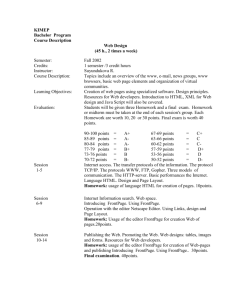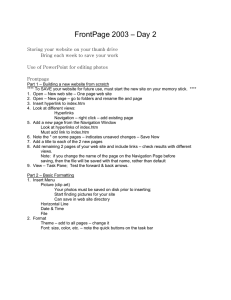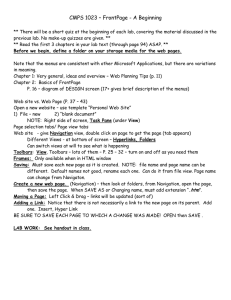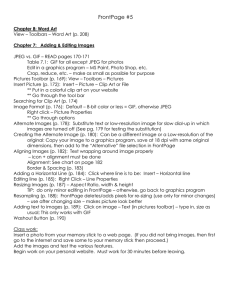Using Microsoft FrontPage 2003
advertisement
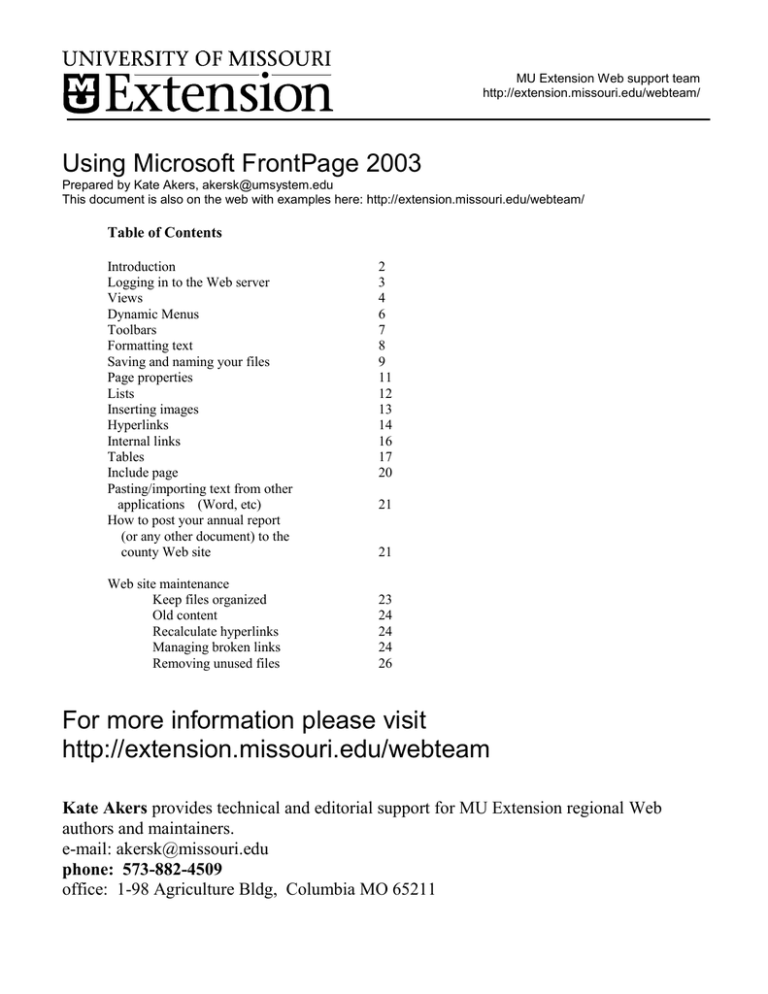
MU Extension Web support team http://extension.missouri.edu/webteam/ Using Microsoft FrontPage 2003 Prepared by Kate Akers, akersk@umsystem.edu This document is also on the web with examples here: http://extension.missouri.edu/webteam/ Table of Contents Introduction Logging in to the Web server Views Dynamic Menus Toolbars Formatting text Saving and naming your files Page properties Lists Inserting images Hyperlinks Internal links Tables Include page Pasting/importing text from other applications (Word, etc) How to post your annual report (or any other document) to the county Web site Web site maintenance Keep files organized Old content Recalculate hyperlinks Managing broken links Removing unused files 2 3 4 6 7 8 9 11 12 13 14 16 17 20 21 21 23 24 24 24 26 For more information please visit http://extension.missouri.edu/webteam Kate Akers provides technical and editorial support for MU Extension regional Web authors and maintainers. e-mail: akersk@missouri.edu phone: 573-882-4509 office: 1-98 Agriculture Bldg, Columbia MO 65211 Microsoft FrontPage Guide for MU Extension Web Publishers Introduction MS FrontPage is a client-server software application. This means that there are two parts to the software -- the client software package that you install on your PC hard drive, and server software installed on the web server, in our case outreach.Missouri.edu, called FrontPage Server Extensions. These two pieces of software work together to make FrontPage a very powerful tool. The client software, Microsoft FrontPage 2003, is installed on your desktop computer. It is the tool you use to both create/edit your web pages and manage your web site. The interface in the FrontPage client software is similar to other Microsoft products such as Outlook, Word and Excel, so you will see some familiar icons and menu options. One of the features that makes MS FrontPage unique among web page editing software is that it understands the relationships between Web pages within your FrontPage Web and keeps track of them. Each time you make a change in your site, FrontPage updates a database of information it keeps about your site, including all the hyperlinks, image references and included file references. This allows FrontPage to automatically fix hyperlinks and make other adjustments within your pages to accommodate changes such as renaming files and moving files between folders. This tutorial and many other resources for learning FrontPage and the basics of web site publishing are available on the extension web support team web site: http://extension.missouri.edu/webteam Please be sure to review the web publishing policies on this site. In addition to these resources, Kate Akers is the designated tech support contact for MS FrontPage users, and editorial support contact for MU Extension web sites. akers@missouri.edu 573-882-4509. V. 5.0 5/20/2007 2 Microsoft FrontPage Guide for MU Extension Web Publishers Logging in to the Web server To connect to your FrontPage Web on the extension web server: 1. Establish your Internet connection (direct or dial-up through your local Internet Service Provider). 2. Open FrontPage 2003. (click on the icon or the Start button then All Programs and MS FrontPage) 3. Click FILE Open Site 4. In the “Site Name” line at the bottom of the window, type (or paste) the complete URL for your web site – i.e. http://extension.missouri.edu/swregion/ (address MUST include the http://) After the first time you have logged into your web site from that computer, your web will appear in the quick-list of web folders. (e.g. swregion on extension.missouri.edu) 5. click OK. 6. Enter your user ID and password when prompted. (you must use your domain name with your user ID e.g. um-users\doej and your password is the same as your Outlook e-mail password) After you have logged in to your FrontPage Web once, it will appear in the list of Web Folders and you won’t have to type the whole URL again, you can just double-click on the name. Tip: the extension.missouri.edu server uses the same authentication server as Outlook e-mail, so you will use your e-mail user ID and password to log in through FrontPage. If you change your password in Outlook, it will automatically be changed for FrontPage as well. Not everyone has access to log into the web site through FrontPage; access rights are granted on an individual basis. V. 5.0 5/20/2007 3 Microsoft FrontPage Guide for MU Extension Web Publishers Views FrontPage allows you to view your web content in a variety of ways so that you can work efficiently whether you are creating, editing/updating content or checking for problems such as broken links. The different views are Page View, Folders View, Remote Web Site View, Reports View, Navigation View, Hyperlinks View, and Tasks View. You switch between them by using the tabs near the bottom of the window. These tab options will change when you are in the Page View. Page View When you have a web page (file) open for editing, you see the page in the Page View. Normally, you will see your page in the Design mode. Within the Page View, you also have the option of looking at the HTML source code of your page, or previewing it as it might appear in a browser. You switch between these modes with the tabs at the bottom of the window. (It’s always advisable to view your page in the full versions of Internet Explorer and Netscape, as the preview version is not always accurate.) To give you more workspace in the editing window, you can close the folders list then bring it back again later using the “Toggle Pane” icon on the toolbar. Also notice that in the lower right corner it says something like “0:05 @ 56Kbps” this provides an estimate of how long it will take your page to open, or display, at various network connection speeds. Click there to change the speed it uses to estimate. Folders View This view shows your folders in the left column and files and subfolders in the right column. You can use this view to drag and drop files and folders into other folders, rename folders and files, and open a file for editing by double-clicking the filename. Within the Folders View you can also use the global spellchecker and search & replace features. If you move a file from one folder to another (drag & drop), FrontPage will automatically correct any links from other pages to that file so that no links are broken by the move. V. 5.0 5/20/2007 4 Microsoft FrontPage Guide for MU Extension Web Publishers Remote Web Site View This view allows you to have two web sites open at once so that you could transfer files between them. It is also used if you work by keeping a copy of your site on your local hard drive, making changes there then uploading them. We do NOT recommend using this method for working on extension web sites for two reasons. 1. usually there is more than one person working on a county/regional site, and if two people are working on different copies of the files, they will overwrite each other’s changes. 2. Files on the server are automatically backed up every night, so if files are lost or damaged, we can recover them for you. That is not true of files on your local hard drive. Therefore, it is unlikely that you will need this feature. Reports View This view provides 10 different reports that will be extremely helpful in managing your web site as it grows. The broken hyperlinks report will show you a summary of broken links within your web site and let you fix them quickly. Once you have a dozen or so pages in your web site, try out these reports to see how they work and the information they give you. The Older Pages report is very helpful in identifying pages that have not been updated recently. You can configure specific parameters for reports by going to Tools Options and choose the Reports View tab. Navigation View The Navigation view is intended to assist Web developers in designing the navigational hierarchy for their Web sites. You can drag and drop pages onto the Navigation View to add an icon for the page and place it in the hierarchy wherever you wish. Once you've set up the hierarchy, you can use the Navigation View to create navigation bars on all the pages within your site. This is a great concept, but somewhat better in theory than in practice. You should get familiar with other aspects of FrontPage and before trying to use the Navigation View. It can be confusing, and it's difficult to customize the navigation bars to get them to look just the way you want them. We recommend you do not use the automated navigation features such as shared borders. Hyperlinks View This view provides a graphical look at the file relationships (links) within your Web site. When you switch to the Hyperlinks View, click on any file in the left column to see a picture of all the links to and from that page in the right column. Different icons represent different of links: links to other pages within FrontPage Web, links to sites/pages elsewhere on the Web, links to e-mail addresses, etc. V. 5.0 5/20/2007 types your 5 Microsoft FrontPage Guide for MU Extension Web Publishers You can click on the + icons to expand the view to show more layers of links. If the blue line connecting two pages is broken, it indicates that the link does not work and you need to fix it. Tasks View The Tasks View can be used to keep a list of the chores that need to be done within your Web site. These might include updating the calendar, correcting a typo, etc. When you use the FP Explorer to spellcheck your entire Web, you can have it add the errors to your task list to be corrected later. Tasks can be assigned to specific page maintainers, but they have to remember to check the list to see if they have any tasks to do. Dynamic Menus FrontPage 2003 (and the other Office XP/2003 applications) has a "feature" that some people find very annoying, called dynamic menus. When you click on one of the drop-down menus (such as File or Edit) some of the options available display immediately, whereas other options only display after a short wait or when you move your pointer to the double down arrows at the bottom of the menu. The options that show up immediately change according to which features you used last. If you find this feature aggravating rather than useful, you may wish to disable the dynamic menus: 1. Click Tools Customize Options 2. Click the box next to “Always show full menus” 3. Click “Close” A word about “Themes” Microsoft has provided a bunch of canned graphics sets for Web sites, which include backgrounds, buttons, banners, bullets, horizontal lines and text colors. These canned sets of graphics are called "themes". These used to be accessible in an additional View, but in FrontPage 2000 they have removed the Themes View. You may still happen upon the “Themes” feature, though, and a word of caution is important. If you get to the Themes interface, you can browse the selection of themes, choose one you like and apply those graphics to every page within your FrontPage Web. The catch here is that it does it to EVERY page. If you have worked hard to set up your pages with colors that you like, don't hit APPLY just to see how it would look because although you can un-apply the theme, it will not restore your old background colors, backgrounds images and text colors. If you wish to apply a theme to just one page, you can do it within the FrontPage Editor, when you have the page open in the editor. In the Editor, choose FORMAT THEME to choose a theme for that page alone. Most of the themes available in FrontPage are not appropriate for University of Missouri Extension sites. V. 5.0 5/20/2007 6 Microsoft FrontPage Guide for MU Extension Web Publishers Editing web pages in FrontPage 2003 For this section, switch to the “Page View” in FrontPage by creating a new page/file or opening an existing page. Toolbars Standard toolbar: Formatting Toolbar: Toolbars give you quick access to actions you will use often in the Page View. There are several toolbars available, which may be visible as needed, in any combination. To reveal toolbars: 1. Click VIEW TOOLBARS on the pull-down menu 2. Select the toolbar you want to reveal A checkmark will appear next to the names of toolbars that are turned on. OR Right-click anywhere on the available toolbars to see a pop-up list of all toolbars. Usually, you will want to have these toolbars showing: Standard, Formatting, and Status Bar. The others are used less frequently, but may be turned on as needed. Customizing Toolbars You can customize the icons on your toolbar to make them more efficient for you by eliminating ones that you don't use ever or very often. Each tool bar has a down-arrow at the far right that allows you to turn off or on every icon. Just click the down-arrow and take the check off any item that you do not want to appear on your toolbar. Format Marks Like the "Reveal Codes" function in word processors, you can turn on "Format Marks" in the Page View so you can see exactly where you have placed paragraph and line breaks. To reveal format marks click the Paragraph icon on the formatting toolbar. V. 5.0 5/20/2007 7 Microsoft FrontPage Guide for MU Extension Web Publishers Undo By far the most important keystroke you can learn is Ctrl-Z, which is UNDO. It will undo backwards up to the last 20 commands. Alternatively, you can undo by clicking EDIT UNDO or by clicking the Undo icon on the Standard Toolbar. Formatting text On the Formatting toolbar, you will see several icons for formatting text that are similar to those found in Word Perfect or other word processors. You can change the font face and size, style (bold, italic, underline), and alignment and color of text. Highlight the section of text you wish to format Click the icon for the desired formatting style Tips: Use italic text sparingly, as it can be difficult to read on low resolution or small monitors. It is best used with a san serif font like verdana or arial If you change the font face, be aware that it will only display on the user's browser if they have that particular font installed on their computer. Otherwise, it will display as the default font for their browser. Some fonts that are commonly installed on most computers: Times New Roman (usually the default font for most browsers), courier, Arial, comic sans, Verdana and Georgia. (Verdana and Georgia are san serif and serif fonts that were created especially for the web and display better than other similar fonts.) For a great tutorial on typography, see http://webmonkey.wired.com/webmonkey/design/fonts/tutorials/tutorial3.html The Format Painter If you format one section of text and get it looking just the way you want, you can use the format painter to copy the formatting attributes of that section and apply them to any other section of text. Use the Format Painter button on the Standard toolbar to copy the formatting of selected text and apply the same formatting to other text. The mouse pointer changes to the format paintbrush when the Format Painter is active. If you double-click the Format Painter button, you will keep the Format Painter active until you click it again or press [ESC]. Note! If you apply some formatting such as italics, font color or a new font and find you don't like it, you can quickly return the text to its default appearance by highlighting the section of text and hitting CTRL-SPACEBAR Horizontal Line Horizontal lines are commonly used as dividers in Web pages. To add a horizontal line to your page, click Insert Horizontal Line. Right clicking on the line will open the properties for it, where you can change the width and thickness. V. 5.0 5/20/2007 8 Microsoft FrontPage Guide for MU Extension Web Publishers Saving and naming your file Once you create a new page, you can save it into your FrontPage Web by clicking FILE Save As… The Save As screen shows the folders within your currently open FrontPage Web. To save your page INTO a subfolder, you must double click on the folder so that the view changes to show the contents of that subfolder. If you just click once on the folder name, so that it is highlighted, you will be saving into the main folder, not into the selected subfolder. You also have the option to save your work to a local folder, your Desktop, My Documents or even to another Web site folder (you will have to provide a user ID and password to do so). Below the view of folders there are three lines you can change: Page Title: this is the "user friendly" title of your page that will appear in the top, colored bar of the browser window. Your page title should be descriptive and meaningful. I.e.: Camden County University of Missouri Extension Center. If you have not already changed it, the title will be new_page1 or something like that. It’s important to change it to something meaningful. Just click “Change” and type a new title. File name: this is the actual name of your file and will be part of the "web address" or URL for your page. It is important to choose your file name carefully. Save as type: This determines the suffix for your filename and also the format in which it will be saved. Normally you will choose either .htm or .html for web pages. Both of these are the same and you can use either one. It’s a good idea to use one or the other consistently throughout your site. Note: (6/10/05) it is no longer necessary to use .SHTML ending on files, but they will still work exactly the same as .HTML. Important tips for naming your web page files Keep it as short as possible while still being meaningful and unique. If you will be sending users to a specific page within your site, they may have to type the whole address in from a printed reference, so it's a courtesy to keep it short. Don't use spaces in file or folder names. Spaces can really confuse some browsers and often get converted to "%70" in URLs. It can be confusing to a user and may even prevent them from getting to your pages. Use a dash or underscore character as a separator if needed. V. 5.0 5/20/2007 9 Microsoft FrontPage Guide for MU Extension Web Publishers Use lowercase letters for consistency. In most cases, web page files should end in .htm or .html. The endings are interchangeable, but these endings tell the Web browser that the file is a Web page. If you named your file mypage.web, for example, Netscape would not know what type of file it is and would give the user a message asking what to do with the file. It's good practice to be consistent, either using .html or .htm throughout your site. You will notice that pages in Extension county webs are named with a .shtml ending. This is because the pages use “server side includes” – special files embedded within the pages. Until recently, our server needed to be cued by the .shtml ending to parse the page for server side includes when it was served up. That is no longer true – server side includes are parsed in all files ending in html, htm, shtml and asp. It is not necessary to change the .shtml files to .html, but you should name new files with .html or .htm ending. The main page in your web site and the main page in each subfolder should be named index.html or index.htm (or index.shtml). When someone types a URL into their browser that ends with a directory name (i.e. http://outreach.missouri.edu/boone/) the browser automatically looks to see if there is an index page in the directory. If there is, it displays that page. If not, it just shows the user a directory listing of files, and they have to guess which page is the main one. It's much better if they automatically get the first page. V. 5.0 5/20/2007 10 Microsoft FrontPage Guide for MU Extension Web Publishers Page Properties Every object in the FrontPage Editor has properties. The most of these are the Page Properties, where you control the background color/image, text link colors, page title and other parameters. basic and To access the page properties: 1. Right click anywhere in the page 2. Select Page Properties from the pop-up menu. GENERAL tab Here you can specify a title for your page. (The same thing that you can change when you do “Save As”) This will appear in the browser's title bar (the very top, usually bright-colored bar). You can also create a page description and keywords that will help users find your page through search engines. Key words help improve the search rankings of your file by telling users exactly what your content is about. FORMATTING tab Here you can: Set the background color (The “default” background color for most browsers is white or gray, but it is always a good idea to specify the color you want to display.) Select "Custom" to see a complete color palette Set a background image (a small image that will tile to cover the entire browser window) Change the text, link and visited link colors, if desired. PLEASE NOTE: In the main set of pages for each county, the colors are already set to a standard palette that is the same for all county web sites. You may not change these colors. They are set using Cascading Style Sheets that are linked globally to all these pages, dictating the default colors and fonts. When creating new pages for newsletters or other projects, you can start with one of the templates using the consistent set of colors and fonts, or you may choose to design your own pages. If you choose the latter, you are responsible for making sure they meet basic standards for good design and are compliant with the federal Section 508 standards for accessible web sites. See www.usability.gov ADVANCED, CUSTOM, LANGUAGE and WORKGROUP tabs V. 5.0 5/20/2007 11 Microsoft FrontPage Guide for MU Extension Web Publishers These contain options that you are not likely to ever need. It is especially recommended that you do not change the settings under Advanced for the margins, as these margin settings only work when the page is viewed with Internet Explorer. Margin specifications set here will not work in any other browsers. Lists To create a bulleted or numbered list: Click the bulleted list or numbered list icon Type the first item of your list Hit enter Continue until the end of the list Hit enter again, then click the list icon again to turn off the list. OR Select a section of text that you want to turn into a list Click the bulleted list or numbered list icon. Tip: If you prefer to use an image bullet rather than just black dots/squares, go to the tab in the List Properties that says "Image Bullets" and specify a .gif or .jpg image file to use as the bullets. If you want to make a sub-list: Step 1: First make a bulleted list of all your items. Apples Macintosh Jonathon Golden Delicious Oranges Peaches Step 2: Select the ones you want to be sub-listed. While they are highlighted, click the increase indent icon on the toolbar TWICE. Apples Macintosh Jonathon Golden Delicious Oranges Peaches List Properties To change the bullet or numbering styles: Right click on a bullet or number in the list Choose LIST PROPERTIES from the pop-up menu Choose a different bullet or numbering style Within the list properties you can specify at what number to start an ordered (numbered) list. V. 5.0 5/20/2007 12 Microsoft FrontPage Guide for MU Extension Web Publishers Inserting Images It’s easy to insert an image into your page, particularly if the file is already stored in your web site folders. In this case, all you have to do is find it in the file list in FrontPage, then drag and drop it onto your page when it is open for editing. For images stored on your local hard drive, Click INSERT PICTURE OR Click the "Insert Picture" icon on the standard toolbar. Then browse your files to find the picture, select it and click OK. When you save your page, you will be asked whether you want to save the file to your web site. You must do this in order for other people to see the image. They will not be able to see it if it is only stored on your personal hard drive; it will appear as a broken link. To grab an image from somewhere on the WWW, click the Insert Picture icon, then click the icon of the globe with the magnifying glass. Use the MSN search to find the image you want. Now copy the URL of the image file, switch back to FrontPage, click the Insert Image icon again and paste in the URL of the image. CAUTION: before using images from the web, you MUST make sure they are free for you to use without infringing on any copyright laws. Picture Properties To access the Picture Properties: Right click on the image Choose "Picture Properties" from the pop-up menu General tab: Be sure to fill in some descriptive text in the "Alternative Representations" "Text:" section. This is what users will see if they do not see the graphic in their browser. The "Default Hyperlink" section is used if the graphic will be hyperlinked. Appearance tab: The Wrapping style setting determines how an image will line up with the text around it. The “Alignment” option controls vertical alignment of text next to an image when it is not wrapped. Horizontal and Vertical Spacing allow extra space (called "gutters" in print terminology) around an image. When an image is aligned to the left or right, it is a good idea to add 3 to 5 pixels of horizontal space so the text isn't pressed right against the image. V. 5.0 5/20/2007 13 Microsoft FrontPage Guide for MU Extension Web Publishers Border thickness determines if a border appears around a graphic. The default is for a blue border to appear when an image is used as a hyperlink. However, when the image is obviously a link by virtue of looking like a 3-d button, or being a logo for another site, it is a good idea to set the border width to 0 so it doesn't appear. The size setting is used when you want to change the size of the image from its default, or natural, value. CAUTION: resizing a graphic by pulling the handles in FrontPage Editor does not actually resize the file, but rather it forces the browser to recalculate the size of the image as it formats the page. Drastic changes to the size will make the image appear fuzzy or distorted. Additionally, the file will still be very large in terms of bytes and may take a long time to download. Always check the estimated download speed of your page after you add an image. This appears at the bottom of the page view window. On the Image toolbar, there is a tool called “Resample”. This tool will change the size of your image file after you have adjusted the visible size. If you make the image much smaller, then resample, the download speed for the image will improve. It is a good idea to do this. WARNING – it will try to save that over your original file, permanently reducing the size, so make sure you keep a backup copy of your digital photos, etc. It is much better to resize the image in a graphics program such as Fireworks, PhotoShop, Corel Photopaint, PhotoStyler, PaintShop Pro, etc. and save the image as a new file. These programs do a much better job of resizing images and give you other editing options such as cropping and color adjustments. Creating Hyperlinks Hyperlinks are the “glue” that hold your site together. Visitors navigate through your Web site by following links between pages and links to other sites. Hyperlinks are what makes the Web such a web! There are several ways to create hyperlinks: Method 1 – type or paste Type a URL That you know such as www.google.com onto your page. Copy a URL from the address bar on your browser and paste it onto into your page When you type a space or hit enter after the URL, FrontPage will automatically make it a link. You will see the color change and underlining appear to indicate it is a link. This will work with e-mail addresses as well as Web site addresses. Note: if the URL does not start with www you will have to add http:// to the beginning for FP to recognize it as a Web link. Method 2. Create Hyperlink tool V. 5.0 5/20/2007 14 Microsoft FrontPage Guide for MU Extension Web Publishers Type some text that you want to be a hyperlink (e.g. Adair County 4-H clubs) Highlight the text with your mouse Click the "Create hyperlink" icon on the standard toolbar. (Keyboard shortcut is CTRL-K). Then: If you want to link to another page within your FrontPage Web Browse the list of files Highlight the file you want to link to (4-h.shtml) Click OK. If you want to link to a page on the WWW Click the globe icon and switch to your browser Surf to a page you want to link to Switch back to FrontPage; the URL for the page will appear in the URL box. Click OK If you want to link to something on your hard drive or shared server (this is not a good idea!) Click the yellow file folder and magnifying glass icon Browse your hard drive for the desired file Highlight the file name and click OK Important caution: other people will not be able to get to a file on your C: drive or S: drive. You must copy the file out to your FrontPage Web first – either by dragging and dropping it, or using File Import -- then make a link to it. If you link to an image on your hard drive, FP should prompt you to save the file to the Web server when you save your page. If you want to link to an e-mail address Click the envelope icon Type in the e-mail address when prompted. Click OK. You can also create hyperlinks behind an image, so the image becomes "clickable." You do this the same way as with text, but click once on the image to select it, then hit the Create Hyperlink icon. You can also add a hyperlink address in the Image Properties. When you link to an image, by default a border will appear around the image to show that it is linked. In most cases this border is distracting and you will want to turn it off. You do this in the Image Properties, under the Appearance tab. Set the border size to 0. V. 5.0 5/20/2007 15 Microsoft FrontPage Guide for MU Extension Web Publishers Internal Links Sometimes you want to create links to different sections within the same document. Especially in long documents, it's helpful to the user to have a table of contents at the beginning so they can skip directly to the section they want to see. You can also use this approach to link to specific portions of other documents. The first step is to create a "bookmark" at the location you want to link to. In the case of a newsletter, this would be at the heading of each article. To make a bookmark: 1. Select a location in the document for the bookmark (perhaps a section heading) 2. Highlight at least one word of text at the bookmark location 3. On the pull-down menu, click EDIT BOOKMARK…. 4. Give your bookmark a descriptive name. 5. Click OK. To make a link to your bookmark: 1. Choose a place for the link (i.e. table of contents) 2. Type some words that will be hyperlinked 3. Highlight the words 4. Click the "Make Hyperlink" icon (or hit Ctrl-k). 5. In the OPTIONAL section, use the pull-down box next to the word "Bookmark" to choose the name of the bookmark you want to link. Click OK. If you are linking to a bookmark in another page, use the same procedure, but choose the file you want by browsing your FrontPage Web first, then select the bookmark name from the pulldown list. Tip: descriptive names for your bookmarks will save time when you go to link to them. Tip: To see an example of how internal links work, go to: http://extension.missouri.edu/webteam/fpt/9-fp.html V. 5.0 5/20/2007 16 Microsoft FrontPage Guide for MU Extension Web Publishers Tables Tables are used much more in web pages than in normal word processing. It's important to understand the many ways tables can be manipulated and controlled. Table properties effect the entire table, while Cell Properties effect only individual cells. If you set cell properties the way you want them in the first row of a table, when you add new rows, the same properties will be copied to the new cells. Therefore, it's a good practice to start out with a table of one row by however many columns you need, set the cell properties, then use the tab key to add subsequent rows. To create a table: 1. Click and hold the "Insert Table" icon on the Standard Toolbar 2. Use the mouse to select the number of rows and columns you desire 3. Release the mouse button and your table will appear on the page. Table properties Layout settings: Alignment determines the placement of the table on the page: left, right or centered. Float determines if content outside of the table can wrap around it. If you float the table "left" then other contents (text graphics) will wrap around the right side of the table. Vice versa for float "right." The "Default" setting does not allow for wrapping. Cell padding and cell spacing determine the amount of space, measured in pixels, between the contents of cells and the border. Increase these values to add a buffer between borders and text or graphics for increased readability. Size settings The size of a table can be controlled either in exact pixel values, or the relative percentage of a browser window. There are advantages to each, depending on the application. In many cases it is desirable to not specify any size, but let the table adjust to the size of the content within it. You can adjust these values as needed, but here are a couple suggestions: The minimum size of a monitor screen is 640 pixels wide by 480 pixels high; the most commonly used setting is 800 wide by 600 high. Most users expect to do some vertical scrolling, but find it annoying to have to scroll side to side. It is standard practice among V. 5.0 5/20/2007 17 Microsoft FrontPage Guide for MU Extension Web Publishers Web designers to make tables no wider than 800 pixels, unless you are reasonably certain that your audience will be viewing the pages on higher resolution monitors. For reference, the majority of monitors on Extension desktops are set to 600 x 800. Similarly, when specifying width by percent, don't go over 100% or the user will have to scroll side to side. Border size determines the thickness of the table border. If you set it to 0, the table will not be seen in a Web browser, but will appear as a dotted line in the editor. Custom Background and Custom Colors You can change the background color and border colors for your entire table here. Caution: The "Style" button on the Table Properties screen implements features are not supported by all browsers. I strongly suggest that you DO NOT use this section. Cell Properties Layout Horizontal Alignment and Vertical Alignment settings control the alignment of text and graphics within a cell. If you place a check in the box next to NOWRAP, the contents of the cell will not wrap to fit, but force the table to expand if necessary to fit the width of the contents. Size settings As in the table properties, you have the choice of specifying the size by pixels or percent. However, this setting will only effect the one cell you are addressing, or the row/column of cells that you have selected. In addition, the percent measure here indicates a percentage of the table width, rather than a percentage of the browser width. All cells in one row must be the same height, and all cells in the same column must be the same width. Setting a width for the top cell in a column will force all the cells directly below it to have the same width. Setting a height value for any one cell in a row will force the rest of the cells in the same row to have the same height. You do not need to set width for every cell in a column or the height for every cell in a row. If you assign percentage values to widths of cells in a row, they should not total more than 100%. If they do, you will get unpredictable results, as different browsers handle this situation differently. V. 5.0 5/20/2007 18 Microsoft FrontPage Guide for MU Extension Web Publishers If you set a width for the entire table, you can set width values for some or all cells, but it is not required. If no values are set, the widths will vary according to the size of the content within them. Cell span Sometimes you will want larger cells in your table. You can achieve this by "spanning" a cell across two or more columns or rows. When you use the pencil or eraser tools to change your table, the cell spanning settings are changed automatically. This cell is spanned across 2 rows. This cell is spanned across 2 columns NOTE: You can use the DRAW and ERASER tools on the Tables Toolbar to change spanning in your tables. Custom Background and Custom Colors Here you can set background and border colors that only effect one cell or the currently selected row/column of cells. Caution: The "Style" button in the Table Properties screen implements features that are not supported in all browsers and can over-ride the preset font and color settings in the standard templates. PLEASE DO NOT use the “Style” specifications in FrontPage. Notes about tables: FrontPage allows you to adjust the size of tables and cells graphically by grabbing the borders with your mouse and dragging them. However, when you look at the table properties and cell properties after doing this, you may see that it set the sizes to exact pixel widths and heights. This is not desirable, as for most situations you want the table to adjust automatically for the size of the browser window, or respect your predefined dimensions. V. 5.0 5/20/2007 19 Microsoft FrontPage Guide for MU Extension Web Publishers Include Page This device includes one Web document into another one; sort of like that way an image is included into a web page. An image is a separate file, either a .GIF or .JPG, but it appears in your Web page. Similarly, you can include one Web page into another one using this feature. The most common application for this is a footer file. If you have a footer section that will appear on all of your Web pages, you can create a separate page containing only that footer, call it footer.html for example, and then include that page on all your other Web pages. Then, if you need to modify the contents of the footer, you only have to modify footer.html, and then it will be automatically modified on each page that "includes" that footer file. Any time you have sections that are duplicated on a number of Web pages, it might be a good time to use an Include. To include a footer file on your page: 1. 2. 3. 4. 5. 6. Place your cursor on the page where you want the included file to appear. Click the Component icon on the toolbar. Choose "Included Content" on the left side, then click “Page” on the right. Click “Finish” Click "browse" to look for the file you want -- footer.html. Highlight the filename. Click OK. The file will appear in your page. You can drag and drop it to any location on the page. Notice that when you move your mouse over the included section, the pointer changes shape.. You cannot edit the included section here; you have to open the original file to make changes (in this case, footer.html). You can use CTRL-Click to open the included file for editing. Pasting / importing text to FrontPage In previous versions of FrontPage, there was a rightclick option for "Paste Special" that allowed you to bring text in and eliminate unnecessary and often problematic formatting codes. FP 2003 no longer has the same option. Instead, once you right click and choose "paste" (or use Crtl-V or Edit->Paste) a small image of a clip board appears at the lower right-hand corner of your pasted content that gives you a few options. In 99% of cases, you should choose "Keep Text Only". It's the same effect as Paste Special -> Normal Paragraphs in FrontPage 2000. This reverts the pasted content to default formatting so that it will use the predefined formatting for your page. V. 5.0 5/20/2007 20 Microsoft FrontPage Guide for MU Extension Web Publishers How to post your annual report (or any other document) to the county Web site These instructions apply to posting any PDF or Word document to your site. Follow these instructions if you have your annual report in a PDF file (preferred) or an MS Word file. NOTE! Do not post your report on the web as an MS Publisher file. Most visitors will not have MS Publisher installed on their computers, so will not be able to view a Publisher file. 1. Log into your county web site by following the instructions on page 3. After you have logged in.... 2. Click FILE --> Import on the FrontPage menu bar, then find and select your annual report file. (It may be on your hard drive, on your office server or on the share drive.) 3. Once you have highlighted the file, click "add" to add it to the import list. Then click "OK" to import the file. You may have to wait a minute or so, depending on the size of the file, while it uploads to the server. 4. Once it has been imported, you should see your file on the file list in FrontPage. If you do not, the click File --> Refresh or F5 on your keyboard to refresh the file list. 5. Open your index.shtml file and type some descriptive text below the main (map) graphic on the page. (e.g. 2006 County Extension Council Report) Select (highlight) this text with your mouse then click "Insert" --> "Hyperlink" from the FrontPage menu. (or CTRL-K) 6. In the Hyperlink window, choose the file that you just imported. You should be seeing a list of files that are out on the web server, not on your local hard drive. Once you have selected the file name (clicked on it), click OK to finish making the link. (continued next page) V. 5.0 5/20/2007 21 Microsoft FrontPage Guide for MU Extension Web Publishers 7. The text will change color and be underlined to indicate it is a link. 8. Save your page. That’s it. Your file is posted to the web site. 9. Test the link and have a co-worker test it from their computer. Web site maintenance Creating and adding stuff to your Web site is the easy(ish) and fun(ish) part of the process. Maintaining a high quality site with current content is the challenge. Keep files organized and tidy The job of Web site maintenance and even basic tasks of updating pages will be easier for you if you keep your files organized. Only the main HTML page files should be in the main folder of your site. Everything else should be organized into subfolders. You can use drag-and-drop to move files into folders to keep them neat; FrontPage will automatically fix file references in your pages when you move files to folders. Move images (files end in .gif or .jpg) into the images folder. Make a photos folder to store digital photos. Make a 4h folder to store forms and other 4-H related files. A tidy Web site V. 5.0 5/20/2007 22 Microsoft FrontPage Guide for MU Extension Web Publishers Old content – what’s old? If a newsletter list starts out like this: Current newsletter: April 2005 It’s not really news any more. Are you sure you need all fifty of those photos from the 2003 4-H picnic in the web site? Please audit your Web sites for old, out of date and irrelevant content. Remove old files -move them to your hard drive or shared office file server if you want to keep them for posterity. A newsletter archive is OK as long as every document is clearly dated and the collection is labeled as an archive. Otherwise you could be giving people out of date and inaccurate information that they perceive as current. If the newsletters are old but there are a few articles from them that you want to keep, pull them apart and put the articles on individual pages as articles, not news. Before you take the time to do that, though, do a search to see if the same (or similar) article is already published somewhere else in the MU Extension Web site – e.g. on Missouri Families or AgEBB. You might be able to just link to the same information since many newsletter articles are excerpted from guide sheets and other statewide resources. Recalculate hyperlinks Important! FrontPage can tell you about broken hyperlinks and other problems in your site because it keeps an informational database about all the links in your site. Sometimes this database gets out of date. Before you start fixing broken links and evaluating unlinked files, please use the “recalculate hyperlinks” tool to make sure FrontPage has the most current database of links in your site. 1. Click Tools on the menu bar 2. Click “recalculate hyperlinks” then click OK when prompted. It may take a minute to run this process. Managing broken links As of April 2007, the average MU Extension county office Web site has an average of 200 broken links. Some have far more. Broken links make a frustrating experience for visitors and lower the overall credibility of your site. MS FrontPage provides an easy way to check for and correct broken links in your Web pages. Here are the steps. 1. Open MS FrontPage and log into your county office site V. 5.0 5/20/2007 23 Microsoft FrontPage Guide for MU Extension Web Publishers 2. At the bottom of the application, when you are in the "web site" view, there is a series of tabs across the bottom edge of the window. Look for the one called Reports and select it. (It may take a minute or so for the reports view to appear.) 3. The report summary will come up, then click on either "Hyperlinks" or "Broken hyperlinks" to change to that report. You will immediately be asked if you would like FrontPage to verify the hyperlinks in the site. Say yes. FrontPage will check every link to see if it works. 4. Sort the list of links by their status, so broken links come to the top. Now you can look through the broken links. You can fix links quickly if you know what the correct URL for the link is – e.g. mdc.mo.us has changed to mdc.mo.gov (Mo Dept of Conservation). Just double-click on the link and change the URL to the correct one. If you don't know what the link should be or want to remove it altogether, double-click on the broken link, then click "edit page" to bring up the page where the broken link occurs. The link area will be highlighted if it is text. Make your changes, then save and close the page to get back to the report. TIPS for fixing broken links There are a few links that will appear to be broken but are actually OK. These are links to pages or directory names within the MU Extension site where the page ends in .shtml. FrontPage will assume these are broken, but in fact they probably work. E.g. if you see a link to /wcregion/ or nutrition.shtml listed as broken, you can test it yourself, but it will be OK. There is typically a small percentage of these, but it can be annoying. FrontPage does not always recognize .shtml as a valid file ending, but it is totally OK. Links that start with file://c:... or file://Q:... will always be broken because that is a local hard drive or server that is not accessible via the Web. To fix these, you will need to move the linked file out to the Web server rather than store it on your hard drive or share drive. (See instructions on pg 22 for posting documents to your site.) The summary report V. 5.0 5/20/2007 24 Microsoft FrontPage Guide for MU Extension Web Publishers Unused / unlinked files Be sure to run “Recalculate hyperlinks” before you start this! (page 23) Unlinked files are ones that were added to the Web site at one time but are no longer used -they aren't linked from any page, so visitors cannot get to them. They are just taking up valuable server space and should be removed. If you think they might have some future value or use, you should copy them to either your hard drive, a CD, or your shared server space for storage. The Web site should not be used as general storage space for old files. It is NOT a filing cabinet. The Unlinked Files report in FrontPage will show you a list of files that are not being used or linked to by any other pages in your site. Most commonly these will be images that were uploaded with a page that is no longer used or has been removed, or files that were registration forms for past events, etc. In the example screenshot on the previous page, the report shows there are 23 megabytes of unlinked files (321 total files). That's about 30% of the volume of the whole web site! Don't just go to the list and delete them all, though. Make sure they really are old, unused files. You can also use the “hyperlinks view” of your site to examine the link relationships between files. Switch to that using the tab at the bottom of the “web site” window. V. 5.0 5/20/2007 25