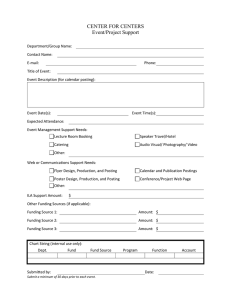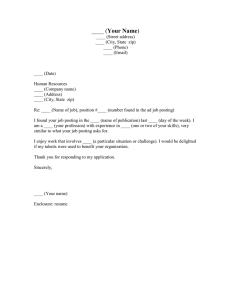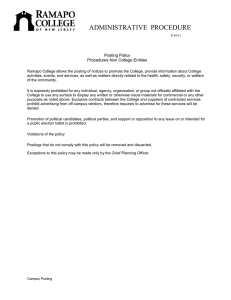CREATING A POSTING User Guide Last Revised: September 1, 2015
advertisement

CREATING A POSTING Last Revised: September 1, 2015 User Guide INTRODUCTION PeopleAdmin Web Address https://unk.peopleadmin.com/hr/sessions/new PeopleAdmin supports the following browsers: Chrome Firefox Internet Explorer version 9+ Safari PeopleAdmin requires you to have Adobe Acrobat Reader. This is a free download available at www.Adobe.com. Log-In Screen Username: First part of email address (i.e. smithaj) Password: EASI Login/Computer & Email Password Home Screen 3 . . 4 1 . . 6 . . . 5 . . . 2 . . Note: If changing user roles, select desired role from drop down in the upper right-hand corner and click confirm change 1 2 3 4 5 6 Inbox Watch List Tabs Shortcuts My Links Current Role Items which require your attention Items you would like to watch as they move through the approval process Navigate between postings, applicants, etc. Quick links to important areas (i.e. create a staff posting) Links to useful external websites Change to correct role (Search Chair, Dean/Department Head, etc.) to CREATE A POSTING There are three sections for types of postings: - Staff: Office/Service, Managerial/Professional, Administrative, Temporary, etc - Faculty: Adjunt, Lecturer, Professor, etc - Student: Graduate Assistants, Student Worker, Work Study Step 1. Select Originator Role (or Search Chair if you have this group and are the search chair for the posting) If changing user roles, select desired role from drop down in the upper right-hand corner and click to confirm change Step 2. Select appropriate position type from Postings Tab and Click or on Home Page under Shortcuts > Click Create New (Staff, Faculty, Student) - Create from Position Type – new blank posting (initially every posting will be created this way) - Create from Posting – create from a previous similar posting Posting Settings Page The following example is based on selecting Create from Position Type Working Title Organizational Unit Applicant Workflow Accept Online Applications Special Offline Application Instructions This is the job title the applicant will see. Enter title and department; i.e. Professor, Biology; Custodian (Part-Time) Facilities. Include any position specific information in parentheses ( i.e. 1 yr appt; part-time) Should default to Division, Unit, Department based on your credentials. If any of this information is incorrect or out of date, please contact HR. Defaults to Human Resources Initial Review Keep this checked to allow the job to be posted online to all applicants ***Uncheck box if you are not searching the position and only creating the posting for historical purposes or if you are completing the search process through an outside firm List any instructions, i.e. link to outside firm’s employment website When you have completed all fields, click on the orange button. Position Details Enter posting information. *All required fields are marked with an asterisk and are required to send to next approver *Proofread carefully and utilize Check Spelling feature Make sure to click Save or Next to update any changes. You will be able to save changes even if you do not have all of the required fields completed. The system will automatically log you out after 60 minutes of no activity. Position Information Working Title This is the job title the applicant will see. Enter title and department; i.e. Professor, Biology; Custodian (Part-Time) Facilities. Include any position specific information in parentheses ( i.e. 1 yr appt; part-time) Positon Number(s) Rank - Faculty Only i.e. 00055555 Replacing current or previous employee: see SAP screen 9001(Appointments) New position: enter new position number, or if unknown enter all zeros Select appropriate rank Tenure - Faculty Only Select Not Applicable, Non Tenure Track (Lecturer and Temporary), Tenure Track , or Tenured Brief Summary of Job Description i.e. The Biology Department is seeking a Tenure Track Associate Professor for the Fall of 2015 Job Duties Required Qualifications Preferred Qualifications Physical Demands Use most updated job description. If you do not have a current job description, please call 8522. List minimum requirements List preferred qualifications List physical requirements; i.e. must be able to lift 50 pounds Schedule Desired Start Date Position End Date (if temporary) Special Instructions to Applicant Special Conditions for Eligibility Hourly position: enter days and hours; i.e. M-F, 8am-5pm, 40 hours Salaried: List normal working hours and other schedule information Enter planned date that employee will begin job Enter planned end date for position if applicable List any specific instructions, especially if you require a minimum number of references; i.e. please send three letters of recommendation to Search Chair, 905 W 25th St, Kearney, NE 68849 or please include three professional references List special conditions; i.e. candidate selected must complete proficiency test Posting Detail Information Posting Number Posting Date Close Date Prepopulates Today's Date Date you want position removed from PeopleAdmin Site Open Until Filled Yes: posting will remain on PeopleAdmin until marked as filled and closed No: posting will have an end date Note: You cannot select both a close date and select Yes for Open Until Filled Search Chair Allow sufficient time for approval process (especially for new positions) and also for applicants to apply. Review dates will be adjusted according to approval and advertising deadlines. You can also write immediately instead of typing a date List number of vacancies Enter Search Chair name. NOTE: The name you select here will typically be the next approver for the posting. If you are the search chair, enter your name. If the name you want does not appear, please contact HR. Job Term Select appropriate term List Type Regular or Regular and Promotional: jobs open to the public Promotional Only: job openings open only to UNK employees (Internal Search) Departmental Promotional Only: job openings that are open only to employees of specific UNK department. Position Type Existing Position: replacement of currently or previously held position New Position: Newly classified Date Application Review Begins Number of Vacancies Job Title in SAP The job title exactly as it appears in SAP on screen 001 – Organizational Assignment Screen. Job Title Code 8 digit number listed as “Class Code” at top of web page or SAP Screen 001 – Organizational Assignment (Job Key)… i.e. 49271701 is the Job Title Code for a Custodian. Leave Plan Code Select appropriate subgroup: see SAP screen 9001 – Appointments (located directly under the incumbent name) Select appropriate code. Faculty: usually Monthly Not Eligible Vacation/Sick Leave Office/Service: Biweekly Office/Service Vacation/Sick Leave Managerial Professional: Regular Managerial/Professional Salaried or Hourly (depending on the Employee Subgroup above) Wage Type Code Salary Grade - Staff Only Job Category Select appropriate code Faculty: Usually 9 Month Paid over 12 Month - Salary Managerial/Professional: Regular Pay Monthly or Hourly Rate Office/Service: Hourly Rate Note: If unsure see SAP Cost Dist. by Position 9027, use code in WgTp column Select appropriate grade, see SAP Screen 008 Basic Pay in the PS Group box Select appropriate category Fair Labor Standards Act Status (FLSA) Salaried(monthly): Exempt Employee Subgroup Job Family - Staff Only Hourly: Non Exempt Census Code POA Category Select category that most closely fits the job duties of the position being searched Use Census Code from previous search or from classification email (i.e. 40-6014 for Office Associate) Select appropriate category Appointment Length Select appropriate appointment length (Note: Faculty are usually “Academic Year 9/12”) Justification for Searching Position Enter reason for filling position (usually replacing retiring or resigning employee) If this is an existing position (replacing staff), was it reclassified for this posting? Indicate whether the existing position was reclassified. Select “no” if it was not OR if it was not an existing position. Will this position be searched? Was a search waiver submitted? Yes: posting will go through normal search procedures No: Position Justification and Search Waiver must be submitted Note: Search waiver must be submitted to HR for approvals If the position will not be searched, please indicate why: Indicate why search process in being waived Who supervises this position? (name) List direct supervisor What is the position number for the supervisor? List direct supervisor position number Who approves leave for this position? (name) List leave approver What is the position number for the leave approver? List leave approver position number Advertising Sources All academic/administrative positions must be advertised in at least one printed national publication. Most Faculty and Managerial/Professional: include higheredjobs.com All positions: Workforce Development (Job Service) Days to Run Advertisement in Kearney Hub Online Exposure with Kearney Hub Additional Advertising Sources For questions regarding the position, please contact: For questions regarding the online application process, please contact: AAEEO Statement Pass Message Fail Message Quick Link for Direct Access to Posting Select any days you would like the advertisement to run. The ad will be placed on the days listed after posting has been approved and before advertisement deadlines. Wednesday and Saturday and the most popular days for job postings. Select yes if you would like to pay an additional cost for 1 week of online exposure with Kearney Hub. List any other sources you would like to use for this posting Input a contact name AND either email or phone number Prepopulates Prepopulates Prepopulates Prepopulates Prepopulates Position Holder Click if replacing a current or previous employee and complete fields Position # First Name Last Name Vacancy Date Enter position number of position being searched Former employee's first name Former employee's last name Former employee's last day of work Click Make sure to click Save or Next to update any changes. You will be able to save changes even if you do not have all of the required fields completed. The system will automatically log you out after 60 minutes of no activity. Budget Information Position FTE Questions – call HR (8522) Benefits Eligible Hourly Rate or Monthly Salary Annual Salary Choose according to selected FTE. Less than .50 FTE positions, Student Worker, Work Study, Graduate Assistant: Select Not Eligible i.e. $12.50 or $2166.67 i.e. $26000 Cost Center 1 Enter cost center this position will be paid from, see SAP - 9027 Cost Dist. By Position Percent of Salary Paid by Cost Center 1 Cost Center 2 Enter 100.00 if paid by one cost center, 50.00 if split equally by two cost centers, etc. see previous instructions Percent of Salary Paid by Cost Center 2 Cost Center 3 see previous instructions see previous instructions Percent of Salary Paid by Cost Center 3 see previous instructions Travel Cost Center Enter cost center that will be paying for the travel associated with search (usually same as cost centers paying position salary) Advertising Cost Center Budget Notes Link to Benefits Information Enter cost center that will be paying for the advertisements (usually same as cost centers paying position salary) Leave blank for Budget to complete Prepopulates based on Position FTE Click Make sure to click Save or Next to update any changes. You will be able to save changes even if you do not have all of the required fields completed. The system will automatically log you out after 60 minutes of no activity. Search Committee Members Add any Search Committee Members who need to be assigned to this posting. Type in the first name, last name, OR email of the user you wish to add as a search committee member, click Search, and then click Add Member. If you wish to make them the Committee Chair, check the Make Member The Committee Chair box. You may have multiple Committee Chairs. You will need to enter the search chair in this section again. Select 3-5 search committee members including search chairs. As the originator of the posting, you will not automatically be added as a search committee member. You must add yourself, and if applicable, make yourself the committee chair. If you cannot find the user you wish to add, complete the New Search Committee Member section (shown below). The request will be sent to Human Resources to add the user. Click Make sure to click Save or Next to update any changes. You will be able to save changes even if you do not have all of the required fields completed. The system will automatically log you out after 60 minutes of no activity. Supplemental Questions (Optional) Supplemental Questions are individual questions that can be used to qualify/disqualify applicants, or help as search criteria to narrow a pool of applicants based on their response. You may create those questions in this section. To add a Supplemental Question to this Posting, click , which returns the following page: Search Existing Questions The first step is to search existing questions. You can enter a keyword to search the question text (or leave the field blank). The system will return a list of all questions that have been approved by Human Resources. Select one of the questions from the list if it is appropriate for this Posting. Add a New Question If you do not find an applicable sample question from the list, click Add a new one. Step 1: Enter question name, category and question text. Enter the text of the question you wish to ask all candidates who will apply to this Posting. (Status will default to pending until question is approved by HR) Step 2: Select answer type: Open Ended: Applicants will be given a text box to type in their answer Predefined: Applicants will be given a list of answers to select from It is recommended to use predefined answers Step 3: If you chose Open Ended Answers, click submit Step 4: Predefined Answers questions require a multiple-choice answer. Input all possible responses. Open Ended Question Example Predefined Question Example Describe any work experience relevant to this position. How many years of office experience do you have? Possible Responses: 0, 1-2, 3-4, 5-6, 7+ Step 5: Click on the Submit button at the bottom of the screen. This attaches the question to the Posting, and every applicant who applies to this Posting will be asked this question. After you click Submit Question, you should see a screen similar to the following. This screen summarizes the question(s) you have entered. As you enter additional questions, they will be added to this summary screen. From this screen you may continue to add more questions by clicking the Add a Question button. You may also delete a question you have entered by clicking the x next to the relevant question. Required Questions You also have the ability to require an applicant to provide an answer to the question you added. The applicant will not be allowed to proceed without answering a question with the “Required” status. To require the question, check the required box. Disqualifying Responses If you wish to make a response a disqualifying response click on the question link. Check the box next to each response you wish to make a disqualifying answer . If you mark a response as disqualfying, the applicant will receive an email immediately after completing the application informing them that they are not qualified for the position. Disqualfying responses should align with Required Qualifications. Use this feature carefully. Assigning Points Value If you wish to assign points to a particular response, click on the question link. This is often done to help find the most qualified candidates quickly and to help narrow a pool of applicants. You do NOT have to use this functionality to use supplemental questions. Click Make sure to click Save or Next to update any changes. You will be able to save changes even if you do not have all of the required fields completed. The system will automatically log you out after 60 minutes of no activity. Documents Needed to Apply On this screen, you will designate the documents that will be necessary for applicants to apply to this posting. You can make this determination on a posting by posting basis. If a document is optional, select the Optional radio button, if it is required, select the Required radio button. Applicants will not be able to complete their applicantion without uploading the required documents. Note: The application will have a section specifically for references. If you want a specific number of references, list this in the Special Instructions to Applicant (Position Details section) Click Make sure to click Save or Next to update any changes. You will be able to save changes even if you do not have all of the required fields completed. The system will automatically log you out after 60 minutes of no activity. Posting Documents On this screen, you will add internal documents for approval. To attach a document, click on the blue action button next to the document name. From there you will be able to browse and attach the document to the posting. Required for Regular Postings : Advertisement, Interview Questions, Reference Questions, Search Criteria (Word Document only) Required for Waived Searches: Search Waiver and Position Justification (Can be a PDF) Click Make sure to click Save or Next to update any changes. You will be able to save changes even if you do not have all of the required fields completed. The system will automatically log you out after 60 minutes of no activity. Guest User Guest Users are only able to view the applicants and postings that they are assigned to, and are not permitted to take action on any of the applicants. When the Posting is filled, the guest user name and password are automatically deactivated. This feature can be used for individuals who are not normal users in the PeopleAdmin system, i.e. students, employees from another university, etc. Click on the Create Guest User, the system will generate a Username and the password will also auto generate. If you want to change the password, update the password and then click on Update Password. Enter the email addresses of anyone you want to send the guest user credentials to and click Update Guest User Recipient List. Click Make sure to click Save or Next to update any changes. You will be able to save changes even if you do not have all of the required fields completed. The system will automatically log you out after 60 minutes of no activity. Evaluative Criteria This section offers a variety of ways to evaluate applicants and also have your criteria approved by Human Resources. Evaluative criteria can be used in addition to search criteria, and allows you to create a scoring system to evaluate applicants. To add an Evaluative Criteria to this Posting, click , which returns the following page: Evaluative Criteria operates similar to Supplemental Questions. Users can either search and select already approved Evaluative Criteria by choosing from the bank (see above), or add a new Evaluative Criteria by clicking . Responses can be open-ended or predefined. In addition, users can choose when the evaluative criteria will be available for search committee members to view and rank the applicants. One a criteria is added, it can be given a set weight and each response can be given a certain point value. The search committee members will be able to evaluate the applicants and the search chair will be able to review all of the evaluations to help in the decision process. Click Make sure to click Save or Next to update any changes. You will be able to save changes even if you do not have all of the required fields completed. The system will automatically log you out after 60 minutes of no activity. Summary The system will then bring you to a summary page where you can review the posting and move to the next level approver. If any of the required fields are missing, you will see an exclamation point . To move the posting to the next approver, hover over . Click Approve to move to the next approver. If there is more than one option, and you do not know which one to choose, please contact HR. You can also select Keep Working on this Posting if you are not ready to approve the posting, or if you need to make changes. The system will generate an email to the next approver and this posting will appear in their inbox for their approval. The posting will continue through the approval process until Human Resources will post the position. From this screen you can also see how the posting will look to an applicant, or see a print preview.