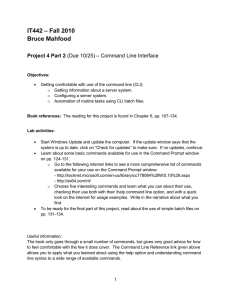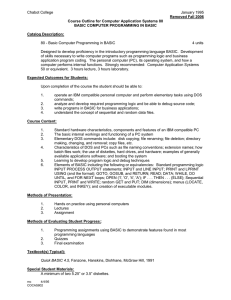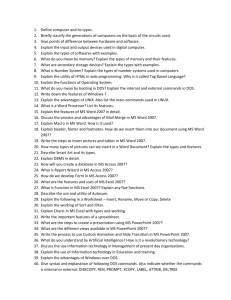Disk Operating System (DOS) Microsoft Disk operating system
advertisement

Disk Operating System (DOS) Microsoft Disk operating system, MS-DOS, is a non-graphical command line Operating System created for IBM compatible computers that was first introduced by Microsoft in 1981. Unlike Microsoft Windows MS-DOS requires the user to type commands through a simple interface instead of using a mouse. The interface screen prompt to enter a command looks like this: C:\> DOS manages the computer resources. The part of computer that controls the hardware such as video screen, keyboard, mouse disks and printer is the kernel. A second part of DOS that interprets the command and causes the kernel to perform the tasks is called the command interpreter. The command interpreter converts commands that enter at the command prompt to their required form and gives them to the kernel. Below figure shows the DOS structure Application Programs Dos Shell Command line Interpreter Kernel Hardware Commands are instruction to the operating system. In DOS commands can be classified in two broad categories internal commands and external commands. Internal Commands Whenever we are working at the command prompt or the DOS Shell DOS remains reside in memory checking commands and running them. Many commands are built in to DOS and are always ready in memory. These are known as built in or internal commands. The internal commands reside in COMMAND.COM, which loads into memory when the computer system is started; these commands do not reside on disk. Command.com is a built in command interpreter. Following are some internal commands: c :\> ver : will give the dos version number the out put will be like MS-DOS Version 6.00 cls: clear the screen vol: Will give the current drive information and its serial number dir: Will list the directories and files of the currently residing drive. date: displays current system date and prompts the user to change the date time: displays current system time and prompts the user to change the time mkdir (md): creates a directory To get the description about a command use the following syntax command /? Eg: c:>\ cls/? Will give the following message Clears the screen External Commands Not all DOS commands are understood by COMMAND.COM. There are commands called external commands that reside in separate files on hard drive, and must be called specifically to use them. The external commands are files that do reside on disk and have an extension of .COM, .EXE, or .BAT. Both command types are executed from the MS-DOS prompt. The difference between built in commands ad external commands is that built in commands always reside in the memory. They are not associated with any particular disk and so they can always requested. External programs are located on disk E.g.: c:\>chkdsk: - This command will scan the disk drive and gives the information. Some external Commands chkdsk: Chkdsk is a utility that checks the computer's hard disk drives' status for any crosslinked or any additional errors with the hard disk drive. Checks a disk and displays a status report. CHKDSK [drive:][[path]filename] [/F] [/V] Type CHKDSK without parameters to check the current disk. [drive:][path] Specifies the drive and directory to check. filename Specifies the file(s) to check for fragmentation. /F Fixes errors on the disk. /V Displays the full path and name of every file on the disk. Type CHKDSK without parameters to check the current disk. fdisk: Allows user to delete and/or create partitions on the hard disk drive. In MS-DOS 4.x and above versions the fdisk command uses fdisk.exe This would get into the fdisk option screen. When deleting a partitions ANYTHING that is on that partition of the hard drive will be ERASED, also once the partition is delete it will not be redetected until format that partition, so if you delete your primary Partition, which is the c: drive, you will not be able to put anything on that drive or even read from that drive until it is formatted. format: Format is used to erase all of the information off of a computer diskette or fixed drive backup: enables users to backup their data on their computer. BACKUP [Source: \Path\Filename] [Target:] [/s] [/m] [/a] [/d: date] [/t: time] [/f: size] [/L: LogDrive: \Path\Log] Source:\Path\Filename The source, path, and filename of the location of the file that you wish to backup. Target: The target drives for the backup file. /s Makes a backup of all files, directories, and subdirectories in the specified source location. /m Backup all files that have changed since the last backup. /a Adds a new backup file to existing backups instead of overwriting them. /d: date Backup files that have been created or modified since the date specified. /t: time Backup files that have been created or modified after this time. /f: size Create backup files in a specific size so they can be saved to an external storage such as a floppy disk drive. /L:LogDrive:\Path\Log Create a log of the backup and specify the location of where the log is to be saved. Example: backup c:\work\*.* d: /s This will take the back up backup of all files, directories, and subdirectories in the c:\work\ location in to d drive shutdown: Enables a user to shutdown a Windows XP computer from the command line as well as perform additional features that are not available through Windows. Usage: shutdown [-i | -l | -s | -r | -a] [-f] [-m \\computername] [-t xx] [-c "comment"] [-d up:xx:yy] No args Display this message (same as -?) -i Display GUI interface, must be the first option -l Log off (cannot be used with -m option) -s Shutdown the computer -r Shutdown and restart the computer -a Abort a system shutdown -m \\computername Remote computer to shutdown/restart/abort -t xx Set timeout for shutdown to xx seconds -c "comment" Shutdown comment (maximum of 127 characters) -f Forces running applications to close without warning -d [u] [p]:xx:yy The reason code for the shutdown u is the user code p is a planned shutdown code xx is the major reason code (positive integer less than 256) yy is the minor reason code (positive integer less than 65536) Examples shutdown -r -c "Rebooting for latest updates." This would display a Windows System Shutdown window for 30 seconds, warning the user that the computer is going to shutdown and then restart the computer. shutdown -i Ran from either the command line or from the Windows run line this option would open the remote shutdown dialog Window doskey: Doskey is a MS-DOS utility that allows a user to keep a history of commands used on the computer. This allows frequently used commands to be used without having to type the commands in each time you need to use it. delete tree: deltree is a command used to delete files and directories permanently from the computer. It deletes a directory and all the subdirectories and files in it. To delete one or more files and directories: DELTREE [/Y] [drive:] path [[drive:] path [...]] /Y Suppresses prompting to confirm you want to delete the subdirectory. [drive:]path Specifies the name of the directory you want to delete. Note: Use DELTREE cautiously. Every file and subdirectory within the specified directory will be deleted. Once deleted, you cannot recover the information. Example: deltree c:\fake010 Deletes the fake010 directory and everything in it. scandisk: is a a software utility capable of checking the hard disk drive and/or floppy diskette drive for any disk errors. scandisk [ drive: | drive:\path\filename | volume_name | /all] [/checkonly | /autofix [/nosave] | /custom] [/fragment] [/surface] [/mono] [/nosave] [/nosummary] drive: The drive letter you wish to scan. drive:\path\filename The drive and path and/or filename you wish to scan. volume_name The name of the unmounted compressed volume. /all Checks and repairs all local drives at once. /checkonly Checks drive for errors but will not make repairs. /autofix Fixes errors without asking you first. Saves lost clusters by default as files in the drive's root directory. Cannot be used with /checkonly or /custom. /custom Runs Scandisk using the settings in [custom] section of the scandisk.ini file. Cannot be used with /autofix or /checkonly. /surface Automatically checks surface after other areas are tested without prompting you first. When used with /custom, will override any /surface setting in [Custom] section of scandisk.ini. /fragment Checks individual files for fragmentation. Must specify a drive, path and file name; cannot use any other switches. /mono Uses a monochrome display instead of color. /nosave Deletes all lost clusters found by Scandisk. Can be used with /autofix. /nosummary Prevents display of full-screen summary after each drive. Use with /autofix to prevent prompts for undo diskette. Example scandisk c: /autofix Scandisk the main hard disk drive for any errors and if found automatically fix those errors. Creating a file using DOS A file can be created using the edit command or the copy con command. With the edit command to create a file type the below command at the prompt. edit myfile.txt <press enter> If myfile.txt is already present in the specified location available, this should open the edit editor (generally a blue screen); once you have typed the information for the file myfile.txt, click File and choose exit. When clicking exit, the computer will prompt you if you wish to save the file, click Yes and the file will be created. With copy con command to create a file type the below command at the prompt. copy con myfile.txt <press enter> When typing the above you will return down one line to a blank line. Create the file line by line. Once you are ready to create the file press enter to get to a blank line and then press and hold CTRL and press Z then let go of both buttons. This will return a ^Z. Once this has been entered press enter to save and exit the file. Displaying a file at command prompt To view a file at the command prompt give the DOS built in command C:\> type sample.txt < press enter> If the file named sample.txt is there in the drive that will get displayed on the screen. If the specified file is not present it will give error Batch file A batch file is a text file containing a series of commands intended to be executed by the command interpreter. When a batch file is run, the shell program (usually COMMAND.COM or cmd.exe) reads the file and executes its commands, normally line-by-line. Batch files are useful for running a sequence of executables automatically and are often used by system administrators to automate tedious processes. Unix-like operating systems (such as Linux) have a similar type of file called a shell scrip .For example , a batch file could be used to run frequently run commands deleting series of files ,moving file etc.A simple batch file does not require any special programming skills and can be done by users who have basic understanding of MS-DOS commands. Creating Batch file 1. Open an MS-DOS command window or get to MS-DOS 2. At the MS-DOS prompt, type: edit test.bat and press enter. 3. If typed properly, you should now be in a blue screen. Within the screen, type: @echo off echo this is from batch file pause dir /p c:\windows 4. Once the above four lines have been typed in, click File and choose exit; when prompted to save, click "Yes." Users who do not have a mouse cursor can accomplish this same task by pressing ALT+F to access the file menu, then pressing "X" to exit, and pressing enter to save changes. 5. Once you are back at the MS-DOS prompt, type: test and press enter. This will execute the test.bat file and begin running the file. Because the first line is pause, you will first be prompted to press a key. Once you press a key the batch file will run line-by-line; in this case, listing the files in the windows and windows\system directories. If you wish to add more lines to this batch file you would simply type "edit test.bat" to edit the file again. The same file can be created in a note pad editor and save as .bat file .To run the batch file, simply double-click or run the file like any other program. Once the batch file has completed running it will close the window automatically. Following table explains some of the dos commands used in batch file @ Does not echo back the text after the at symbol. This is most commonly used as @ECHO OFF to prevent any of the commands in the batch file from being displayed, just the information needed. %1 The percent followed by a numeric value, beginning with one, allows users to add variables within a batch file. The below line is an example of what can be used in a batch file. ECHO Hello %1 When the above one-line batch file is created, add your name after the batch file. For example, typing myname (being the name of the bat file) and then your name: myname bob would output: Hello bob Note: This can be extended to %2, %3, and so on. : LABEL By adding a colon in front of a word, such as LABEL, you create a category, more commonly known as a label. This allows you to skip to certain sections of a batch file such as the end of the batch file. Also see GOTO. CALL This is used to run another batch file within a batch file. When the batch file that is called is completed, the remainder of the original batch file is completed. Note if the batch file does not exist it will give an error message. CHOICE Allows for batch files and scripts to wait for the user to choose a set of choices. Microsoft Windows 2000 and Windows XP users who have batch files that utilize the choice command should modify the batch file to use the MS-DOS set command. CLS Just like the DOS command would clear your screen. ECHO Will echo a message in the batch file. Such as ECHO Hello World will print Hello World on the screen when executed. However, without @ECHO OFF at the beginning of the batch file you'll also get "ECHO Hello World" and "Hello World." Finally, if you'd just like to create a blank line, type ECHO. adding the period at the end creates an empty line. EXIT Exits out of the DOS window if the batch file is running from Windows. GOTO LABEL Used to go to a certain label, such as LABEL. An example of GOTO would be to GOTO END. IF Used to check for a certain condition if the condition exists. If that condition exists it will perform that function. PAUSE Prompt the user to press any key to continue. REM Allows you to place remarks into the batch file without displaying or executing that line when the batch file is run. Configuration File Configuration files or config files configure the initial settings for some computer programs. They are used for user applications, server processes and operating system settings. The files are often written in ASCII, with lines terminated by a newline or carriage return/line feed pair, depending on the operating system. They may be considered a simple database. DOS primarily relies on two files called CONFIG.SYS and AUTOEXEC.BAT. These file provide an easy solution for loading the files required for various devices as well as the operating system to properly run. CONFIG.SYS: - is a configuration file made up of DOS commands that DOS looks for in the root directory upon startup. It is used to load drivers and change system settings. Adding a new peripheral to a DOS computer usually requires installing the driver program to make it operate. The install program that comes with the peripheral often does this by copying the driver to your hard disk and modifying the CONFIG.SYS file to activate it upon startup. Manual changes to CONFIG.SYS are done with a text editor such as the DOS Edit and the Windows Notepad utilities. Any word processor that can import and export ASCII files can also be used. To use the DOS Edit program to edit the CONFIG.SYS file, type: cd \ switch to root directory edit config.sys open CONFIG.SYS for editing To quit after making changes, press Alt F, then X and Enter. Besides activating drivers, there are several DOS commands that can be executed in CONFIG.SYS. CONFIG.SYS gets more complicated as the number of devices in your computer increases. Most users never have to touch the file, but power users are always tweaking it, as much for curiosity as for performance increases, which may or may not be all that significant. AUTOEXEC.BAT: - is read and executed once the operating system has booted and after the CONFIG.SYS file has been processed. Unlike CONFIG.SYS, the commands in AUTOEXEC.BAT can be entered at the interactive command line interpreter. They are just standard commands that the computer operator wants to be executed automatically whenever the computer is started, and can include other batch files. AUTOEXEC.BAT is most often used to set environment variables such as keyboard, soundcard, printer, and temporary file locations. It is also used to initiate low-level system utilities.