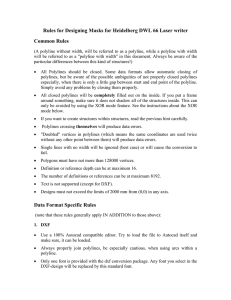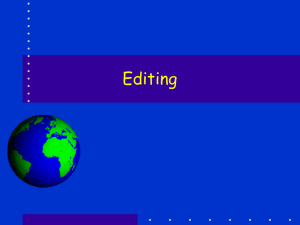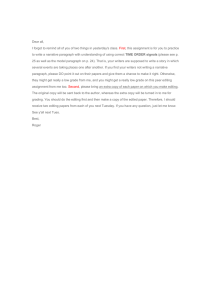Editing Polylines Sacramento City College Engineering Design Tecnology
advertisement
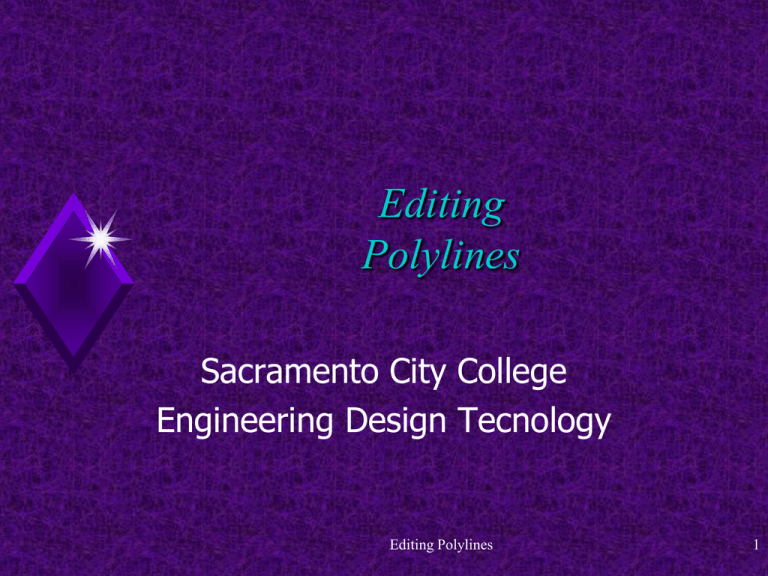
Editing Polylines Sacramento City College Engineering Design Tecnology Editing Polylines 1 Objectives Use the PLINE command to draw polylines and polyarcs. Edit existing polylines with the PEDIT command. Describe the function of each PEDIT command option. Use the EXPLODE command to change polylines into individual line and arc segments. Editing Polylines 2 Objectives Draw and edit spline curves. Create a polyline boundary. Editing Polylines 3 The PLINE Command Editing Polylines 4 PLINE Command The PLINE command can be accessed by: Picking the Polyline button in the Draw toolbar OR Selecting Polyline from the Draw pull-down menu OR Type PL or PLINE at the Command: prompt. Editing Polylines 5 PLINE Command - The Arc option Editing Polylines 6 PLINE Command The Arc option of the PLINE command Is similar to the ARC command The PLINE Width and Halfwidth options can be used to set an arc width. The arc width can range from 0 up to the radius of the arc. Editing Polylines 7 PLINE Command A polyline arc with different end widths is drawn by accessing the Width option and changing the width values. Editing Polylines 8 Drawing a Continuous Polyline Arc A polyline arc continued from a previous line or polyline is tangent to the last object drawn. The arc's center is determined automatically You can pick a new center. Editing Polylines 9 Drawing a Continuous Polyline Arc If a straight polyline is continued from a polyline arc, the arc's tangent direction remains the same as that of the previous line, arc, or polyline. This may not be what you want. Specify a different setting with one of the PLINE Arc options. Editing Polylines 10 Drawing a Continuous Polyline Arc Arc Options: Angle Center Close Direction Radius Second pt (second point). Editing Polylines 11 Specifying the Included Angle Angle option You can specify the angle for a PLINE arc by using the Angle option. Editing Polylines 12 Editing Polylines 13 Specifying the Included Angle Center option When a polyline arc is continued from a drawn object, the center point is calculated automatically. You can to pick a new center point. The CEnter option allows you to specify a new center point for the arc. Editing Polylines 14 Specifying the Included Angle If A is entered, the next prompt is: Specify included angle: (enter an included angle and press [Enter]) If L is entered, the next prompt is: Specify length of chord: (enter a chord length and press [Enter]) Editing Polylines 15 The Direction Option The Direction option changes the bearing of the arc. It changes the default option of placing a polyline arc tangent to the last polyline, arc, or line. The Direction option functions much like the Direction option of the ARC command. Editing Polylines 16 Drawing a Polyline Arc by Radius Radius Option Polyline arcs can be drawn by giving the arc's radius. Enter the Radius option inside the PLINE Arc command. Editing Polylines 17 Three-Point Polyline Arc Editing Polylines 18 Three-Point Polyline Arc A three-point polyline arc can be drawn by using the Second pt option. Editing Polylines 19 Three-Point Polyline Arc The CLose option adds the last segment to close a polygonal shape. Used inside the PLINE Arc command sequence closes the shape with a polyline arc segment, rather than a straight polyline. Editing Polylines 20 Three-Point Polyline Arc Two letters are required CL = CLose CE = CEnter option. Editing Polylines 21 Presetting Polyline Widths The PLINEWID System Variable Editing Polylines 22 Presetting Polyline Widths The PLINEWID system variable Sets the constant width for polylines. To change a PLINE width Enter PLINEWID at the Command: prompt and enter a new value. Editing Polylines 23 Presetting Polyline Widths Polygons are NOT affected by the PLINEWID system variable. Editing Polylines 24 Editing Polylines Editing Polylines 25 Editing Polylines Polylines are drawn as single segments. Even though you draw connecting segments, AutoCAD puts them all together. The result is one polyline treated as a single object. Editing Polylines 26 Editing Polylines When Edit editing a polyline, you must it as one object OR Divide it into its individual segments. This method destroys the PLINE (!) Not recommended. Editing Polylines 27 Editing Polylines The PEDIT (PE) command is accessed by: Picking the Edit Polyline button from the Modify II toolbar OR By typing PE or PEDIT at the Command: prompt, OR By selecting Polyline from the Modify pulldown menu. Editing Polylines 28 Editing Polylines PEDIT You can also select a polyline and then right-click in the drawing area to display a shortcut menu. Editing Polylines 29 Editing Polylines Use the pick box to select a polyline to be edited. If you use the pick box on a wide polyline, you must pick it on the edge of a polyline segment, rather than in the center. Editing Polylines 30 Editing Polylines If the object you select is a line or arc object (not a polyline), the following message is displayed: Object selected is not a polyline Do you want to turn it into one? <Y> Entering Y or pressing [Enter] turns the selected object into a polyline. Editing Polylines 31 Editing Polylines Join Option Allows a group of connected lines and arcs can be turned into a continuous polyline. Editing Polylines 32 Editing Polylines There is no default option for the PEDIT command You must enter one of the options. Pressing [Enter] returns you to the Command: prompt. Editing Polylines 33 Opening and Closing a Polyline Editing Polylines 34 Opening and Closing a Polyline Open PLINEs can be Closed. Closed PLINEs can be Opened. hese functions are performed with the Open and Close options of the PEDIT command. Editing Polylines 35 Opening and Closing a Polyline If the PLINE is OPEN It If can only be CLOSED the PLINE is CLOSED It can only be OPENed AutoCAD displays only the appropriate option – NOT both options. Editing Polylines 36 Opening and Closing a Polyline The Open option is not displayed if you select a polyline that was closed by manually drawing the final segment. It is only available if the polygon was closed using the Close option of the PLINE command. Editing Polylines 37 Joining Polylines to Other Polylines Editing Polylines 38 Joining Polylines to Other Polylines Join Option Allows polylines, lines, and arcs that share an EXACT endpoint can be joined to create a single polyline. AutoCAD computes line vertices to 25 decimal places Lines may appear to have the same endpoints, BUT in reality, do NOT. You CANNOT join objects with PEDIT unless the endpoints match EXACTLY. Editing Polylines 39 Joining Polylines to Other Polylines This option works only if the polyline and other existing objects meet exactly. They cannot cross. There cannot be any spaces or breaks between the objects. Select each object to be joined Editing Polylines 40 Joining Polylines to Other Polylines To get the endpoints to match EXACTLY You may have to MOVE an object Turn OSNAP on And MOVE the object using the ENDPOINT OSNAP to get the endpoints aligned. Editing Polylines 41 Changing the Polyline Width Editing Polylines 42 Changing the Polyline Width The Width Option of the PEDIT command allows you to change a polyline width to a new width. Editing Polylines 43 Editing a Polyline Vertex Editing Polylines 44 Editing a Polyline Vertex The Edit vertex option of the PEDIT command is used to Edit polyline vertices and Points of tangency. Editing Polylines 45 Editing a Polyline Vertex A polyline vertex is A where straight polyline segments meet. point of tangency is where straight polyline segments or polyline arcs join other polyline arcs. Editing Polylines 46 Editing a Polyline Vertex When you enter the Edit vertex option, an "X" marker appears on screen at the first polyline vertex or point of tangency. Editing Polylines 47 Editing a Polyline Vertex The Edit vertex option has 10 options Next Previous Break Insert Move Regen Straighten Tangent Width eXit Editing Polylines 48 Editing a Polyline Vertex Next Moves the "X" marker on screen to the next vertex or point of tangency on the polyline. Previous Moves the marker to the previous vertex or point of tangency on the polyline. Break Breaks a portion out of the polyline. Editing Polylines 49 Editing a Polyline Vertex Insert Adds a new polyline vertex. Move Moves a polyline vertex to a new location. Regen Generates the revised version of the polyline. Straighten Straightens polyline segments. Editing Polylines 50 Editing a Polyline Vertex Tangent Specifies a tangent direction for curve fitting when using the PEDIT Fit option. Width Changes a polyline segment width. eXit Returns the PEDIT command prompt. Editing Polylines 51 Editing a Polyline Vertex Only the current point identified by the "X" marker is affected by editing functions. The marker is moved Clockwise using the Next option (N) Counterclockwise using the Previous option. (P) Editing Polylines 52 Making Breaks in a Polyline Editing Polylines 53 Making Breaks in a Polyline Break option Breaks out a portion of a polyline Use the Next or Previous option to move the "X" marker to the correct vertex. AutoCAD accepts the highlighted vertex as the first break point. Move the marker to the vertex you want to designate as the second break point. Enter G for Go. AutoCAD removes the portion of the polyline between the two selected points. Editing Polylines 54 Inserting a New Polyline Vertex Editing Polylines 55 Inserting a New Polyline Vertex To add a new vertex Use the Insert vertex option. Use the Next or Previous option to locate the vertex next to where you want the new vertex to be. Editing Polylines 56 Moving a Polyline Vertex Editing Polylines 57 Moving a Polyline Vertex To move a polyline vertext Use the Move vertex option. This option is similar to the Insert option. Place the "X" marker on the vertex you want to move with Next or Previous. Then, enter the Move option and Specify the new location. Editing Polylines 58 Straightening Polyline Segments or Arcs Editing Polylines 59 Straightening Polyline Segments or Arcs The Straighten vertex option allows you to straighten polyline segments or arcs between two points. Place the "X" marker on the vertex you want to move with Next or Previous. Then, enter Straighten option. If the 'X" marker is not moved before G is entered, AutoCAD straightens the segment from the first marked point to the next vertex. Editing Polylines 60 Changing Polyline Segment Widths Editing Polylines 61 Changing Polyline Segment Widths To change the width of an individual polyline segment Use the Width vertex option Move the "X" marker to the beginning vertex of the segment to be altered. Enter the Width option and Specify the new width. Editing Polylines 62 Changing Polyline Segment Widths The starting width default value is the current width of the segment to be changed. The ending width default value is the same as the revised starting width. Editing Polylines 63 Making Smooth Curves Editing Polylines 64 Making Smooth Curves You can convert a polyline into a series of smooth curves. Example: a graph. A graph may show a series of plotted points as a smooth curve rather than straight segments. This process is called curve fitting. Editing Polylines 65 Making Smooth Curves Example: a curved landscape border. The landscape border can be drawn with straight polyline segments and then converted to a smooth curve. If the curvature is not correct, Decurve the line Adjust the verticees Recurve the line Editing Polylines 66 Making Smooth Curves To curve a PLINE Use the PEDIT Fit option Spline option. Editing Polylines 67 Making Smooth Curves The Fit option allows you to construct pairs of arcs passing through control points. You can specify the control points Closely spaced control points produce a smooth curve. Editing Polylines 68 Making Smooth Curves If the resulting curve does not look like what you had anticipated, Decurve the PLINE Enter the Edit vertex option. Make changes using the various vertex editing options as necessary. Editing Polylines 69 The PEDIT Spline Option Editing Polylines 70 The PEDIT Spline Option The PEDIT Fit option, Causes the resulting curve to pass through polyline vertices. Editing Polylines 71 The PEDIT Spline Option The PEDIT Spline option makes the resulting curve pass through the first and last control points or vertices only. The curve pulls toward the other vertices (but does not pass through them). Editing Polylines 72 The PEDIT Spline Option The SPLINETYPE system variable determines whether AutoCAD draws cubic or quadratic curves. Default = 6 = cubic curve 5 = quadratic curve Editing Polylines 73 Straightening All Polyline Segments Editing Polylines 74 Straightening All Polyline Segments The PEDIT Decurve option returns a polyline edited with the Fit or Spline options to its original form. You can also use the Decurve option to straighten the segments of a polyarc. Editing Polylines 75 The Undo Option Editing Polylines 76 The Undo Option If you make a mistake while editing a polyline, use the Undo option. Using the Undo option more than once allows you to step backward through each option used. Press [Enter] to return to the Command: prompt. Editing Polylines 77 The Undo Option The UNDO command can also be used at the Command: prompt to undo the effects of the last PEDIT command. Editing Polylines 78 The SPLINE Command Editing Polylines 79 The SPLINE Command The SPLINE command is used to create a special type of curve called a “non-uniform rational B-spline” (NURBS). A NURBS curve is a “true spline”. Editing Polylines 80 The SPLINE Command To access the SPLINE command: Pick SPLINE button in the Draw toolbar OR Pick SPLINE from the Draw pull-down menu. OR Type SPL or SPLINE at the the Command: prompt. Editing Polylines 81 Drawing Closed Splines Use the Close option to draw a closed spline. Editing Polylines 82 The Fit Tolerance Specification Different results can be achieved when drawing splines by altering the specifications used with the Fit Tolerance option. Editing Polylines 83