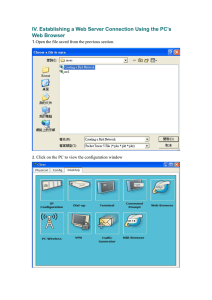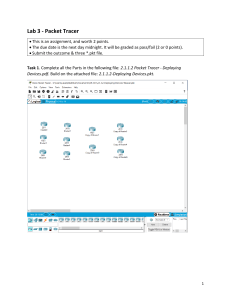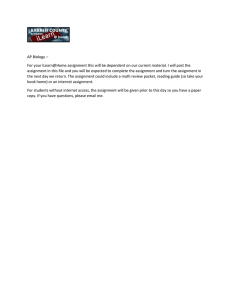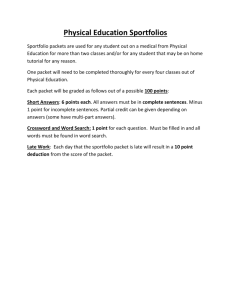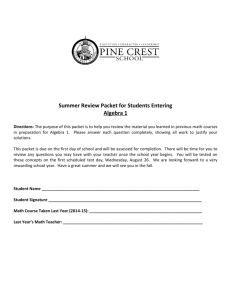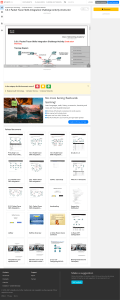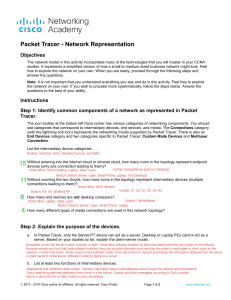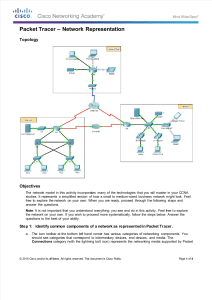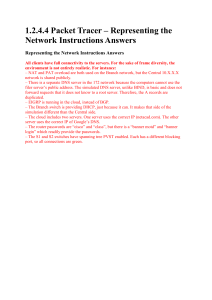Packet Tracer: Web Server Connection Lab
advertisement

IV. Establishing a Web Server Connection Using the PC’s Web Browser 1. Open the file saved from the previous section. 2. Click on the PC to view the configuration window. 3. Select the Desktop tab, and then click Web Browser. Type in www.firstlab.com as the URL and click the Go button. The Packet Tracer welcome page, shown below, appears, indicating that the web connection has been successfully established. 4. Clear the URL, type www and click Go. Since the address entered is not complete, a “Host Name Unresolved” message appears. 5. Type 192.168.0.105 as the URL entry and click on Go. Notice that the Packet Tracer welcome page appears again. This is because the Server IP address can also be used to establish a web connection. 6. Close the window and try the same steps in Simulation Mode. In this mode, the user controls time, so the network can be viewed running at a slower pace, allowing observation of the paths packets take and inspection of packets in detail (packet tracing!). 7. Select the PC again and go to the Web Browser in the Desktop tab. Type www.firstlab.com as the URL again and click Go. The welcome page should not appear right away. 8. Switch to the main interface of Packet Tracer without closing the PC configuration window. Notice that a DNS packet is added to the event list. 9. Click Auto Capture/Play or repeatedly click the Capture/Forward button until the HTTP packet appears on the PC. Go back to the PC configuration window. The Packet Tracer welcome page is now shown. 10. Close the PC configuration window. Congratulations on successfully establishing a web server connection.