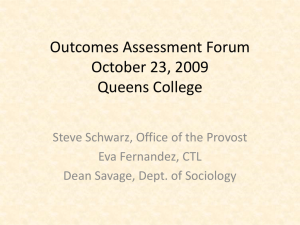Instructor’s Handbook Using the Epsilen Environment for Student ePortfolios
advertisement

Instructor’s Handbook Using the Epsilen Environment for Student ePortfolios Prepared for The University of Toledo Composition Program Department of English Language and Literature Barbara Schneider, Director Anthony Edgington Michelle Davidson Michael Piotrowski Preface 4 I. Introduction to Epsilen’s Uses and Benefits 6 II. Program Assessment Requirements 8 A. Requirements for students 8 B. Requirements from Instructors 8 C. Program Assessment Goals 8 III. Beginner Steps A. Creating Your Account 9 9 B. Instructing Students to Set Up Accounts 10 C. Files and Folders 11 D. Reflective Essays 13 E. Epsilen E-Mail 14 IV. Student ePortfolios 15 A. Types of Student Portfolios 15 B. ELM—the Epsilen Learning Matrix 16 C. Access Keys 18 D. Integrating with your MyUT Account 20 V. Social Networking & Advanced Techniques 21 A. Visitors to Your Account 21 B. Using “Share It” and “Review It” 23 C. Blogs 25 D. Creating Groups 26 E. Creating Rubrics 27 VI. Creating Courses 28 A. Setting Up a Course Site 28 B. Workgroups 30 C. Cross-Listing Epsilen Courses 31 D. Integrating Epsilen and WebCT 31 VII. Epsilen in Action: IDEAS/Best Practices 33 A. Narrative of experiences by Bob Imbur 33 B. Narrative of experiences by Laura Keller 33 C. Narrative of experiences by Michelle Davidson 33 D. Narrative of experiences by Mike Piotrowski 33 2 VIII. Appendix 33 Dittoable handouts for students on selected topics. 33 Bibliography/Recommended reading list 33 3 “The electronic portfolio (e-portfolio) is higher education’s new ‘got to have it’ tool—the show-and-tell platform of the millennium.” Ellen R. Cohn and Bernard J. Hibbitts, in “Beyond the Electronic Portfolio: A Lifetime Personal Web Space” Preface Portfolios have long been required of college students studying in the select disciplines of education, nursing, art/design, and architecture, and they are routinely used as an assessment tool in all-levels of writing instruction. Recently, many universities—including Penn State, Bowling Green State University, Purdue, and Indiana University—have begun assigning electronic versions (ePortfolios) to all incoming students, regardless of their majors, for a variety of purposes. EPortfolios are not only a means of demonstrating learning in a course, but of demonstrating lifelong learning throughout the academic career and beyond. EPortfolios also allow students and faculty to create a professional online identity, collaborate and network with others on their own campus and throughout the world, and to showcase and share their work and accomplishments. Further, electronic portfolios permit institutions to follow student progress over time to gauge program effectiveness. The University of Toledo is currently piloting just such an initiative using the Epsilen Environment, a program created by Indiana University-Purdue University in Indianapolis by Dr. Ali Jafari, a professor of computer and information technology, and a team of researchers and programmers. UT’s Composition Program is one of seven academic disciplines introducing the webbased portfolio system to students, and joins students from 390 institutions using the program. This handbook is the result of much study, deliberation, trial and experimentation over the course of an academic year by a team of composition lecturers. It is designed to introduce Epsilen’s many features and to provide you with options for integrating them into your teaching to enhance student learning. Section I introduces the Epsilen software system, defining its many uses and the specific benefits to students, instructors, and the Composition Program. Section II covers all the necessary steps to getting started working with Epsilen, including creating an account, managing files and folders, and program recommendations for reflective essays. 4 Section III distinguishes between the types of portfolios students can create, and explains the Composition Program Learning Matrix, where student will load their work for longterm evaluation. Section IV covers advanced features of Epsilen that you may choose to use in your courses, including how to set up groups for collaboration and peer review, how to use the blogs, and how to share and showcase writing and photographs. Section VI introduces the Epsilen Course Management System (CMS), which is similar to WebCT and Blackboard software. Section VII is a collection of the narrative experiences of the composition program lecturers who piloted the program in their courses last semester. Also included are an appendix of reproducible handouts for students and a bibliography of material for further reading on eportfolios. Use this handbook to guide you in creating your own ePortfolio. Then, instruct your students to create theirs. Once your portfolios are started, you can add the Learning Matrix, and begin using the other tools to communicate, collaborate, and enter this exciting global learning community. Note: The Epsilen Environment continues to develop and evolve day by day. Features described in this handbook may be modified in the actual program you see on the Internet. Be sure to check the Help advice on screen for any features of Epsilen you are using for the first time. 5 I. Introduction to Epsilen’s Uses and Benefits In a vintage Saturday Night Live skit, a couple argues over the function of a product sitting on their kitchen counter. “New Shimmer is a floor wax!” insists the wife. “No, New Shimmer is a dessert topping!” the husband counters. The New Shimmer spokesman settles the argument, “New Shimmer is both a floor wax and a dessert topping!” he says, before using the product to both garnish butterscotch pudding and clean the linoleum. Epsilen might not be edible, nor much help removing scuff marks from kitchen tile, but it is similarly multi-functional. Understanding the Epsilen Environment’s numerous uses and benefits is key to making this technological tool best work for you and your students. Epsilen is: ePortfolio (electronic portfolio): An author-controlled and owned web-page that demonstrates academic progress, competence, and achievement while establishing a “lifelong cyberspace presence.” --An electronic portfolio is a LEARNING TOOL. By making choices about what to include in a portfolio and by reflecting and engaging in self-assessment, students are agents in their learning. --An electronic portfolio is an ASSESSMENT TOOL. Instructors may assign course portfolios that students upload into Epsilen to be graded; and university degree programs and departments might evaluate ePortfolio content to determine student aptitude and program strengths and weaknesses. Epsilen’s unique Learning Matrix (ELM) encourages formative and summative assessment, and allows students to post select works based on prescribed criteria. The Composition Program has created its own Learning Matrix using the program objectives and outcomes statement. (See Section IV, Part B.) Centralized Personal Learning Space: When users signs on to their Epsilen webspace, they have access to internal e-mail, a blog, courses sites they are enrolled in linked to Epsilen, an online note-taking program, and more. Epsilen includes 500 MB of permanent storage space for papers, creative arts, and course portfolios, all linked to a user friendly URL that the student retains after leaving the university. and Professional Networking Site: Epilsen’s creators refer to it as an “Academic MySpace or Academic Facebook,” a site of collaboration and cooperation for peers and faculty throughout the world. Search features permit users to match their interests with those of others, and to link to their portfolio web pages. Academic --Faculty and students can access their peers’ “Learning Objects,” curriculum materials posted to be shared with other instructors. These include 6 assignments, lesson plans, articles, and multi-media, such as MS Powerpoint presentations. --Users can also create an unlimited number of “group” pages where peers can work on projects collaboratively in wikis; communicate through forumboards, e-mail, and chat-rooms, and share documents through internal drop boxes. Course Management Software (CMS): Instructors can teach distance-learning or web-assisted courses using Epsilen CMS, which includes internal e-mail and blogs, discussion boards, drop boxes, wikis, etc... Epsilen has multiple benefits specific to students, faculty, and administrators. For students, Epsilen serves as a showcase of achievement and growth throughout their academic career. provides a means for on-going learning and reflection in and out of the classroom. teaches the importance of audience and purpose when writing. provides the means for frequent feedback from peers and instructors. serves as both an academic and a career portfolio. allows student to connect and learn with peers throughout the world. creates an academic or professional online identity that differs from socialnetworking identities created in web spaces like MySpace and Facebook. For faculty, Epsilen serves as a showcase and/or career portfolio of achievement and research interests. provides opportunities for frequent feedback of student work. allows faculty to contact all students in a course without typing in e-mail addresses. provides a picture of student learning outcomes for reflective assessment and evidence of teaching. allows faculty to easily network and collaborate with colleagues at the University of Toledo and at other campuses throughout the world. adds a web-page component to courses providing access to web-based teaching tools like discussion boards, wikis, and blogs. For administrators, Epsilen Epsilen provides outcome-based program assessment by permitting administrators to track student development randomly over time. Demonstrates student learning that may be used for accreditation, and for securing funding, positions, and grants. 7 II. Program Assessment Requirements A. Requirements for students Instructors should request that all students to establish an account and fill out the ELM (learning matrix) at the end of each composition course. By using the ELM and providing links to samples of their work, students provide evidence that they have achieved the learning objectives of the course. Students can use that evidence to show progress in writing over time, to demonstrate mastery of various genres, and to showcase work of which they are especially proud to potential employers, to graduate school admissions offices, or whomever else they choose. B. Requirements from Instructors Instructors can use the ELM as the portfolio they will use to determine a student’s grade in the course. Instructors can share comments on the student’s work with the student only while the portfolio itself remains just as the student submitted it—no written comments, no grades---for future use and for program assessment. The participation of all instructors will provide the data needed for long-term program assessment. The ELM that students initiate in Composition will be used in their WAC courses and potentially in their senior capstone projects. Taken together, this ELM will provide a picture of student writing achievement. C. Program Assessment Goals Program administrators are working with university assessment administrators to develop a longitudinal assessment of student writing over the course of their university career. Administrators will be able to access a random sample of student portfolios for review so program directors can see how many and how well students are achieving course objectives. By being able to read student texts written in their composition courses, their WAC courses, and their senior capstones, we will be able to see how student writing changes in response to time and instructions. We will also be able to see what our general weaknesses are so that we can improve our curriculum and our instruction. This kind of strong program assessment is the hallmark of writing programs of excellence. 8 III. Beginner Steps A. Creating Your Account You must have a personal Epsilen account to interact with the Epsilen community, your students, UT faculty, and others. Instructions for creating your account are given in this section. Anyone with a university assigned email address, ending in “.edu” can obtain an account. Accounts are permanent, life-time and cost-free to you. Step 1: Log on to www.epsilen.com. Step 2: Click on the “Sign Up for Account” link. Step 3: Follow the instructions on the screen to set up your account. Spell your name and type your email address carefully. Note: Information you include in this sign-up will appear on your main webpage. Although the sign up prompts you for information now, you can add, change, and remove personal information later after you have created your account if you like. Step 4: After you submit the account information, you will need to verify the account status though UT e-mail. Open your UT e-mail and look for a message sent from Epsilen.com. Note: In some cases, UT e-mail will capture the Epsilen confirmation message and send it to your Junk Mail. Check your Junk Mail if the Epsilen message does not appear. Step 5: Open the Epsilen message and click on the Authorization button. Your account is set up. Once your account is created, you will have a personal website address. Take note of the URL for this web address and bookmark it on your home or office computer so you can go to your account easily. You might also ask Sara Lundquist to add this URL to your contact information on the English department homepage. Account Structure Accounts consist of three main parts: 1. Your ePortfolio website viewable by the public with your own individual URL 2. Your Epsilen Home page which you log in to use. You can manage your account at this page. Only you can see it. 9 3. Your Corner pop-up. This link appears when anyone in Epsilen clicks on an Epsilen link to you. It consists of your contact information and links to files you want to share with the public. Personalizing Your Pages You can personalize your account by choosing these links on the left menu of your Home page: Colors--adopt background colors and text colors that suit your personality and mood Interests—list topics and ideas you are interested in and want to discuss with others Pictures—insert photos of yourself or pictures that represent or symbolize your personality, interests, and activities Trouble-shooting: When you register, make sure to use your correct assigned UT email address to set up the account. It usually consists of the MyUT log-in name followed by “utnet.utoledo.edu.” The log-in name is usually the first initial followed by the first six letters of your last name. Contact Ron Opp at ropp.utnet.utoledo.edu if you have trouble registering. The University of Toledo has a home site for all UT Epsilen accounts. It will contain general advice and policies. Look for it at http://home.utoledo.epsilen.com. B. Instructing Students to Set Up Accounts Students in your courses must create accounts by themselves. The university does not create, assign, or manage the student accounts. Students have complete control over the content of their accounts. Students create only one account, but they can use it in any course or department at UT. They can keep this account after they graduate or if they transfer to a different university. Ask students to create accounts the first week of your course, if they have not done so for some other course: Step 1: Distribute instructions for signing up for accounts at your first class meeting, with your syllabus. (You can reproduce the sample handout in the Appendix.) 10 Step 2: Explain to your class the concept of electronic portfolios, discuss how it differs from a paper portfolio, how it can be used in your course, how it can hold documents over the course of their college years, and how it can help with career exploration. Consider how it compares to MySpace, Facebook, and other types of on-line user accounts. Step3: Discuss e-portfolio etiquette. Because their accounts are public and use real identities, they should consider what professional image they are creating and exhibiting to the university community. Discuss what types of information are appropriate to post. Teaching Tip: Students can create accounts during class if your course meets in a computer lab. It will not take a long time to set them up. C. Files and Folders Every Epsilen account includes generous server space for each account holder to save and store files. Files may be objects created in any number of formats, such as jpg pictures, text documents, PDF files, PowerPoint, sound files, etc. Note: Please remind students to save documents as MSWord files, not WordPerfect files, which are incompatible on most UT computers. Account holders control whether or not a file is private and viewed only by an individual, or public and shared with the Epsilen community. To Create a Folder Each Epsilen account is already configured with some folders in place. For example, there is a folder labeled “Public.” Any object in this folder can be viewed by other people through the internet. You can decide how you want to organize files that only you can see, by creating folders. Notice that if you create a Course site or a Group site, a folder will be automatically generated in your Home page folders. Any files you upload to a course site will be stored in this corresponding folder on your home page. Step 1: Log on to your account Home page. 11 Step2: Click on Files in the left margin menu. Notice the “tree” of folders and files in this view. The main window will list the items in a selected folder. The icons at the top describe action that can be applied to each folder or file. Step3: Click on the icon to create a new folder. A set of dialogue boxes appears. You can name the folder and designate who will have access to files in this folder. Step 4: Add files to this folder by uploading saved objects from your computer. Uploading Files Files can be loaded into your folders in a variety of ways. The main way to upload them is directly from your Home page File link. Step 1: Log on to your Epsilen Home page. Step 2: Click on Files from the left menu. Step 3: In the Folder tree, click on the folder you will save the file in. Step 4: Click on the upload icon in the main window. A set of dialogue boxes will appear. Step 5: Browse your computer’s files to find the file you wish to upload. When you select it, the file name will appear in the Epsilen dialogue box. Step 6: Click the box to upload the file. It will appear as a file in the folder’s menu. Only single files, but not folders, can be uploaded to Epsilen accounts. This means students will need to upload each essay they have created one at a time. They cannot create a folder of essays and then upload that folder. Also, notice that if a file that is edited after it is uploaded, the edited version must be renamed and uploaded again. If you try to upload an edited file with the same name, the file will not be replaced. Sharing Files If you wish to share a file with others in the Epsilen network, you can upload it to your Public folder. . . .Or you can use the Share It or Review It tools! Look for these in the left-side menu of your Home page. (See Section IV. B. for more on Share It and Review It.) You can upload files directly through these tools, and copies will be simultaneously retained in your files and folders. 12 Note: Some instructors may be wary that sharing files contributes to a temptation to plagiarism. Although there is always a risk that students can plagiarize too easily from the internet, if instructors are watchful, sharing files will not constitute an unusual risk. The “Take Notes” Tool You can also create a text file directly in Epsilen (instead of, for example, using Word to create a document and then saving it to your computer before uploading it). Use the Take Notes tool listed in the left side margin of your Home page. Step 1: Log on to your Home page. Step 2: Select Take Notes from the left side menu. A text window opens in the main window. It contains a table of contents which lists all of your Notes storage files. Step 3: Choose one of the storage files, such as the personal diary, or create a new one. Step 4: Type in the information, ideas, words, etc. you want to save and record. Notice that there is a regular view and an HTML view. The information will be time stamped so you can remember when you created it. Step 5: When you finish typing, click the Save button below the textbox. This Note file is saved and private for you. D. Reflective Essays At the end of each writing course a student takes, final drafts should be submitted to the Epsilen account for review by program assessors. Because student papers and objects are submitted to Epsilen as individual files, the UT Composition Program directors recommend that instructors assign students a final Reflective Essay to be posted with the student’s other writing. This self reflection is the opportunity for the student to explain how all the individual pieces go together. There is a designated space for this essay in the Epsilen Learning Matrix, ELM.Here are some guidelines for a typical reflective essay. Please use them to create a prompt for your students’ final portfolio in your course. 1. The essay should be directed toward a public audience, not a personal letter to you as the instructor. 2. The essay should be at least 3 pages, double-spaced. 13 3. The student should make a convincing argument that he or she has achieved course objectives. 4. The student can discuss progress or participation in the course that might not be reflected in the submitted works. 5. The student should discuss each essay or object submitted and explain how it is part of the portfolio as a whole. In particular, students can discuss how each essay or object illustrates mastery of course skills. You may wish to consult department Rubrics in Epsilen to communicate expectations with your students. E. Epsilen E-Mail Because Epsilen accounts are created based on university email addresses, the email system in your Epsilen account is automatically linked to your UT e-mail account. Any email sent to you from an Epsilen account will appear in both your UT email server and in your Epsilen email management tool. Your Epsilen email tool is found in the left side menu of your home page. It will retain an archive of emails sent to you from Espilen accounts. You can send messages and forward files from this tool. You can also send Epsilen email at other locations throughout the Epsilen environment. You do not have to open the email tool to send Epsilen email messages. For example, if you are visiting the Corner of another Epsilen user, you can create an email at their corner by clicking on the mailbox icon or the Quick Notes prompt. Or you can email a file from one of your folders by clicking the mailbox icon. Epsilen email offers a Search feature so that you can easily find the name of another Epsilen member and contact them directly through email. 14 IV. Student ePortfolios Here are some explanations of different ways for students to submit work in Epsilen. A. Types of Student Portfolios Every Epsilen account is an electronic portfolio, in the sense that it is a collecting place for all types of writing and communication tools. The term ePortfolio in the Epsilen community refers specifically to the public webpage that is your account. However, students and other users can create writing portfolios within the framework of their accounts. These “packaged” types of writing portfolios are explained below with notes about where they should be placed in an Epsilen ePortfolio. Types of writing portfolios There are three types of writing portfolios: classroom assessment, longitudinal, and showcase. The Epsilen Environment may be used to create and publish any of these portfolios in electronic form, but most University of Toledo students will be creating multiple-use portfolios that are essentially hybrids of the three types. In all cases, electronic writing portfolios are considered works-in-progress, and should include self-assessment and reflection. I. Classroom Assessment Portfolios demonstrate student competence and skill as defined by program objectives and outcomes. Composition instructors often assign classroom assessment portfolios as an end-of-the-semester project that is used to evaluate student performance, and to determine a final course grade. Classroom assessment portfolios can provide both formative and summative assessments. That is, you can collect them periodically throughout the course to offer feedback and you can review them at the end of a course to determine a grade. This portfolio can be presented to the instructor electronically as individual files or as a single file via Epsilen’s Share It file feature or in a Course Drop Box. II. Longitudinal Portfolios demonstrate the advancement or progression of student skills over a period of time. End-of-semester classroom assessment portfolios demonstrate development over the course of a semester, while a longitudinal portfolio constructed using the Epsilen Learning Matrix (ELM) shows students’ growth over their academic career. Programs may use the longitudinal portfolio to gauge student growth, program effectiveness, and to quantify learning to demonstrate evidence of program success. Such portfolios can be used to determine student competency when awarding certificates and/or diplomas. 15 The English department Composition Program will also be able to assess how successful its programs are by making a longitudinal study of students’ progress. Student ELMs can be reviewed periodically by the Composition Program Directors. III. Showcase Portfolios display a student’s best work and thus, are a reflection of their talents and skills. Electronic portfolios allow for the presentation of multimedia (sound and video files) that personalize the presentation. Students might use this aspect of an electronic portfolio to apply for entry into professional and graduate-degree programs, or to apply for internships, apprenticeships, or post-degree jobs. Instructors can use the showcase portfolio as a professional or teaching portfolio. Features on a student’s ePortfolio webpage include Showcase and Resume tools that can be specifically mentioned to an employer in a job application letter. B. ELM—the Epsilen Learning Matrix Students in your courses should preserve samples of their coursework to add to a permanent collection of their writing. Epsilen features a special tool for organizing and preserving this work. It is called the Epsilen Learning Matrix, or ELM. BGSU was one of the first institutions to require students to create a Learning Matrix as a graduation requirement. ELM Structure On the screen, the ELM resembles a grid with column and row headings. Columns (called “Categories” in the Template Editor function) identify different courses students take over the course of their college career. Rows identify learning outcomes (called “Principles” in the ELM) that the students develop over the course of study. Each box in the grid represents a place where a student can upload a link to documents or objects they have created to demonstrate mastery of a skill. Over time, a comparison of items will effectively show how a student has improved. Note: The following instructions first explain how students set up and fill a department approved Learning Matrix. In addition, information about the content and standards assessed is provided next for instructors to help in designing course assignments. For Students: At the end of the course, explain to your students that they can begin building a permanent collection of work, using the ELM, for final approval in their senior year. 16 ELMs may be required in a variety of majors at UT, in addition to our general program requirements in English. Students can set up more than one ELM in an Epsilen portfolio. Here are the steps students should follow for setting up the ELM for English department approval. 1. Log on to your Epsilen account. Click on Learning Matrix in the left side menu. Notice that the menu expands and includes three sub-items: Template Editor, Advising, and My Matrix 2. Click on My Matrix to choose the correct template for the approved English Department Learning Matrix. Click on Create Matrix in the main window on the screen. 3. Use the Search box to find a Learning Matrix labeled “UT Composition Program Learning Outcomes.” Select this template. 4. Select the Edit Matrix prompt. 5. Select one of the Learning Outcomes listed in the Learning Matrix. Read its description and decide which essay or assignment you have written that best illustrates your progress in this area. 6. Click on the Add/Edit prompt in the grid space of the first column of the template to upload an assignment you have written in your Composition 1 course. Fill in the “Description” box with a brief explanation of the assignment directions. 7. Along with uploading the item, write a brief “Reflection” about the item in the dialogue box that appears on the upload screen. Describe briefly why you chose this assignment to represent your skill level. What are you most proud of in this item? How might you improve in future assignments? Program directors in the English department will randomly select student ELMs each year to use in program evaluation. Instructors should be aware of the criteria that assessors are looking for. For Instructors The ELM grid consists of eight Principles (seven Learning Outcome areas plus a Reflective Essay), based on the current set of course objectives developed for the English Department Composition Program Handbook. These objectives have been approved by the Director of Composition, Barbara Schneider, and they have been widely circulated within the department. Thus, most of the Learning Outcomes in the grid are likely already part of the objectives you use for your courses. The grid includes these Principles: Reflective Essay: Write a 500-750 word explanation of the items you have placed in your ELM for the current course and describe your learning experiences in the course. See section III.D of this manual for help on reflective essay prompts. 17 Purpose and Focus: Provide an example to show how you were able to vary the purpose of your writings to create texts that adequately and effectively consider audience and genre. Organization/Arrangement: provide an example to show how you were able to use effective patterns or arrangements to organize ideas, sentences, paragraphs or supporting examples. Development/Evidence: Provide an example that appropriately and adequately supports its main argument. Show that the development is increasingly complex and sophisticated. Describe what method of development is used: example or illustration, comparison/contrast, extended definition, cause and effect, synthesis, etc. Language and Style: Provide an example that illustrates your style and tone. Explain how vocabulary and syntax are adapted to the audience and occasion. Secondary Research: Provide an example that incorporates library research. Explain how this example illustrates careful choices in published sources. Demonstrate knowledge of the appropriate documentation system (MLA, APA, CSE, Chicago Manual of Style, etc.). Reading Response/Argumentation: Provide an example that illustrates a critical reading response to an assigned reading, controversial course topic, or another student's document. Media Literacy: Provide an example that illustrates proficiency in composing text in an alternative medium, such as a webpage, PowerPoint, media clip, oral presentation, formal business letter, workplace document template, etc. Each semester, students should add to their ELMs by filling in the next column in the grid. Each column corresponds to a Category. The grid contains five Categories: 1. 2. 3. 4. 5. Composition 1 Composition 2 WAC course WAC course Senior Capstone For each category, students should upload writing samples prepared for that year and that course. Students may leave some Principles blank if no writing in the course matches the principle. Or they may upload the same piece of writing in more than one place in the column, if they feel the writing meets more than on learning outcome. C. Access Keys Every Epsilen ePortfolio can be seen in several different set-ups or Views. Usually, the default view of an ePortfolio is the Public view. Anyone logging on to your eportfolio website can view files, blogs, pictures, information, etc. that you have made public. 18 But you can set up a special View of your portfolio that is limited to a smaller set of people that you allow in through an Access Key. People who have the access key can view items that you have kept sheltered from the public. The Access Key appears in a small corner of your eportfolio, directly above the left side menu. Note that it contains a small entry box which viewers can use if they know the password you have set up for an alternative View. Changing the View To modify what the Public view of your portfolio contains, follow these steps: 1. Log on to your Home page. 2. Click on My ePortfolio in the left menu. It will expand. 3. Click on My Page in the expanded menu. The main window shows everything on your eportfolio page that is accessible to the World Wide Web. If you wish to keep some of the information private, click on the Edit This View box. 4. Review the information you have posted, and check off or change any of the boxes listed next to that information. To create a special, key-access only view, follow these steps: 1. Log on to your Home page. 2. Click on My ePortfolio in the left menu. It will expand. 3. Click on Access Keys in the expanded menu. The main window will show a list of any Access groups you have created, including Public as a default view. 4. Click on the Add New Key box at the bottom of the list. 5. Create a name for your Access group. Also create a password for this access group. Don’t forget to click Add before you finish. 6. Let anyone you wish to share this access group know the password you have created. They will enter it into the Access Key space of your ePortfolio to see your private information. Access Key Uses You may want to give an access key to students in your courses so that they can see contact information which you don’t want others to have. Or you may find it helpful to give an access key to family members so that you can share private items through Epsilen. In the future, Epsilen may arrange for UT advisors to have special access key accounts to view ELMs of their advisees. Parking (Disabling) Your Account If you decide to suspend all access to your account, you can “park” it without canceling your Epsilen account. 1. Log on to your Home page. 19 2. Click on My ePortfolio in the left menu. It will expand. 3. Click on Options at the bottom of the expanded menu. 4. Look for ePortfolio Parking in the main window. Check off the box to disable your account. D. Integrating with your MyUT Account Instructors may find it helpful to add their Epsilen account information into the university MyUT system Course Contact information. Follow these steps. 1. 2. 3. 4. 5. 6. 7. Log on to the MyUT homepage: http://myut.utoledo.edu/ Enter your MyUT username and password to open your UT account. Click on the tab for Faculty Services. Click on the My Courses link. Look for your current courses. Open each link to your courses, and click the Members link on the left menu. Click your own name in the roster to bring up the member information. Click on the Edit link next to “webpage” information. Type in your Epsilen account homepage URL. Your Epsilen homepage will be available to students. 20 V. Social Networking & Advanced Techniques Epsilen is different from other types of ePortfolio tools and courseware because it is based on a system of social networking. Social networking is a new development on the Internet which makes it easy for individuals to build personal websites in a networked system of users. For composition instructors, the benefit is the ease students now have in publishing their work. Instructors can assign writing that will have real, not just simulated, audiences. These audiences can view and comment on work through the Epsilen network. Earlier internet sites consisting of individual accounts located on a network (for example, Blogspace or Amazon’s Customer Reviews), allowed writers to set up accounts anonymously using pseudo-identities. Because Epsilen users must have a university account to register, members of the Epsilen network are assured that other users are real people with genuine academic motives for participating. A. Visitors to Your Account Several tools and functions of the Epsilen system help to encourage you to interact and visit the Epsilen websites created by other people. Epsilen is a community, and not just assessment software. Here are some of the ways that you can identify and interact with visitors to your account: My Network Channels On your log in Home main page, the large window at the bottom is labeled My Network Channels. As visitors view your Corner or your e-portfolio, their photo and a shortcut to their Corner will be displayed. The most recent visitors will be displayed first. In this window, notice that you can switch tabs to find the websites of Epsilen users with the same interests in Research, Consulting, Teaching, etc. If you read what other visitors have on their websites, you may find that they have resources which they are willing to share, ideas that they are researching, or other kinds of resources that are useful in your pedagogy. Think of it as a “virtual conference” with new ideas and presentations at your fingertips. The Homepage also has an information window that counts the number of emails you have received since your last log-in, the number of visitors to your site and the number of Epsilen points you have earned. Two more windows contain announcements from the Epsilen designers and from the UT Epsilen administrators. 21 Weekly Epsilen Report Epsilen also has a feature that sends out weekly reports on your account activity. These arrive in your regular UT email account, so you are alerted without needing to be logged in. They identify how many of your recent visitors may be new members. They let you know if a new member has similar interests. My Networks To stay connected easily with friends and associates who are also Epsilen users, use the My Networks tool. Log on to your Home page. Click on My Networks in the left side menu. The menu will expand. The main window will list some default networks, namely Professional and Social. You can add the names of Epsilen users to these networks or create your own. For example, you could create a network labeled Students and keep a list of your favorite former students. You can keep in touch with them and see how they progress toward graduation. Note: Whenever you visit the Corner of another Epsilen member, you will have the opportunity to add that person to one of your networks directly from their Corner. A link to that person will be saved in your My Networks lists. Search Epsilen Another tool for visiting other sites is the Search Epsilen feature, also found in the left side menu of your Home page. If you know another person is an Epsilen member, but you don’t know that person’s Epsilen URL, you can use the Search feature to find it. The Search feature also allows you to do a broad search of people by topics they are interested in, or topics they write blogs about, to name a few. You can search for individuals by their institution name. So it is easy to make contact with people all over the country. Publicizing Your Credentials A few other features in the left side menu of your home page are designed to help users get to know more about you from a professional side. They include: Showcase: This feature allows you to post the best examples of your work, in any format, to impress readers with your skills and background. Someone applying for a job, for example, might upload in the Showcase a video clip demonstrating onthe-job activities. 22 Publications: This feature allows you to list print and media productions that you have authored, Items are arranged in a bibliographic style. Resumé: This feature allows you to display a resume for potential employers. You can link to an electronic resume, upload a text document, or use the Resume template designed into Epsilen. The resume can be designated for selective release by an Access Key. Share It and Review It: These two features allow you to share files you have created with others. Share It allows your work to be viewed, downloaded, and evaluated by the Public, Epsilen users, or people who you designate. Review It sends copies of your work directly to individuals with your request for feedback. Instructions are given in the next section. B. Using “Share It” and “Review It” Students in the pilot courses using Epsilen submitted their final work in the Share It feature, so you may also want your students to use this feature to submit a final course assessment portfolio, or for submitting drafts for peer review projects. To view items that students have submitted in the Share It tool, you can use either the Corner or the ePortfolio of the individual student. Public Share It items are linked to both places. The Share It tool of another person will display a title, description, embedded file, and a rating symbol for each item shared. Clicking on the file will download the item for you to read or view. Your “Share It” Files The tool you use to share files is located in your Home page on the left side menu. Every item you have loaded into Share It will be listed on your home page screen with additional information about the disposition of the file. For example, there will be a Log to tell what other people have viewed, downloaded or assessed the object. There is also a feature that allows you to choose who the item is viewable by. Stars: There is a four star rating system for each Share It object. This rating system is an informal way for visitors to tell you how they ranked your work. It is similar to the rating systems in the Customer Reviews of Amazon.com and the Viewer ratings of Youtube.com. Do not use the star system for assigning grades, because it is publicly viewable. To share an item using Share It, follow these steps. 1. Log on to your Home page. 2. Click on Share It in the left side margin. The menu will expand. 3. Click on Share New Object. 23 4. Enter a title for the item, a description of it, and keywords that will help other users locate the object. 5. Upload the file from your computer or from your Epsilen “existing” Files and Folders. 6. Read the Share It policy and check off the box to validate your ownership of the work. Click Add to complete the process. Learning Object: Check the box to designate the Share It object as a Learning Object if the item is a resource that other instructors may use in teaching a course (for example, a class handout, PowerPoint presentation of a course concept, course exercise). “Review It” Feature The Review It feature is a more direct method of getting feedback on an item you want to share through the Epsilen network. Instead of just posting items publicly, you specifically request another Epsilen member to view and comment. This feature works especially well as a means of having students share drafts in a peer review exercise. Here’s how students should use it: 1. Log on to your Home page. 2. Click on Review It in the left side menu. The menu expands to include Reviews Sent, Reviews Pending, and To Review. 3. Click on Send a New Item. 4. Upload the item from an existing file or from your computer. Include a title and a description. Click Continue. 5. Use the search to find the name of the person or persons you want to review the item. Select their names. 6. Send the item. You should revisit the Review It link after a reasonable amount of time to view the comments sent back to you. If you are asked to review an item for another person, you will receive an email notification. After you receive the notification, use the To Review link to retrieve the file sent by the other person and to send your comments. Suggested Class Activities Use Share It and Review It with your class for peer review activities. Because students often see peer review as a boring and routine task, they sometimes don’t show much enthusiasm. However, if students are exchanging work with others outside of the class, they can more readily see their writing as a public speech act. They have to think about 24 what the other student was asked to do and they have to decide if the writing is worth reading on their own. Contact an instructor from another section of Composition I to exchange work. Or contact an instructor from another institution to arrange a Share It exchange. Responses from outside readers are perceived differently by students. You can discuss with your class the perspective of outside reviewers. You can discuss whether or not the star ratings from these outside reviewers are more genuine than the inevitable instructor grade. You might also simply ask students to browse the Epsilen network to review essays posted by students from previous courses. Can they find student writing that is worth reading and discussing? Ask them to consider how being an audience for an essay changes their approach on how to write an essay themselves. Does reviewing others’ work help them understand their own standards for good work? C. Blogs Blogs (weblogs) are on-line journals. Keeping a journal has always been an effective practice-writing activity. In an on-line journal entry, writers can expand the possibilities to include text, formatting, visuals, links and other creative techniques. The blog feature can be a feature on an e-portfolio that draws visitors back again and again. Blog Comments Blogs have a comment feature. Visitors to your ePortfolio can write a brief comment on a blog entry. Note that comments can be posted anonymously using pseudonyms. You can delete comments that you feel are inappropriate. The Epsilen system automatically emails blog owners when new comments are posted on a blog entry, using a Blog Notifier through your regular UT email. RSS Feeds RSS (Really Simple Syndication) is a new feature of the internet. It allows you to subscribe to websites that are updated frequently and regularly. You can use RSS feeds to track new postings on blogs by other people. The RSS feed means you “Add to Favorites” or “Bookmark” the blog site. Your computer must have an RSS feed tracker installed (RSS Feed, for example, is a standard feature in Internet Explorer 7). RSS Feed Symbol Click on the RSS symbol of a blog you want to keep track. Your Internet browser will alert you of new postings to this blog. 25 Course Blogs Course websites (discussed in Section VI of this handbook) also include a separate internal blog feature that students can use in conjunction with a course. The course blog is viewable only by the students and instructors in the course. The course site Grade Book will record the number of blogs posted by each student in the course. You can assign points toward a course grade based on the number of blog posts. Note: Don’t forget to verify that there is content in the blogs, because an empty or duplicate entry will still be registered in the blog count. Suggested Course Activities Arthur Murillo, University of the Pacific, assigns his students to write weekly blog entries chronicling what they did in class each week, and what they learned from it. This is a good way to get students to review lessons. In my Technical Writing course, I usually give pop quizzes on textbook readings. This year, I assigned students a weekly prompt that reviewed textbook information. Students were better able to summarize material from the readings than if they had taken a 5 point quiz. Exercises at the end of chapters in textbooks can be assigned to be placed in a course blog space. Students can self-check their answers and compare their work with other students. Laura Keller posted a prompt in her blog for a course. Students were assigned to write their response using the Comment feature. This activity creates a cluster discussion that is similar to WebCT discussion boards and Blackboard Forums. D. Creating Groups The term Group in Epsilen refers to a website where Epsilen users with a common interest can interact together. The Group can be spontaneously generated by users who want a common meeting and working place. Just like MySpace and Facebook group sites, Groups can be serious and formal, or “just for fun.” They can serve educational, social, or recreational needs. Anyone can decide to start a group: students, instructors, administrators, campus organizations. Students working on a Service Learning project can create a Group site to showcase their work and to communicate with the service agency they are working with. You can also use Search Epsilen to find a group you might be interested in joining. Group Administrator If you decide to start a group, you are the group administrator. Once you create a group, you will need to invite and approve members. 26 Features of Group Sites Groups have special tools and features that are not found in regular Epsilen accounts. Public page with announcements that anyone can see Log in Home page for the group members only. This page will be linked to your personal account. Foot Print—a special feature on the right column of the home page. It displays your picture, link to your website, and the time and date every time you log into the group site. This way group members can see who is participating. Announcements are messages you send to everyone in the group. They appear on the home page, but also deliver through email. Drop Boxes are provided as a place to share and store documents and files for all members to use within the group only. Wiki is a unique invention for collaborative writing on the internet. It is a kind of document that is open to editing by all group members. They can collaboratively contribute to one common document. Any member of the group can add and delete from the Wiki document. Older versions of the wiki are archived so that changes can be retrieved. E. Creating Rubrics Grading standards for an individual assignment, a type of assignment, or a course of study can be published and distributed as a Rubric in Epsilen. For example, if you use a checklist for assessing a research report, you can save this checklist as a Rubric. Students, other instructors, program directors, and others, can retrieve it from the Rubric search feature. Or you can “associate” a Rubric with a course assignment you distribute on line. Here is how to use the Rubric feature: 1. Log on to your Home page. 2. Click on Rubric in the left side margin. 3. Type a title for your Rubric. Make it specific enough so that you can identify it in a list of other Rubrics. 4. In the box, type up the checklist or grading standards you wish to share as a Rubric. (Or cut and paste the information from an existing document.) 5. Click Save at the bottom. If you are a new instructor of a course or subject matter, perform a Search of the catalogued Epsilen Rubrics on your topic to get an idea of common standards in that discipline. 27 VI. Creating Courses The Epsilen environment includes a separate component for managing a course on-line. This component is optional and not mandatory for students to use in developing their own eportfolios. However, connecting eportfolio accounts to on-line course software will make some aspects of portfolio development more efficient. This year, Epsilen Course Management Software (CMS) is available on a free-trial basis. In the future the University of Toledo will need to subscribe to Epsilen in order that instructors may use the Course Management Software. Note: WebCT remains the authorized course software for University of Toledo web-assisted and distance learning courses. Neither the Distance Learning staff nor the UT librarians can provide assistance or training to instructors or students. The following sections give a brief description of some Epsilen CMS features. Instructions for using Epsilen CMS are included from within a course site and are easy to follow on-line. A. Setting Up a Course Site To create a course site in Epsilen, click on the link for Courses in the left menu of your account Home page. Because you are the creator of the course site, you are the owner of it, not the University of Toledo. However, when you create a course, it will appear in a list of courses offered by the University of Toledo, available to be Search by all Epsilen users. Creating a Course Like a Group (see section IV D), a Course in Epsilen consists of a separate website with one administrator, but which many other Epsilen users can participate in. Each Course will have a unique URL with a public view that anyone can see. Note: Be careful to identify the name of your course clearly because there will be other composition courses which may have similar names. Students will need to find your course by its name in a list of all courses at UT. 28 Your Course will also have private access that only members of the course can enter. Members of a Course include students, but they could also be other instructors, teaching assistants, guest participants, and observers. You decide who can enter. For example, if you were teaching a course using readings by a living author, you could invite that author into the Course as a correspondent! Inviting Students In WebCT at UT, course sites are created and managed by the Distance Learning staff. Distance Learning uploads student names to the course site. UT cannot upload students to an Epsilen course site. Instead, students join the course –either by accepting an invitation to join, or by making a request to join. You must authorize each student’s request to join your course. Once you accept a student into your course site, the student’s name and the link to his Epsilen Corner will appear in the Members roster. Each member’s eportfolio is linked to the course. Each member will have a folder generated in the Files and Folders link of her Home page with the identifying number of your course. Each member will appear in the Grade Book for this course. Course Drop Boxes Drop boxes in Epsilen CMS are different in some ways from drop boxes in WebCT. In WebCT, drop boxes are associated with an individual assignment that you create using the WebCT protocols. You must use these protocols in WebCT. So you are limited by the amount of description for an assignment, the HTML formatting, the locked in due date, and the number of submissions per student. Drop boxes in Epsilen allow greater ease and flexibility. When you create an Epsilen CMS drop box, you simply give it a name. Then you designate whether the items in the drop box are private (only you can view them) or public (other students in the course can view them). You can create the assignment prompt as a Word document, and place it in the drop box. Or you can use the separate Lesson link in the course menu to set up the assignment prompt. In the Lesson link, you can associate a Rubric with an assignment. When items are submitted to an Epsilen drop box, you and your students are not copying them to the site. Instead you are actually linking directly to the copy uploaded in your own Files and Folders in your eportfolio. That way, students cannot “lose” copies, because they are also saved in their own eportfolios. Course members can submit more than once to a drop box without removing previously submitted files. Therefore, several drafts by one person can be submitted to the same drop box. Submissions are time-stamped. 29 Also, there are options for emailing files and forwarding comments directly from the drop box. Submitted drop box items are also linked directly to the grade book so that you can assign a grade after opening and reading a submitted file. Grade Book and Attendance The Members list in the Epsilen CMS includes an easy to use Attendance tracking system. On each day you wish to record attendance, check the box next to that student name. Then save the attendance record. The students’ attendance will be displayed in the Grade Book. If you make an error, the attendance records can be edited or updated for past dates. The Grade Book displays the grade (in numerical form) and the percentage toward the final grade for each assignment. Attendance is also automatically recorded as a specific percentage of the course final grade. Instructors can view all the grades assigned for a particular assignment, with information indicating the average grade as well as the range of grades, highest to lowest. Instructors can also view a spread sheet of grades for all students. This view can be copied and saved at the end of the course as a permanent grade book record. Students can view grades on assignments in their individual grade book view. They can also see an estimate of their final grade as the course progresses, so they are aware of their status throughout the course. They can also see how they ranked in the course on individual assignments. Every course site has a Footprint on the right side of the course home page. You can easily tell who has recently logged in to the course. B. Workgroups Workgroups in Epsilen CMS differ from Group sites. They are contained within a course, and the course administrator (instructor) manages workgroup membership. Workgroups are excellent for small group collaboration assignments within a course. They offer an easy way for students to communicate with each other, record and save documents in progress, and find out more about each other. Instructors create the Workgroups by using the link on the course menu. The instructor names the workgroup and chooses who the members are by selecting them from the course Members list. 30 The Workgroup tool offers students several tools that are useful for collaboration. First, there is a short list of members in the group. From this list, other group members can see the portfolio photos of the other members. They can click on the link to the other members’ eportfolios, or email the other members. At the top of the Workgroup members list, there are three tabs which lead to other tools for the group: Post It is a tab that opens up a forum or discussion board. This forum is not threaded, so all comments appear on the screen in reverse order. Students can leave messages here during outside-of-class time to let each other know what the group is doing. You can monitor participation and offer suggestions and encouragement. Shared Files is a tab that opens an internal drop box which group members can use to share drafts, files, pictures, sounds, video, etc.—anything relating to a project that everyone in the group should use. Wiki is a tab that opens up a direct to the internet writing space. Students can draft a document together and all can simultaneously see the project’s progress. C. Cross-Listing Epsilen Courses Courses you create in Epsilen can be cross-listed with courses created by another Epsilen instructor. Through this feature, your students can collaborate with students in another course. When courses are cross-listed, students see only the Members list, not the Lesson, Grade Book, Drop boxes or other resources specific to your course. But you can create Workgroups with members from both courses. To cross-list a course, first identify an instructor who is interested in working on a collaborative project. Click on the Cross-list link on the course Members page. Use Search to find the other instructor’s course. Then send an Invitation to the other Instructor to cross-list your courses. The other instructor will receive an email to accept your request. Once it is accepted, the member lists of the courses will be merged. D. Integrating Epsilen and WebCT You may prefer to continue to use WebCT as your Course Management software. But you can still make an efficient link to your students’ Epsilen portfolios in WebCT by integrating the Epsilen URLs on the WebCT homepage for your course. Please remember: The Distance Learning office does not offer training or advice on the Epsilen environment. 31 Here is what to do: 1. 2. 3. 4. 5. 6. Log on to your WebCT course. In WebCT, go to the course designer view. Use the right side menu to Add Tools to your course home page. Choose the website link tool. Type a title for this link (for example, Epsilen Home page). Type in the Epsilen home page in the WebCT dialogue box for the URL: www.epsilen.com. 7. Click on Update to save this change. After students have registered for their Epsilen accounts, you may also want to create a WebCT Content Module on your course home page. In this Content Module, you can make links to each students’ Epsilen eportfolio by using the Add Tools feature, but substituting the student’s URL for each link you make. 32 VII. Epsilen in Action: IDEAS/Best Practices A. Narrative of experiences by Bob Imbur B. Narrative of experiences by Laura Keller C. Narrative of experiences by Michelle Davidson D. Narrative of experiences by Mike Piotrowski VIII. Appendix Dittoable handouts for students on selected topics. Bibliography/Recommended reading list 33