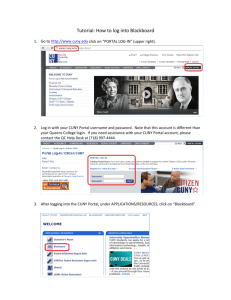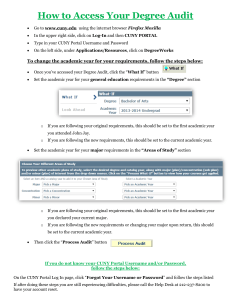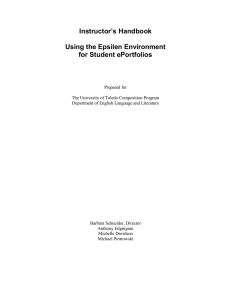Technology Queensborough Community College
advertisement

Queensborough Community College 222-05 56th Avenue, Bayside, NY 11364 Technology Course No – Section (Code): EN_____ -_________ (______) Course Title: ______________________________________ Professor Trikartikaningsih Byas (TByas@qcc.cuny.edu) Humanities Room H416 * (718) 631 6302 ext. 5530 This copy belongs to: Name: _____________________________________________ TigerMail:_______________________@tigermail.qcc.cuny.edu This handout details the process of creating accounts and accessing all the technology platforms used in this course. Make sure to keep this packet in your three-ring binder for easy reference. Bring your binder to class. 1. Tigermail o Creating and accessing 2. Blackboard o Accessing Blackboard via CUNY Portal o Accessing Blackboard via QCC website 3. epsilen o Creating an epsilen account o Navigating epsilen space 4. Student Wiki Interdisciplinary Group (SWIG) Collaboration o Request to join a Course / Group o Accepting Invitation to join a Course/Group o Navigating Course/Group space o Creating a Wiki Post o Viewing/Editing a Wiki Post o Wiki Collaboration Preparing the draft Gift-Giving Sample 5. Digital Story Development 1. Accessing your TigerMail account Open Queensborough Community College website http://www.qcc.cuny.edu/. Click Login, and select TigerMail. It will take you to the TigerMail screen. If you already know your Username and Password, Click the TigerMail icon (A) to log in. If you don’t know your account or do not have an account, configure your TigerMail account by by clicking on the “Create Personal Tigermail Password” link (B). A B TByas / B. Technology / p. 1 On the ‘Create/Change Tigermail Password’ screen, create a unique password that is easy for you to remember but difficult for other people to guess. Confirm the password. Once it is accepted, write YOUR PASSWORD in a safe place so that you can easily retrieve it. Try logging in to your TigerMail. In your Tigermail inbox folder, you should receive an email from me welcoming you to this class. Read that email and answer the following questions Quiz: What is your professor’s email account? What country is your professor from? TByas / B. Technology / p. 2 2. Accessing Blackboard a. CUNY Portal Open QCC website and Click Login, and select CUNYPortal. It will take you to the CUNY Portal log-in screen. If you already have a CUNY Portal Username and Password, you can login right away. (1) 2 1 If you do not a CUNY Portal account, click “Register for a New Account” (2). On the New User Registration screen, select your Role within the University (3). Click on the appropriate Role (Student) and the Registration screen will open. 3 TByas / B. Technology / p. 3 On the Registration screen, Verify your information which includes Last Name, Social Security Number, and Date of Birth. Then click “Next” 4 5 6 The information you supplied on step 4 will be presented here for you to verify. If all is correct, click Confirm (5). If any detail is inaccurate, click “Cancel” and you will be taken to the previous screen to re-enter your information. Once the information is verified, you will be taken to the Password Reset screen. You need to enter your password twice and then hit “Save”. If you do it correctly, you will be taken back to the main CUNY Portal screen. On the CUNYPortal Log-in you receive a message saying “Your password has been successfully reset.” Now you can login to CUNY Portal and access Blackboard. On CUNY Portal screen, click on ‘Blackboard’. You will enter your Blackboard screen. TByas / B. Technology / p. 4 b. QCC website Now that you have your CUNY Portal login information, you can also access Blackboard directly from QCC Website. On QCC website, click Login, and select Blackboard. A login screen requiring username and password will appear Type your CUNY Portal login information and click OK. It will take you to your Blackboard screen. Your Blackboard ‘Home’ screen will look like the following. All your courses will be listed on the main screen (to the right). TByas / B. Technology / p. 5 To enter your Course Blackboard site, click on the appropriate course link. It will open to the Announcement screen of your course site. Your course site should list all the categories of information on the bar TByas / B. Technology / p. 6 c. Participating in the Discussion Forum We will do a lot of discussion on the discussion board, thus, you need to know how to post your work as well as respond to other people’s postings. Posting your work 1. From the Course Blackboard site, click on Discussion. It will take you to the Discussion screen. 2. On the Discussion screen, click on the Forum to which you are assigned to post your work. It will take you to the Forum. (Example ‘The Writing Process’ forum) 3. In the Discussion Forum, click on “Create a Thread” 4. In the new thread screen, type the subject of your post (required). Then in the Message box, type your work (post). After you complete your message, hit the ‘Submit’ button. As more of us post a new thread in the Forum, the list will grow. A thread that has been read and responded to will have a sign in front of it. TByas / B. Technology / p. 7 Reading and responding to a post 5. Follow steps 1 and 2 above to get to a Forum. In the Forum, click on the thread you want to read and respond to. Note: Do NOT create a new thread when you are responding. 6. Read the post. Then you can respond to the post by clicking the “Reply” button at the top and/or bottom of the Thread Detail screen. Or you can click “Quote” if you want to use part of the original post in the body of your essay. Quote screen Reply & View Original Post screens Note: If you want to see the post you are responding to, click the “View Original Posting”. The post will appear on top of the Message screen. Note: The original post will appear in the message screen set off by the quote blue bar to the left. You can quote parts or all of it. 7. If you want to see the post you are responding to, click the “View Original Posting”. The original post will appear on top of the Message screen. Type your response in the Message screen. After you complete your response (message), click the SUBMIT button at the bottom of the screen. If you are not ready to submit, you can save your message. Nobody can see your saved message. Make sure to hit the SUBMIT button for your classmates (or Group) to see your response. Reading Group Activities When you are the Discussion leader of the week, you will post the summary of the reading and discussion prompts for the week, follow Steps 1, 2, 3, and 4. When you are responding to your Group discussion leader’s post, follow the steps for Responding to a post (steps 1, 2, 5, 6, and 7). TByas / B. Technology / p. 8 3. Accessing your Epsilen account A. Creating an Account On Queensborough Community College website, click Login and select “ePortfolio” On the ePortfolio main screen. Click ‘Epsilen Login’ If you already have an Epsilen account, you can login right away. Supply your Username and Password, and click “Login”. It will take you to your Portal screen. (see page…) If you don’t have an Epsilen account, you have to create an account. Click ‘Register for an account’. It is the last bullet on the Login screen. It will take you to the ePortfolio Registration page, consisting of four steps. Step 1 Enter an email address. You need to use an educational email account, thus, use your TigerMail account. Then click ‘Continue’ TByas / B. Technology / p. 9 your Tigermail account consists of the initial of your first name, your complete last name and the last two digit of your SSN Write your Tigermail account here!! __________________________@tigermail.qcc.cuny.edu Step 2 Supply the Basic Details accordingly. [Last Name, First Name; Type ‘Queensborough Community College’ for My School/work; Chose “United States of America” for Country’ and “11364” for ZIP Code; select “Student” and “Undergraduate” as your Primary Role. Check the box in front of the ‘I have read …, and I agree’ statement Click ‘Continue’ Step 3 You can decide who will be able to see your ePortfolio and modify the parts of the ePortfolio accordingly. As a start, choose [check the box for] “Institution, Epsilen Environment, and Employer” to have access to your ePortfolio. TByas / B. Technology / p. 10 All the other boxes can be filled for more details, but you do not have to do it right now. After all is completed, click ‘Register’. Step 4 Once you reach this step, your account has been created. You now need to check you Tigermail and follow the activation instruction. Minimize Epsilen window, and open your Tigermail. TByas / B. Technology / p. 11 Click on the link in the Epsilen email and it will take you to the Account Activation screen. The screen will show the Epsilen username that has been created for you. Write it down for your record. Epsilen Username _______________________ You will be asked to type in your Password twice and to provide security questions and answers that will allow you to reset your password in case you forget it. After doing so, click “Save and Continue”. Password _______________________ From QCC website, click Login and select ePortfolio. On the Epsilen login screen. You will be taken to your ePortfolio Portal screen, which will look like the picture below. Your Portal is your personal and professional space. It is like your Facebook or MySpace account, but you will use this mainly for academic and professional purposes. Familiarize yourself with your Epsilen Portal features. Explore all the buttons on the left column. TByas / B. Technology / p. 12 B. Requesting to Join a Course/Group Login to your Epsilen account the go through the following steps to join a Course/Group. 1. On your Epsilen Portal, search for your class. Type the class code (a), select Course or Group (b), then hit ‘Search” (c). a b c 2. Your Course/Group should be listed on the Search screen. Double click on the name. 3. On the Course/Group screen, click “Join this Course/Group” 4. Re log-in to enter the Course/Group to request access to the Course/Group space. 5. When the instructor accepts your request, you will gain access to the Course/Group space. C. Accepting Invitation to join an Epsilen Course/Group If you have not created an Epsilen account, go back to page 43 of this Technology handout. If you already have an Epsilen account, proceed to the next step. a. Login to your Epsilen account. TByas / B. Technology / p. 13 b. Click ‘Collaboration’ button, and select ‘Groups’ OR ‘Learning’ then ‘Course’ c. Select to View the ‘Groups I am invited to’ from the options. The list of Course you are invited to will be listed underneath. d. You will see this Group name listed under the bar. e. Accept the invitation by clicking the button under the action list to the far right of the group name. It will take you to the ‘Accept the invitation’ window. Click “Accept” f. After clicking the accept button, you will enter the group’s space. You will see a statement saying something like, “Welcome YOUR NAME to the _________ at the top. g. You can exit the group and go back to your own portfolio after you complete accepting the invitation. D. Navigating the Course / Group Space Familiarize yourself with the Epsilen features. To enter a Group, click “Collaboration” button on the left blue column, while for a Course, click on the “Learning” button. To enter a Group, click on “Collaboration” button on the left blue column, while for a Course, click on the “Learning” button. All Groups/Courses that you belong to will be listed. TByas / B. Technology / p. 14 To enter a Group or Course, just double-click on the Group or Course name listed. The Group or Course space will start with a greeting “Welcome YOURNAME to THE COURSE/GROUP NAME” on top. Your Group/Course space will look like the picture below. REMINDER! While an Epsilen Portal is a personal space, a Course/Group is a shared space where all members of the Group/Course will have access to the materials posted. TByas / B. Technology / p. 15 E. Uploading work to a Drop Box in a Group/Course a. Login to your Epsilen account. b. Click ‘Groups’ (in Collaboration) or ‘Course’ (in Learning). c. Click ‘Drop Box’ and the Drop Boxes for the Course/Group should be listed. d. In the Drop Box screen, click ‘Add File’ and the add file screen will appear. Make sure you upload your work to the appropriate Folder (1) Write the file name in the Description box (2) If you are uploading a new file, select “I want to upload a new file”, otherwise, select “I want to transfer a file from My Epsilen file.” (3) Click Upload file (4). Click ‘Add File’ then select the location of the file. Check the ‘Replace file if it already exists’ then click “Upload”. It will take you back to Add File screen. The file you add should be listed in the ‘Upload File’ box. Click the Add to Drop Box. TByas / B. Technology / p. 16 F. Creating/Viewing/Editing a Wiki Post 1. Open your paper draft on Word Document, highlight and copy (Control C) the title and the essay, without the heading. Then minimize Word. On the Epsilen Course/Group space, click Wiki and Create New Wiki. 2. Complete the fields/choices in the Create Wiki screen. Title Enter the same File name as Wiki title LastName^Paper#-OneWordTitle-Draft# Description Write a sentence to your collaborators and what you expect from them. Check [ ] the middle box that reads “Allow all course members to edit…” Content Put the cursor in the Content box. Paste your Word document here. - Click “Paste from Word” button If it doesn’t work, click Control-V 3. Review your content and settings, and make any desired changes. 4. Click Create Wiki. You will be returned to the main Course Wikis page. A new wiki (ready for editing) will look like the picture below. An entry for your wiki appears at the top of the listings. You will be credited as the author of this version in the history log. A new wiki entry will appear as “Version 1”. The icon above the entry means the wiki is ready for editing. TByas / B. Technology / p. 17 Viewing a Wiki post: 1. Click on the link for the title of the wiki, or click the button. 2. To edit a wiki: a. Click the button. b. Revise any desired fields then Click Save Changes. c. This will update the wiki with your revisions, and you will be credited as the author of this version in the history log. While a member is editing a wiki, it is not accessible to other members for editing. The Locked for Editing icon ( ) is listed above the entry on the Course Wiki page. An example of a wiki locked for editing by a user is displayed below. Note that the Edit button ( ) is not available. Important: If you chose not to make any changes, click Cancel. If you open the wiki for editing and leave the page in any way other than saving changes or canceling editing, you will create a draft. (Your activity is automatically saved every few minutes, allowing a draft to be created even if your version is not officially closed.) While this draft is saved for your convenience, it may be an inconvenience to other members of the course. If they later attempt to edit the wiki, they will receive a message that your draft needs to be edited or deleted in order to continue. Editing a Wiki post 1. If a draft exists, a button called View Wiki Drafts appears on the main Wiki page for the course. Click this link to review the draft. 2. The Course Wiki Drafts page lists any drafts which are outstanding. To review the draft, click the button. 3. To edit the draft, click the button. Alternately, to delete the draft, click the button. 4. If you click to edit the draft, you may revise the draft and click Save Changes to update the Wiki. Alternately, you may click Delete Draft, which removes the draft and allows the previous (last saved) version of the Wiki to be edited. TByas / B. Technology / p. 18