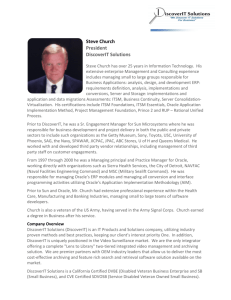Oracle Client Instructions for Windows
advertisement

The University of Toledo Revised March 20, 2014 Oracle Client Instructions for Windows NOTE: These instructions for the Oracle 12c client. This client should work well for Windows 7 and 8 computers running 32 or 64 bit software. If you are running 32 bit software (32 bit versions of Toad or MS Access for example) that needs an Oracle client on a 64 bit operating system, you need the 32 bit client. If you are strictly running 64 bit or 32 bit, you only need the appropriate Oracle client, not both. These instructions are for a new install on a computer that does not already have a previous version of the Oracle client installed. For computers with Oracle client already installed, please un-install the old client with the instructions provided below. STEP 1: Install 64 bit Oracle Software If you only need the 32 bit software, skip to the next step. You must be an administrator on the computer which you are installing this client. Click on THIS LINK to start the installation. You may get a security warnings asking you if you want to allow this program to make changes to or run on your computer, click ‘Yes’, ‘Continue’, or ‘Run’ to allow the installation to proceed. The affirmative answer varies between operating systems, just make sure your answer allows the install to continue. At some point you may get a firewall warning. Check all the boxes and then click on the ‘Unblock’ or ‘Allow access’ button to allow the software to work wherever you are connected. Depending on the computer resources, it may take up to 30 minutes to install this software. You will know the installation is complete when you see this text in the window Successfully Setup Software. Please press Enter to exit… Press your Enter key to exit the installation. 219569364 Page 1 of 3 The University of Toledo Revised March 20, 2014 Oracle Client Instructions for Windows STEP 1a (optional): Install 32 bit Software You must be an administrator on the computer which you are installing this client. If you get an error stating you don’t have access to a temporary location, or any other kind of error, restart your PC and try again. Click on THIS LINK to start the installation. The rest of the installation is the same as Step 1. STEP 2: Update Oracle network information Click on THIS LINK to update the Oracle TNSNAMES.ORA file. STEP 3: Create ODBC entries for the ODS This step is optional and only needed if you need ODS ODBC data set names. Click on THIS LINK to add/update an ODBC data set names. STEP 4: Reboot Windows Vista, Windows 7, and Windows 8 computers shouldn’t need to reboot. But if you can’t immediately connect after the install then try rebooting your machine before calling for support. 219569364 Page 2 of 3 The University of Toledo Revised March 20, 2014 Oracle Client Instructions for Windows Uninstall Old Oracle Clients You must be an administrator on the computer to run this procedure. 1. 2. 3. 4. 5. 6. Go to your start menu. Look for the Oracle folder. Run the Oracle Universal Installer. Look for a ‘Deinstall Products…’ or ‘Installed Products…’ button. Click on the button. Choose all the checkboxes for the Oracle Client. Click on the ‘Remove…’ button. Oracle Client versions after 10g will create a batch file you need to execute to perform the uninstall. Follow the directions the from Universal Installer and skip to step 9 after the install. 7. On the confirmation screen click "Yes". 8. When it has finished click "Close" and then "Exit" to quit the installer. 9. Reboot your computer. 10. Delete the Oracle home directory. It should be "C:\Oracle" Delete the Oracle program Files directory: "C:\Program Files\Oracle" 11. You may now start the Oracle 12c client install. 219569364 Page 3 of 3