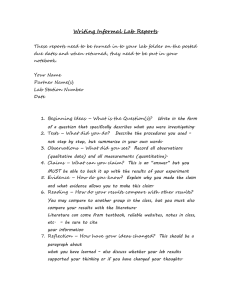Microsoft Word Features You Find It!
advertisement

A.Cohen Microsoft Word Features You Find It! Feature Tab Group Margins Cut and paste Clip Art Spelling and Grammar Bullets Double space Landscape orientation Header Page Break Table Borders and Shading Select All Center text Where is the Zoom feature? (Circle) Top right of your screen Top left of your screen Bottom right of your screen Bottom left of your screen Where is the Microsoft Office Button? Top right of your screen Top left of your screen Bottom right of your screen Bottom left of your screen A.Cohen Creating a folder 1. Click on My Documents 2. Click on File NewFolder 3. Name your folder IESL 037 Opening a document 4. Open the internet 5. Go to http://facweb.northseattle.edu/acohen/ 6. Click on IESL 037 7. Click on Practice Paragraph Formatting #1 Saving your document 8. Click the Microsoft Office Button 9. Click Save As 10. Click on Word Document 11. Click on My Documents in the left hand column 12. Click on IESL 037 folder 13. Under File Name, type your firstname_____your last name__PracticeParagraph#1Formatting 14. Click Save Formatting your document 15.Select All 16.Set the margins to Normal 17.Set the font to Times New Roman, 14 point A.Cohen 18.Double space 19.Change the orientation to Portrait 20.Center the title using the button in the paragraph group 21.Add a blank header. 22.Write your name and date in the header 23.Click Close Header and Footer 24.Use cut and paste to put the paragraph in the correct order 25.Spell check your document Emailing your document 26.Open your North Seattle email Go to the North Seattle Community College website Click on Online Services Scroll down to Student Email Log in 27.Write me an email. Look at the How To Write an Email paper I gave you last week 28.Attach your document Click Attach File Click Browse Click My Documents Find your document Click Open 29.Check your spelling 30.Send me your attachment