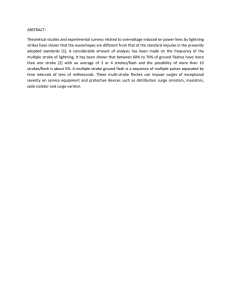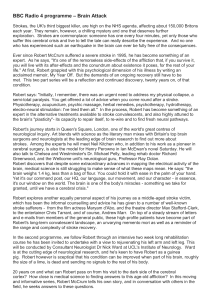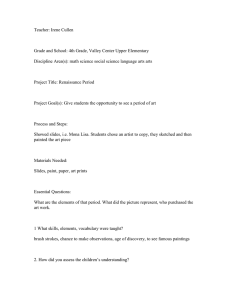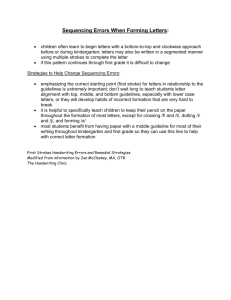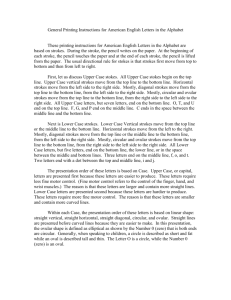AniPaint User Guide
advertisement

AniPaint User Guide V0.12 Peter O’Donovan 1. What is AniPaint? AniPaint is an animation system for interactively creating ‘painted movies’, video sequences which look like a moving painting. 2. How to Use AniPaint? To start using AniPaint, you’ll need an image sequence in a common format like jpeg or png. Use the “Load Folder” options from the file menu to open these files and create a new project (saved as MGT file). If project files were included with your copy of AniPaint, you can open them to play around first. If you’ve loaded from a set of files, you can start drawing and generating strokes immediately, but strokes won’t track with the video. To add this, click on the Motion Analysis button in the toolbar. It may take a few hours however, so saving afterwards is a good idea. Anipaint has two classes of paint strokes: automatic strokes the system draws, and user strokes that you draw. Automatic strokes are drawn in layers by the system according to parameters that you set for a set of frames. Automatic strokes are fixed and can’t be manipulated, although the layers can be undone or deleted. User strokes are drawn on the current frame and can be moved forward or backward through the video. Working on an animation sequence is usually iterative; you use the system to paint strokes automatically with parameters you set. You can accept these stroke layers or undo them, then generate more. You then draw user strokes overtop of the video for more detail or to change new stroke layers. AniPaint will also let you rotoscope the video into separate regions which can be painted separately. When you’re getting started though, it’s often easier to work on a single region first to get a handle with the painting process. Once you’re comfortable with generating and drawing strokes, it’s easy to do the rotoscoping for separate regions. 3. Automatically Generating Strokes AniPaint draws a layer of strokes based on parameters you supply. The easiest way to see how these parameters work is to start playing. You can always undo a layer you don’t like (Ctrl-Z, or the broom on the toolbar) To paint a layer of strokes: 1) Select a region with the Selection tool (the mouse cursor in the stroke tools toolbar) and either select the boundary of the region, or double click inside the region. When selected, a region’s boundary will become highlighted. 2) Select a set of parameters to control how strokes will be drawn. I’ll describe these stroke parameters in more detail below. 3) Select a set of frames you wish to paint over. This is done in the Start Frame and End Frame boxes in the toolbar. 4) Click the Generate Stroke Layer button in the tool bar You aren’t able to manipulate or change automatic strokes. The reason for this is that the system draws many thousands of strokes, so manipulating them is difficult and potentially time-consuming. Furthermore, unlike manipulating a stroke in an image, manipulating a stroke over time is tricky since you must decide how to move the stroke is previous and following frames. For user strokes this is done with keyframes: strokes at particular frames which are fixed, which are described in more detail below. 3.2 Example Stroke Parameters In the Stroke Options tab of the Paint Options window, there are a number of example stroke parameters to get you started playing around. Feel free to select any of these and see how they affect the paint strokes. 3.3 Stroke Options These options control the texture of the stroke, the color, the width, the transparency, whether to fill the inside of the stroke with a fixed color. These parameters are both for user strokes and automatic system strokes. User Stroke Options User strokes have a few more options. This include whether the selected strokes are visible, whether they guide the orientation of automatic strokes, or affect the color of strokes, or seed automatic strokes. Seed strokes mean that automatic strokes will only start from those locations. 3.4 Filling Options How will strokes move in space? This option lets you define how strokes are orientated in the image. There are four basic types of orientations that can be combined Fixed Direction The simplest orientation is a fixed direction for the stroke which is specified using a wheel. Following the region boundaries Strokes will then follow the rotoscoped region boundaries (the thicker lines which you can show/hide in the display menu) Following the image The most important orientation is following the image itself. Following guide strokes Strokes are orientated in this case using guide strokes for the current region. Guide strokes have a blue circle which appears when the mouse is placed over them in selection mode. These four types of fields can be combined by adding different relative weights. The system will try to intelligently choose when to follow which orientation based on the weights and the image. For example, if the image and region boundaries are both wanted, near edges the strokes will try to follow the image, but near region boundaries, strokes will follow the boundaries. Try playing around with different combinations, it’s pretty easy to get interesting stroke layers. Max # strokes to draw This is used to control how many strokes to draw in a layer. It’s the maximum since the number of strokes won’t be the same for every frame in the sequence. Match stroke color to image This is used to make the strokes have the same color as the pixels they cover. If the value is at 1, strokes don’t try to match the image that closely, so edges can be blurred and features are less distinct. This is good for early layers in the painting process to cover the canvas. Later, when fine detail is required, this can be lowered to make the strokes match the image better. Stroke length The minimum and maximum length for a stroke. The “unit” of length is the width of stroke, so strokes with a small width will tend to be shorter unless you increase this. Stroke overlap This controls how much overlap is allowed for strokes. For values closer to 0, strokes aren’t allowed to overlap at all. Careful though, on some video cards (Macs especially) this can cause a major slowdown. Shift strokes to edges? This will try to line up strokes with edges, guide strokes, or region boundaries in the image. Advanced Options These options are ordered roughly by their importance. Where to draw strokes? You can specify where you want strokes to start being drawn: - In the empty canvas - Where the user has drawn seed strokes - Where there is a color difference between the image and the canvas. The color difference uses the “Match stroke color to image” threshold. Brightness Range This allows you to draw strokes only in light or dark regions. Distance from edges/boundary/guide strokes This allows you to draw strokes near the edges or region boundaries (based on the current orientation specified above). Seed Order This lets you order possible stroke start positions. For example, “Edge” will start drawing strokes near the edges, though once it runs out of edges it will move into the regions. “Random” is the quickest, the others may take more time. There is also the option to add user strokes to a layer of automatic strokes, which you may want to do to prevent the user strokes from always appearing “on top” of the automatic strokes. 3.5 Motion Options How will strokes move in time? This option lets you define the “flow field”, how strokes will move over time. There are four basic types of flows that can be combined Fixed Direction The simplest flow is a fixed direction for the stroke which is specified using a wheel and a number of pixels to move per frame. Following the region boundaries Strokes will then follow the rotoscoped region boundaries (the thicker lines which you can show/hide in the display menu) Following the image The most important flow is following the image itself. Following guide strokes Strokes will move in this case using guide strokes for the current region. Guide strokes have a blue circle which appears when the mouse is placed over them in selection mode. These four types of fields can be combined by adding different relative weights. The system will try to intelligently choose when to follow which flow based on the weights and the image. For example, if the image and region boundaries are both wanted, near edges the strokes will move with the image, but near region boundaries, strokes will move with the boundaries. Try playing around with different combinations; it’s pretty easy to get interesting stroke layers. How much color to update at each frame This controls how much of the current frame’s color is used to update the strokes color. If this value is near 1, it will update very quickly, but you may get a “showerdoor” effect. If this value is near 0, the strokes may not match the current image very well. The equation is weight*currentFrameColor + (1- weight)*oldFramesColor) Maximum # frames The maximum number of frames a stroke can have. A stroke will stop after this number of frames. Minimum # of frames The minimum number of frames a stroke must have to be drawn. # of frames to fade in and out When strokes are created/die off, they will fade in/out over a number of frames so the painting doesn’t flicker. Stroke Deformation This is used to control how rigid strokes are and how they will deform over time. Quick Use this to control how much strokes should match the current frame, and how much they should try to keep the shape from the previous frame. You can also control how rigid you want the stroke to be. Optimized Use this if you want a slightly better placed stroke, or if there is too much flicker using quick. It will take a little longer, but there are also more ways to control it. 3.6 Paper Options This allows you to specify a background canvas and a color. 4. User Strokes User drawn strokes in AniPaint have two functions. The first is obviously to appear in the final result. This could be because you want to paint fine details which automatic strokes aren’t capturing, or maybe you’re drawing details not in the original image. The second is that user strokes can affect automatic strokes in several ways. 4.1 User Stroke and Automatic Stroke Interaction User strokes interact with automatic strokes in 3 ways: 1) Guide strokes control the orientation and movement of automatic strokes. For example, if you wanted to paint a pattern on an empty wall, new automatic strokes would follow the pattern you drew. 2) Color strokes control the color of automatic strokes and let you paint changes onto the When a system stroke is drawn, it will sample from the color strokes and the original video to get it’s color. 3) Seed strokes control where automatic strokes will be drawn. If you only want to draw automatic strokes in a particular paint of the face (say around the mouth), you could draw a seed stroke over the mouth so that automatic strokes only start around there. User strokes can have any combination of these properties (or none). In the Stroke Options tab, you can enable/disable these for selected strokes. 4.2 User Stroke Tools The Stroke Tools toolbar lists all the strokes actions that are possible in AniPaint: Select Single Stroke/Region This tool is used to select a stroke or region. Select Multiple Strokes This tool is used to select multiple strokes so that they can be moved in the frame, or through time. The width of the selection brush is set in the Paint Options window. Draw Stroke This tool is used to draw a new stroke in the current frame. Once a stroke is drawn, it is by default a keyframe stroke. Fix Stroke This tool is used to correct a previously drawn stroke. The stroke must be selected for it to apply. The stroke the correct will be applied to is highlighted with a thicker stroke spine. If you want to completely redraw the stroke, hold down Shift while drawing. All changes will be interpolated from the nearest stroke keyframe. Move Selected Strokes This tool will move any selected strokes and interpolate the movement to the nearest keyframe. Push Selected Strokes This tool will move points from selected strokes by pushing. Any changes are interpolated between keyframes. Color Picker This will let you pick a color for either a user stroke or automatic strokes. 5. Rotoscoping Rotoscoping (or segmentation) is the process of creating regions in the image, which usually correspond to distinct objects like cars or people. In AniPaint, layers of strokes are drawn for a particular region, so if you only wanted to paint strokes on a single object, rotoscoping that object would let you do that. All videos have a simple background region by default. If you want to create a new region, click the blue brush in the toolbar. Left click to add a new point to the region. When you’re done, right click and name the object. Now, if you want to change the region boundary, you can click (with the selection tool) on the line to create a new point or move existing points. To move the region back or forward in time, right-click on the region and click Forward/Backward Tracking or Forward/Backward Replication. The difference is that tracking will move the points with the image, replication will just copy the region in the other frames. 6. Stroke Actions The Stroke Action toolbar lists some of the main actions in AniPaint: Undo This will undo a user stroke creation or change, or even a layer of automatic strokes drawn. There is no Redo though. Generate Stroke Layer This is one of the main actions in AniPaint, it will generate a layer of strokes for the specified frames with the current parameters in the Paint Options windows. Move Strokes Backward/Forward in Time This will move any selected user strokes forward or backward the number of frames specified (relative to the current frame). Strokes will move with the same flow fields as are currently defined in the Motion Options tab (see section 3.5 for more details) Delete/Delete Backward/Delete Forward This will delete any selected strokes. If Delete Forward or Backward is used, then only the frames forward or backward will have the user stroke deleted. This is handy for correcting bad strokes. You can always go back to when the stroke was ok, delete the problem part, and then move the stroke through time again. Final Rendering Once you’re happy with a painting, you can select a set of frames in the Action toolbar and click the Render Frames button from the Action toolbar or the Stroke Actions dropdown. The frames will be rendered to the project directory (the name of your project file with _data at the end), in the output directory. The render scale will simply scale the current resolution to a higher one. Because strokes are vector-based, this means you can scale to arbitrary resolutions.