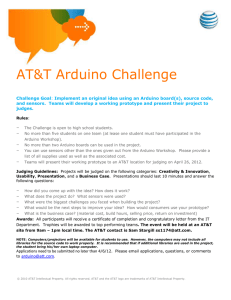Embedded Programming and Robotics Lesson 3 The Arduino Board
advertisement

Embedded Programming and Robotics Lesson 3 The Arduino Board The Arduino Board 1 The Arduino • This board is an open-source project designed to teach digital electronics • That is, anyone can build an Arduino board • It was designed in Ivrea, Italy in 2005 by Massimo Banzi & David Cuartielles • Uses an Atmel processor The Arduino Board 2 Types of Arduino • Uno – The most common, cheapest board, suitable for most applications. • • • • • 12 digital I/O pins (some of this handle PWM, discussed later) 6 analog inputs 3.3V power 5V power Ground • This is what we’ll use The Arduino Board 3 Types of Arduino • Mega – Much more powerful • Faster processor • More memory • More I/O pins • Takes more power to run • More expensive • Less suitable for what we’re doing, since size and power are important for a robot The Arduino Board 4 PWR IN USB (to Computer) RESET SCL\SDA (I2C Bus) POWER 5V / 3.3V / GND Digital I\O PWM(3, 5, 6, 9, 10, 11) Analog INPUTS The Arduino Board 5 Notes on Arduino • The USB connector can supply power, or you can use an external source, which we will use for the robot. The board has a voltage regulator. • The reset button will restart the current program • Programs don’t go away when you turn the power off The Arduino Board 6 Arduino Shields • This is a term you’ll see in most things that talk about this board • It means a board that plugs into the I/O pins and covers the Arduino • You can (usually) stack multiple shields • We won’t be using shields in this workshop; we’ll go straight to the hardware The Arduino Board 7 Using the Breadboard • All devices will be mounted on the breadboard, not connected directly to the Arduino • This will allow you to change things easily as we add new devices to your robot The Arduino Board 8 Using the Breadboard • Connect the “rails” on the breadboard: • +5 from the Arduino to + on the breadboard, using a male-to-male jumper • Ground from the Arduino to – on the breadboard • When you add a device, plug it into the breadboard • Run control signals from the Arduino to the appropriate holes on the breadboard The Arduino Board 9 Blinking an LED • We built a circuit to turn on an LED • Now let’s put it under computer control • Basic methodology: 1. 2. 3. 4. 5. Turn LED on Wait Turn LED off Wait Go back to step 1 The Arduino Board 10 Blinking an LED – Hardware Setup • Connect the LED as shown in the photo below. Note that the 330Ω resistor is in series with pin 2 and the long pin of the LED • This is to limit the current and prevent the LED from burning out • The short pin of the LED is connected to ground The Arduino Board 11 Writing the Code • Decide which pin you’ll attach the LED to; I suggest pin 2, on the lower right in the diagram • Initialize the pin for output • In the loop: • • • • • Set the pin high Wait 1 second (1000 milliseconds) Set the pin low Wait 1 second Repeat The Arduino Board 12 Running the Program • Connect the Arduino to your PC with the USB cable • Wait until the PC acknowledges that it’s connected • Click the right arrow button to upload • The LED should blink, one second on, one second off This One The Arduino Board 13 What’s Going On? • The program will run as long as the board has power • Disconnect the USB cable from the computer • The LED goes dark • Reconnect the USB cable • The program starts running • The program is stored in non-volatile memory • Only the variables are in volatile memory The Arduino Board 14 Blinking Two LEDs • You can use another pin to blink a second LED • You’ll need another 330-Ohm resistor • Write the code to blink the first LED for a second, turn it off for a second, then blink the second one for a second, and turn it off for a second The Arduino Board 15 Writing a Function • You can write a function to blink any LED • Take the code you wrote for blinking a specific LED and make the pin number a parameter • Good coding practice, as you have seen, uses constants rather than literals for the numbers The Arduino Board 16 Digital Sensors – Overview • Many sensors are, in effect, switches, in that they are either on or off: motion was detected or not, the door is open or closed, etc. • We’ll talk about analog sensors later The Arduino Board 17 Basic Digital Sensor Circuit to Digital Pin 2 • Note that the Arduino pin is not in series with +5, the switch, and ground • When the switch is closed, a small amount of current flows from +5 to ground and also to the input pin 2, which is also a ground • How much current? By Ohm’s Law, I=V/R, 5/10000 = .0005 amperes The Arduino Board 18 Delayed Reaction • Normally, you flip a switch and something happens immediately • When the light (output) is isolated from the input (switch), you can do interesting things • Modify the program to wait for two seconds after the switch is pressed to turn off the light (this might give you time to leave the room, for example) The Arduino Board 19 Analog Input • We can read a light sensor, which allows more voltage to flow with more light and less when it’s dark • Write a program that causes the LED to shine more brightly when the values from the LDR are lower, and less when they’re higher • We’ll cover this in detail later The Arduino Board 20 Analog Input • With the 18K resistor, light values range from about 800 in bright light to 10 or so in near-complete darkness. • Write a program that causes the LED to shine more brightly when the values from the LDR are lower, and less when they’re higher • Remember that you can use the serial monitor to see the values The Arduino Board 21